Спосіб 1: EzGIF
EzGIF - просунутий онлайн-сервіс, що надає масу різних інструментів, придатних для редагування GIF-анімацій. Ви можете працювати як з усім проектом, так і з кожним кадром окремо, редагуючи вміст під свої потреби.
Перейти до онлайн-сервісу EzGIF
- При переході на головну сторінку EzGIF натисніть на кнопку «Вибрати файли», Щоб вказати, з яким GIF відбуватиметься подальше редагування.
- У вікні Провідника знайдете відповідний об'єкт, а потім його потрібно додати.
- Далі в тій же вкладці клацніть по «Upload and make a GIF».
- Розглянемо кожен інструмент по черзі, почавши з «Crop». Виберіть цю опцію, якщо хочете обрізати зайві краю GIF. Для зручності можна самостійно виділити активну область, трансформуючи відобразився прямокутник, взявши його за точки.
- Опустіться нижче, щоб відобразилися інші параметри обрізки. Ви можете задати розмір самостійно, вказати пропорції або зробити так, щоб онлайн-сервіс автоматично обрізав зайве. Якщо настройка завершена, клікніть по «Crop Image» для збереження змін.
- Виберіть другий розділ «Resize», Щоб змінити загальний розмір полотна.
- Під картинкою з анімацією знайдете поля, що відповідають за редагування висоти і ширини. Вкажіть необхідну значення для кожного параметра, а також вкажіть один з доступних методів зміни розміру. Підтвердіть дію, клікнувши по «Resize Image».
- Слідом йде другий інструмент «Rotate». Він відповідає за поворот зображення в різні боки. Зупинятися на ньому не будемо, оскільки в присутніх налаштуваннях цього інструменту розбереться будь-хто, без проблем повернувши анімацію на необхідну кількість градусів.
- Виберіть розділ «Optimize», Якщо хочете стиснути розмір ГИФ без втрати якості або пожертвувати їй заради зменшення займаного файлом простору.
- Під самою картинкою налаштовується стиснення: рухайте повзунок і стежте за результатом. Досягнувши потрібного результату, клацніть по «Optimize GIF», Щоб зберегти зміни.
- Далі йде набір різних інструментів «Effects».
- Для нього існує цілий набір самих різних параметрів, розглянемо їх по черзі. Спочатку йде перелік повзунків, що дозволяють налаштувати яскравість, контрастність, насиченість і передачу кольорів. Регулюйте їх, дивлячись на результат у вікні попереднього перегляду.
- використовуйте «Color presets», Активуючи знаходяться там пункти шляхом установки біля них галочок, щоб вибрати одну з колірних заготовок або зовсім зробити анімацію чорно-білої.
- Додатково EzGIF пропонує задіяти і найрізноманітніші фільтри, здатні перетворювати зображення в щось інше шляхом повної зміни палітри кольорів або накладення додаткових ефектів. Ознайомтеся з їх дією, по черзі активуючи кожен пункт, щоб зрозуміти, який з них підійде саме для вашого проекту. По завершенні натисніть на «Apply Selected», Щоб застосувати вибране.
- Якщо ви виберете інструмент «Speed» і опустіться нижче картинки, зможете самостійно змінити швидкість відтворення анімації. Вона відразу ж почне програватися в основному вікні, тому стеження за результатом відбувається в режимі реального часу.
- EzGIF надає опцію і для додавання тексту до кожного існуючого кадру анімації. Для цього тут є спеціально відведений інструмент під назвою «Write».
- Після його вибору перейдіть до першого кадру. Впишіть у відведений поле текст, налаштуйте його розмір, положення і колір. Якщо вас влаштовує результат, клікніть по «Set», Щоб застосувати його.
- Те ж саме здійснюється і з усіма іншими кадрами, що входять в анімацію. Просто опускайтеся нижче і звертайте увагу на нумерацію, щоб знайти підходящі елементи.
- До поточної зображенні можна додати додаткові елементи, наприклад, накласти водяний знак. На верхній панелі виберіть "Overlay".
- Під зображенням переходите до вибору файлу, який буде на ньому розміщений, а потім задайте для нього положення і розмір.
- Іноді буває необхідно обрізати анімацію, наприклад, відокремивши зайві перші або останні кадри. У цьому допоможе інструмент «Cut».
- Використовуйте форму нижче, щоб призначити початковий і кінцевий кадр - це найзручніший алгоритм обрізки, що не займає у користувача багато часу.
- Останній розділ «Frames» дозволяє працювати з кожним кадром окремо, виводячи їх все на екран. Можете вибрати для кожного з них затримку, скопіювати або вирізати з проекту.
- Якщо робота з проектом завершена і ви готові його зберегти, натисніть на кнопку «Save».
- GIF-анімація відразу ж буде завантажена на локальне сховище і доступна для перегляду. Уважно ознайомтеся з нею, щоб упевнитися в якості редагування.
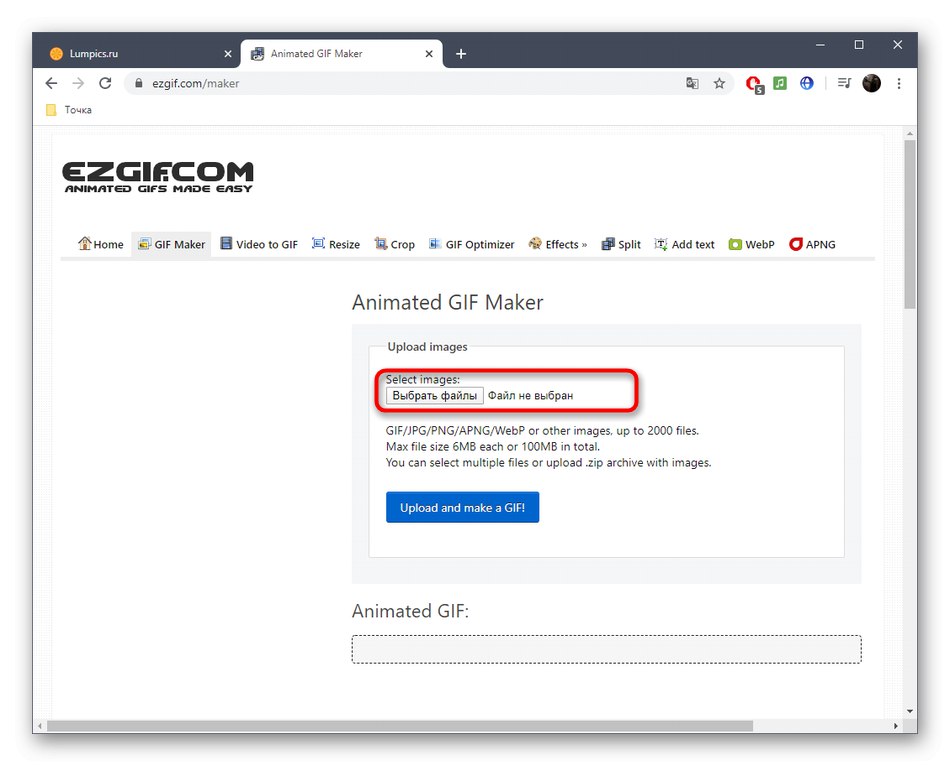
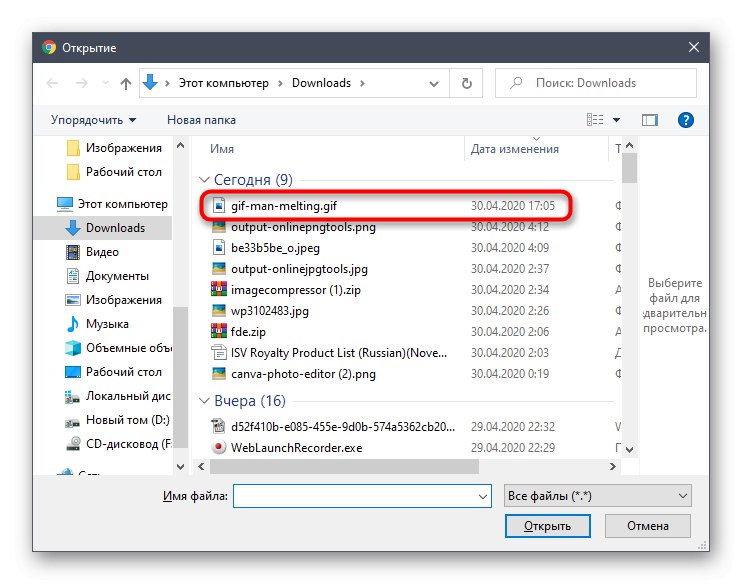
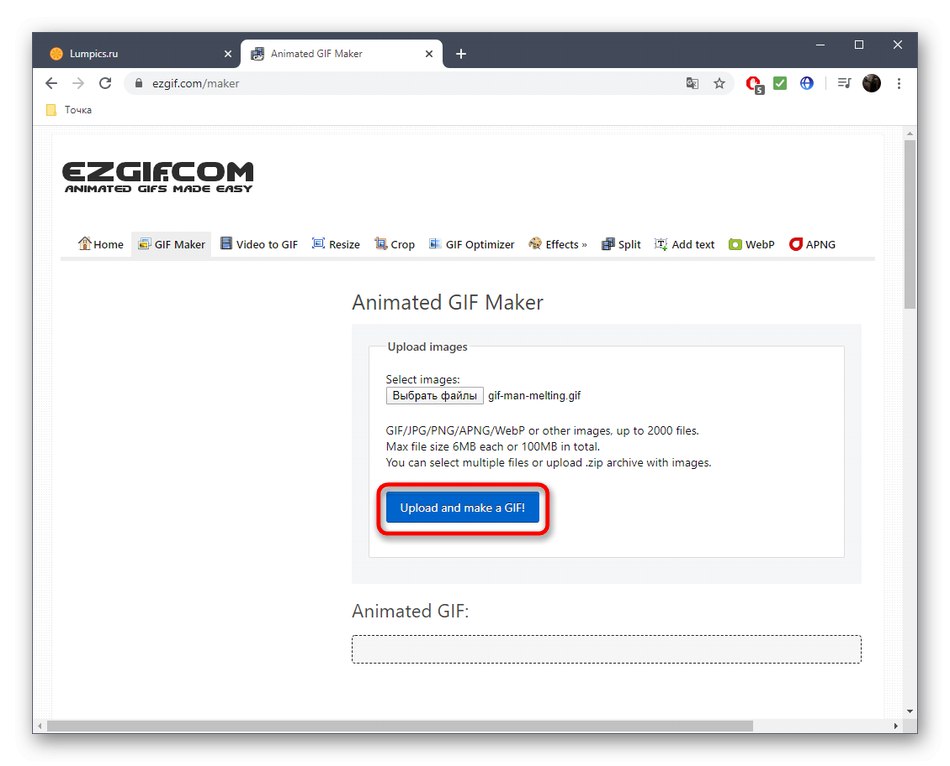
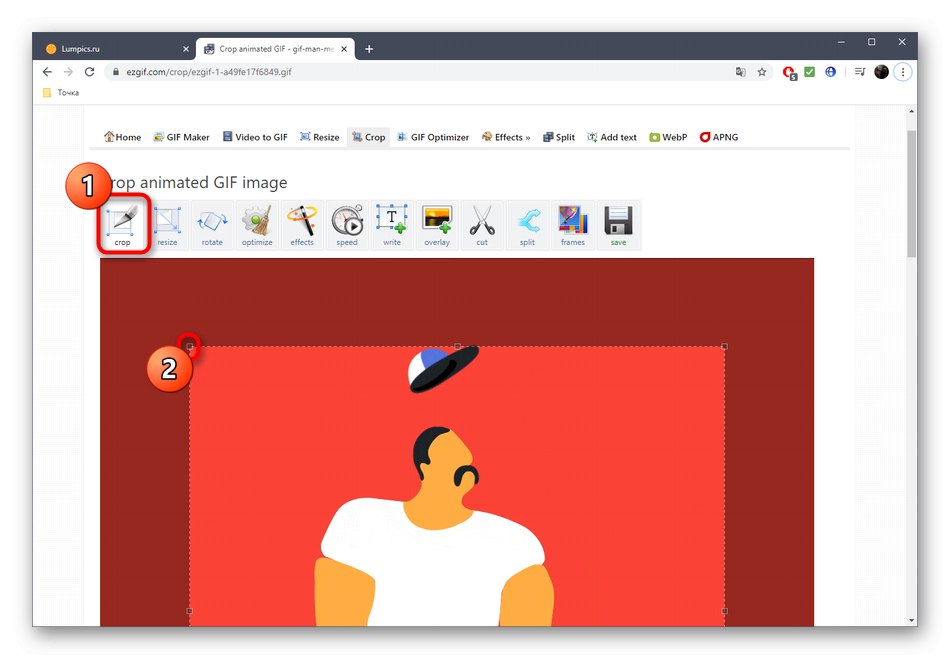
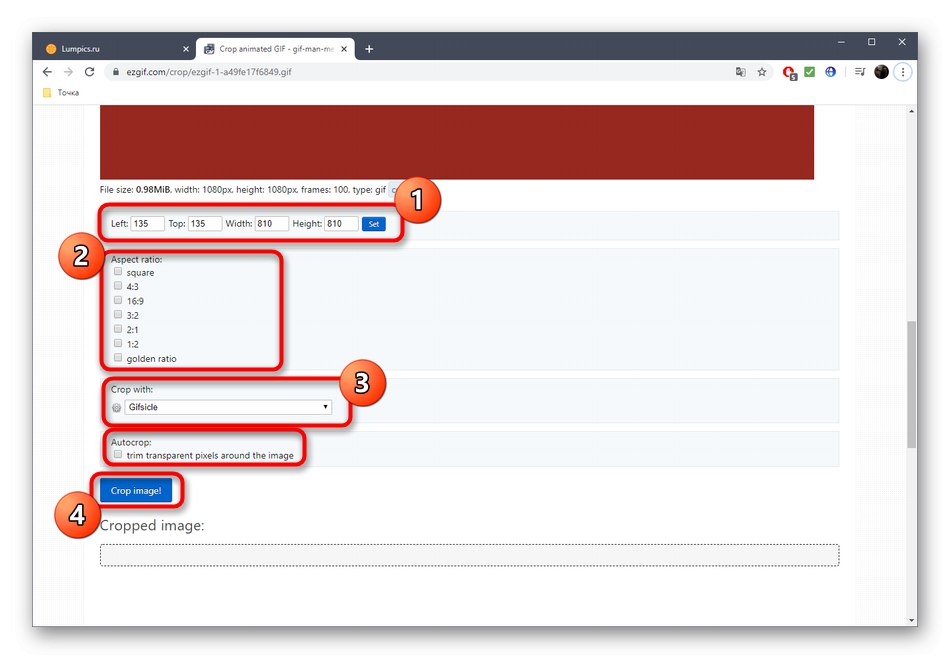
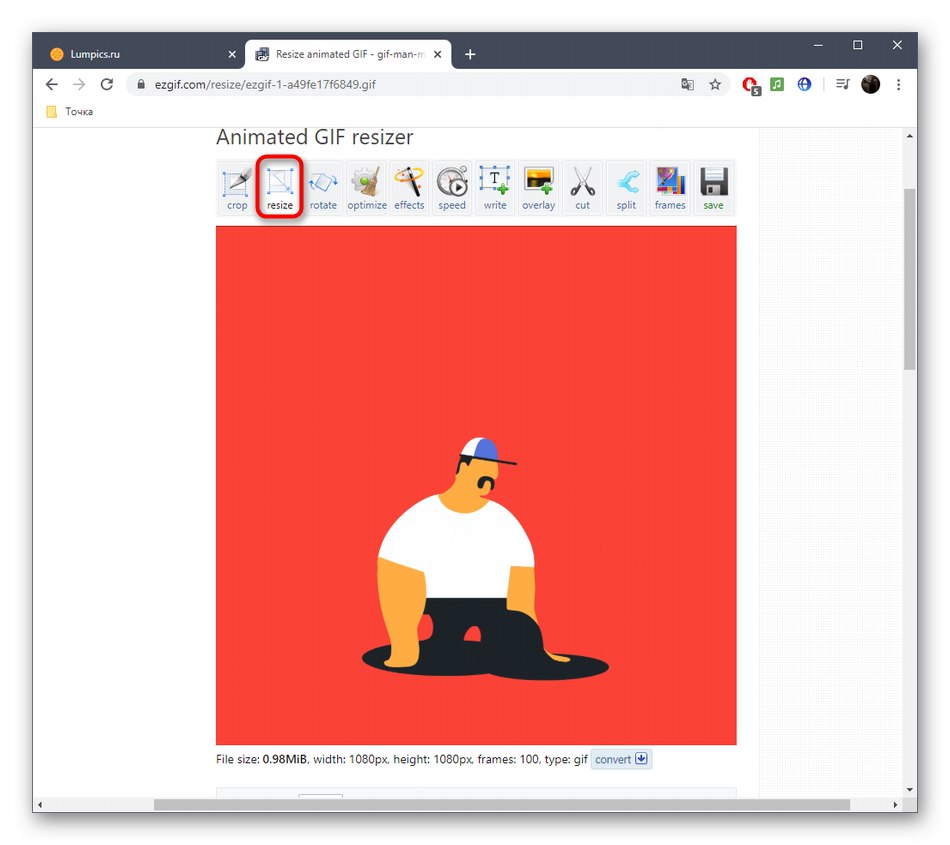
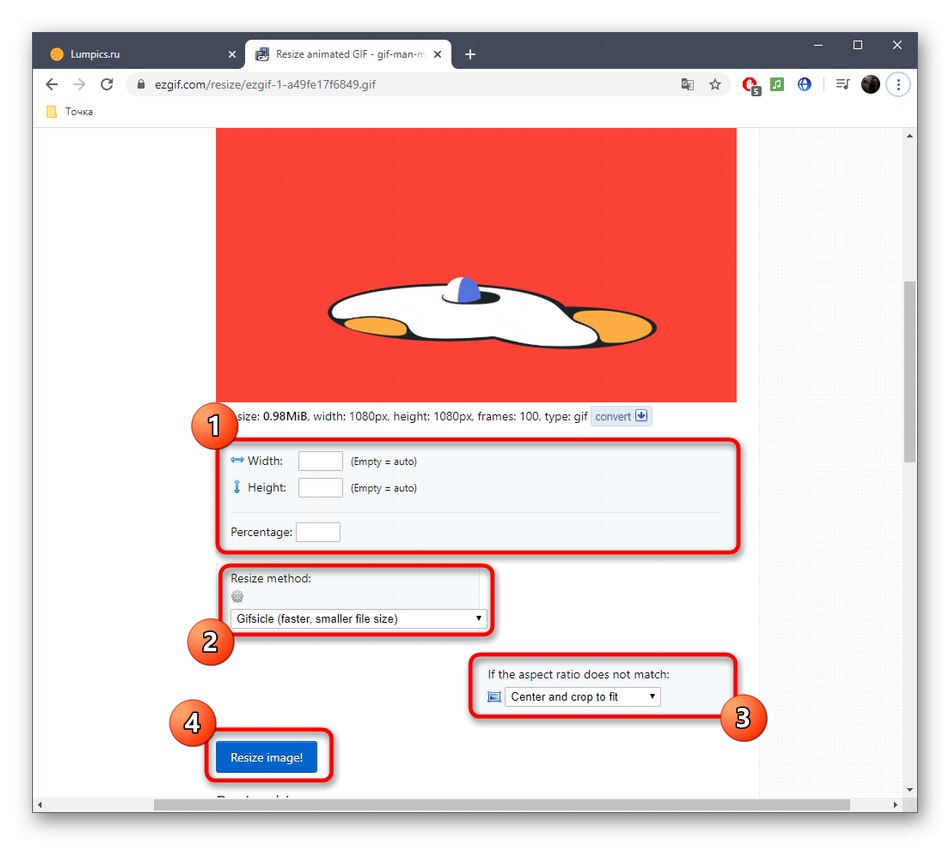
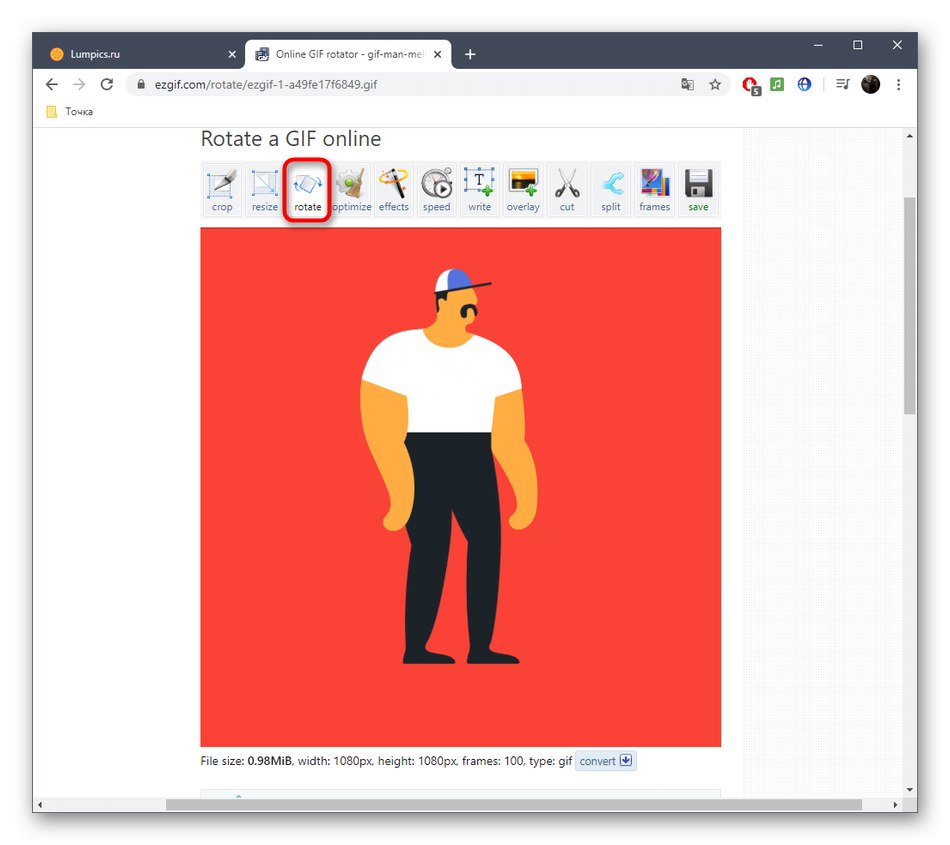
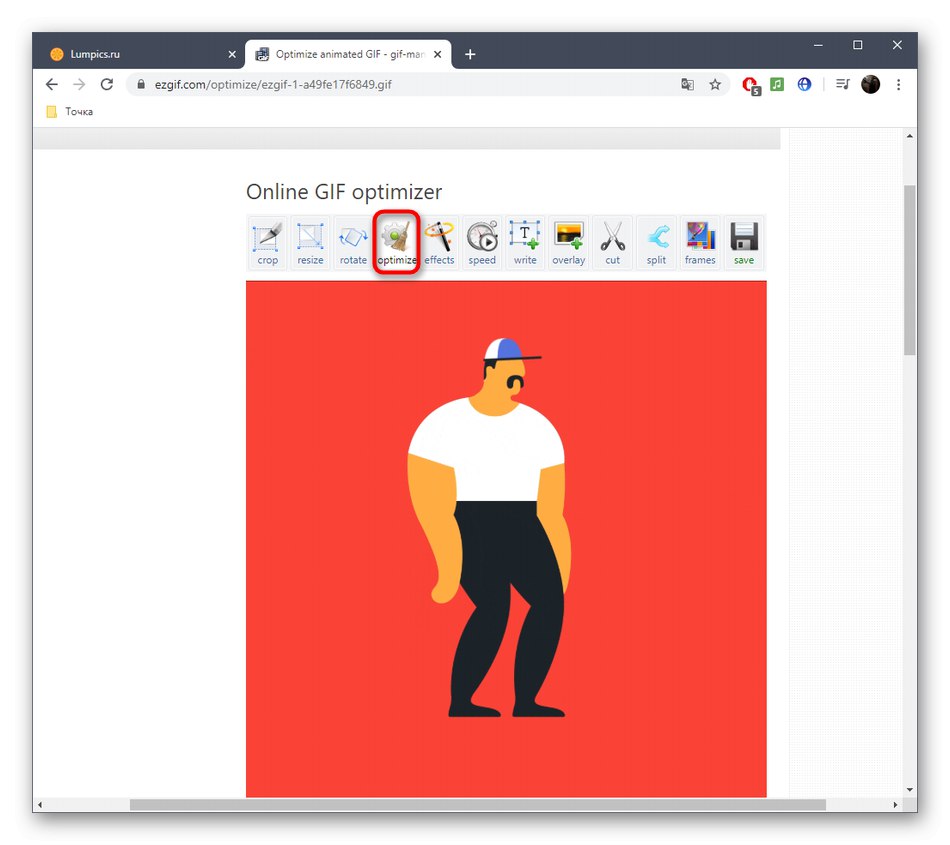
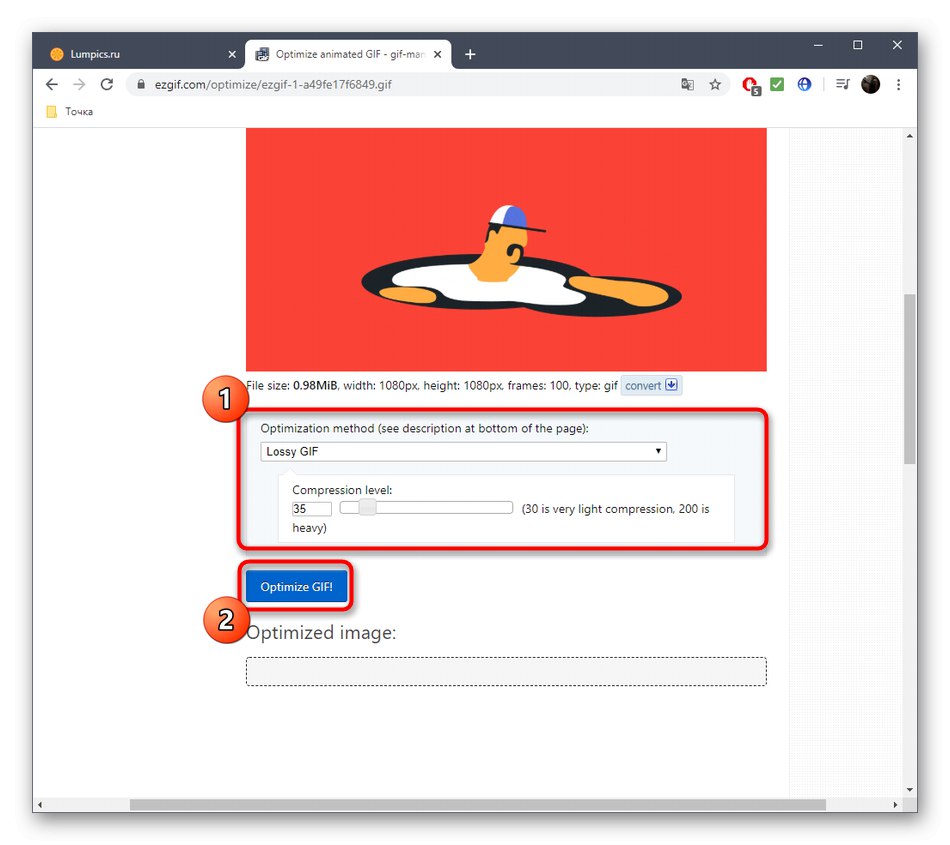
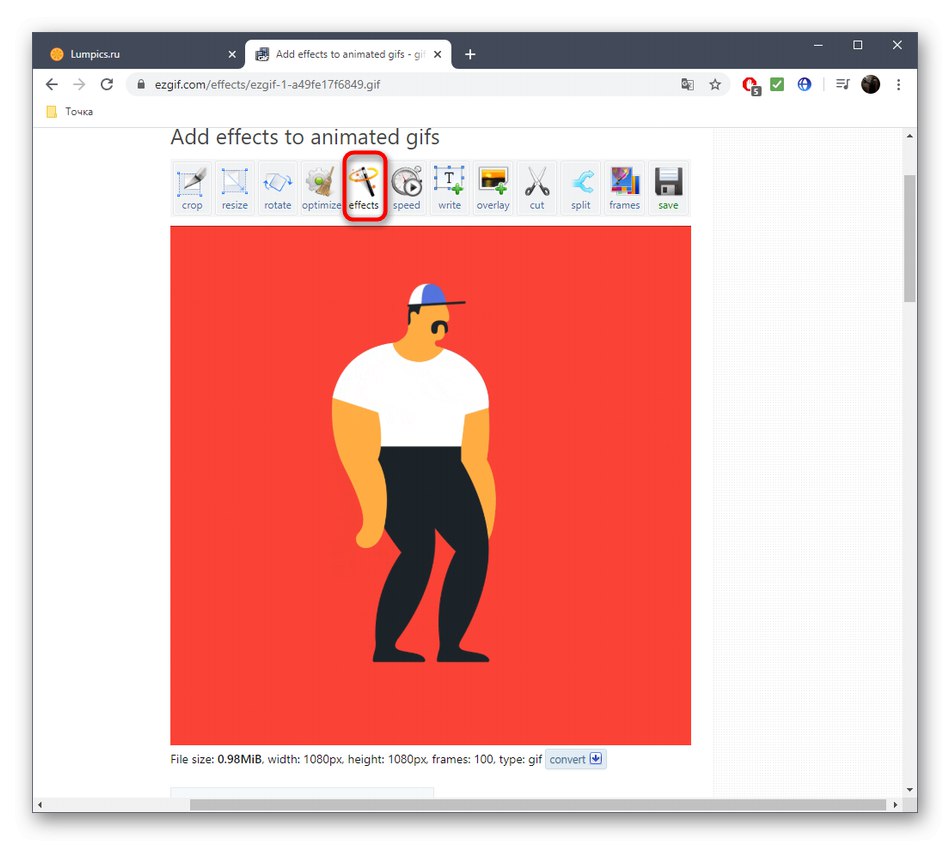
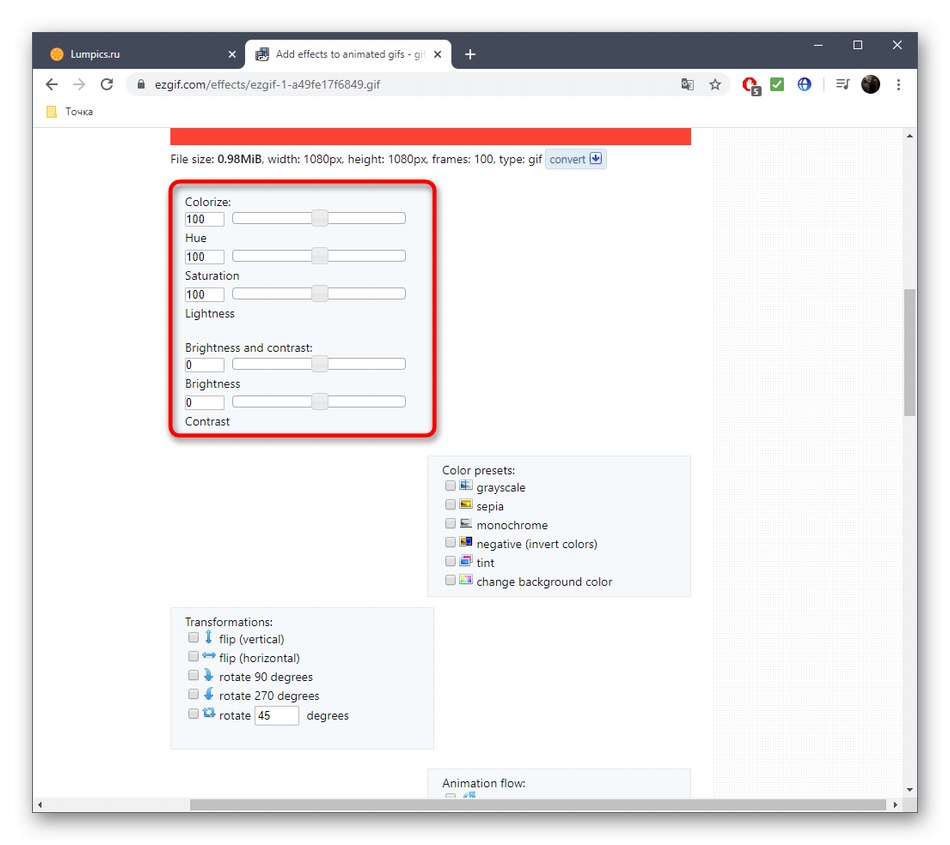
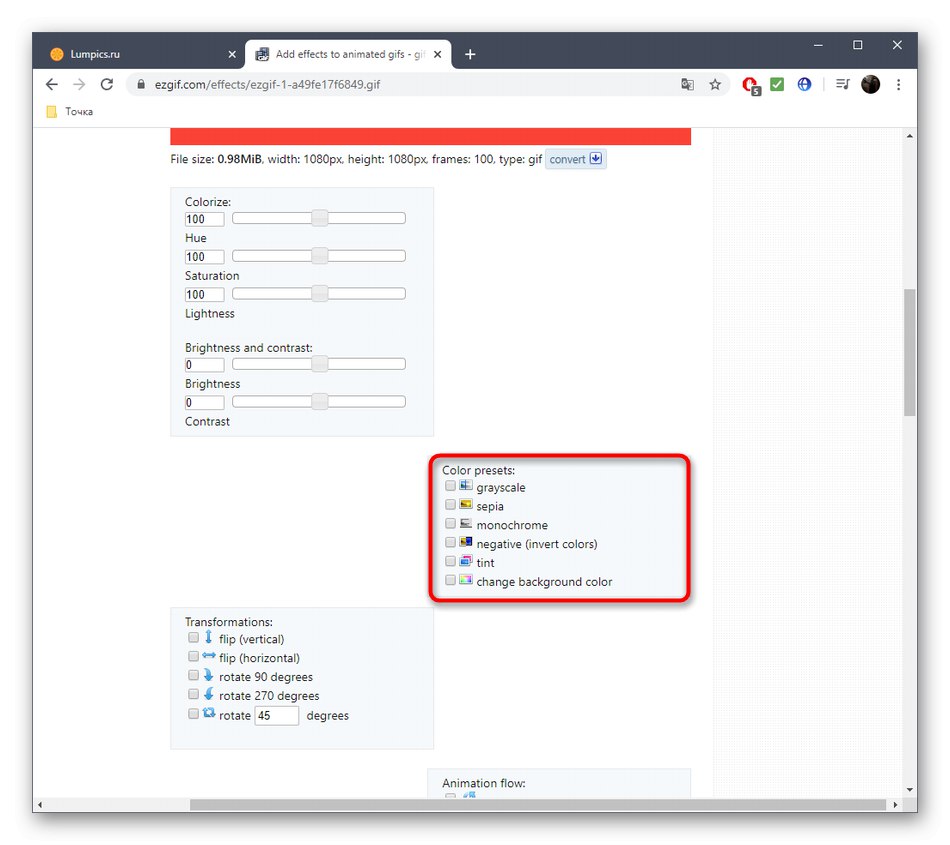
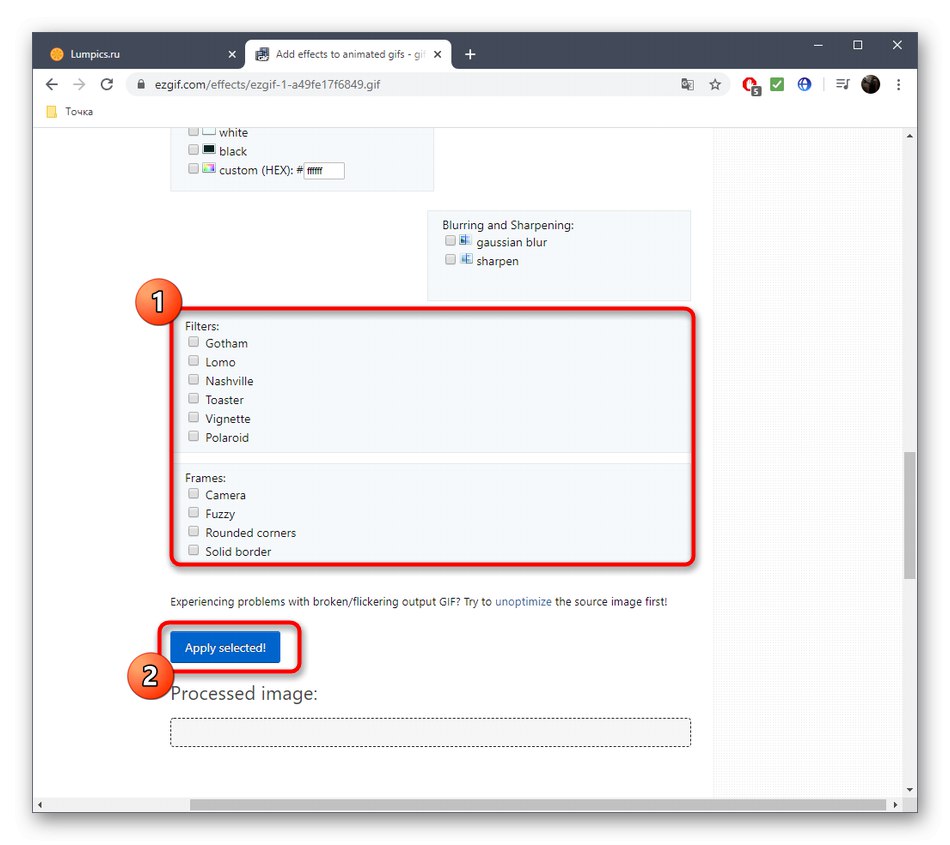
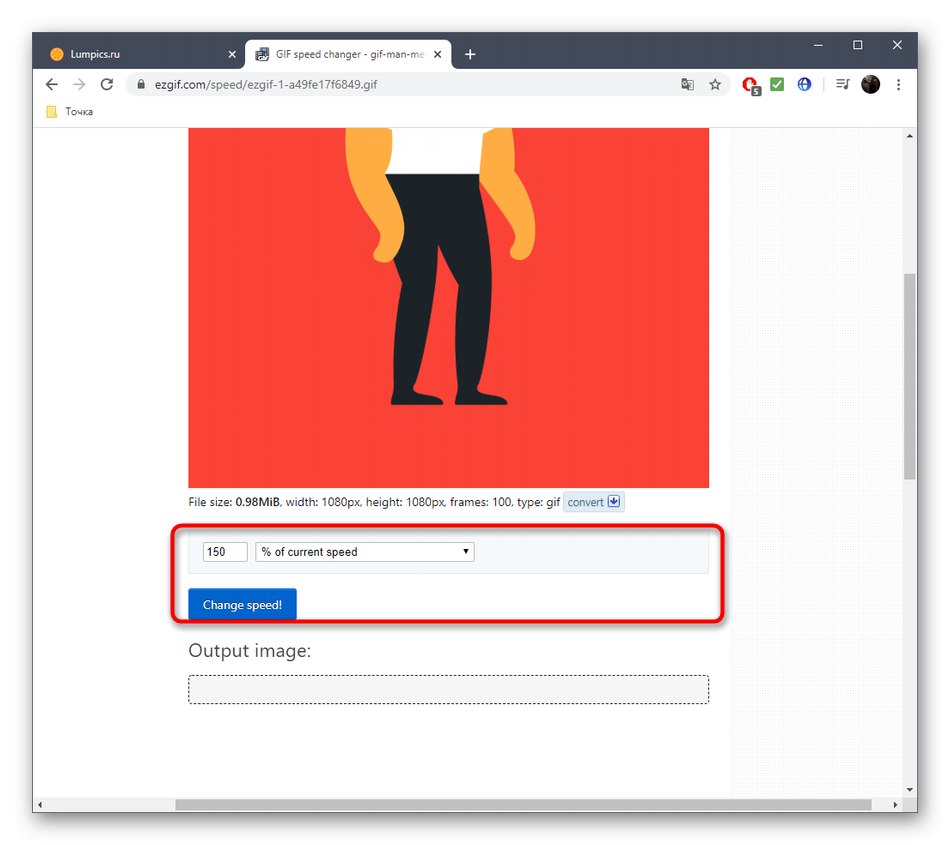
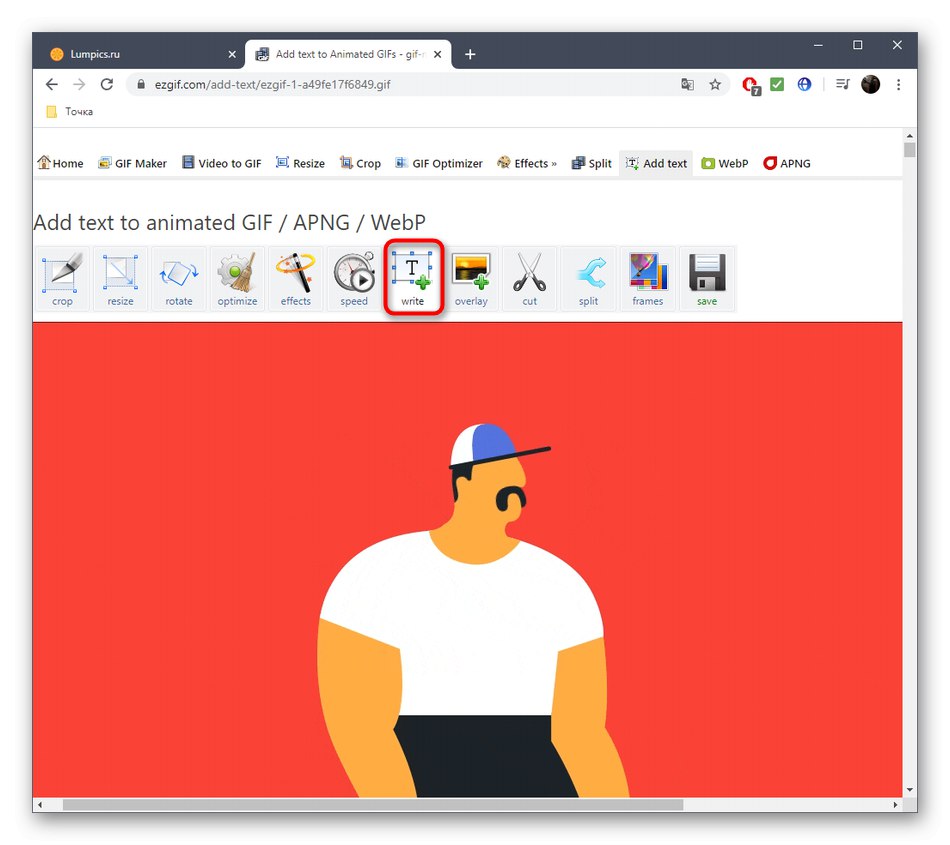
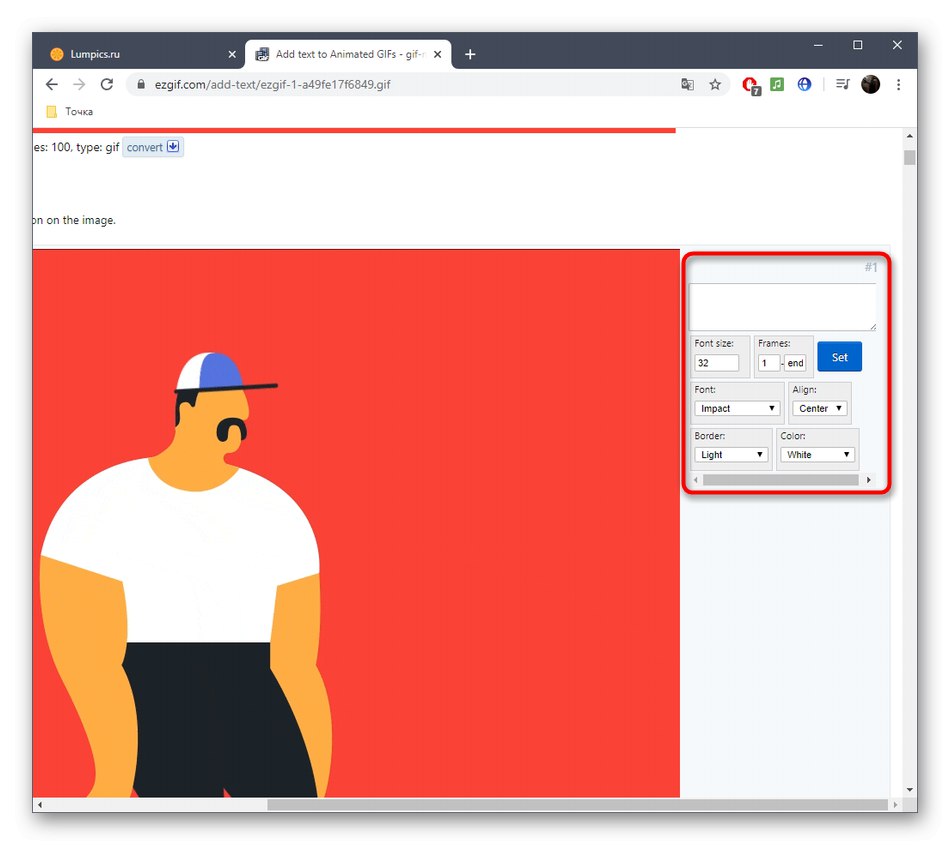
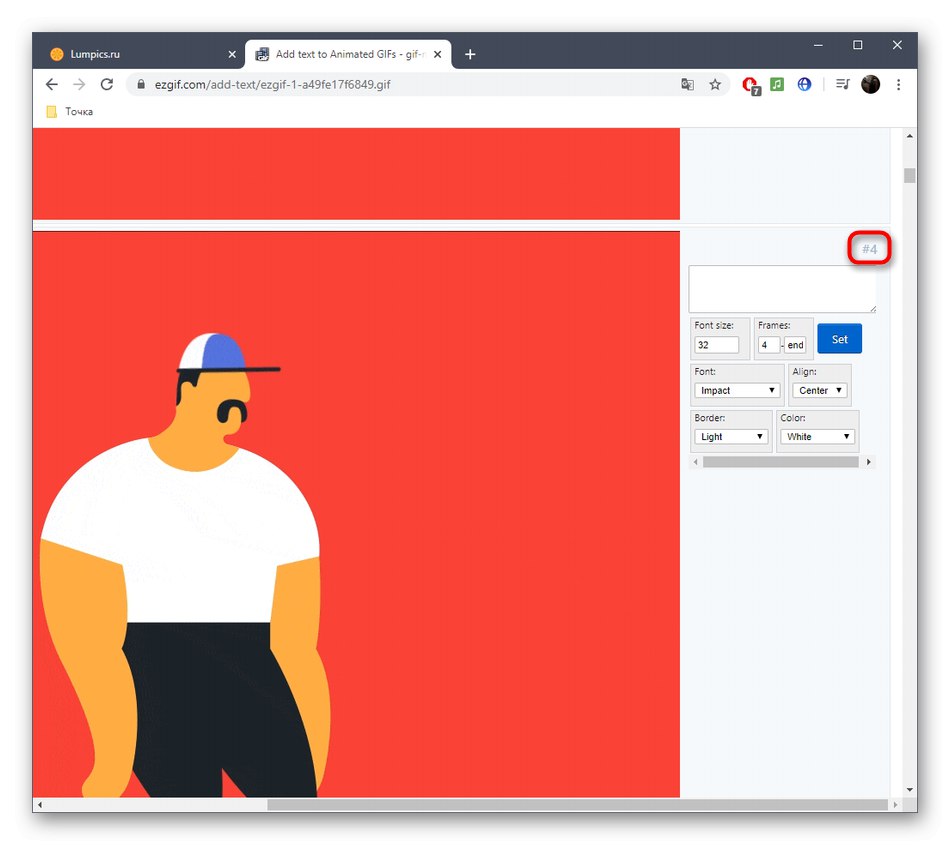
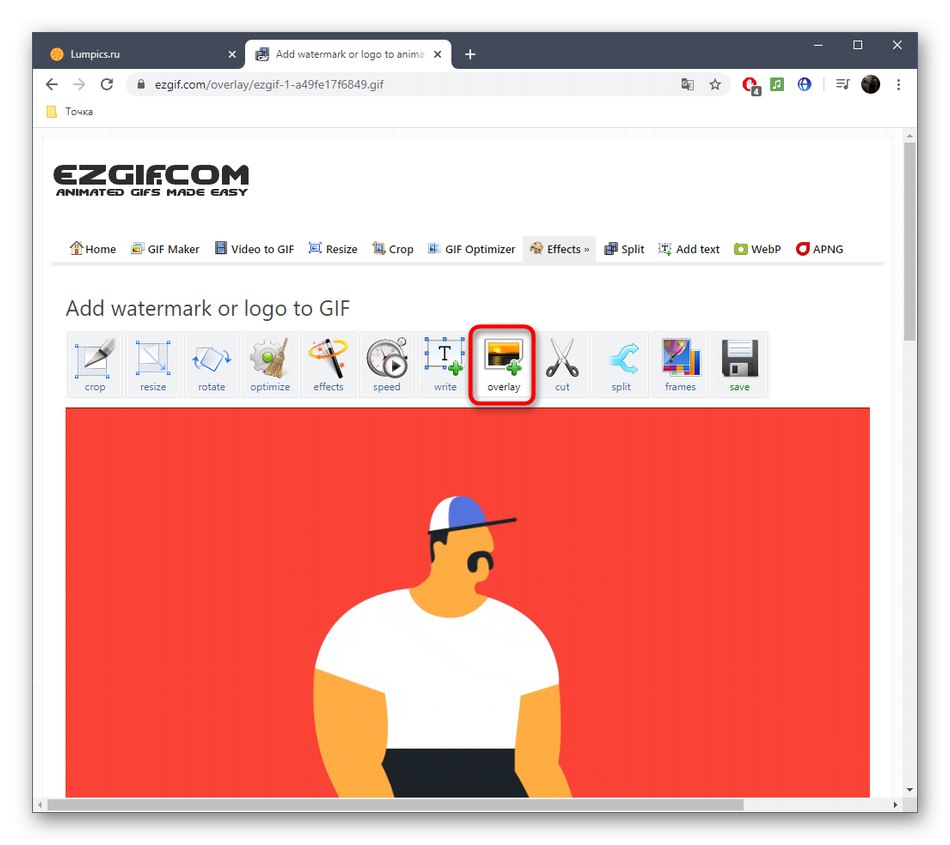
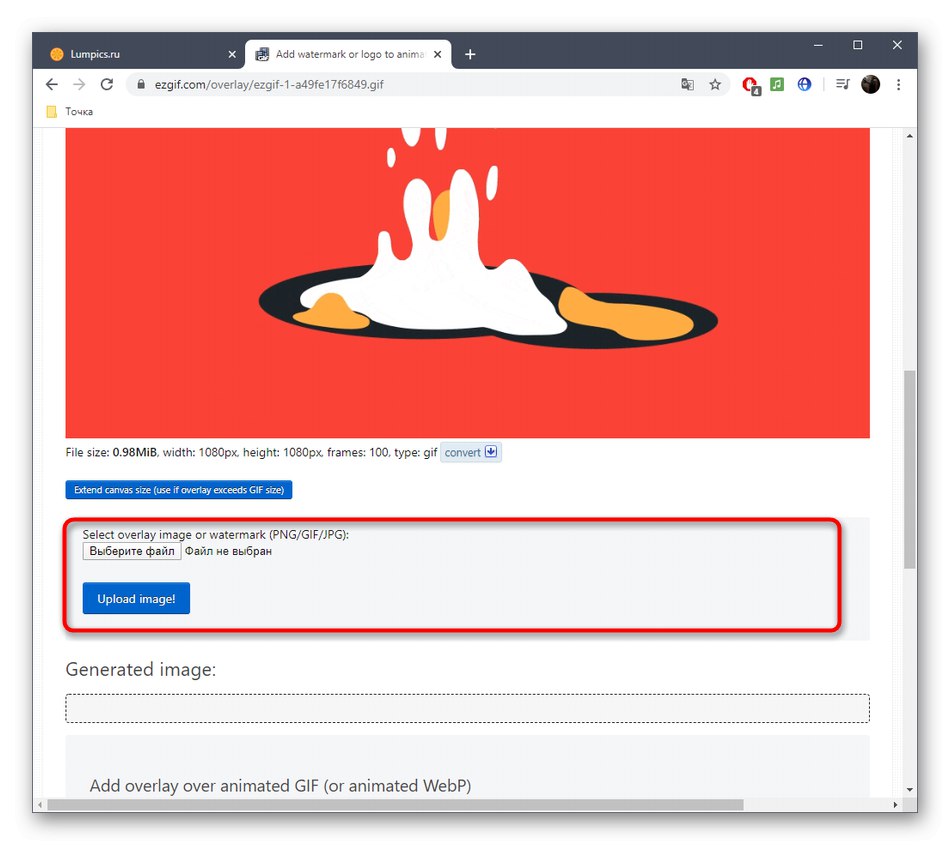
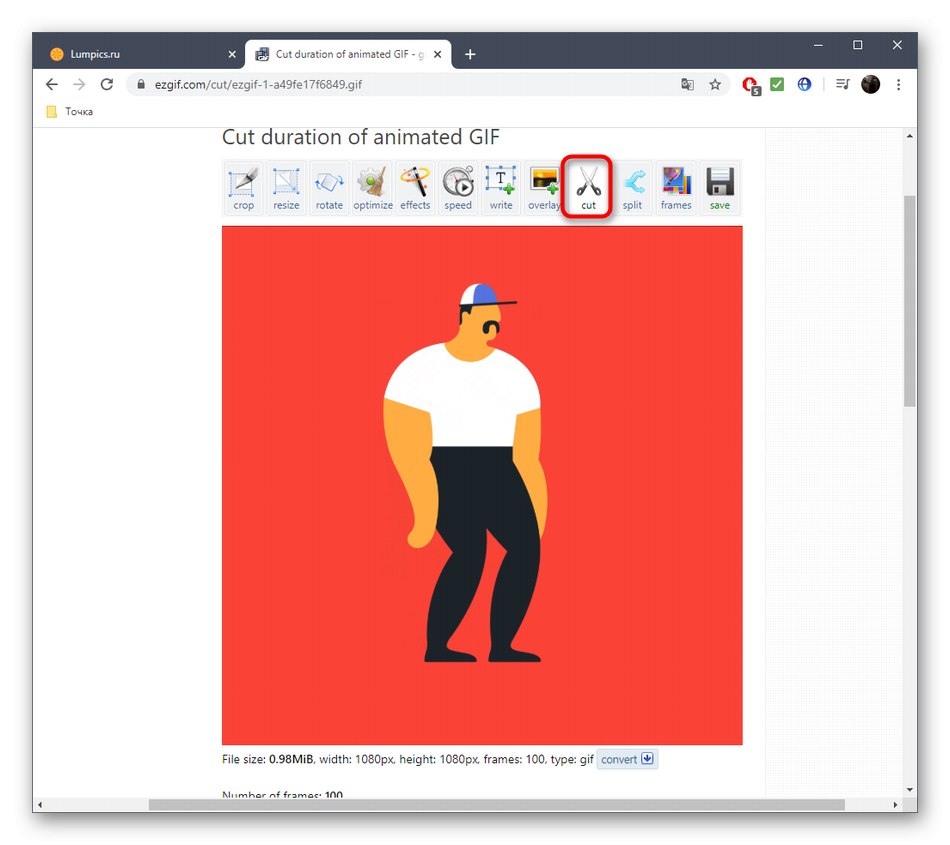
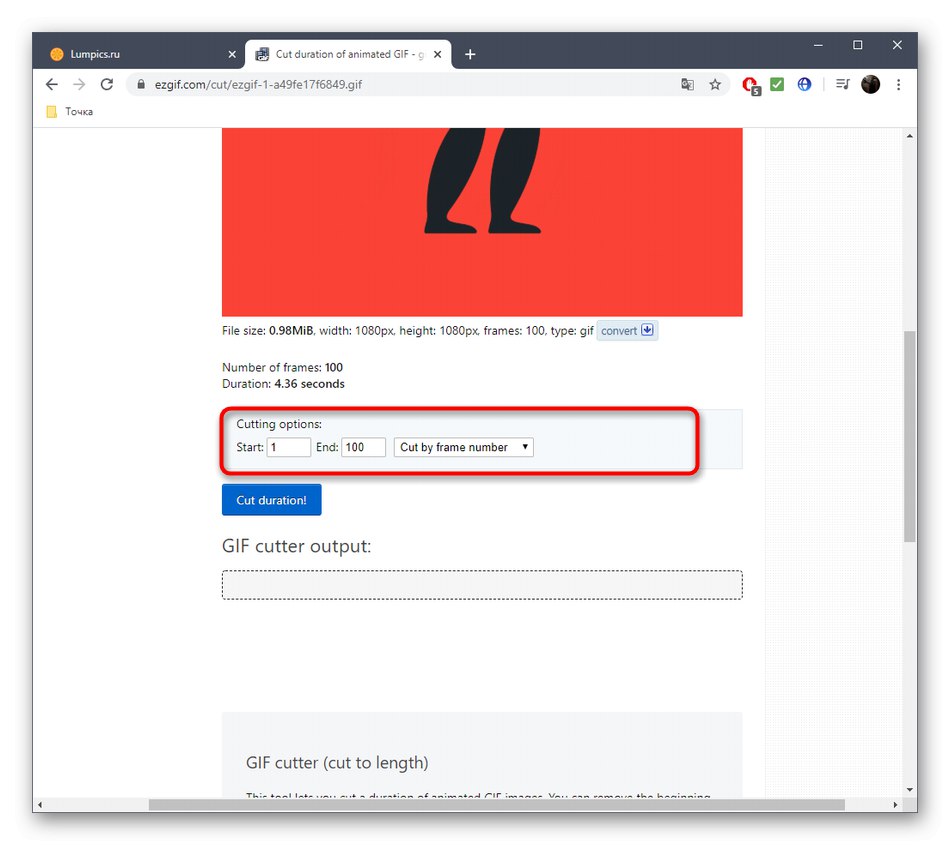
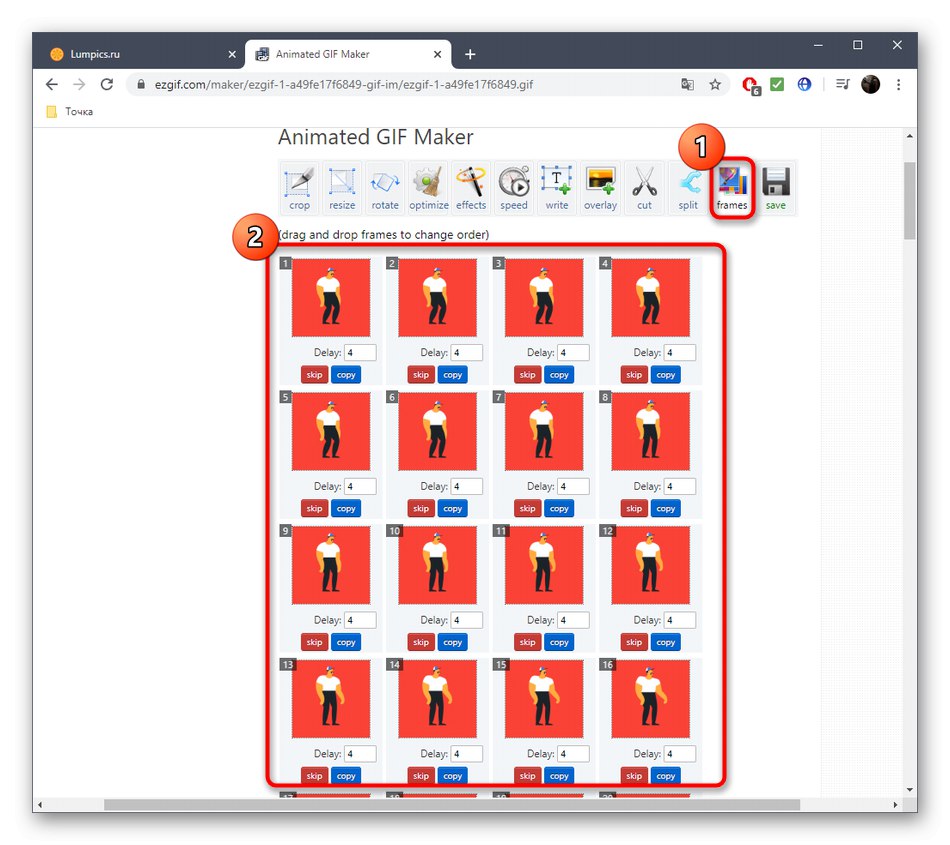
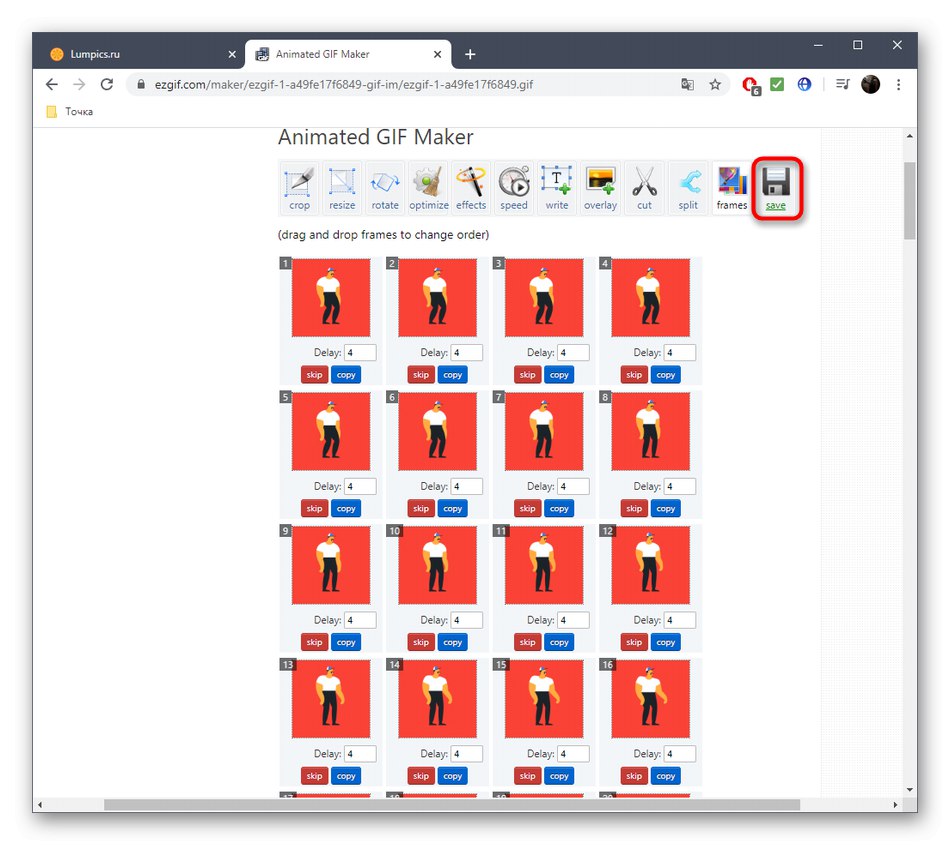
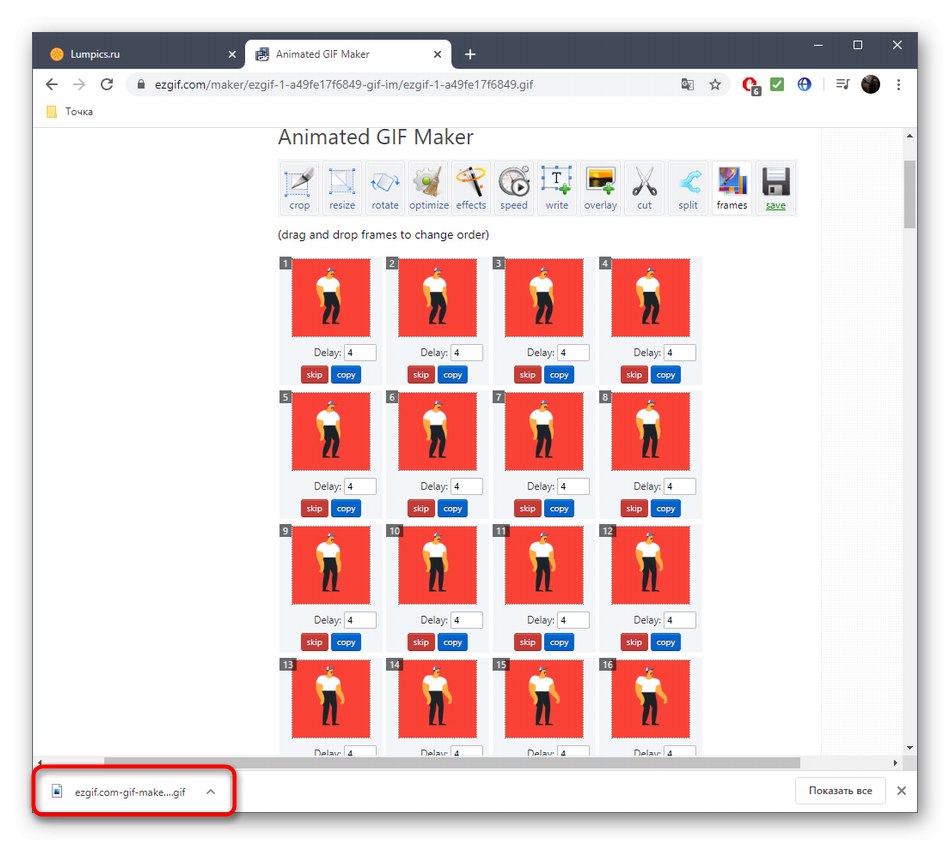
Читайте також: Відкриваємо файли GIF
Спосіб 2: Animizer
Animizer - більш простий онлайн-сервіс, в функціональність якого входить не так багато опцій. Однак через це він може здатися більш зручним для користувачів, які і не потребують величезній кількості різних інструментів.
Перейти до онлайн-сервісу Animizer
- Відкрийте головну сторінку Animizer, де натисніть на кнопку «Вибрати».
- У Провіднику знайдете необхідний для редагування GIF-елемент.
- Натисніть на кнопку «Перейти до редактора», Яка стала активною відразу ж після вибору картинки.
- Розберемо основні можливості цього онлайн-сервісу, почавши з «Додати кадри»: Натисніть на кнопку «Завантажити», Якщо хочете з'єднати кілька GIF або прикріпити до поточної анімації ще кілька кадрів.
- Решта основні функції не вимагають розгорнутої опису. Завдяки переключенню маркерів ви можете відключити передачу кольорів, налаштувати прозорий фон, задати колір переднього плану, колір фону, встановити швидкість анімації і вручну змінити розмір полотна.
- Відкрийте «Доп.настройкі», Щоб перейти до редагування кожного кадру, налаштувати дотримання пропорцій, інвертування кольорів, зворотний анімацію і кількість програвань.
- При редагуванні окремого кадру є його відключення і установка часу відтворення.
- Після встановлення GIF натисніть на кнопку «Створити анімацію», Застосувавши тим самим зміни.
- Підніміться вище і почніть скачування файлу.
- Обов'язково перевірте його перед публікацією куди-небудь, щоб переконатися в коректності відтворення.
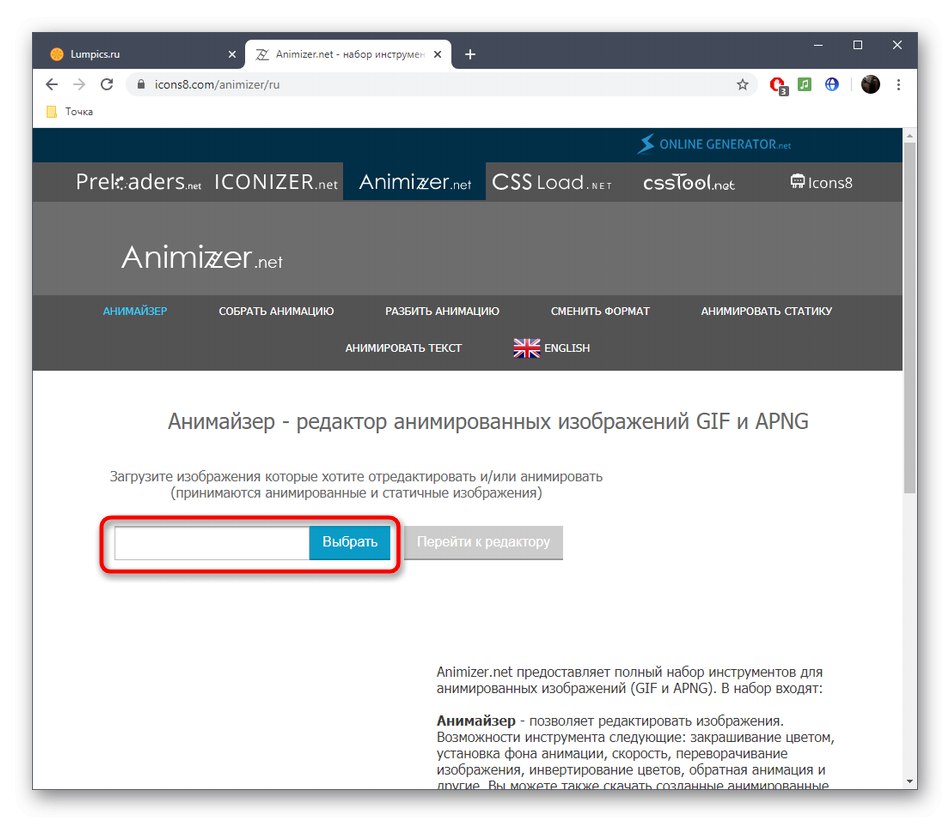
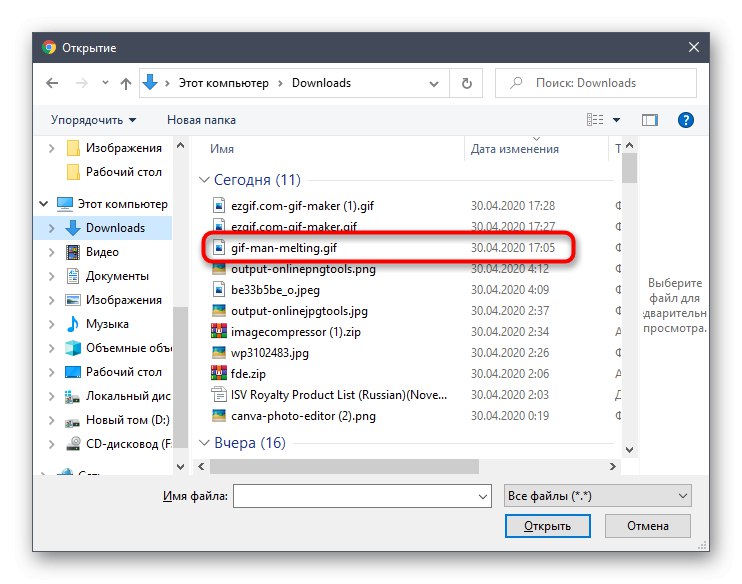
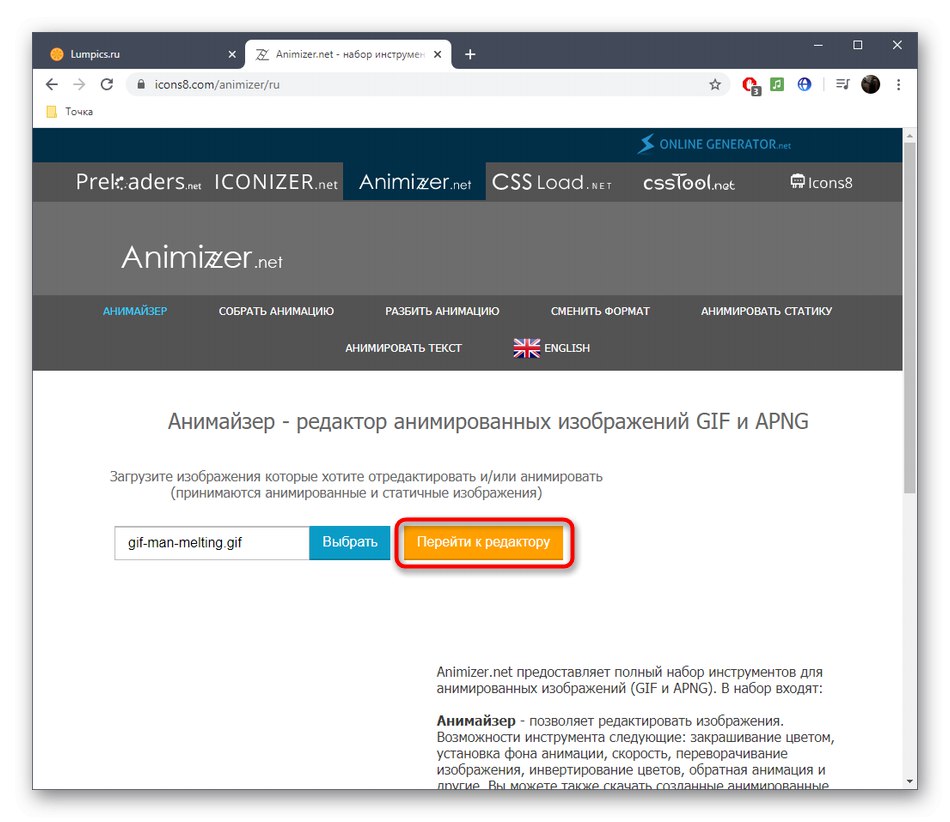
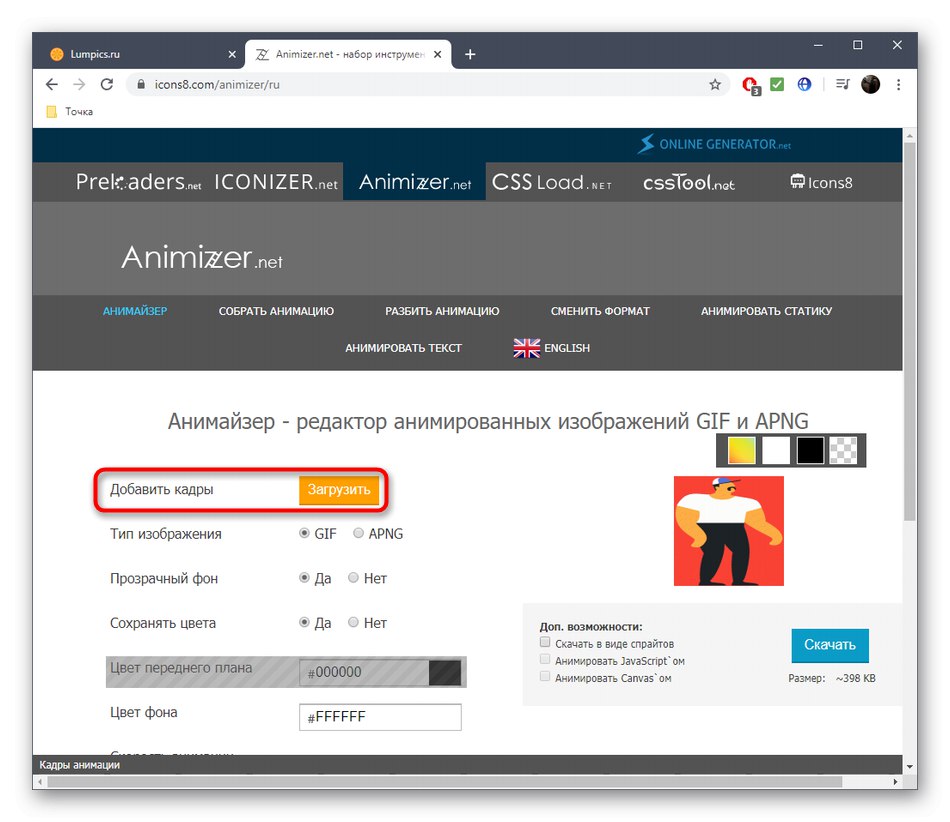
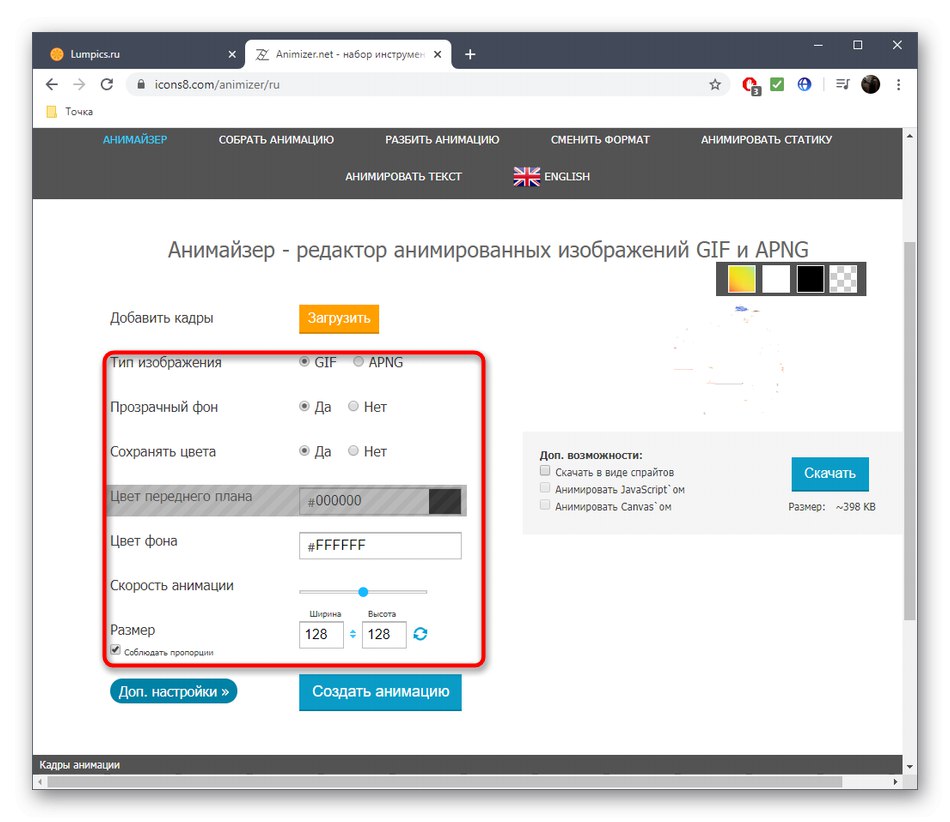
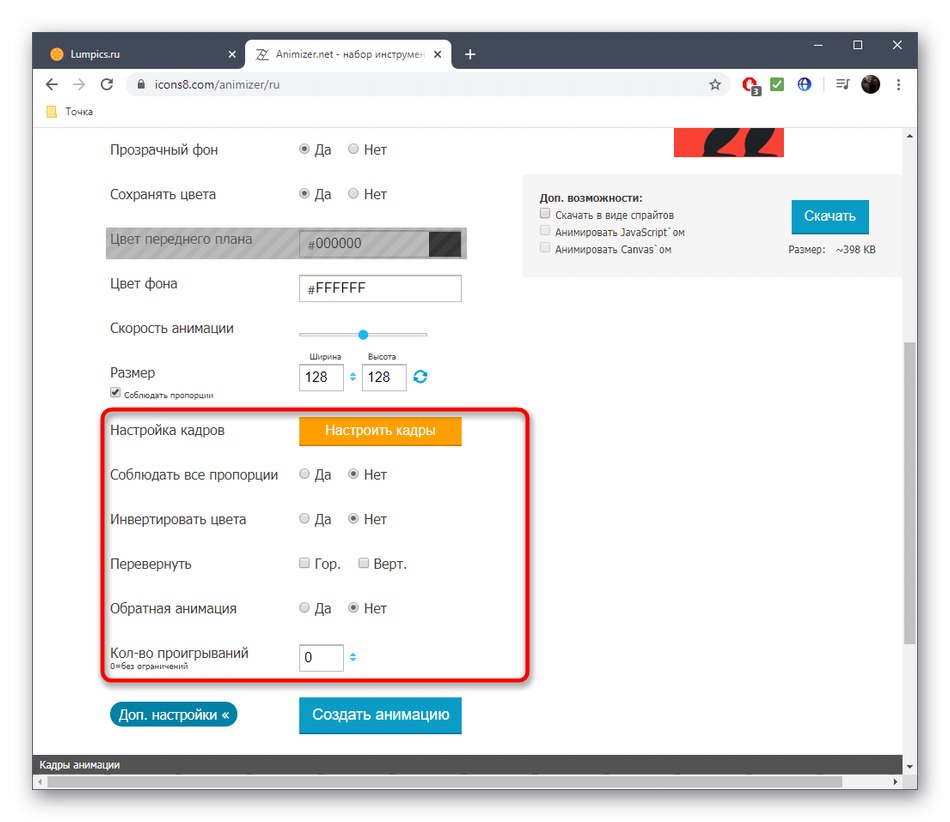
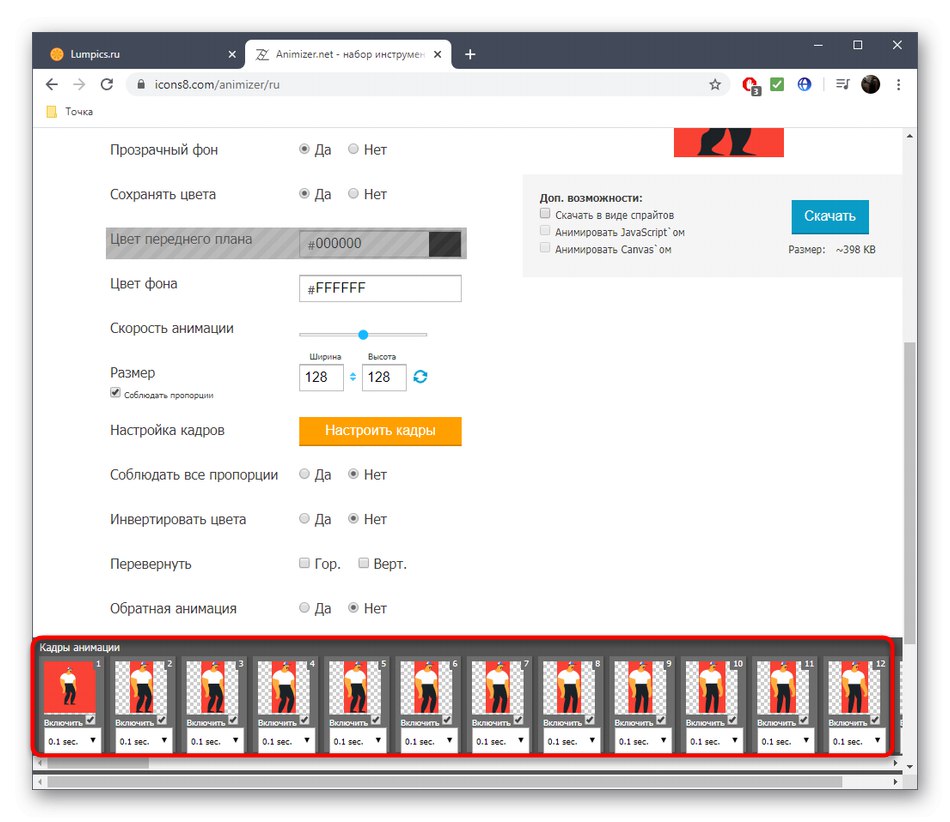
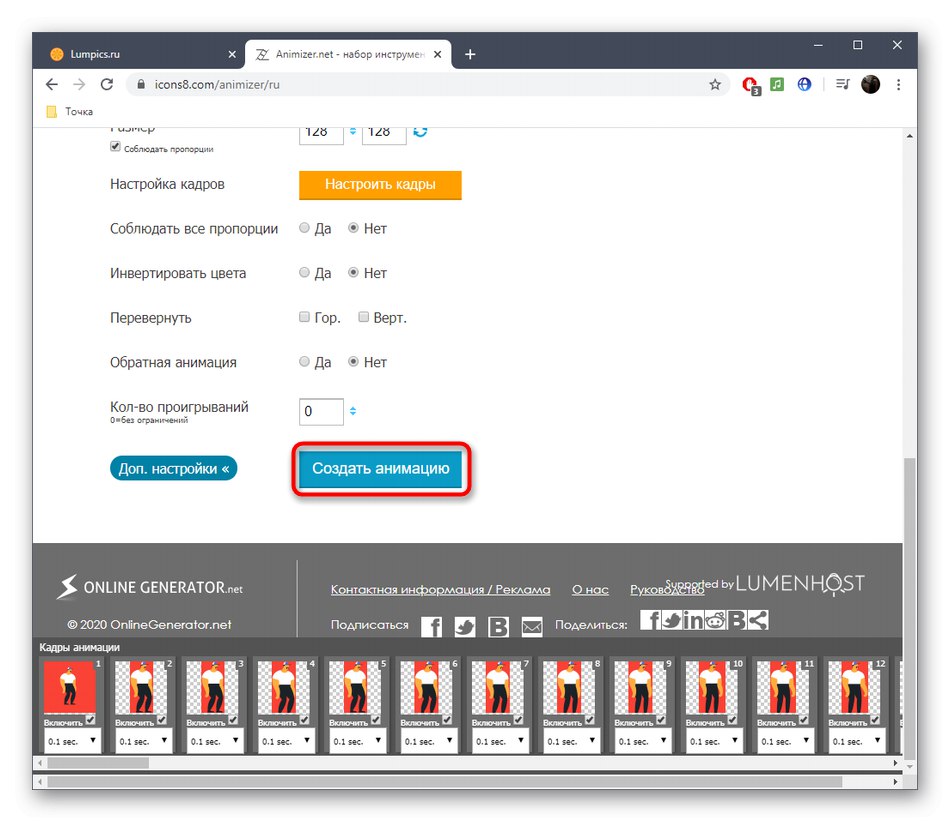
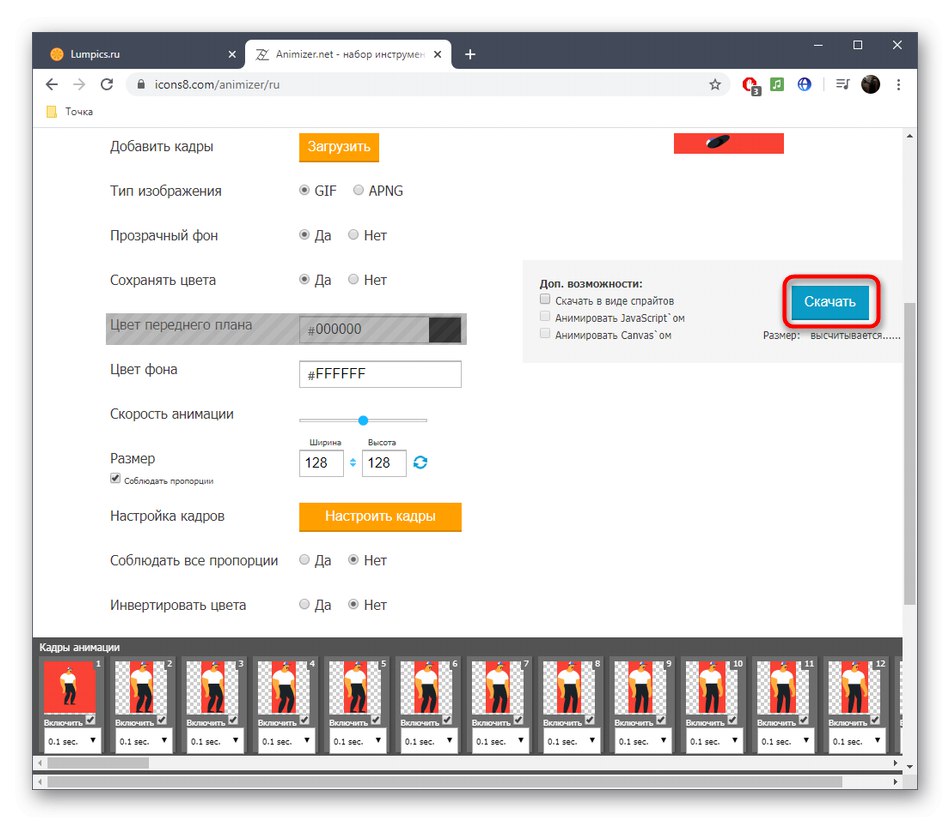
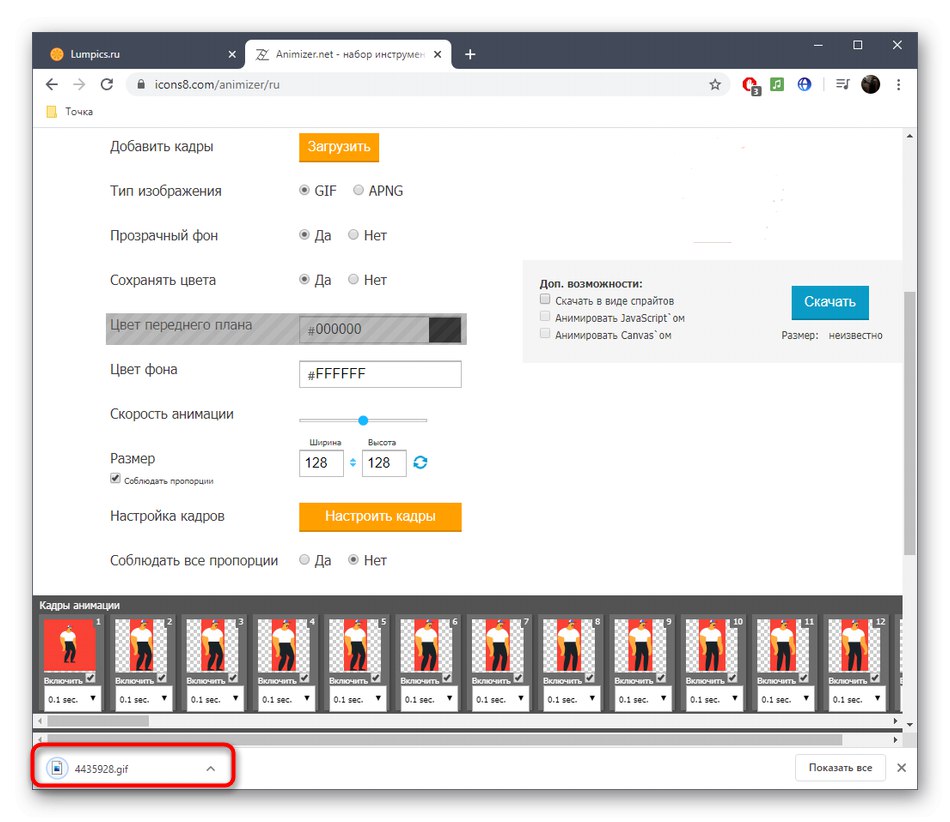
Спосіб 3: GIF Maker and GIF Editor
Останній онлайн-сервіс GIF Maker and GIF Editor дозволяє не тільки редагувати GIF-анімації, але і створювати нові, проте зараз нас цікавить тільки перша функція з усіма присутніми інструментами.
Перейти до онлайн-сервісу GIF Maker and GIF Editor
- Відкрийте GIF Maker and GIF Editor і перетягніть в виділену область файл для редагування. Замість цього можна натиснути по ній, щоб відкрити вікно Провідника.
- У Провіднику знайдете і виберіть об'єкт формату ДІФ, який хочете редагувати.
- Чекайте закінчення завантаження файлу на сервер, стежачи за прогресом в цій же вкладці браузера.
- Перший повзунок дозволяє регулювати початкову і кінцеву точку відтворення, обрізаючи тим самим анімацію.
- Далі ви можете налаштувати висоту і ширину полотна, а також вибрати кількість кадрів в секунду.
- Більше ніяких параметрів, що відповідають за редагування анімації, в GIF Maker and GIF Editor немає. Вам залишається тільки натиснути на «Make», Щоб зібрати змінену GIF.
- Після закінчення цього процесу клацніть по «Download», Щоб завантажити файл на комп'ютер.
- Обов'язково відкрийте його для відтворення, щоб перевірити підсумок внесених змін.
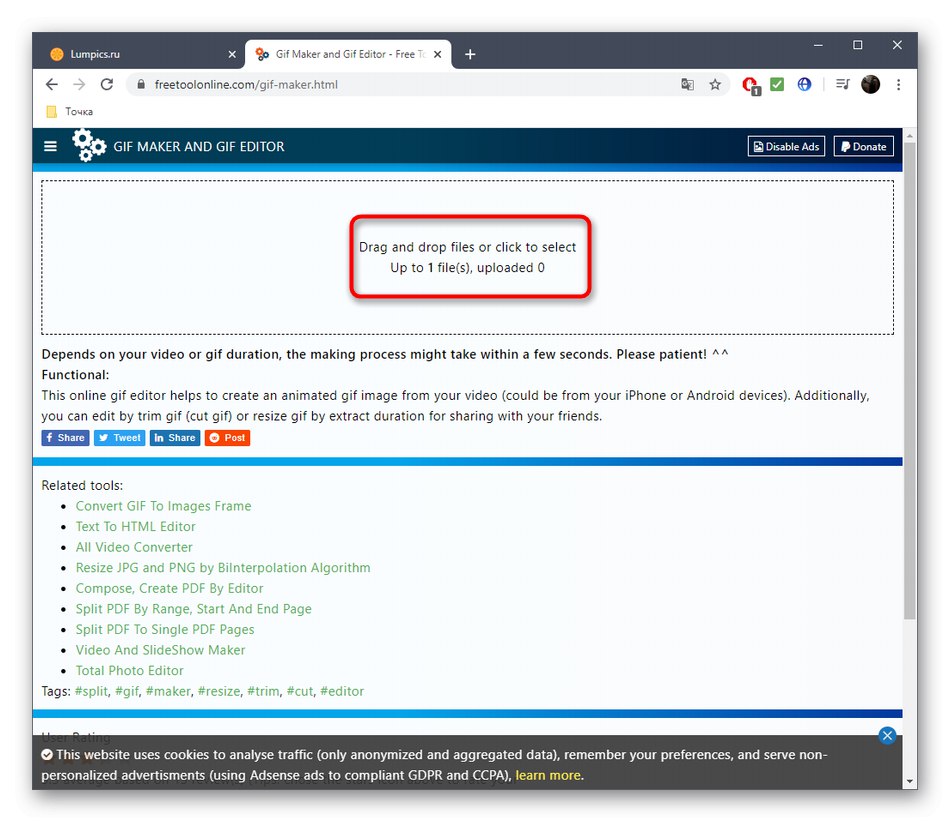
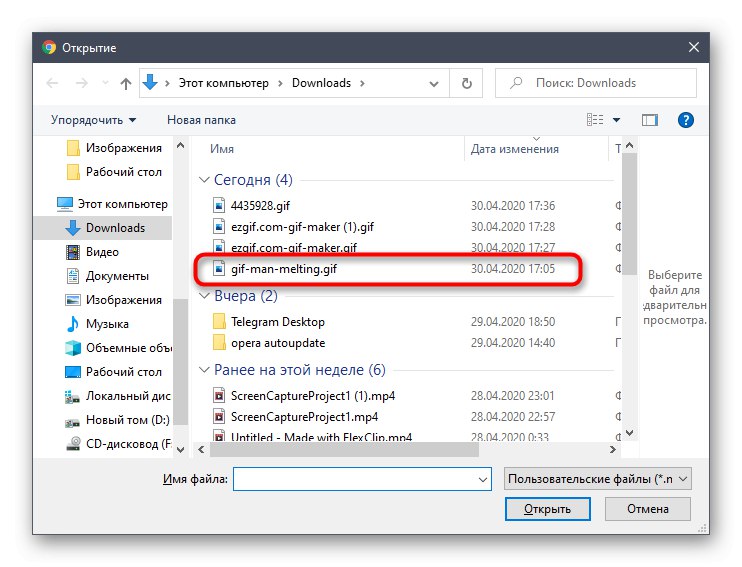
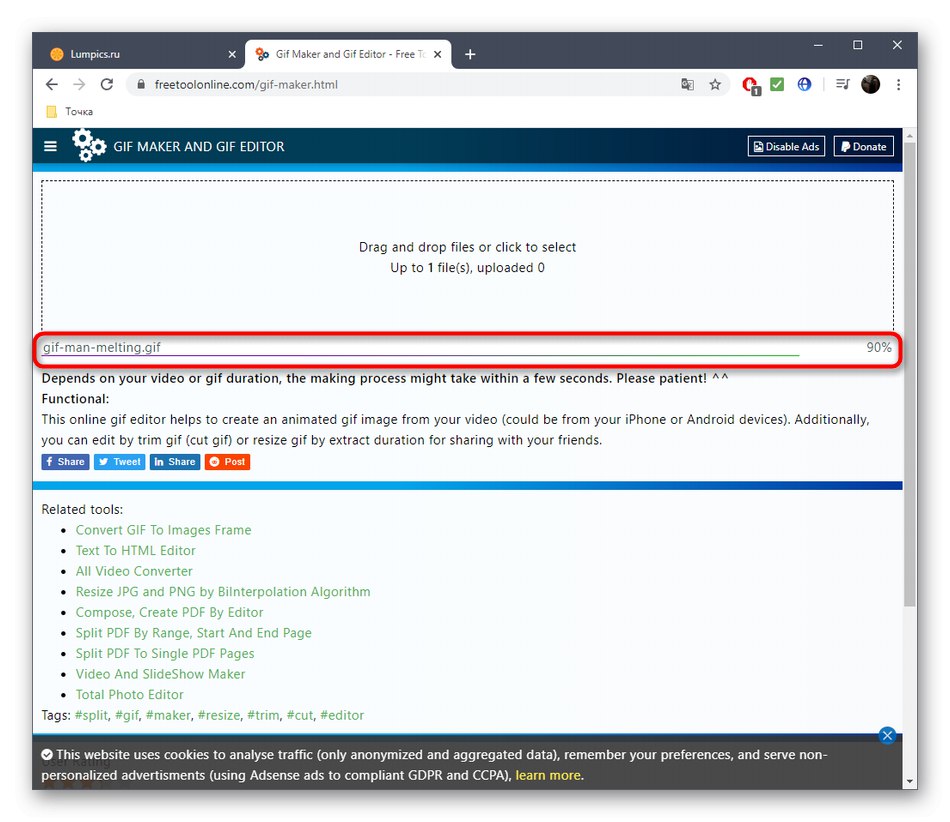
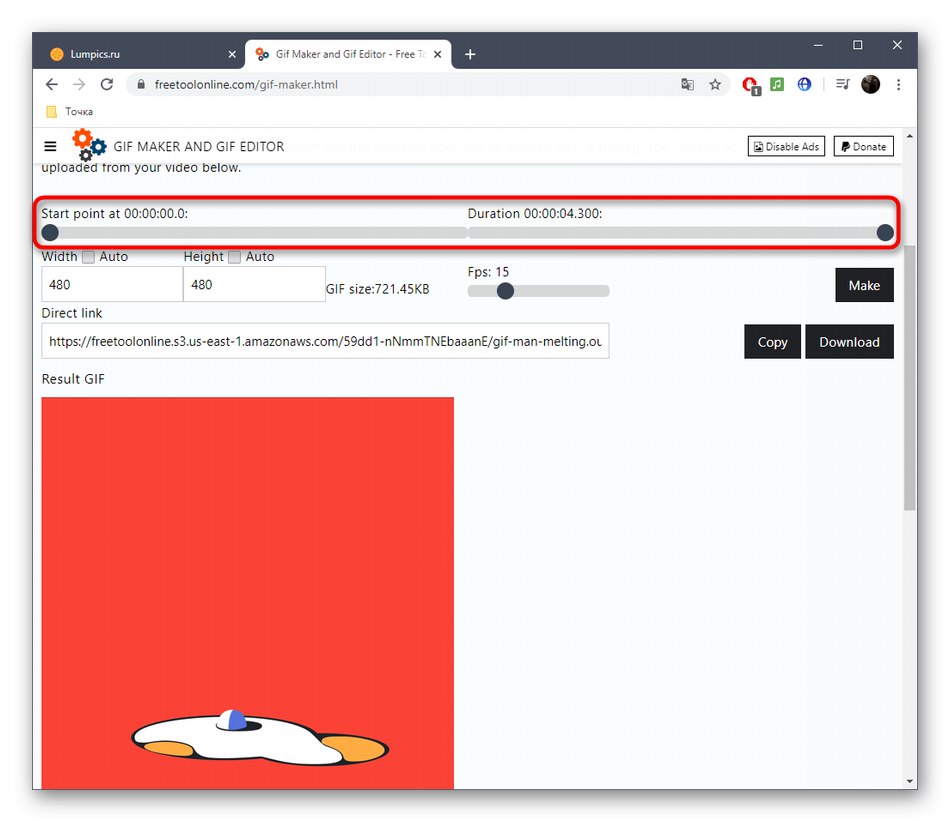
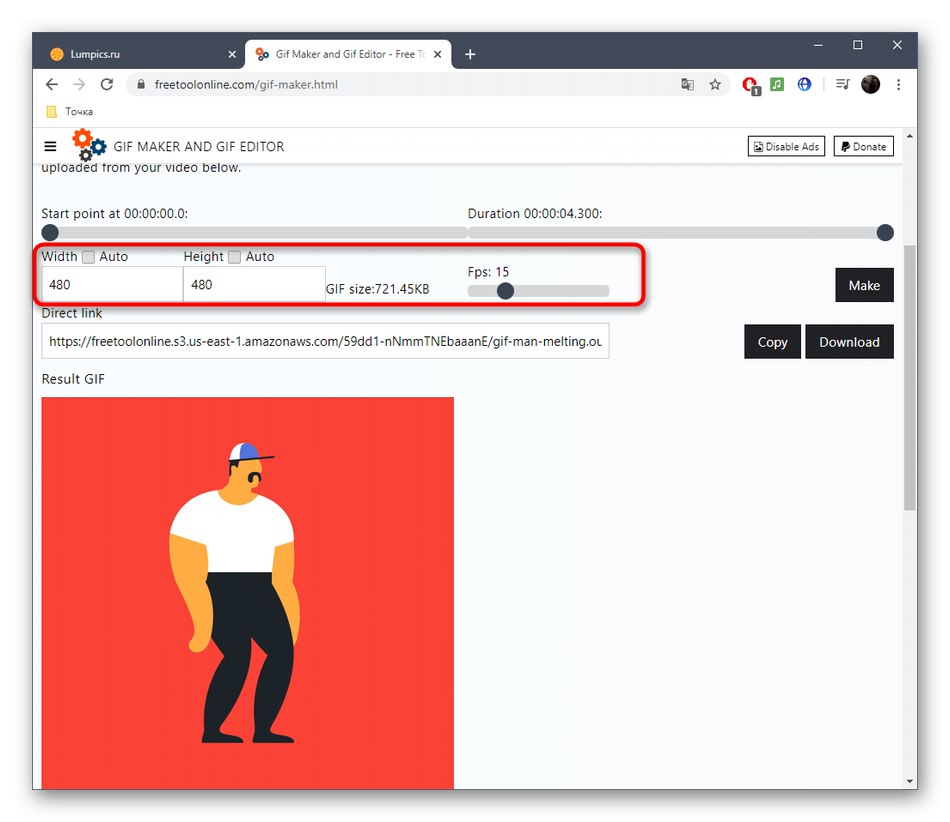
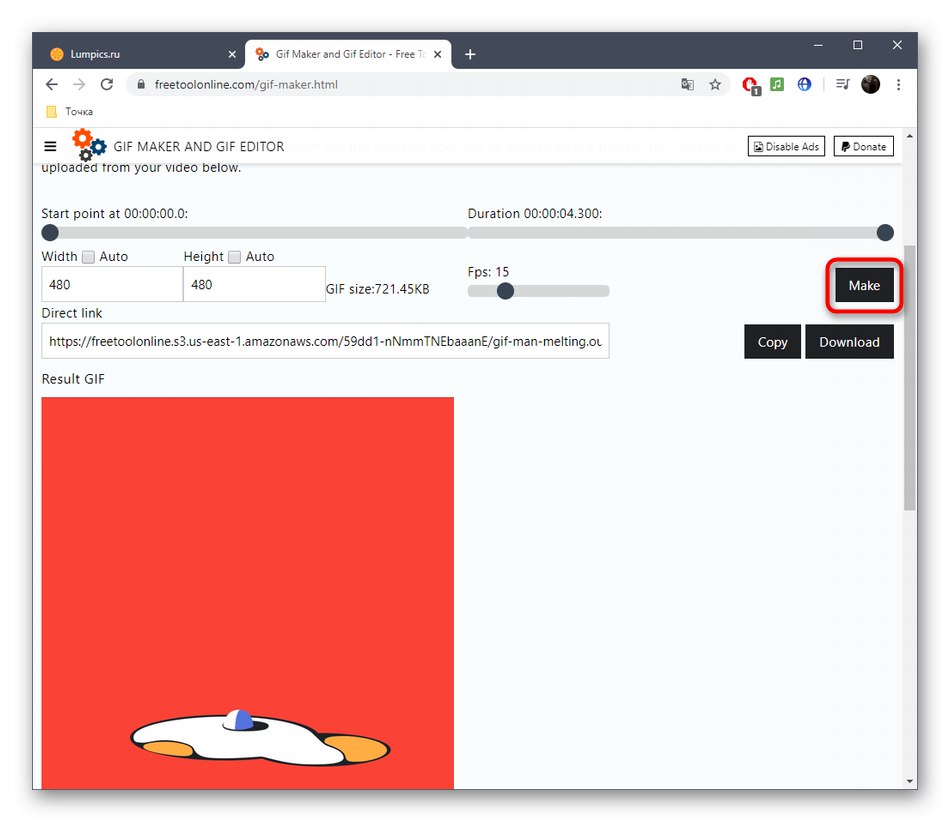
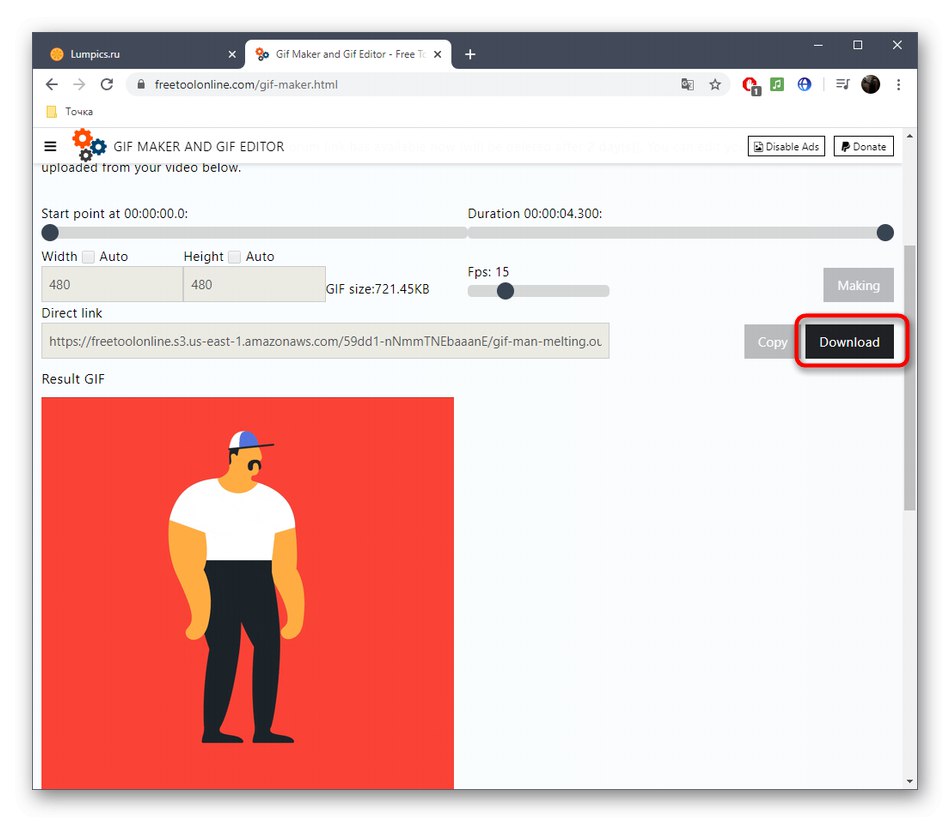
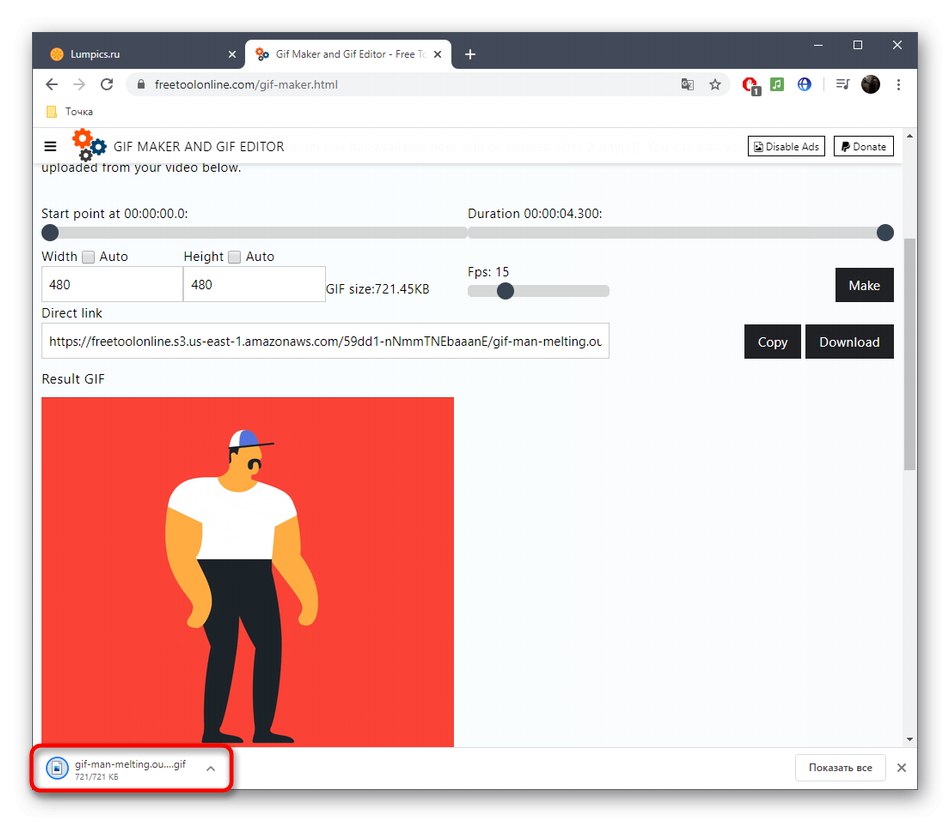
Якщо вам часто потрібно працювати з GIF, але ви ще не до кінця знайомі з цим форматом файлів, радимо звернутися за допомогою до допоміжних тематичним матеріалами на нашому сайті, клікнувши по цікавлять посиланням нижче.
Докладніше:
Змінюємо розмір анімації в форматі GIF
Оптимізація і збереження зображень у форматі GIF
Робимо GIF-анімацію з фотографій
Кадрування зображення формату GIF онлайн
Вставка анімації GIF в PowerPoint