Режим сну Дозволяє на комп'ютері з Windows
Сплячий режим - вельми корисна функція, що дозволяє заощадити споживану електроенергію і заряд батареї ноутбука. Власне, саме в портативних комп'ютерах дана функція більш актуальна, ніж в стаціонарних, проте в деяких випадках потрібно її деактивувати. Саме про те, як деактивувати догляд в сон, ми і розповімо сьогодні.
Відключаємо сплячий режим
Процедура відключення сплячого режиму на комп'ютерах і ноутбуках з Віндовс не викликає складнощів, проте в кожній з існуючих версій цієї операційної системи алгоритм її реалізації відрізняється. Як саме, розглянемо далі.
Windows 10
Все те, що в попередніх «Десятці» версіях операційної системи робилося через «Панель управління», тепер можна зробити ще й в «Параметрах». З налаштуванням і відключенням сплячого режиму справи йдуть так само - вам на вибір надає два варіанти вирішення однієї і тієї ж задачі. Отримати додаткову інформацію про те, що конкретно необхідно виконати, щоб комп'ютер або ноутбук перестав засипати, можна з окремої статті на нашому сайті. 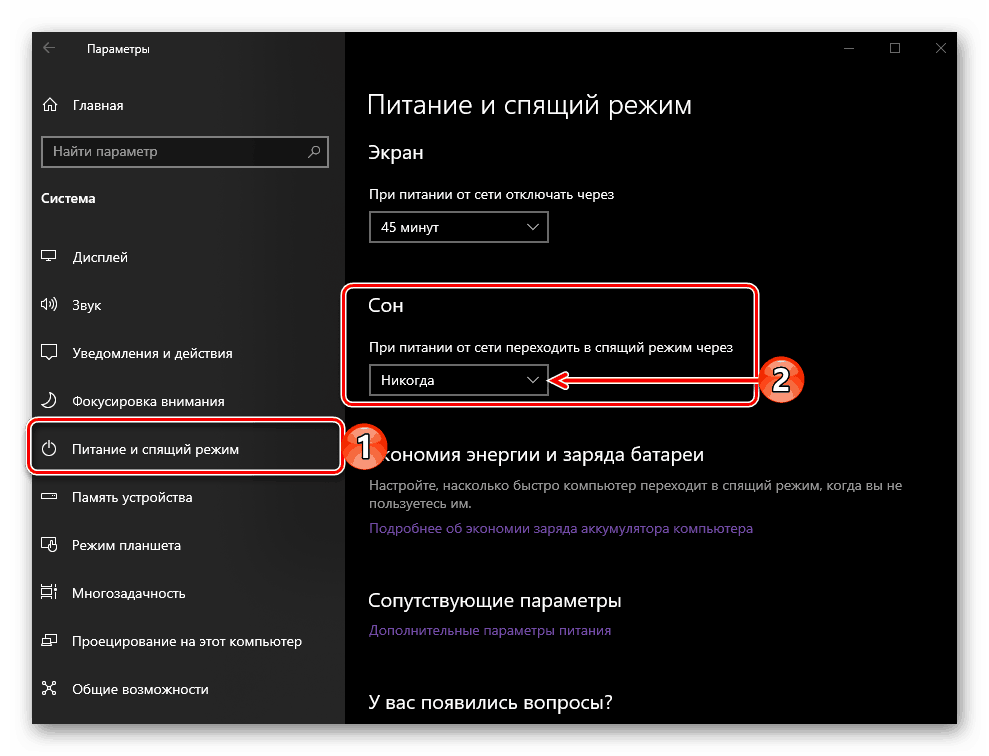
Детальніше: Режим сну Дозволяє в Віндовс 10
Крім безпосередньо деактивації сну, при бажанні можна налаштувати його роботу під себе, задавши бажаний період простою або дії, які будуть активувати даний режим. Про те, що для цього потрібно зробити, ми теж розповідали в окремому матеріалі. 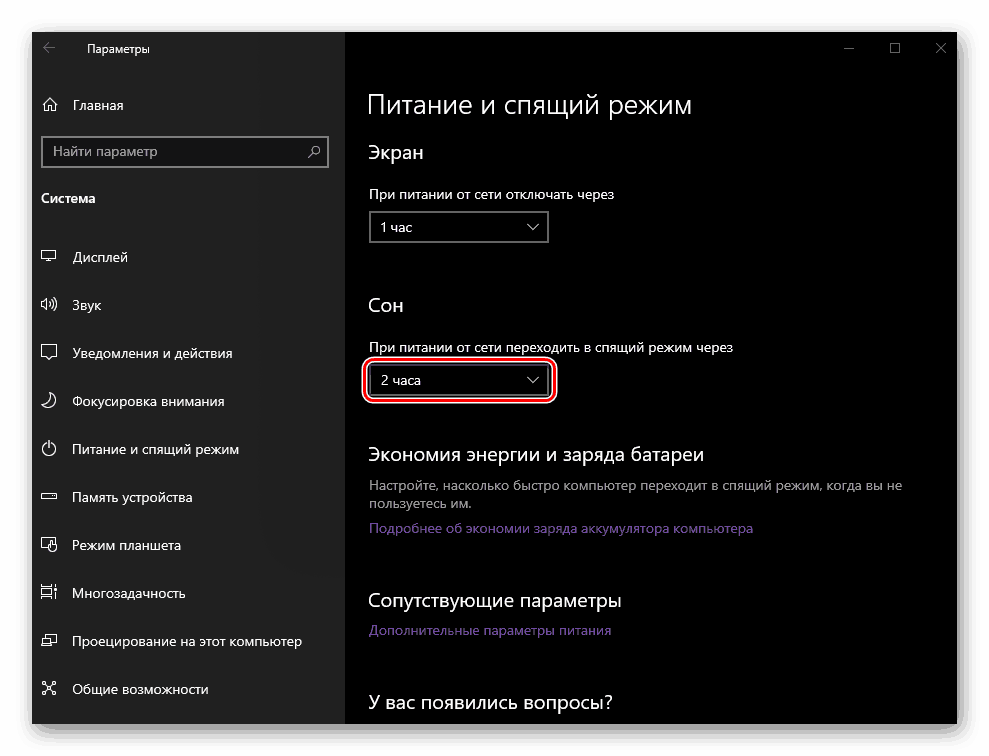
Детальніше: Налагодження та включення сплячого режиму в Windows 10
Windows 8
У плані своєї настройки та управління «Вісімка» мало чим відрізняється від десятої версії Віндовс. По крайней мере, прибрати сплячий режим в ній можна тим же чином і через ті ж розділи - «Панель управління» і «Параметри». Є також і третій варіант, що має на увазі використання «командного рядка» і призначений для більш досвідчених користувачів, так як надають повний контроль над роботою операційної системи. Ознайомитися з усіма можливими способами деактивації сну і вибрати найкращий для себе вам допоможе наступна стаття. 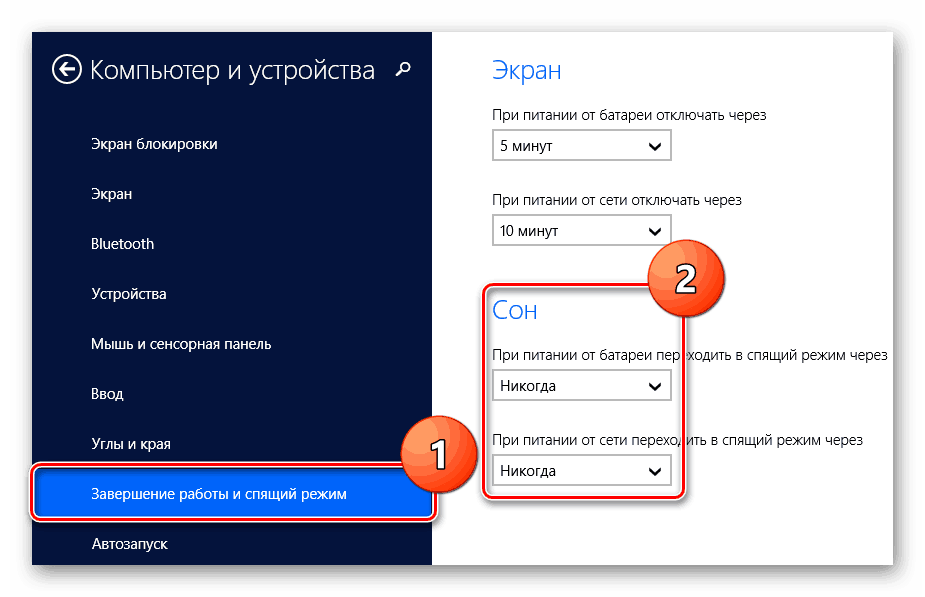
Детальніше: Режим сну Дозволяє в Windows 8
Windows 7
На відміну від проміжної «вісімки», сьома версія Віндовс як і раніше залишається вкрай затребуваною серед користувачів. А тому питання деактивації «сплячки» в середовищі цієї операційної системи для них теж вельми актуальне. Вирішити нашу сьогоднішню задачу в «сімці» можна всього одним способом, але мають три різні варіанти реалізації. Як і в попередніх випадках, для отримання більш докладної інформації пропонуємо ознайомитися з окремим матеріалом, раніше опублікованими на нашому сайті. 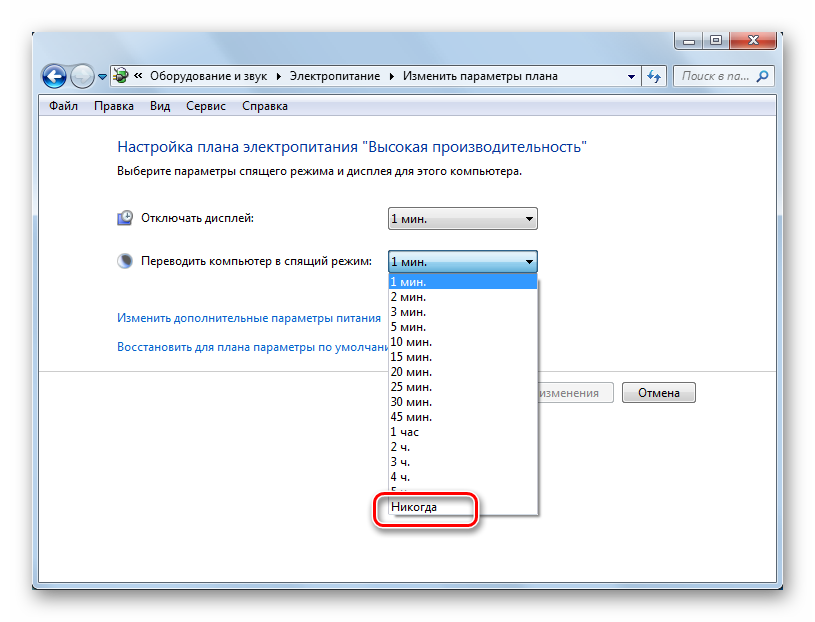
Детальніше: Режим сну Дозволяє в Windows 7
Якщо ж ви не хочете повністю заборонити комп'ютера або ноутбука переходити в режим сну, можете самостійно налаштувати його функціонування. Як і у випадку з «десяткою», є можливість вказівки часового проміжку і дій, що активують «сплячку». 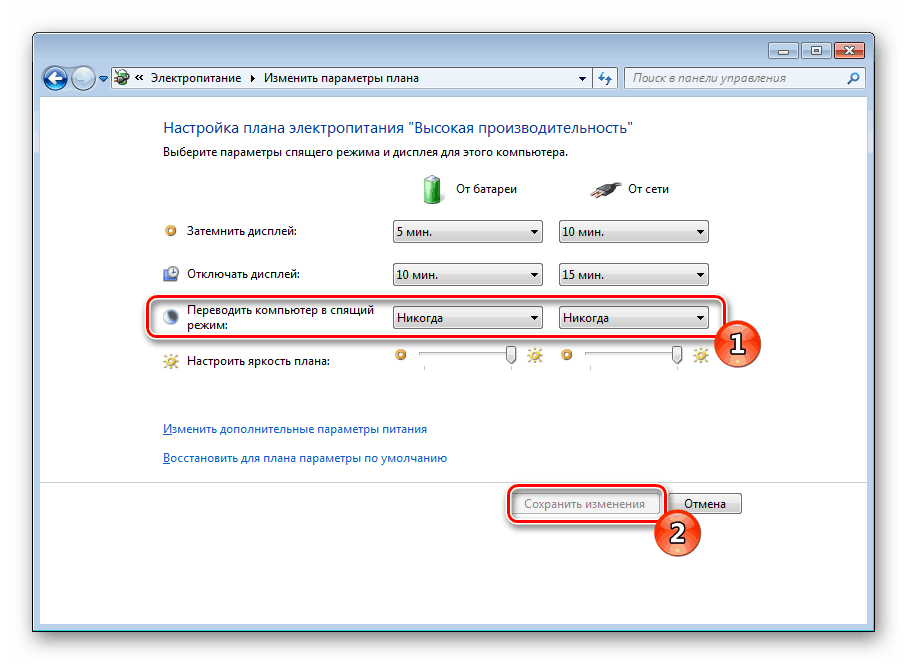
Детальніше: Налаштування сплячого режиму в Віндовс 7
Усунення можливих проблем
На жаль, сплячий режим в Windows не завжди працює коректно - комп'ютер або ноутбук може як не йти в нього через заданий часовий інтервал, так і, навпаки, відмовлятися прокидатися, коли це потрібно. Ці проблеми, а також деякі інші, пов'язані зі сном нюанси, теж раніше були розглянуті нашими авторами в окремих статтях, з ними і рекомендуємо ознайомитися. 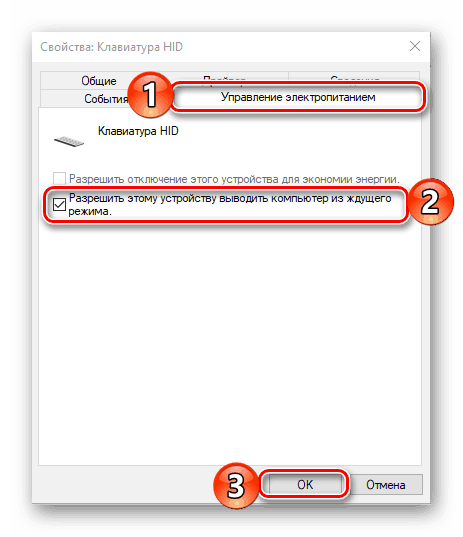
Детальніше:
Що робити, якщо комп'ютер не виходить зі сплячого режиму
Усунення проблем з виходом із сплячого режиму в Віндовс 10
Висновок комп'ютера з Windows із сплячого режиму
Налаштування дій при закритті кришки ноутбука
Включення сплячого режиму в Віндовс 7
Усунення проблем з роботою сплячого режиму в Windows 10
Примітка: Включити сплячий режим після його відключення можна таким же чином, яким виконується його відключення, незалежно від використовуваної версії Віндовс.
висновок
Незважаючи на всю користь сплячого режиму для комп'ютера і тим більше ноутбука, іноді все ж потрібно його відключити. Тепер ви знаєте, як це зробити в будь-якої версії Windows.