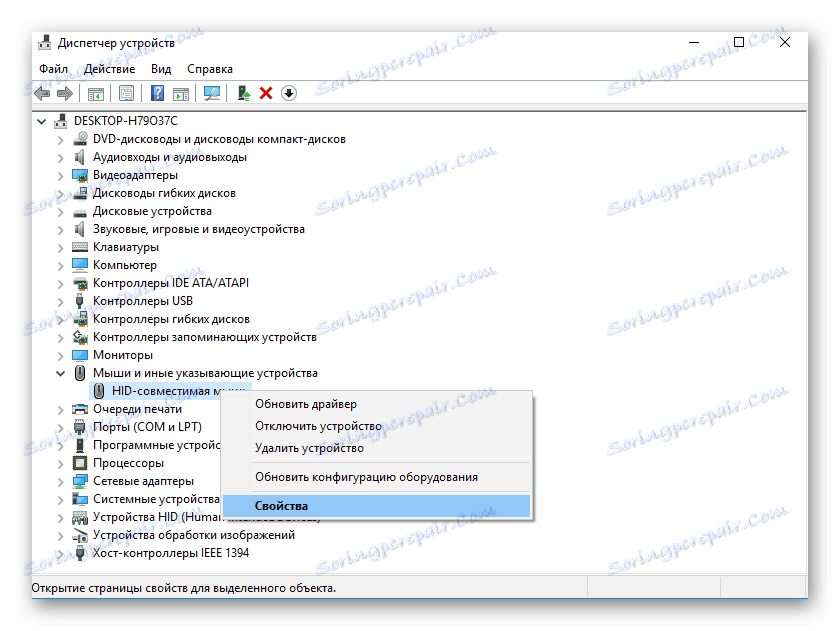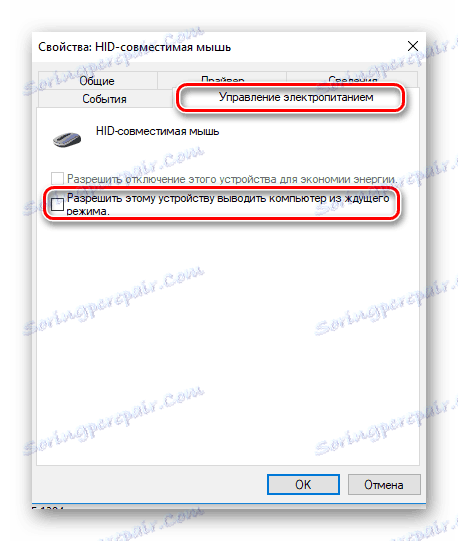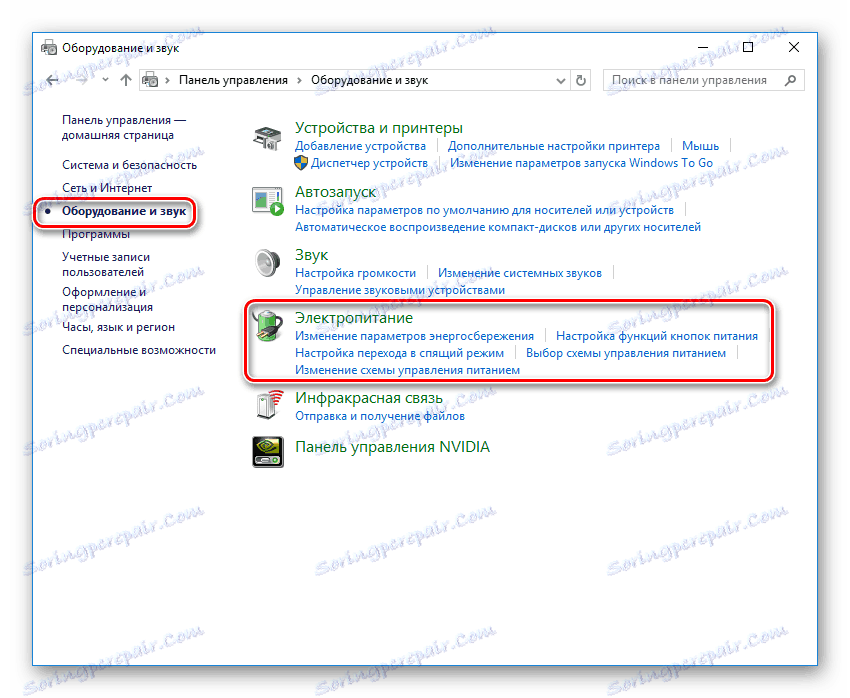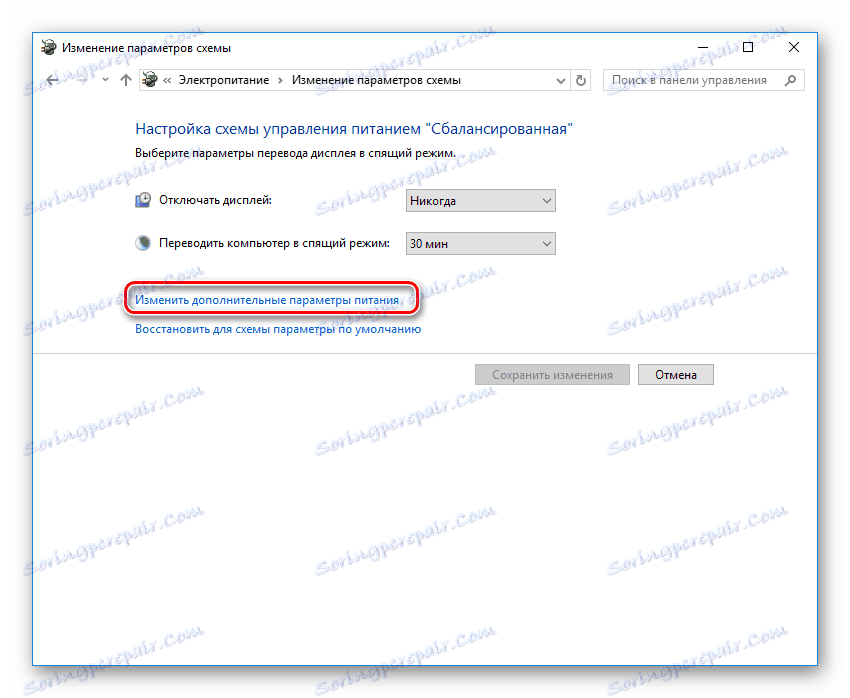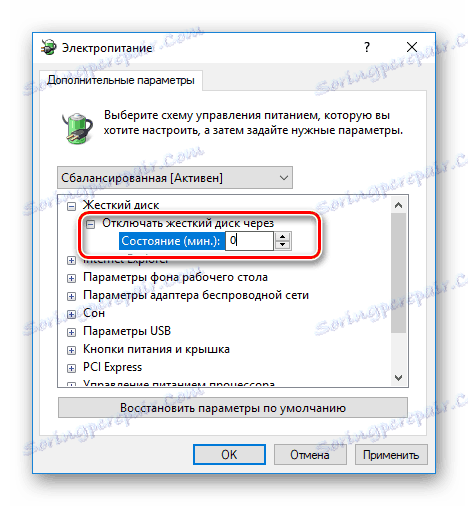Що робити, якщо ПК не виходить із сплячого режиму
Сплячий режим комп'ютера - досить суперечлива штука. Багато користувачів відключають його, вважаючи, що він викликає багато незручностей, а ті, хто зумів оцінити переваги цієї функції належним чином, вже не можуть без нього обійтися. Однією з причин «нелюбові» до сплячого режиму є не такі вже й рідкісні випадки, коли комп'ютер нормально входить в нього, а ось вивести його з цього стану ніяк не виходить. Доводиться вдаватися до примусової перезавантаження, втрачаючи не збережені дані, що дуже неприємно. Що ж робити, щоб цього не відбувалося?
зміст
Варіанти вирішення проблеми
Причини, за якими комп'ютер не виходить зі сплячого режиму, можуть бути різними. Особливістю даної проблеми є її тісний зв'язок з характеристиками конкретного комп'ютерного «заліза». Тому якийсь єдиний алгоритм дій для її вирішення порекомендувати складно. Але все ж можна запропонувати кілька варіантів рішень, які можуть допомогти користувачеві позбутися від даної неприємності.
Варіант 1: Перевіряємо драйвери
Якщо комп'ютер не виходить вивести із сплячого режиму, перше, що слід перевірити - це коректність драйверів пристроїв і системи. Якщо який-небудь драйвер встановлений з помилками, або взагалі відсутня - система може працювати нестабільно, що і може послужити причиною проблем з виходом із сплячого режиму.
Перевірити, чи всі драйвера встановлені правильно, можна в «Диспетчері пристроїв». Найпростіше відкрити його через вікно запуску програм, викликавши його за допомогою комбінації клавіш «Win + R» і ввівши там команду devmgmt.msc . 
У списку, який буде виведений у вікні, не повинно бути помічених знаком оклику неправильно встановлених драйверів, а також записів «Невідомий пристрій», позначаються знаком питання. 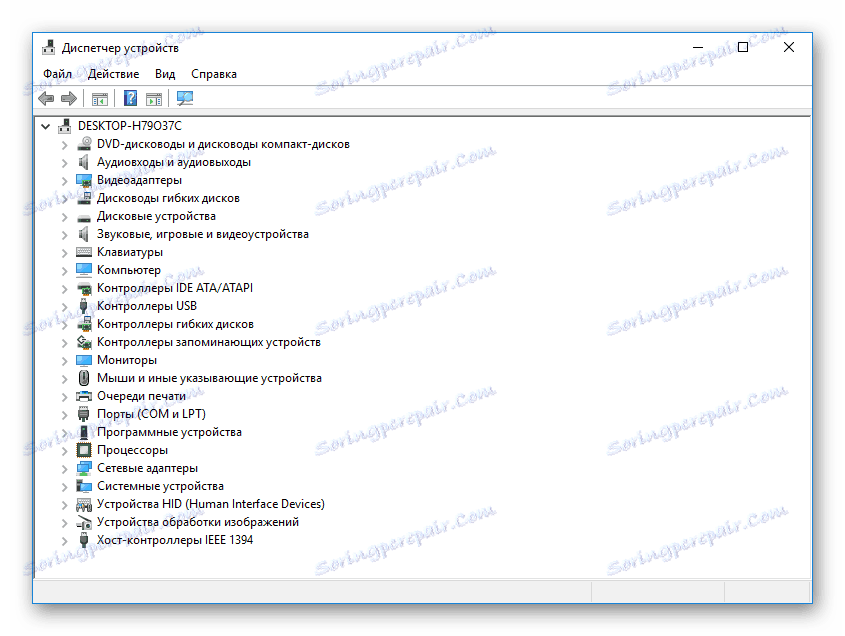
Читайте також: Дізнаємося, які драйвера потрібно встановити на комп'ютер
Кращі програми для установки драйверів
Особливу увагу слід приділити драйверу відеоадаптера, так як саме цей пристрій з високою часткою ймовірності може бути причиною проблем з виходом із сплячого режиму. Слід не тільки переконатися в коректності установки драйвера, але і оновити його до самої останньої версії. Щоб повністю виключити відеодрайвер як причину проблеми, можна спробувати ввести і вивести комп'ютер із сплячого режиму, встановивши іншу відеокарту.
Читайте також: Оновлюємо драйвера відеокарти NVIDIA
Усунення проблеми зі злітати драйвером відеокарти NVIDIA
Варіанти вирішення проблем при установці драйвера NVIDIA
Установка драйверів через AMD Catalyst Control Center
Установка драйверів через AMD Radeon Software Crimson
Виправляємо помилку «Відеодрайвер перестав відповідати і був успішно відновлений»
У користувачів Windows 7 причиною проблеми часто буває встановлена тема Aero. Тому краще її відключити.
Варіант 2: Перевіряємо USB-пристрої
USB-пристрої також є досить поширеною причиною проблеми з виходом комп'ютера із сплячого режиму. В першу чергу це стосується таких пристроїв, як клавіатура і миша. Щоб перевірити, чи так це насправді, необхідно заборонити цим пристроям виводити ваш ПК зі стану сну або глибокого сну. Для цього необхідно:
- Знайти в списку диспетчера пристроїв миша, правим кліком відкрити контекстне меню і перейти в розділ «Властивості».
![Відкриття властивостей миші в диспетчері пристроїв Windows]()
- У властивостях миші відкрити розділ «Управління електроживленням» і зняти позначку з відповідного чекбокса.
![Зміна параметрів електроживлення в властивості миші в диспетчері пристроїв Windows]()
Точно таку ж процедуру слід повторити і з клавіатурою.
Увага! Не можна відключати дозвіл на висновок комп'ютера із сплячого режиму для миші і клавіатури одночасно. Це призведе до неможливості здійснення даної процедури.
Варіант 3: Змінюємо схему електроживлення
У різних варіантах переходу комп'ютера в стан глибокого сну передбачено відключення живлення жорстких дисків. Однак при виході з нього включення харчування часто відбувається із затримкою, або HDD не включається взагалі. Особливо страждають від цієї проблеми користувачі Windows 7. Тому, щоб уникнути проблем, цю функцію краще відключити.
- В панелі управління в розділі «Обладнання і звук» перейти до пункту «Електроживлення».
![Перехід до розділу електроживлення в панелі управління Windows]()
- Перейти до налаштувань параметрів сплячого режиму.
![Перехід до параметрів сплячого режиму в розділі електроживлення панелі управління Windows]()
- В налаштуваннях схеми харчування перейти по посиланню «Змінити додаткові настройки живлення».
![Перехід до додаткових параметрів плану живлення у панелі управління Windows]()
- Встановити параметру «Відключати жорсткий диск через" нульове значення.
![Зміна параметрів відключення жорсткого диска в панелі управління Windows]()
Тепер навіть при «засипанні» комп'ютера, харчування на накопичувач буде подаватися в штатному режимі.
Варіант 4: Змінюємо настройки BIOS
Якщо описані вище маніпуляції не допомогли, і комп'ютер як і раніше не виходить зі сплячого режиму, можна спробувати вирішити цю проблему зміною налаштувань BIOS. Увійти в неї можна, утримуючи при завантаженні комп'ютера клавішу «Delete» або «F2» (або інший варіант, в залежності від версії БІОС вашої материнської плати).
Складність даного методу полягає в тому, що в різних версіях BIOS розділи, присвячені параметрам електроживлення, можуть називатися по-різному і порядок дій користувача може дещо відрізнятися. В цьому випадку потрібно більше спиратися на своє знання англійської мови і загальне розуміння проблеми, або звертатися в коментарі під статтею.
В даному прикладі розділ налаштування електроживлення має назву «Power Management Setup». 
Увійшовши в нього, слід звернути увагу на параметр «ACPI Suspend Type». 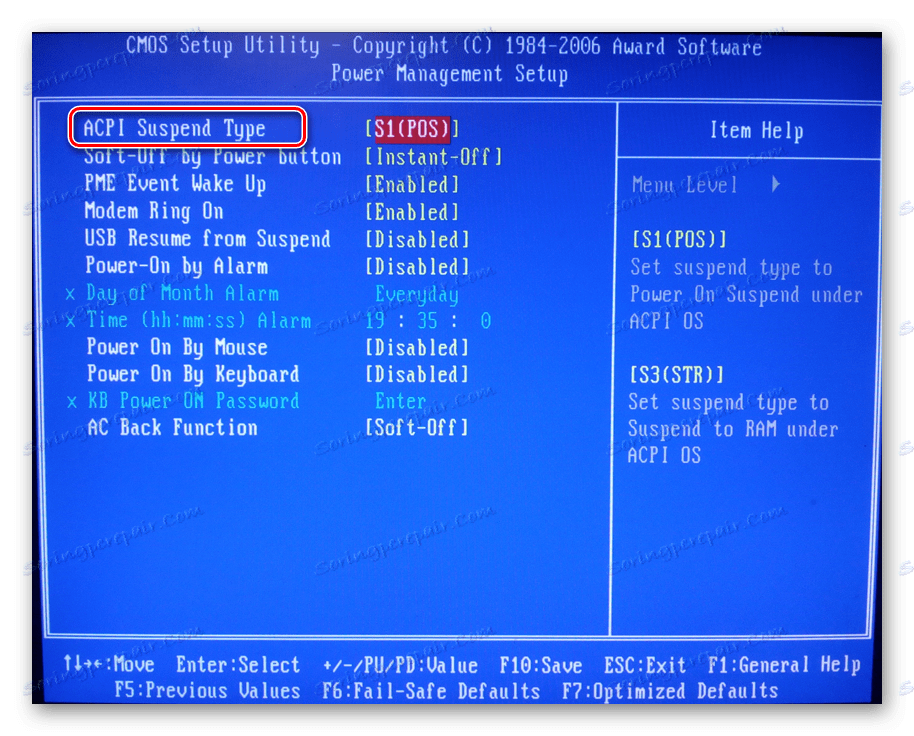
Даний параметр може мати два значення, які визначають «глибину» догляду комп'ютера в сплячий режим. 
При переході в сплячий режим з параметром S1 будуть відключатися монітор, жорсткий диск і деякі плати розширення. Для інших компонентів просто буде знижена робоча частота. При виборі параметра S3 буде відключено всі, крім оперативної пам'яті. Можна спробувати пограти з цими настройками і подивитися, як комп'ютер буде виходити із сплячого режиму.
Підводячи підсумки, можна зробити висновок, що для того, щоб не відбувалося помилок при виходу зі сплячого режиму, необхідно ретельно стежити за тим, щоб в системі були встановлені найактуальніші драйвера. Не варто також використовувати неліцензійне програмне забезпечення, або ПО від сумнівних розробників. Дотримуючись цих правил, можна домогтися того, що всі апаратні можливості вашого ПК будуть використовуватися в повному обсязі і з максимальною ефективністю.