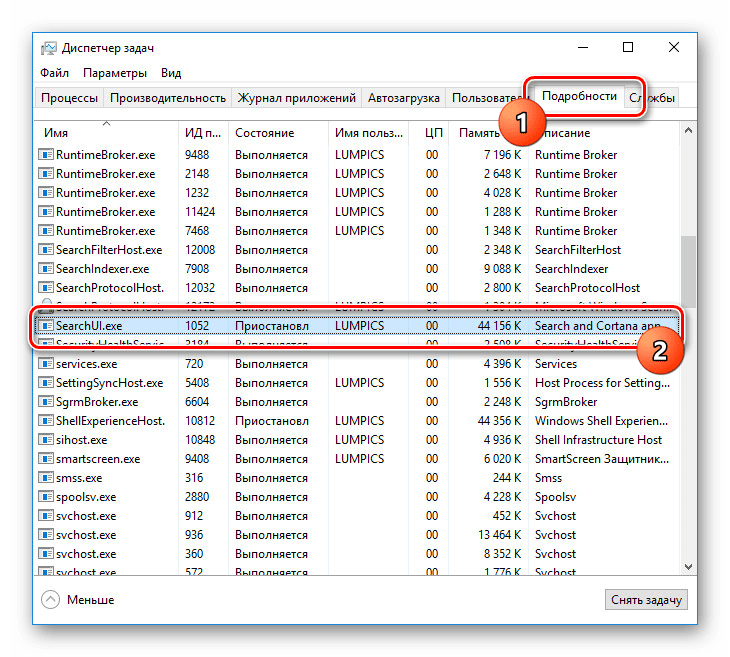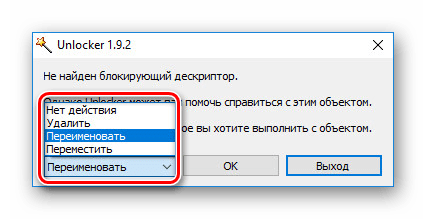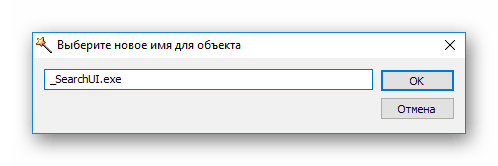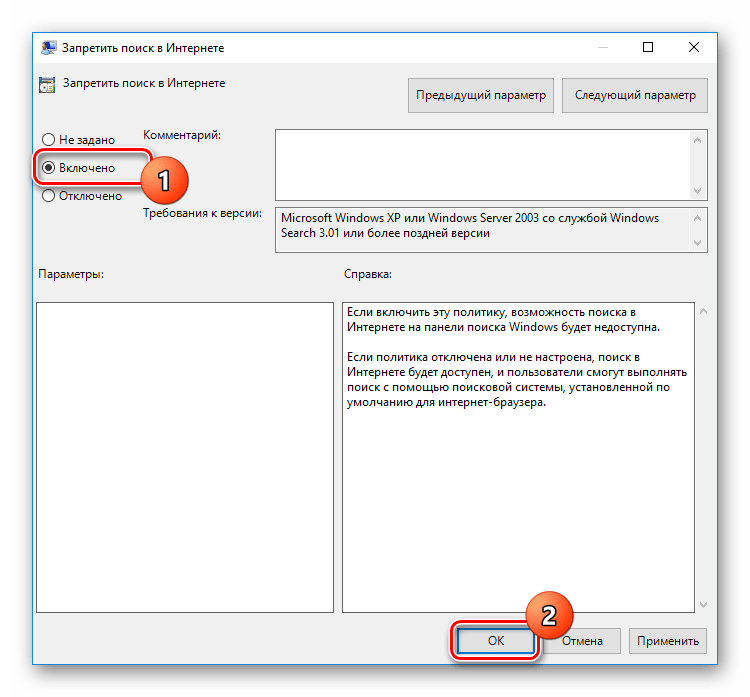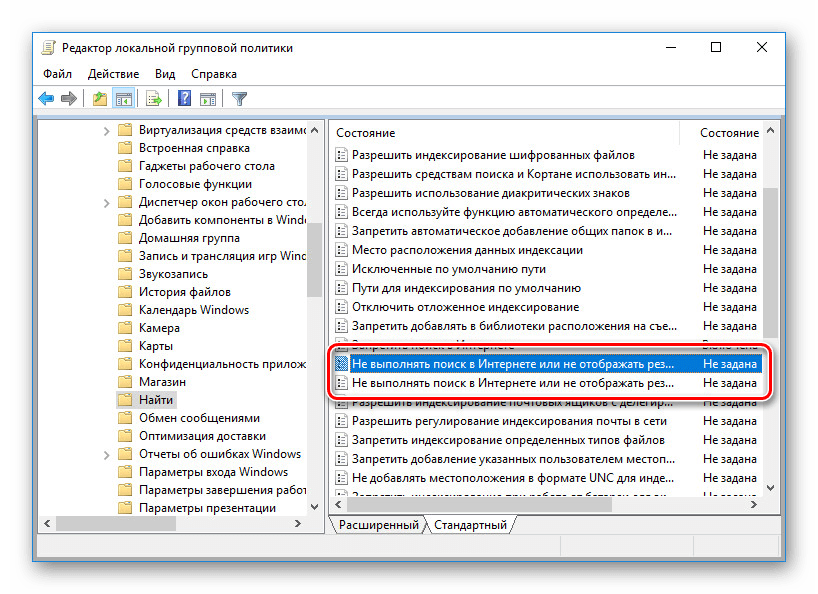Способи припинити пошук в Windows 10
Багато функцій в Windows 10 можна деактивувати з метою отримання більшої продуктивності. До них також відноситься вбудована служба пошуку. У цьому посібнику ми розглянемо процедуру відключення всіх пов'язаних процесів і візуальних елементів пошуку в даній ОС.
зміст
Відключення пошуку в Windows 10
На відміну від попередніх версій Віндовс 10 надає кілька варіантів пошуку інформації на ПК. Практично кожну пов'язану систему можна деактивувати через настройки.
Читайте також: Способи пошуку в ОС Windows 10
Варіант 1: Служба розшуку
Найбільш простий варіант відключення пошуку, який можна застосовувати не тільки до Windows 10, але і більш ранніх версій ОС, полягає в деактивації системної служби «Windows Search». Зробити це можна в спеціальному розділі без вимог до додаткових прав доступу. В результаті зі списку запущених завдань зникне процес «SearchIndexer.exe», нерідко навантажує процесор навіть під час простою комп'ютера.
- Клацніть правою кнопкою миші по логотипу Віндовс на панелі завдань і виберіть пункт «Керування комп'ютером».
- На лівій панелі знайдіть розділ «Служби і додатки». Розгорніть його і клацніть по параметру «Служби».
- Тут необхідно знайти «Windows Search». Дана служба за замовчуванням включена і налаштована на автозапуск при перезавантаженні ПК.
- Клацніть правою кнопкою миші по цьому рядку і виберіть пункт «Властивості». Можна також скористатися подвійним натисканням ЛКМ.
- На вкладці «Загальні» за допомогою списку «Тип запуску» встановіть значення «Відключено».
- Клацніть по кнопці «Зупинити» і простежте, щоб в рядку «Стан» з'явилася відповідна підпис. Після цього можна натиснути кнопку «ОК» для закриття вікна і завершення даної процедури.
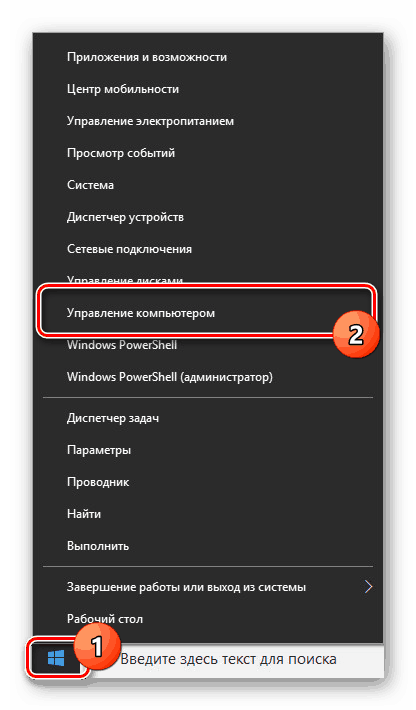
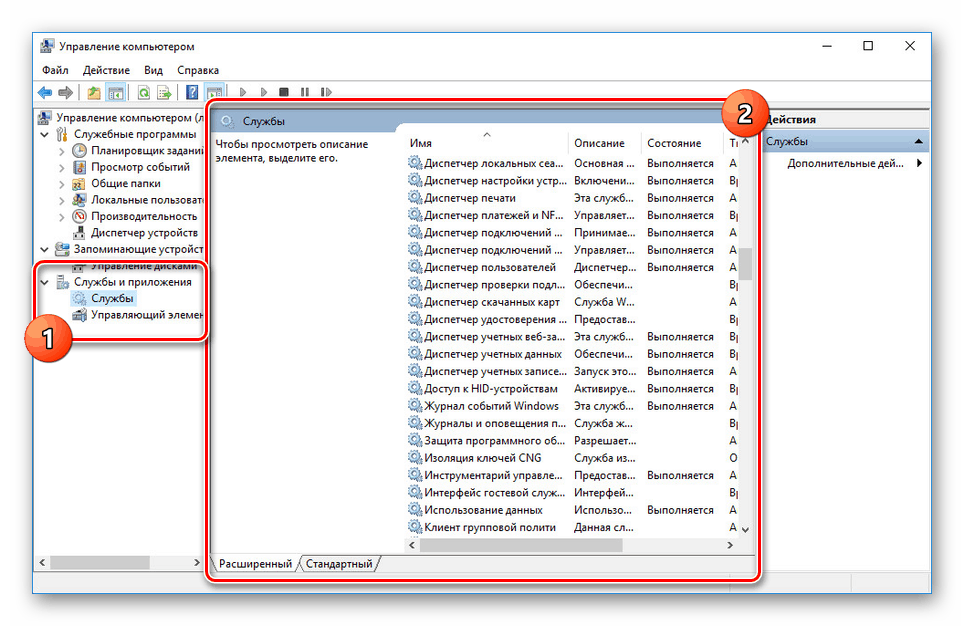
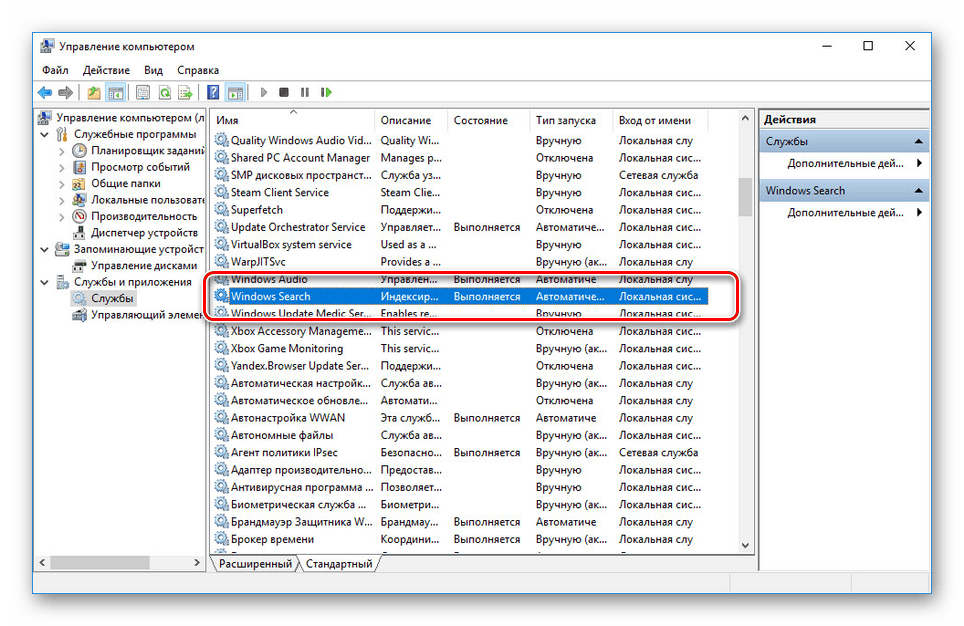
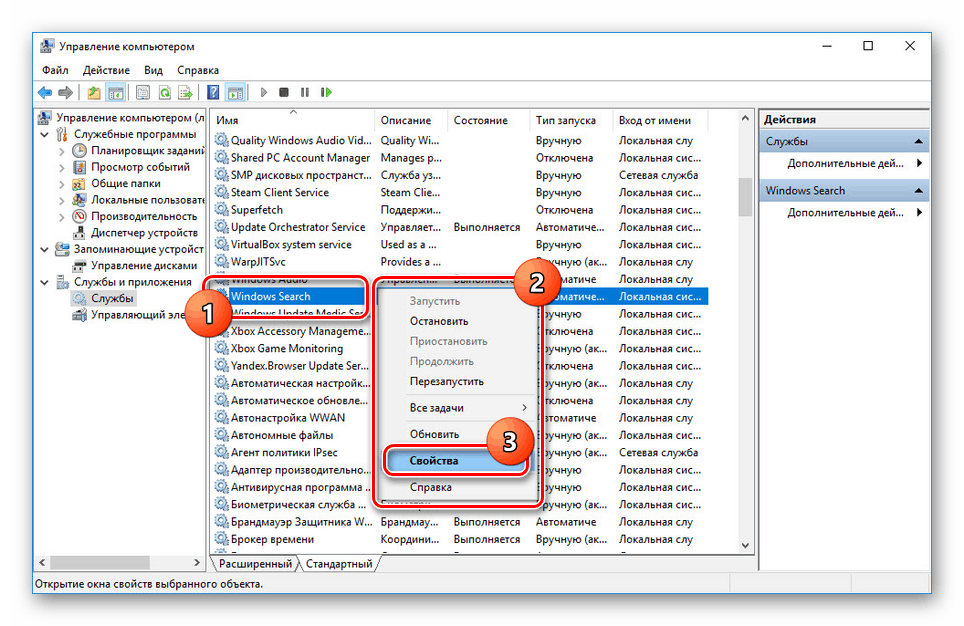
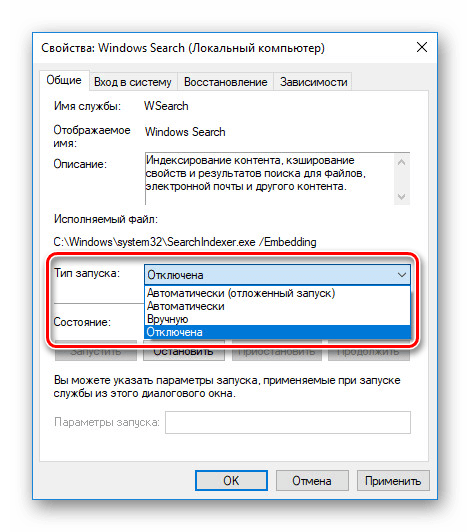
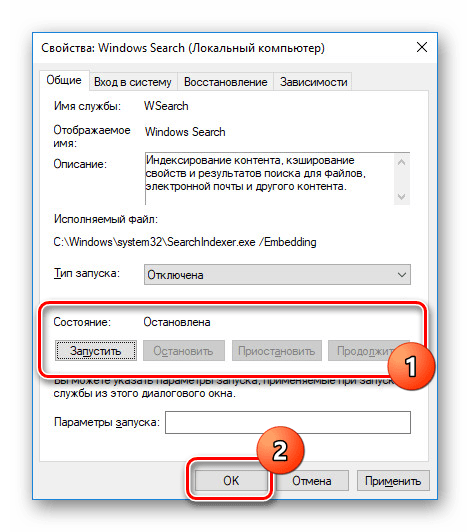
Для застосування змін на ПК перезавантаження не потрібне. Внаслідок відключення даної служби пошук стане неможливий в деяких програмах і додатках. Крім того, будуть помітні проблеми зі швидкістю глобального пошуку по комп'ютеру через деактивації індексування.
Варіант 2: Візуальне відображення
За замовчуванням після установки Windows 10 на панелі завдань відображається логотип або поле пошуку, при використанні якого в списку результатів відображаються збіги не тільки на ПК, але і в інтернеті. Даний елемент можна відключити, наприклад, з метою економії простору для закріплених або запущених програм.
- У будь-якому вільному місці на панелі завдань клацніть ПКМ і виберіть пункт «Пошук».
- З з'явився переліку виберіть один з варіантів. Для повного виключення елемента необхідно встановити галочку поруч з пунктом «Приховано».
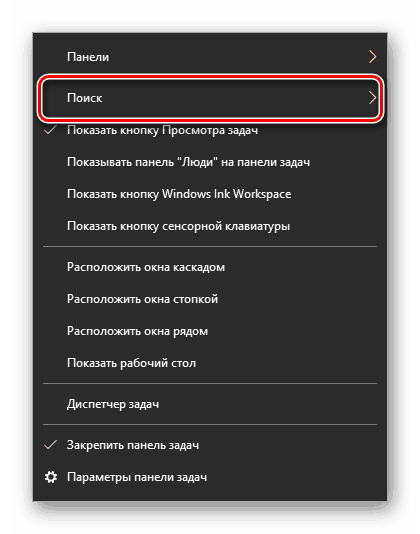

Після цих дій значок або поле пошуку зникне, а тому інструкцію можна завершити.
Варіант 3: Процес «SearchUI.exe»
Крім системної служби пошуку, також існує процес «SearchUI.exe», безпосередньо відноситься до вбудованого голосовому помічнику Windows 10 і раніше розглянутому полю на панелі завдань. Його неможливо деактивувати звичайними методами через «Диспетчер завдань» або «Служби». Однак можна вдатися до використання програми Unlocker, що дозволяє вносити зміни в системні файли.
- Перш за все скачайте і встановіть програму на ПК. Після цього в контекстному меню, при натисканні правою кнопкою миші по будь-якого файлу, буде відображена рядок «Unlocker».
- На клавіатурі натисніть клавіші «CTRL + SHIFT + ESC» для відкриття «Диспетчера завдань». Після цього перейдіть на вкладку «Подробиці», знайдіть «SearchUI.exe» і клікніть по процесу ПКМ.
![Пошук процесу SearchUI в Windows 10]()
У меню клікніть по «Відкрити розташування файлу».
- Після відкриття папки з потрібним файлом правим кліком миші виберіть пункт «Unlocker».
- Через що випадає на нижній панелі перейдіть до вікна «Перейменувати».
![Перехід до зміни імені SearchUI в Windows 10]()
У відповідному вікні вкажіть нове ім'я файлу і натисніть «ОК». Для припинення роботи процесу буде досить додати один зайвий символ.
![Зміна імені SearchUI в Windows 10]()
При успішному внесення змін з'явиться вікно з повідомленням «Об'єкт успішно перейменований».
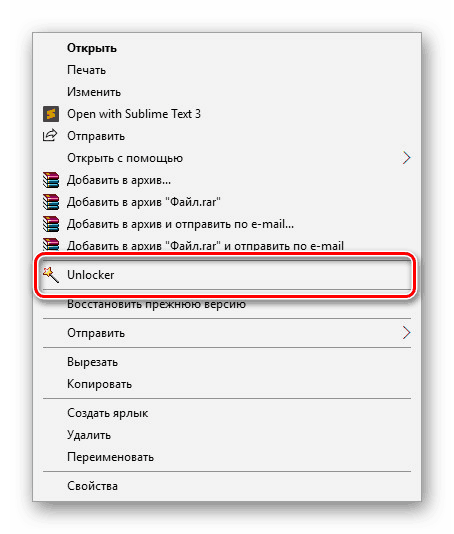
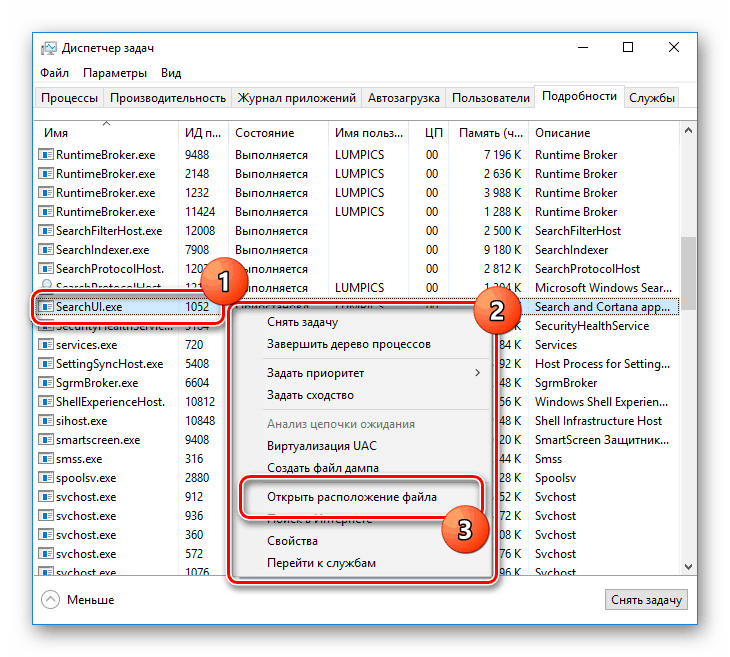
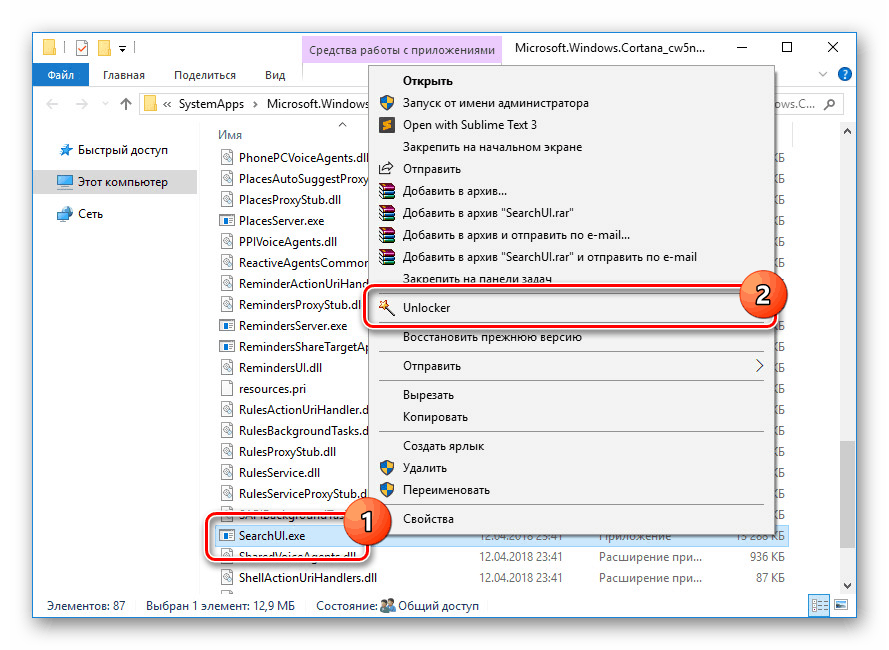
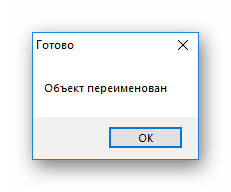
Тепер бажано зробити перезавантаження ПК. У майбутньому даний процес не з'явиться.
Варіант 4: Групова політика
У зв'язку з інтеграцією пошукової системи Bing і голосового помічника Cortana в Windows 10 пошук на комп'ютері може працювати недостатньо ефективно. Щоб поліпшити продуктивність, можна внести зміни в групові політики, обмеживши систему пошуку локальними результатами.
- На клавіатурі натисніть клавіші «WIN + R» і в текстове поле введіть наступне:
gpedit.msc - З розділу «Конфігурація комп'ютера» перейдіть до папки «Адміністративні шаблони». Тут слід розгорнути «Компоненти Windows» і відкрити директорію «Знайти».
- Перейдіть на вкладку «Стандартний», що розташована внизу вікна в правій частині «Редактор локальної групової політики». Знайдіть рядок «Заборонити пошук в Інтернеті» і двічі клацніть по ній лівою кнопкою миші.
- У вікні з доступними параметрами виберіть значення «Включено» і збережіть зміни за допомогою кнопки «ОК».
![Заборона пошуку в Інтернеті в Windows 10]()
Те ж саме бажано зробити з двома наступними пунктами в загальному списку групової політики.
![Додаткові зміни групової політики в Windows 10]()
Після цього обов'язково перезавантажте ПК.
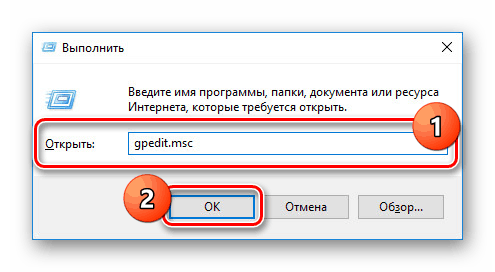
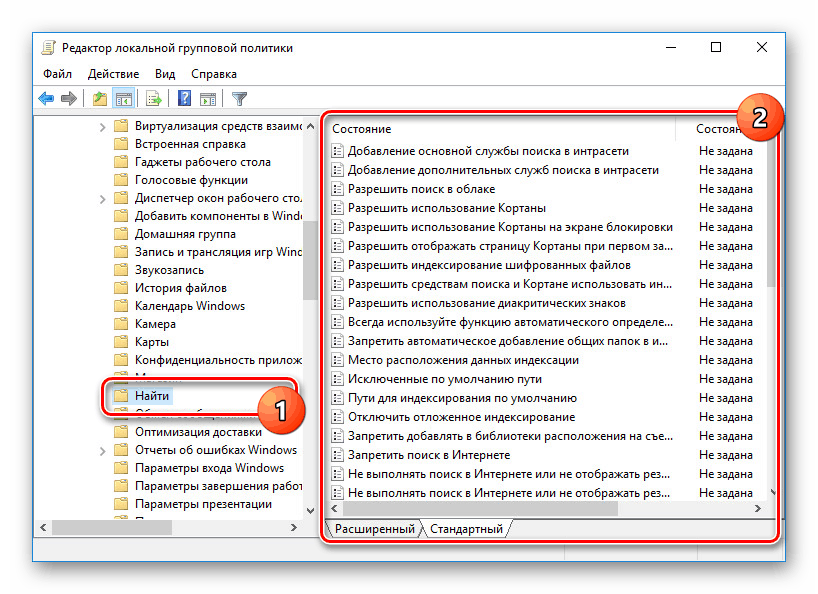
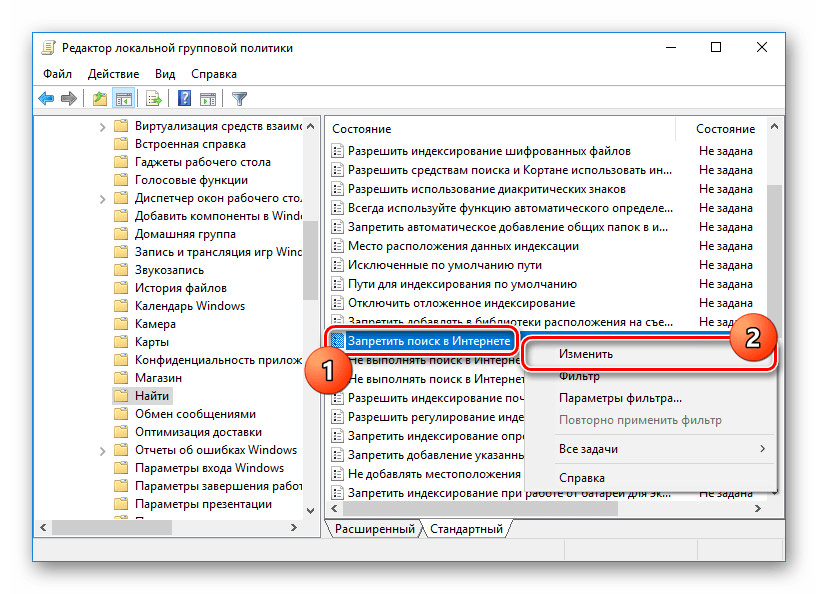
Всі розглянуті варіанти дозволяють з легкістю відключити систему пошуку в Windows 10 з тими чи іншими наслідками. При цьому кожне виконане дію цілком зворотній і спеціально на цей випадок нами була підготовлена відповідна інструкція.
Читайте також: Рішення проблем з пошуком в Windows 10