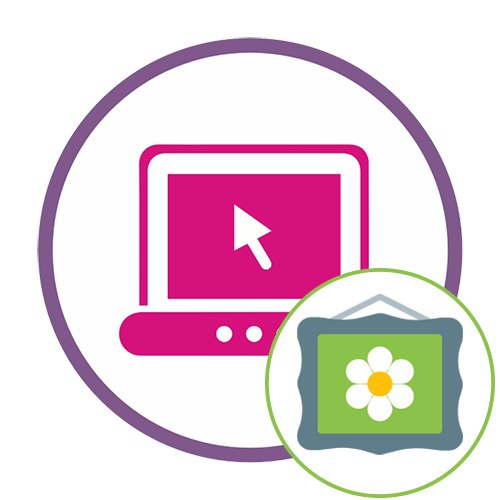Спосіб 1: Fotor
Fotor - багатофункціональний графічний редактор, що функціонує в режимі онлайн. У ньому ви знайдете безкоштовні опції, що дозволяють прикрасити фото рамками, об'єктами, фільтрами і написами.
Перейти до онлайн-сервісу Fotor
- Відкрийте головну сторінку Fotor і натисніть на кнопку «Редагувати фото».
- При появі редактора перетягніть в обрану область фотографію або відкрийте Провідник, щоб відшукати її в локальному сховищі.
- У браузері знайдете знімок, виділіть її та натисніть «Відкрити».
- Почнемо з розбору присутніх ефектів. Для їх управління виділений спеціальний розділ, перехід до якого відбувається через ліву панель.
- Розглянемо застосування подібних ефектів на прикладі «Color Splash». Для початку активуйте сам інструмент, а потім вкажіть область на знімку, для якої він буде поширюватися. Приблизно таким же чином додаються інші доступні ефекти і фільтри.
- Далі переміститеся в розділ «Рамка». Тут виберіть тип обрамлення і задайте для нього колір. Переконайтеся в тому, що він поєднується з самої фотографією. У Fotor присутні як безкоштовні варіанти рамок, так і платні, що відкриваються після придбання преміум-версії.
- Прикраси - окремі елементи у вигляді різних фігур і об'єктів, що поміщаються на саме зображення в будь-яке положення. У цьому онлайн-сервісі для них відведено окреме меню, де присутня фільтрація за категоріями.
- Пошукайте вподобаний об'єкт і перетягніть його в потрібну область знімка, задавши відповідний розмір і положення.
- Тепер для нього можна налаштувати один зі стандартних кольорів або відкрити палітру, щоб вибрати відтінок самостійно.
- Слідом йде розділ «Текст». Додавання напису - укладає крок прикраси фотографії. Для початку задайте формат тексту - це може бути заголовок, підзаголовок або основний текст.
- Потім потрібно вказати його розташування, шрифт, колір і додаткові параметри форматування.
- Якщо ви впевнені в тому, що зображення знаходиться в тій стадії, коли воно вже прикрашено і готово до завантаження на комп'ютер, натисніть на кнопку «Зберегти», Розташованої справа вгорі.
- Вкажіть ім'я файлу, виберіть його формат і якість, а після натисніть "Завантажити".
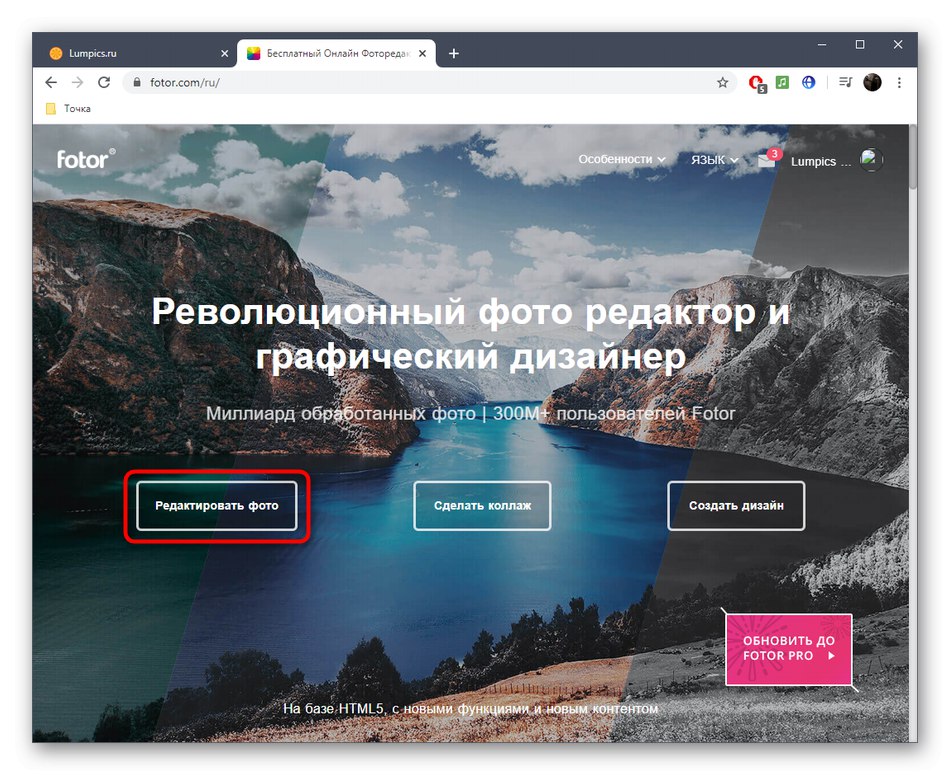
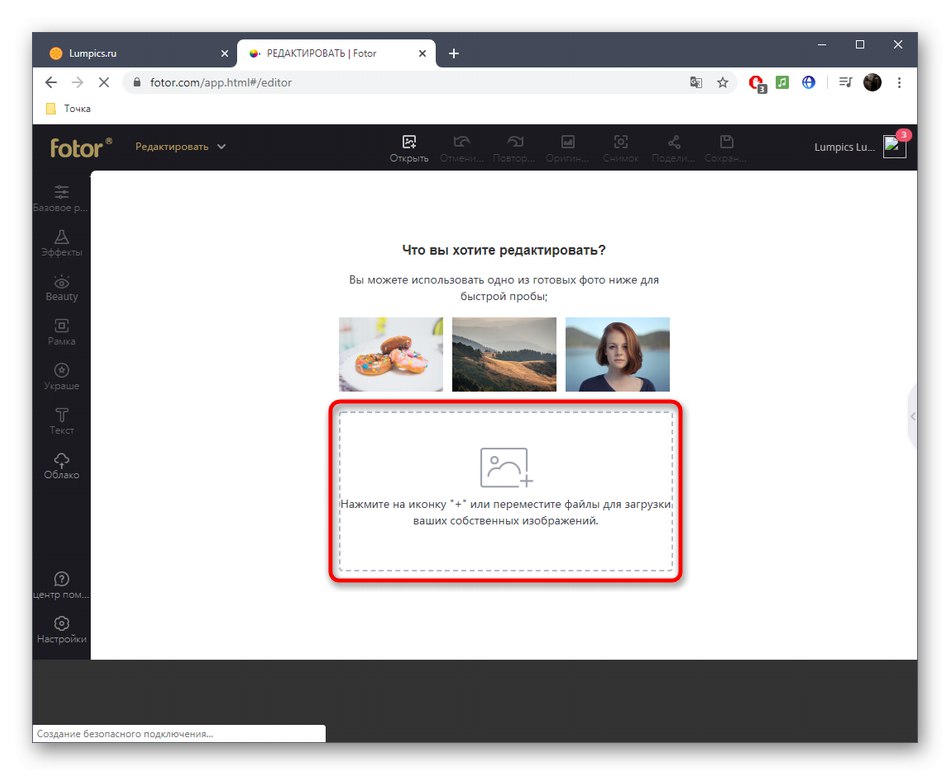
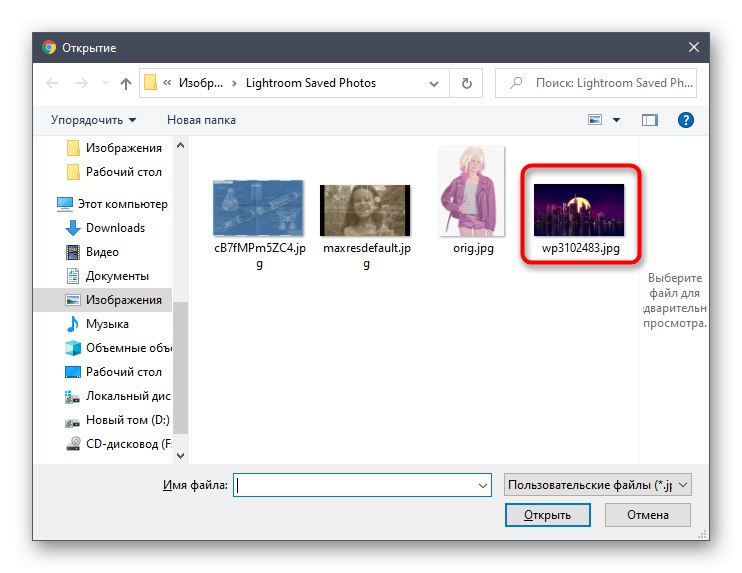
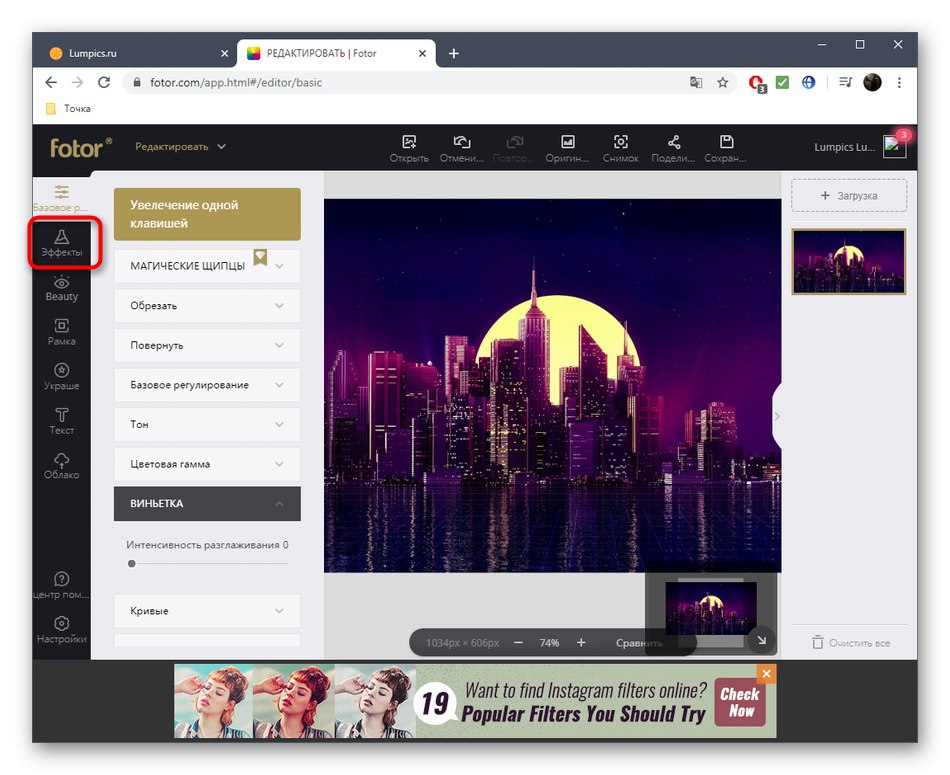
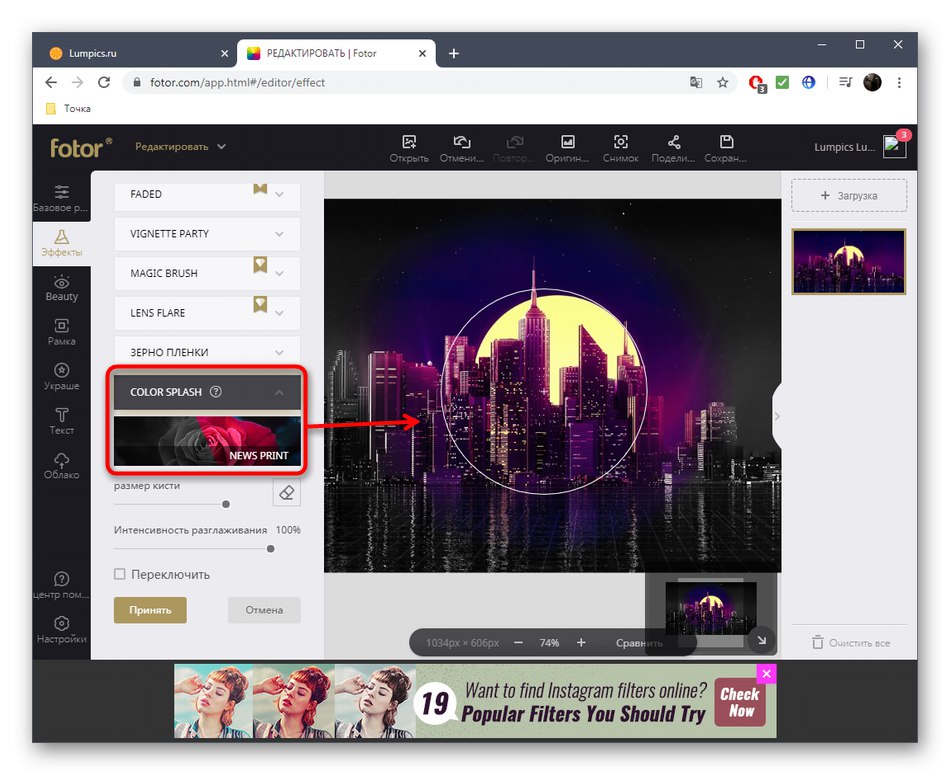
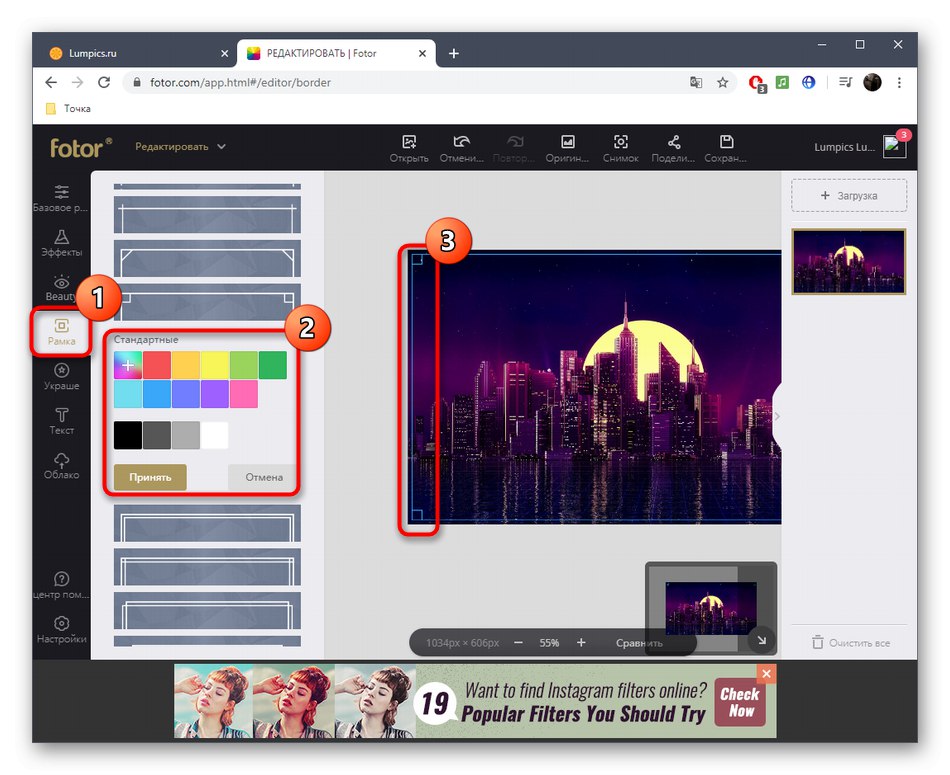
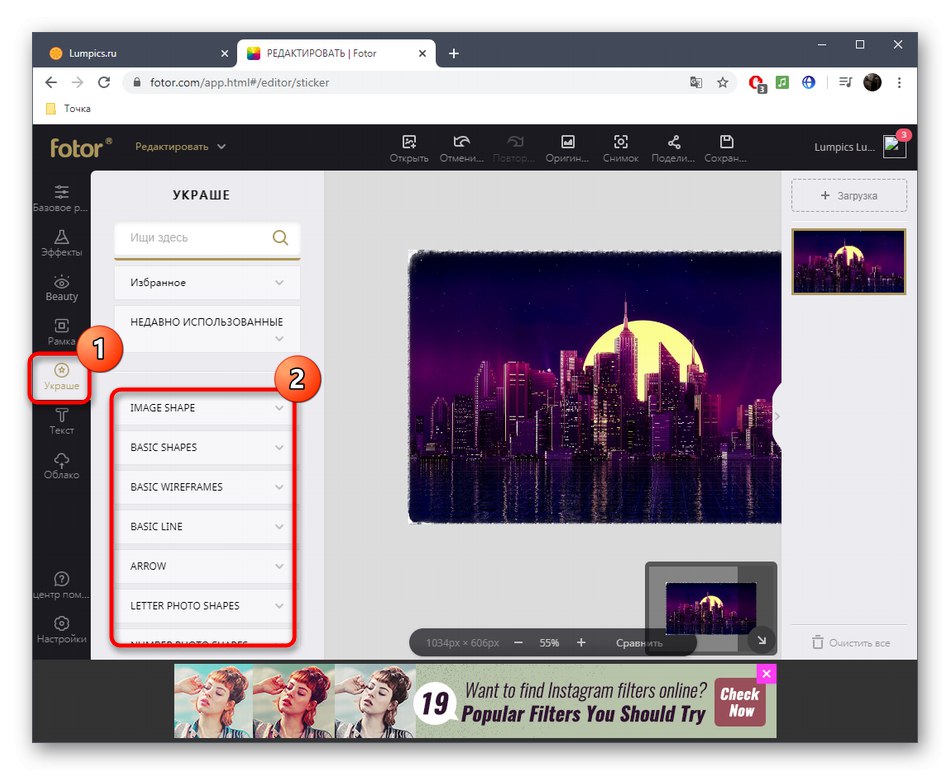
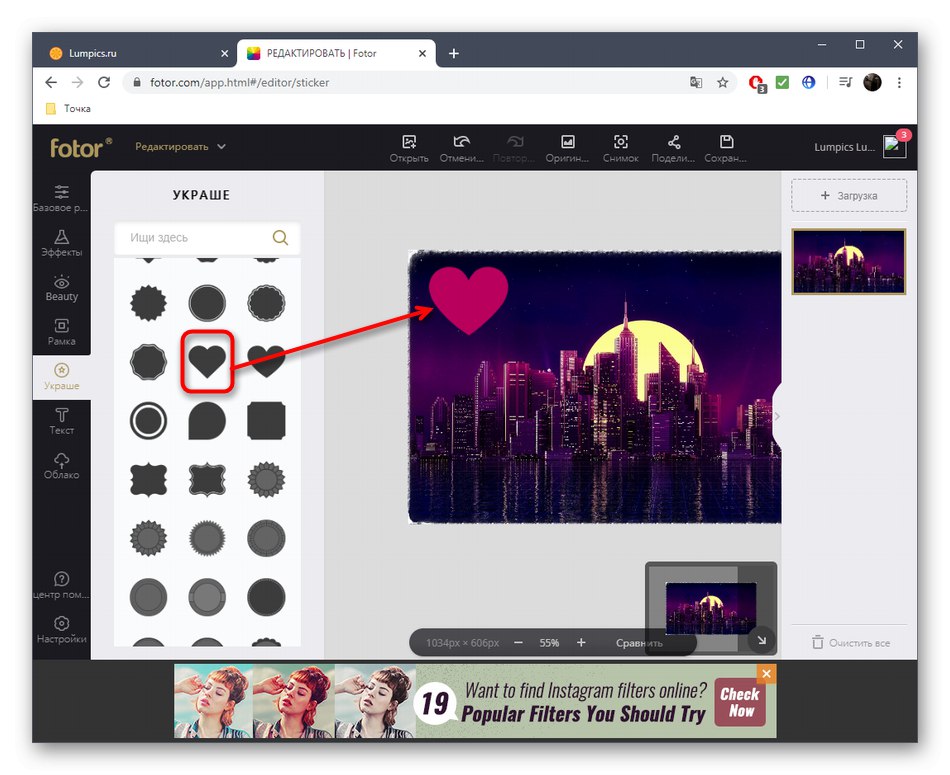
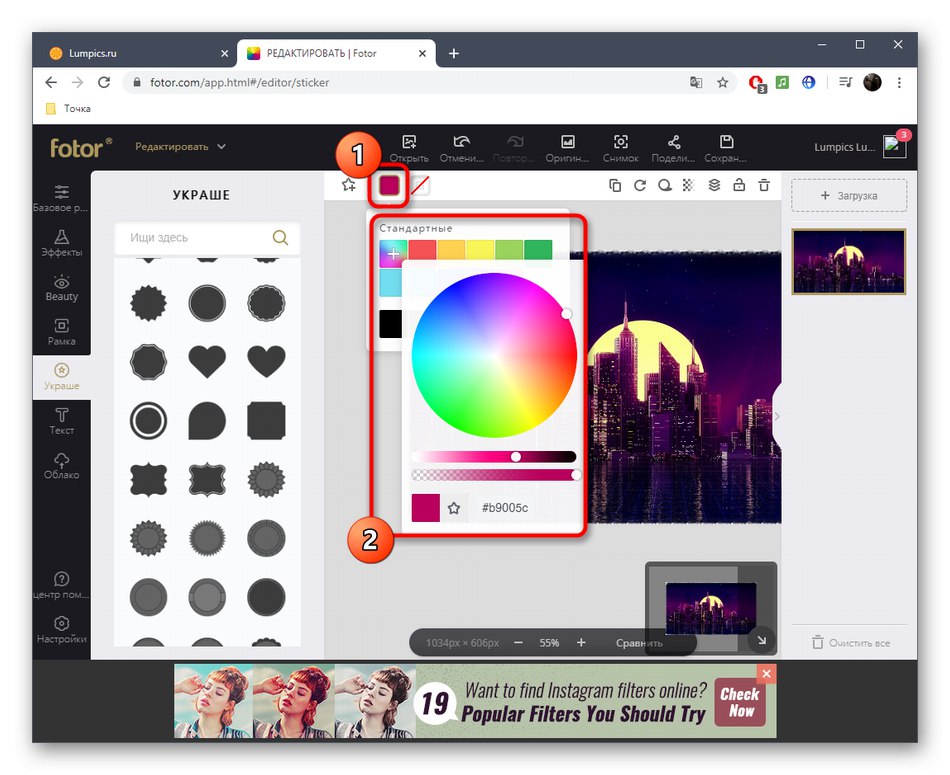
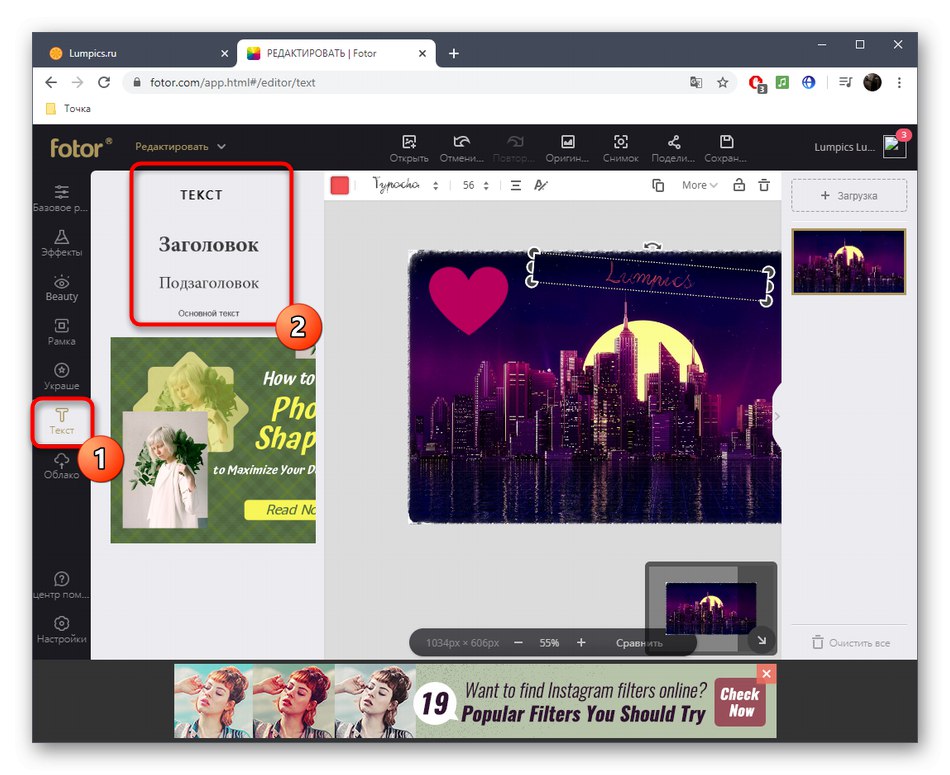
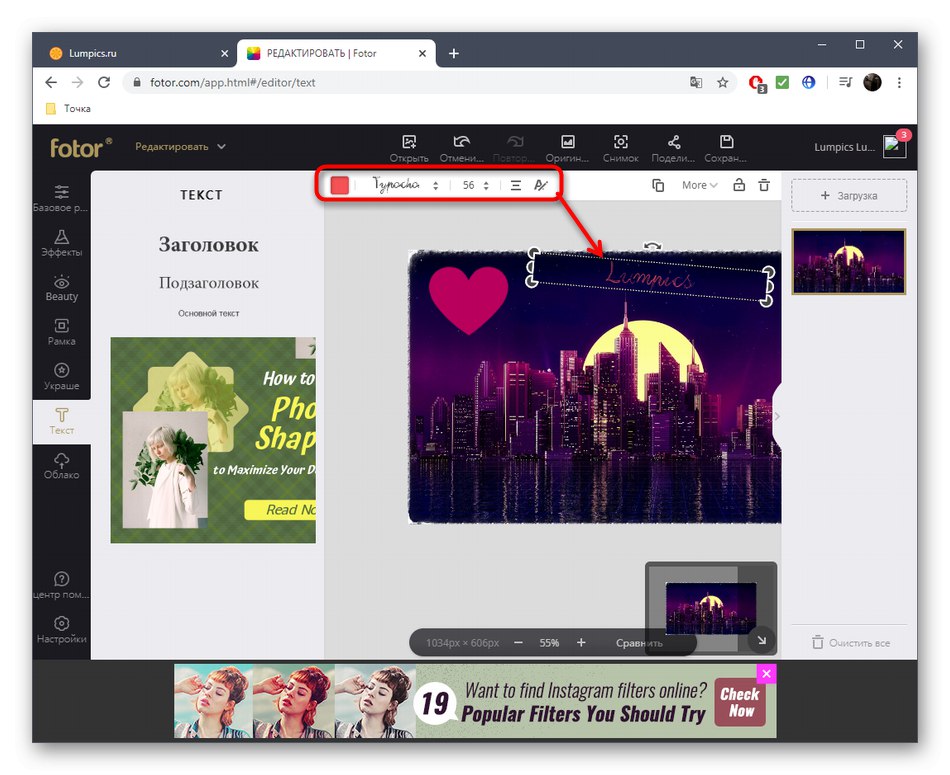
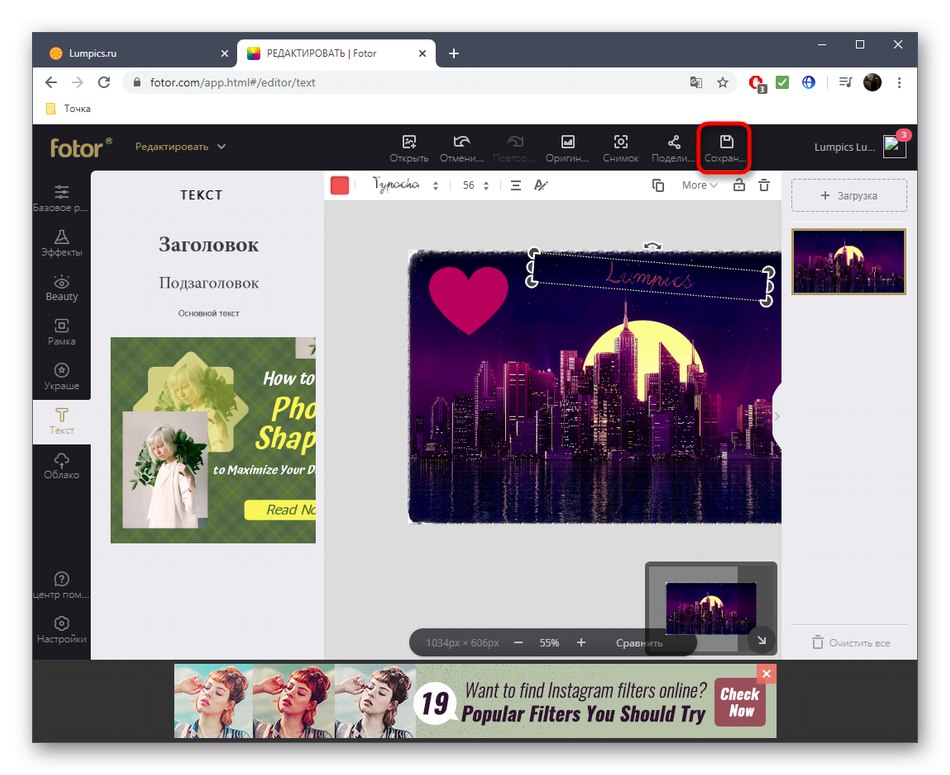
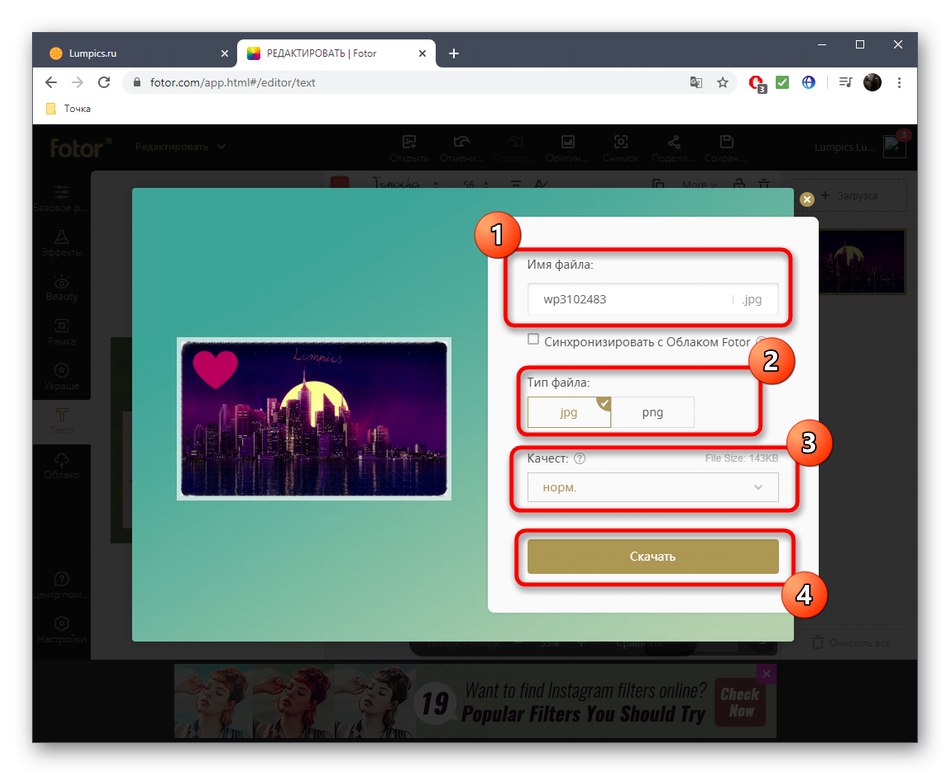
Спосіб 2: Canva
Функціональність онлайн-сервісу Canva має безліч схожого з попереднім рішенням, однак враховуйте, що багато елементів, присутні тут, поширюються платно. Переходьте до обробки фотографії тільки якщо готові до того, що доведеться відмовитися від якихось етапів обробки або відразу придбати підписку.
Перейти до онлайн-сервісу Canva
- При відкритті редактора натисніть на «Image», Щоб перейти до перегляду доступних для зміни картинок або завантажити свою.
- Клацніть по кнопці «Завантажити», Якщо хочете додати знімок.
- Відкриється оглядач, знайдіть в ньому те саме зображення.
- розгорніть категорію «Фільтри», Клацнувши відповідне плитці.
- Виберіть один з доступних варіантів зміни загального колірного оформлення знімка. Більшість з доступних ефектів безкоштовні. Після вибору переходите до вкладки «Налаштувати».
- Змінюйте яскравість, контраст, кольору фільтра, переміщаючи відведені для цього повзунки. Ознайомитися з результатами можна відразу ж, оскільки зміни застосовуються в режимі реального часу.
- Далі можна перейти до перегляду об'єктів, які розміщені на фото. Майже всі вони платні, але це не заважає хоча б ознайомитися з усім списком, щоб зрозуміти, чи є серед них відповідні.
- Приблизно те саме можна сказати і до тексту. У Canva величезну увагу приділено різним стилям написів. Тут присутні різні авторські та популярні шрифти, які використовуються при оформленні різних обкладинок, брошур та інших креативних постерів.
- Якщо ви закінчили роботу з картинкою, переходите до її завантаженні на комп'ютер.
- Натисніть по клікабельно посиланням «Скачайте вашу фотографію окремо».
- Чекайте завершення завантаження і переходите до подальшої взаємодії зі знімком.
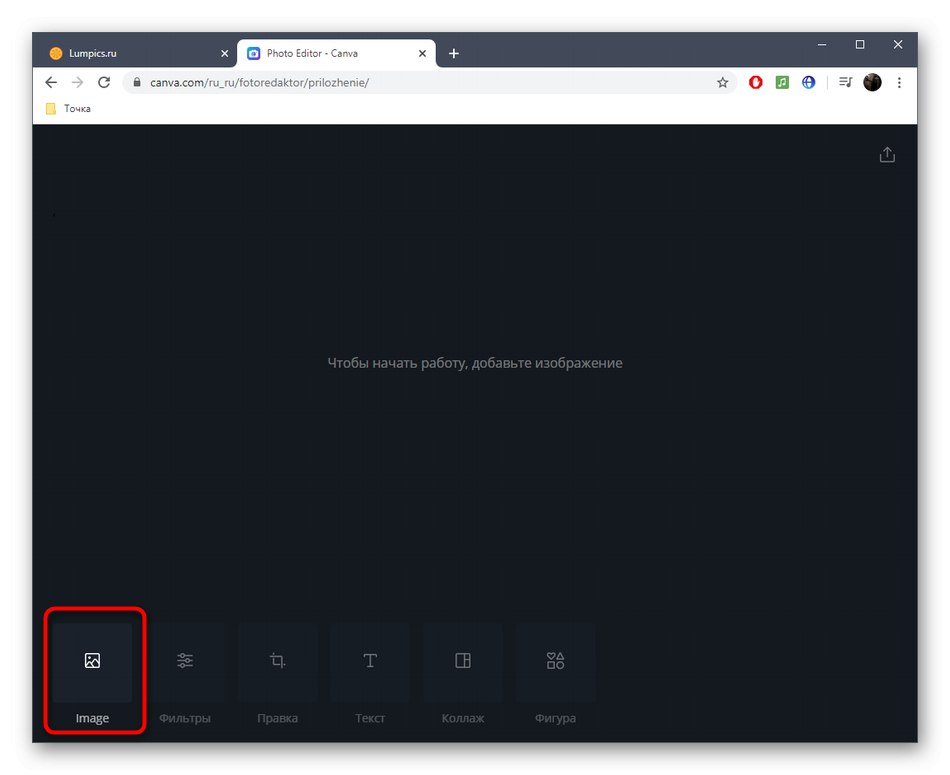
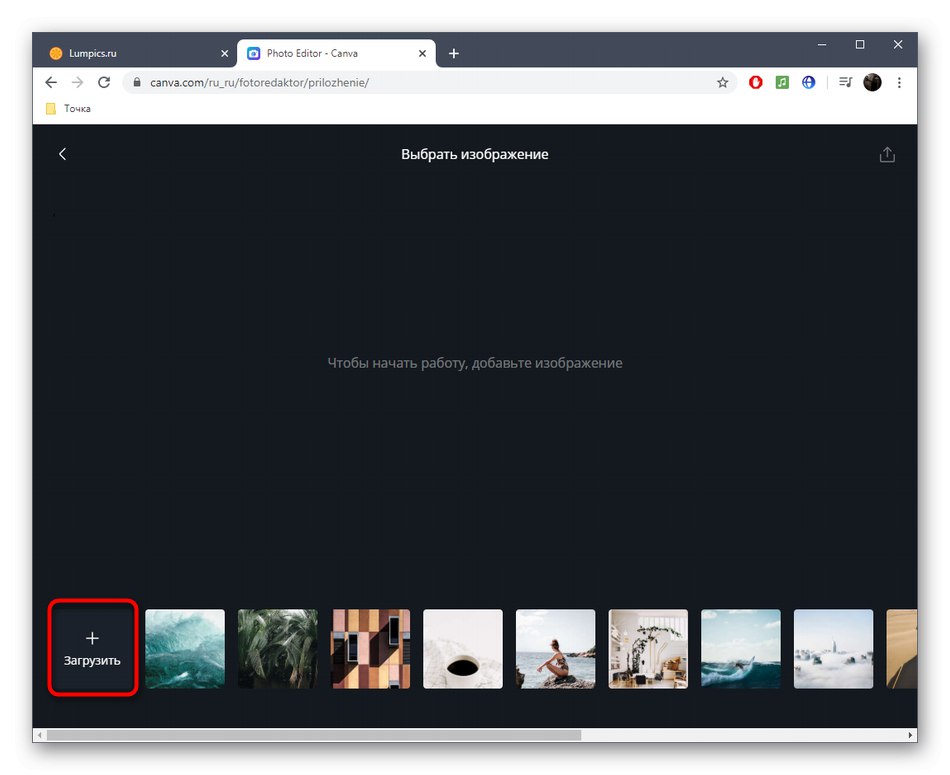
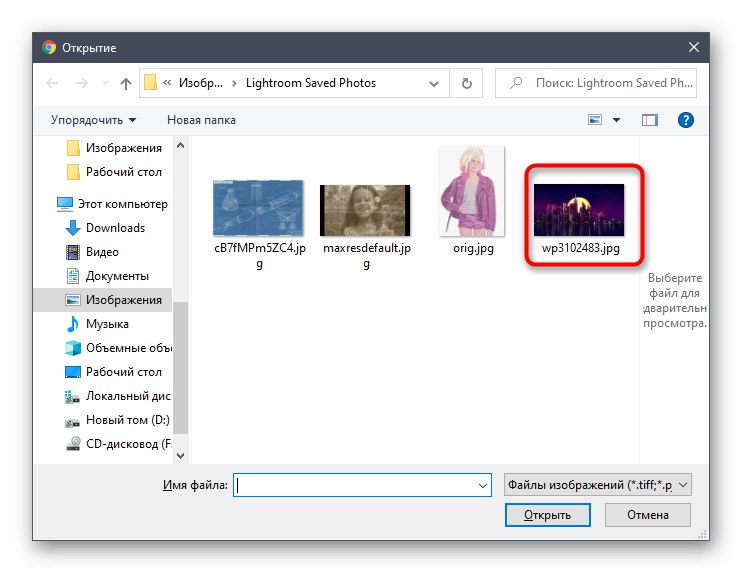
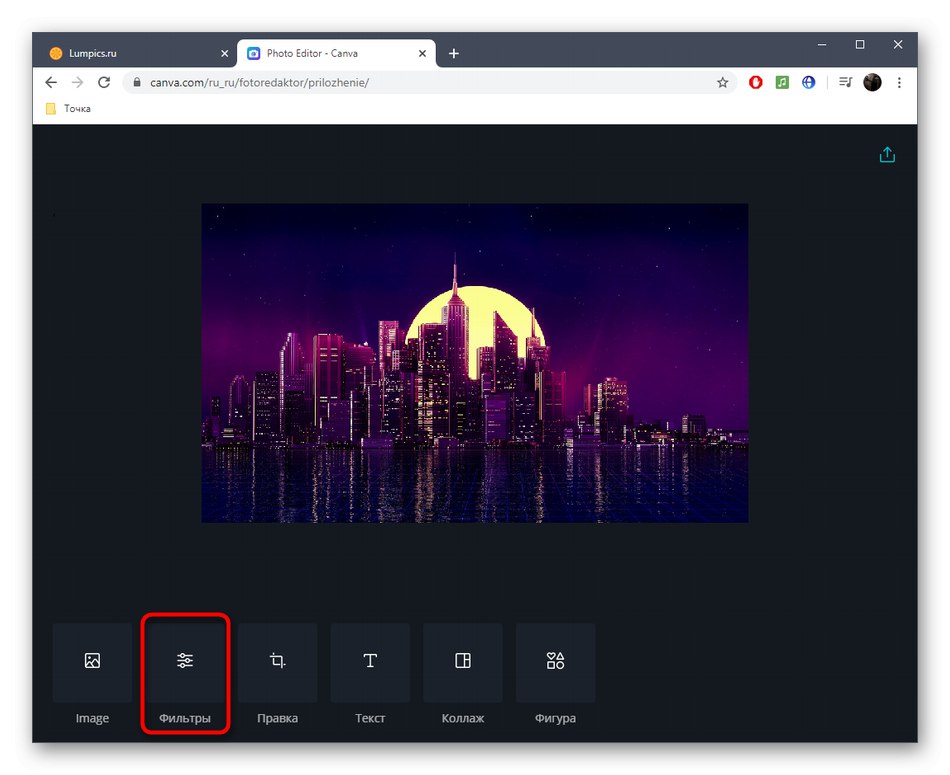
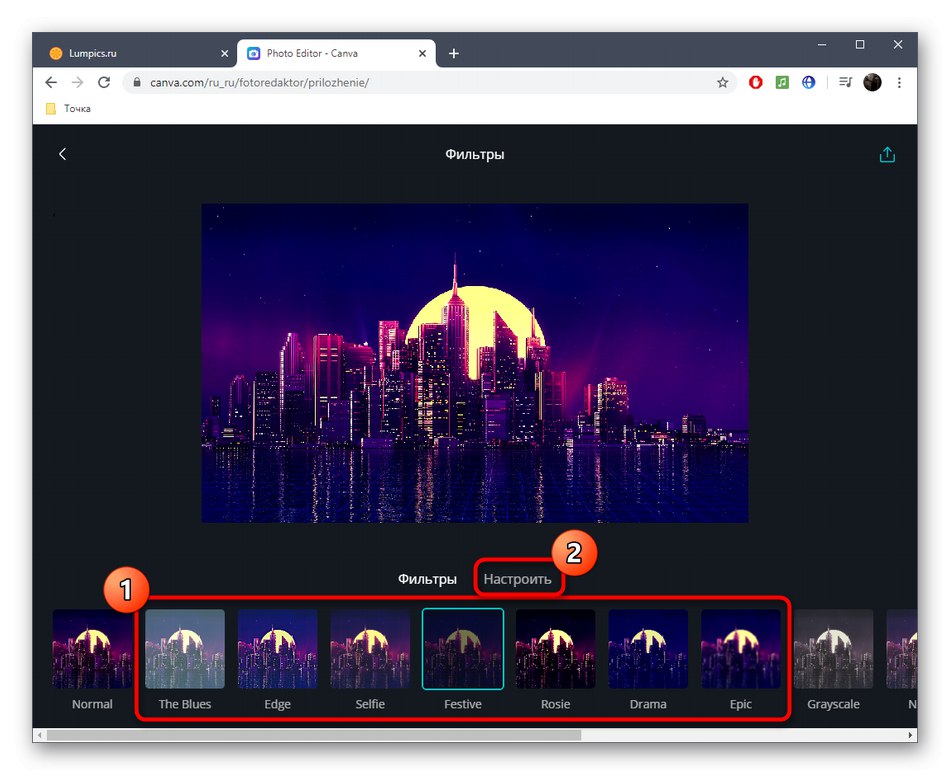
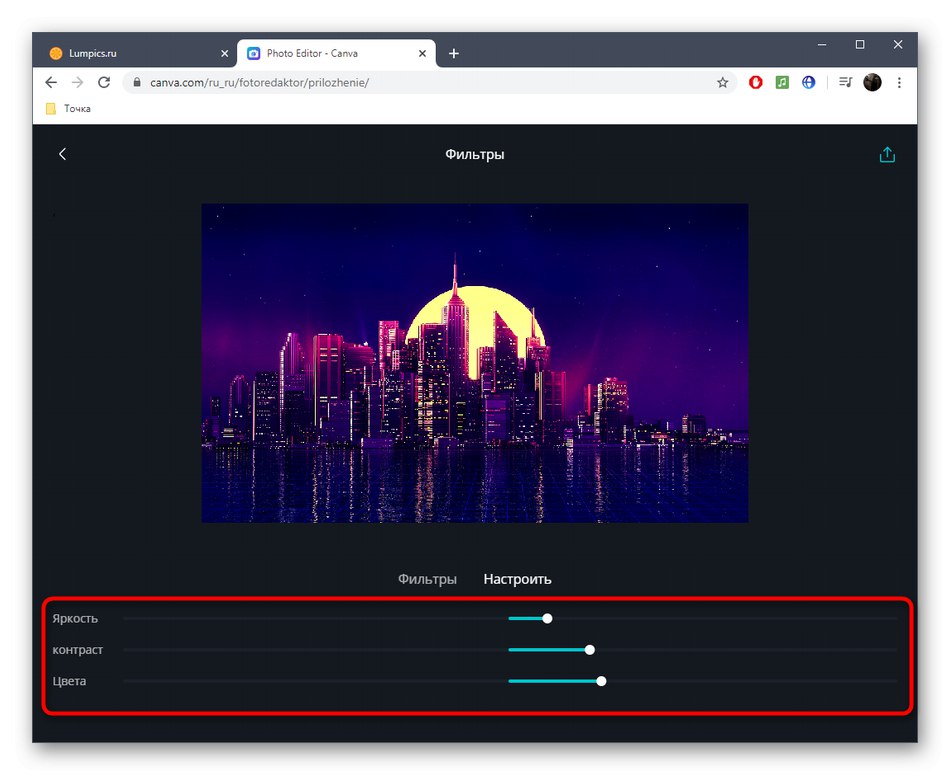
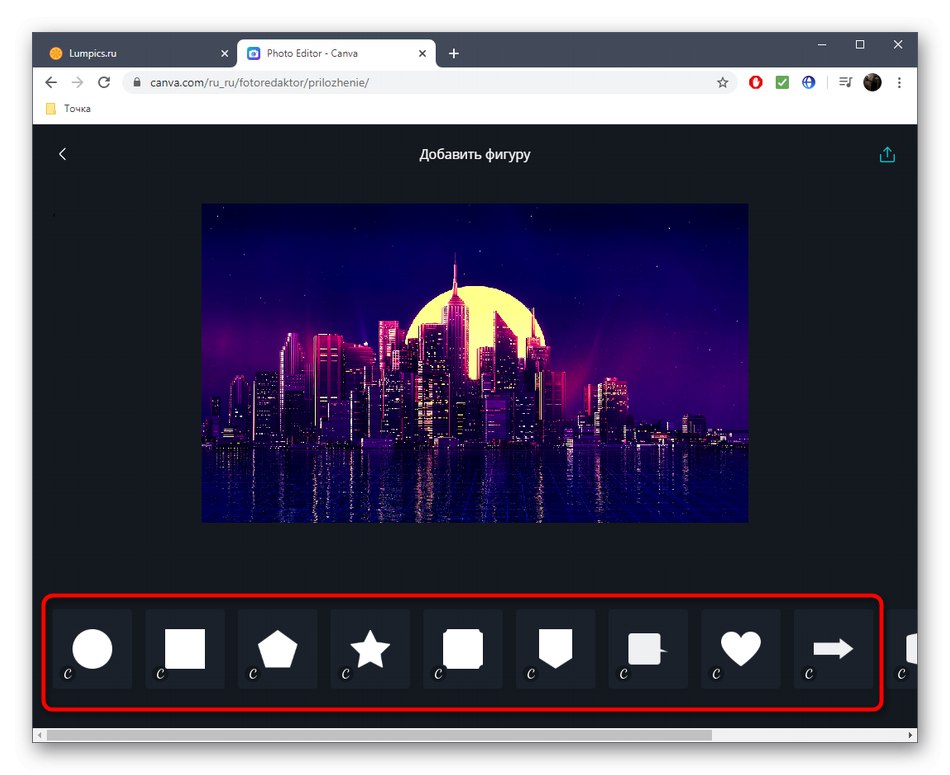
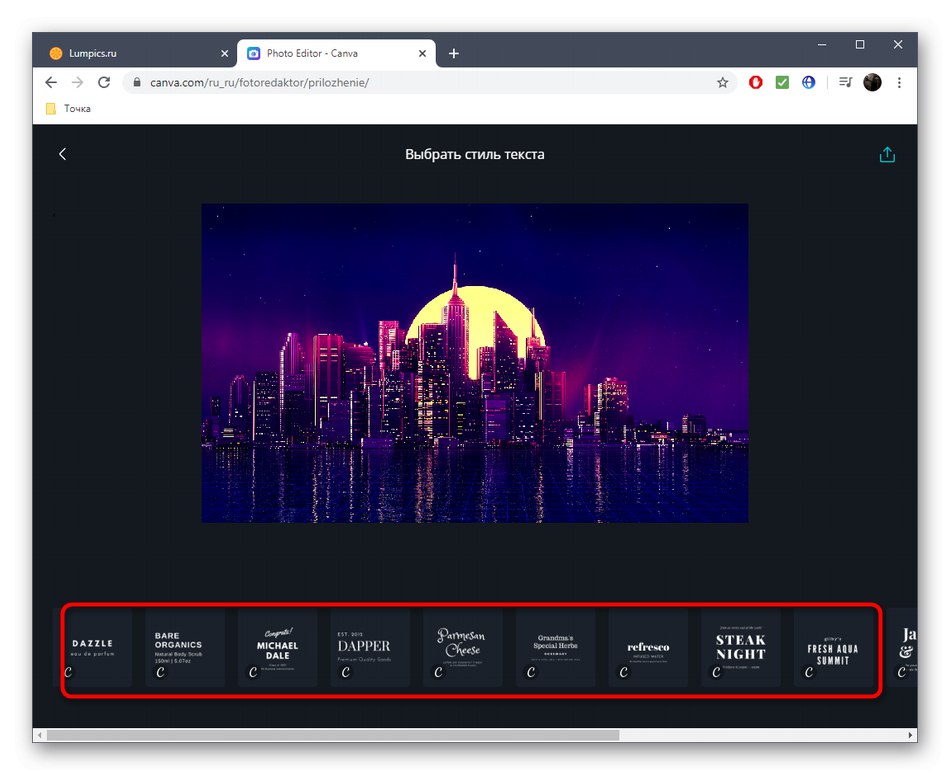
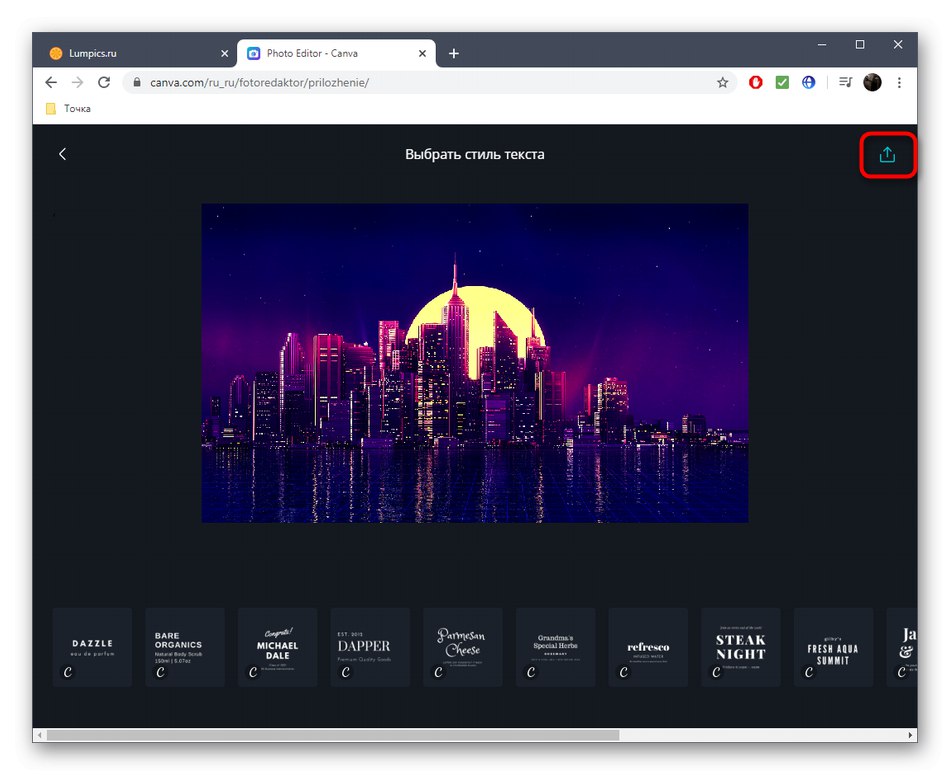
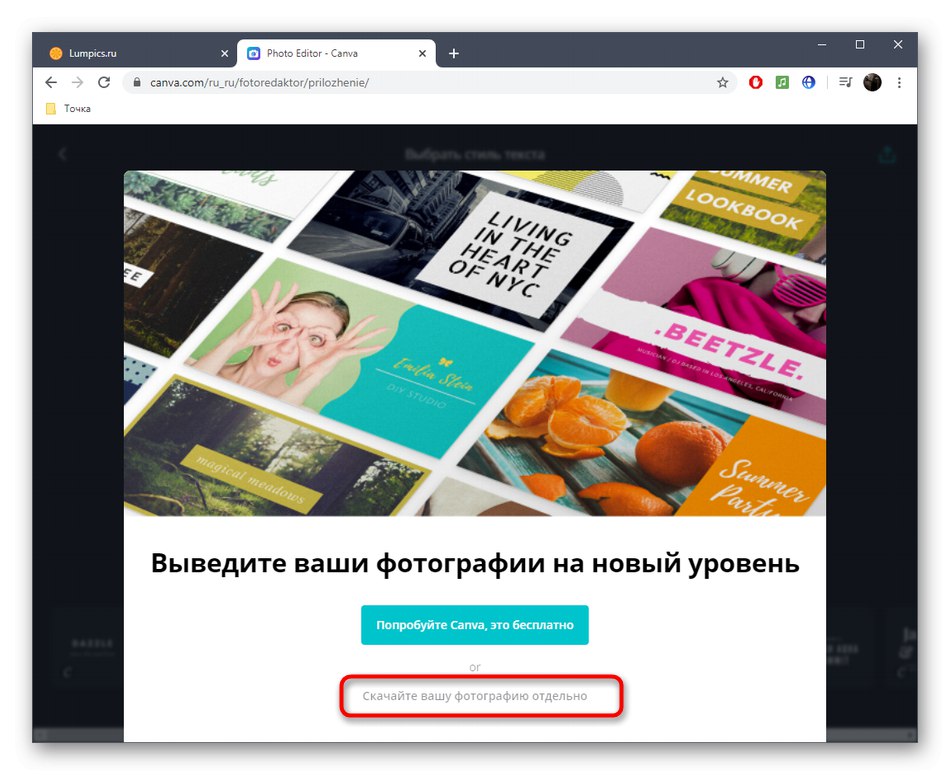
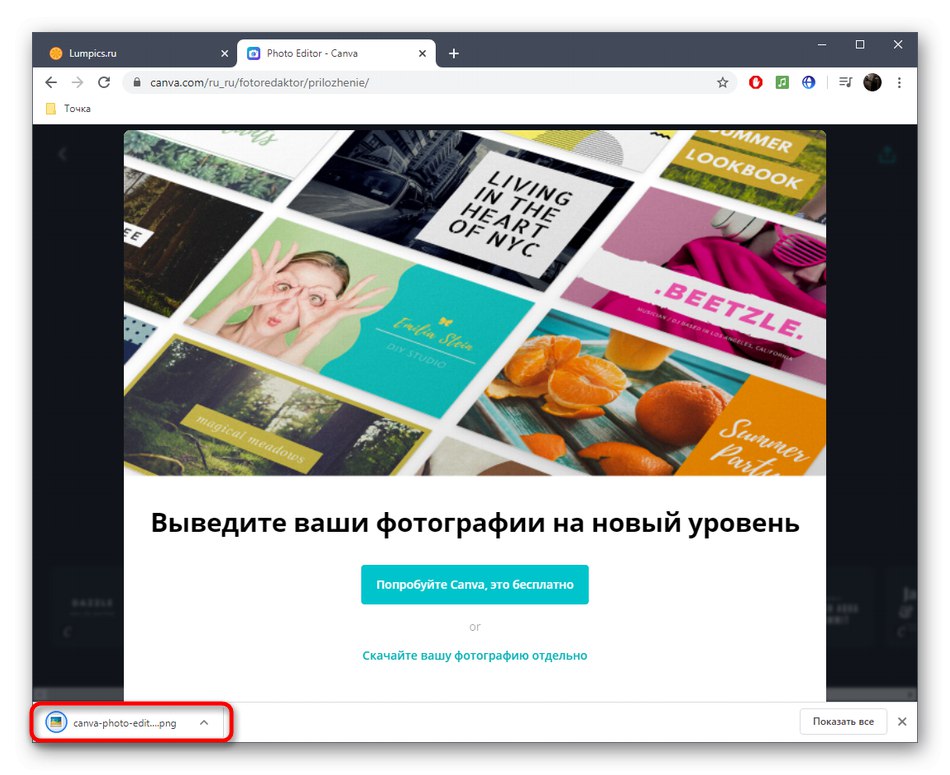
Спосіб 3: PIXLR
У третього онлайн-сервісу, на жаль, відсутня російську мову інтерфейсу, проте якщо ви володієте хоча б найменших уявленням про те, як працювати в графічних редакторах, розібратися з PIXLR буде не так складно навіть без знань англійської.
Перейти до онлайн-сервісу PIXLR
- Після переходу до редактора PIXLR натисніть на кнопку «Open Image», Яка розташовується в лівому блоці.
- У Провіднику знайдіть потрібний для обробки файл.
- Почнемо з розділу «Filter», Переміститися до якого можна через ліве меню.
- Регулюйте повзунки, щоб налаштувати деталізацію, згладжування, розмиття фотографії та багато іншого. Всі зміни будуть відразу ж відображатися у вікні попереднього перегляду, тому ви можете стежити за результатом, вибравши відповідні налаштування.
- Перед виходом з будь-якого розділу по завершенні настройки не забувайте натиснути «Apply», Інакше всі зміни будуть автоматично скинуті.
- У меню «Effect» виберіть одну з категорій, якщо ви хочете прикрасити фотографію новими квітами.
- Застосуйте один ефект і налаштуйте його агресивність, переміщаючи повзунок. Постарайтеся не перестаратися з накладенням подібних ефектів, щоб підсумкове зображення вийшло привабливим.
- На окрему увагу заслуговує розділ «Add element». Почнемо з першої категорії "Overlay".
- За допомогою знаходяться там оверлеїв ви можете включити ефект боке або задати світіння фар, налаштувавши агресивність ефекту.
- У категорії «Sticker» знаходиться величезна кількість самих різних малюнків. Відкрийте одну з них, щоб відшукати необхідний.
- Перенесіть стікер на полотно, налаштуйте його розташування, ефект і задайте прозорість, щоб він не виділявся на загальному тлі або ж, навпаки, привертав увагу.
- Завершимо прикраса фотографії додаванням тексту. Ви можете вписати напис до відповідного блоку, вибрати колір, розмір, шрифт і задати параметри форматування. Після помістіть напис в зручне положення на знімку.
- клацніть «Save», Якщо ви готові зберегти зміни.
- Введіть ім'я майбутнього файлу, виберіть його формат, якість і клікніть «Download», Щоб завантажити.
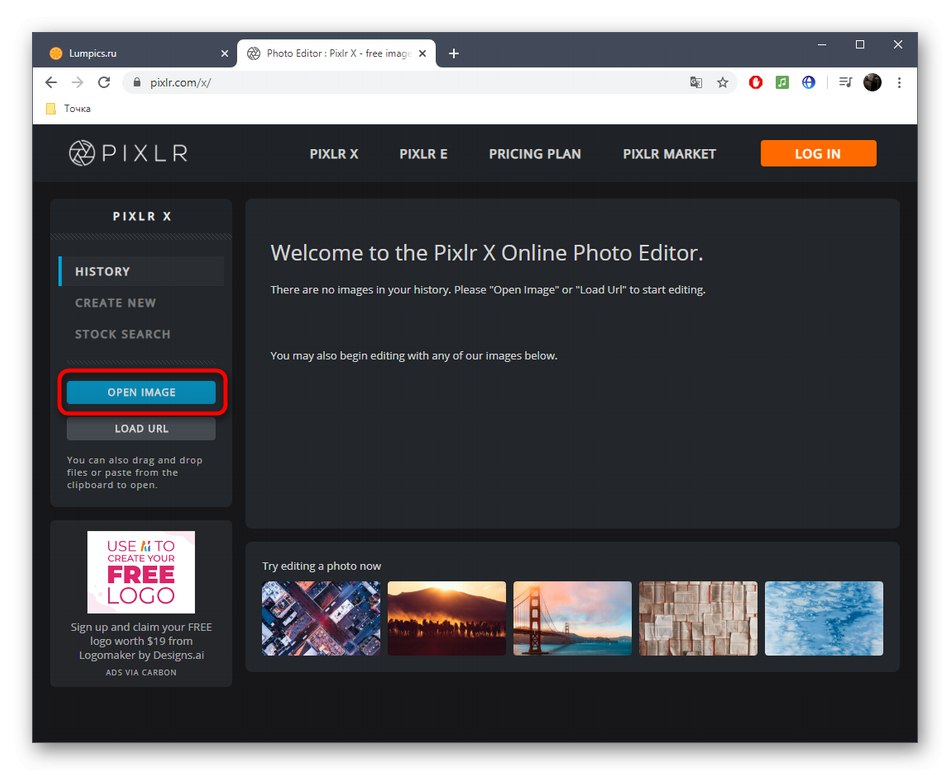
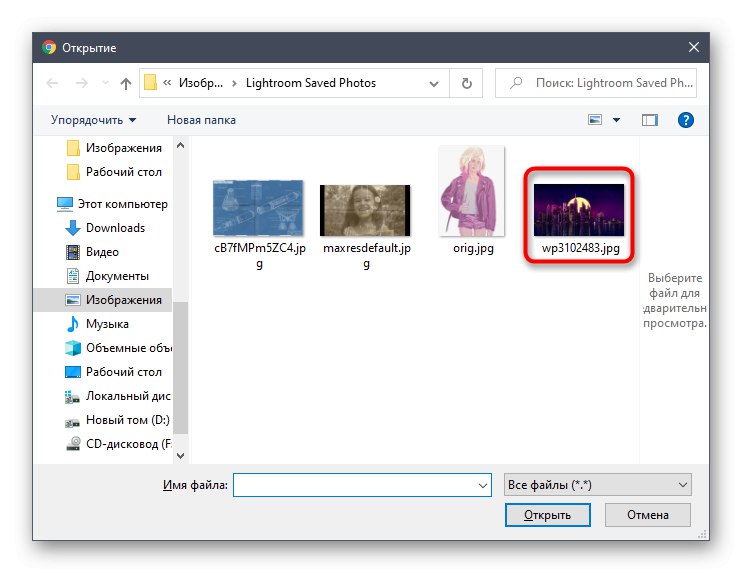
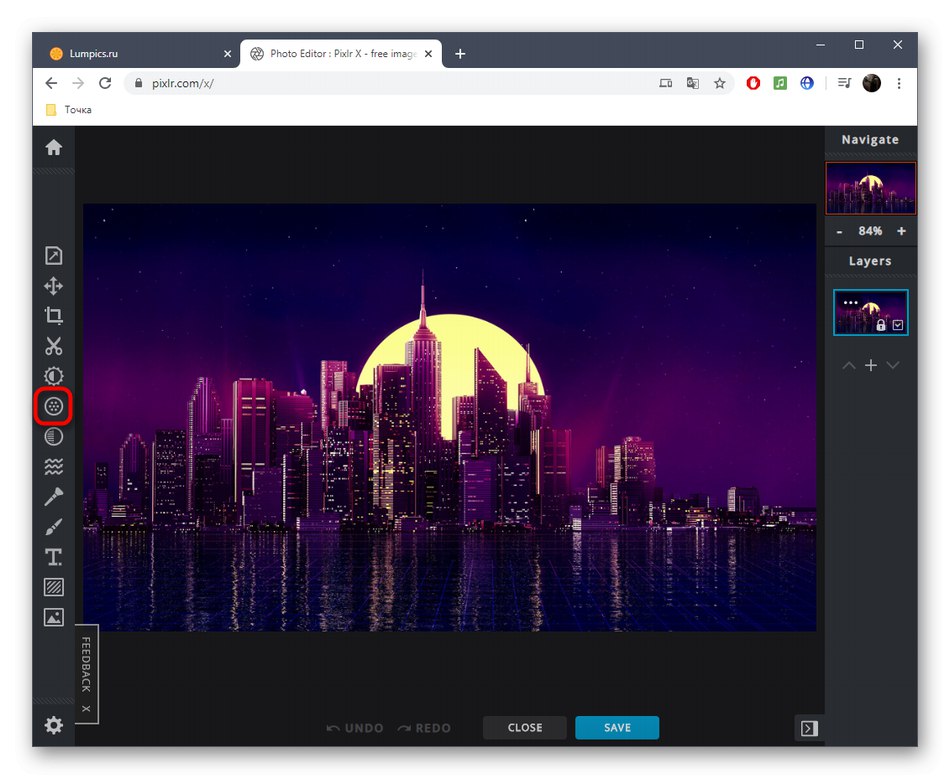
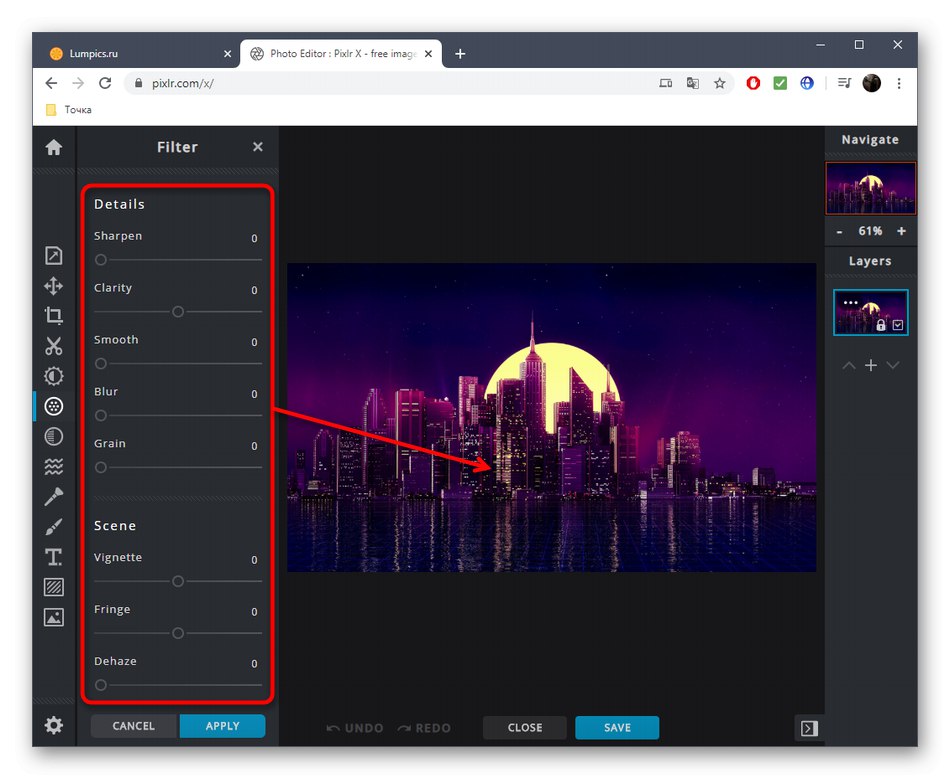
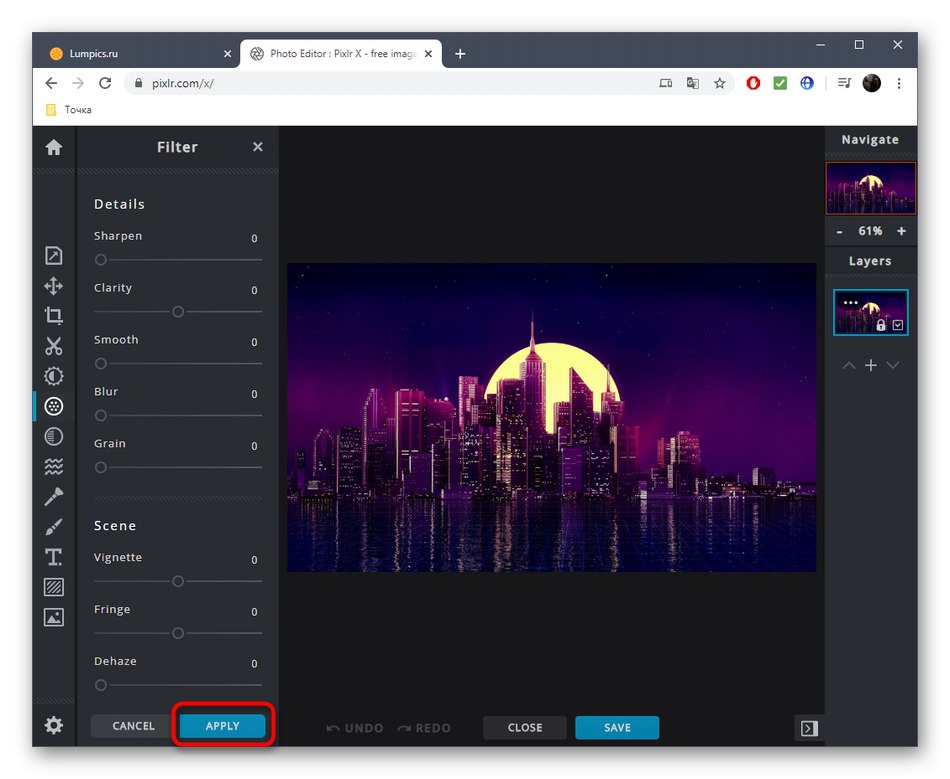
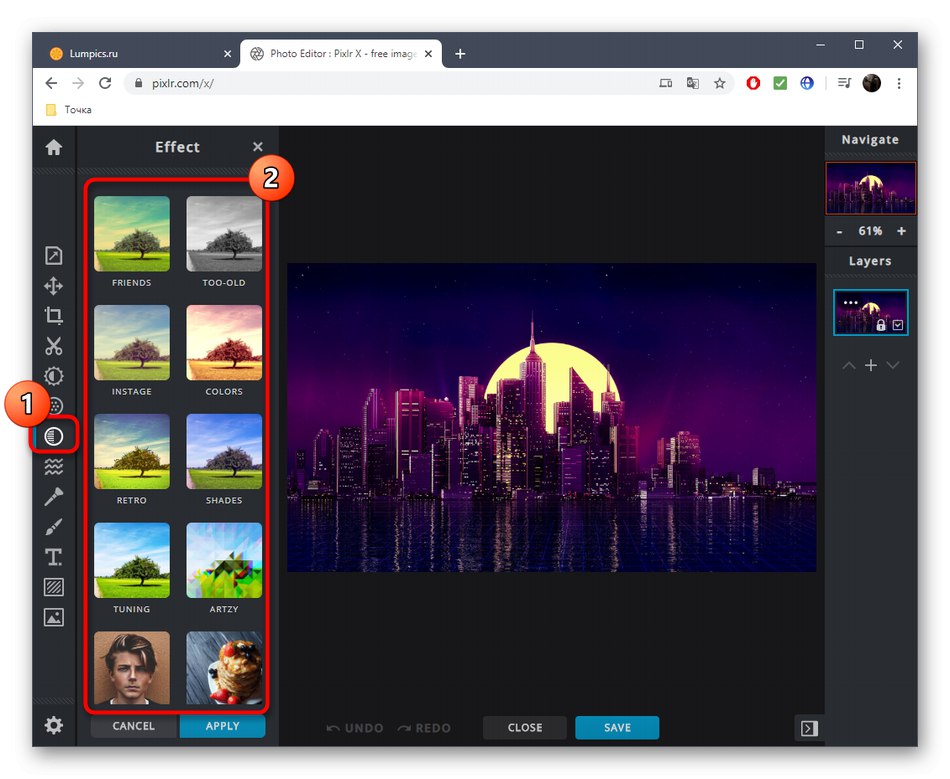
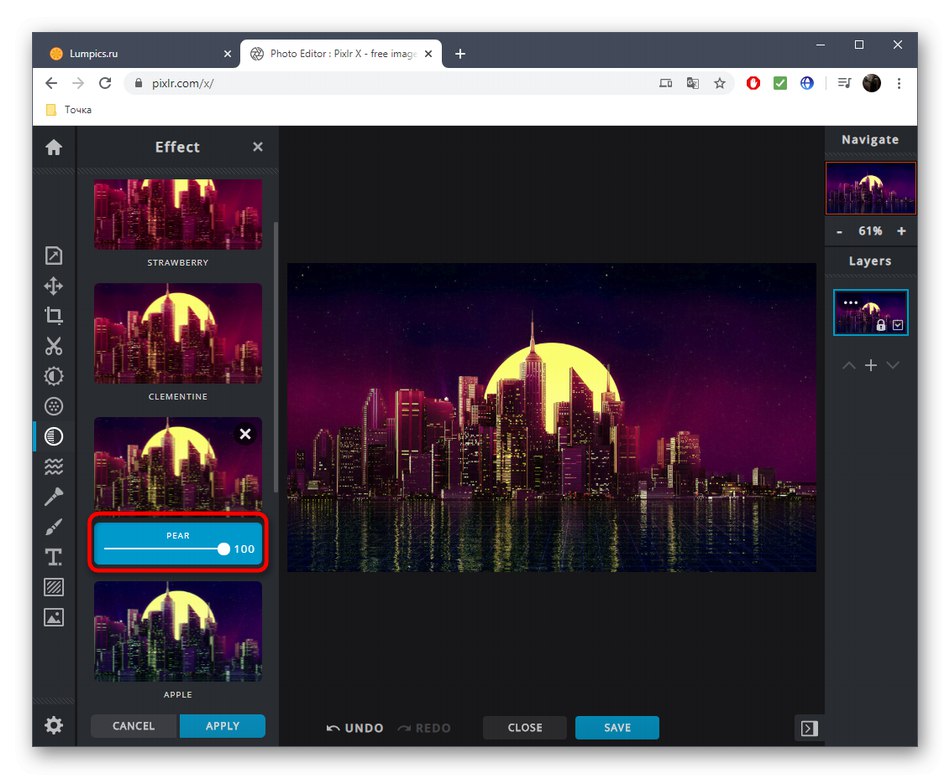
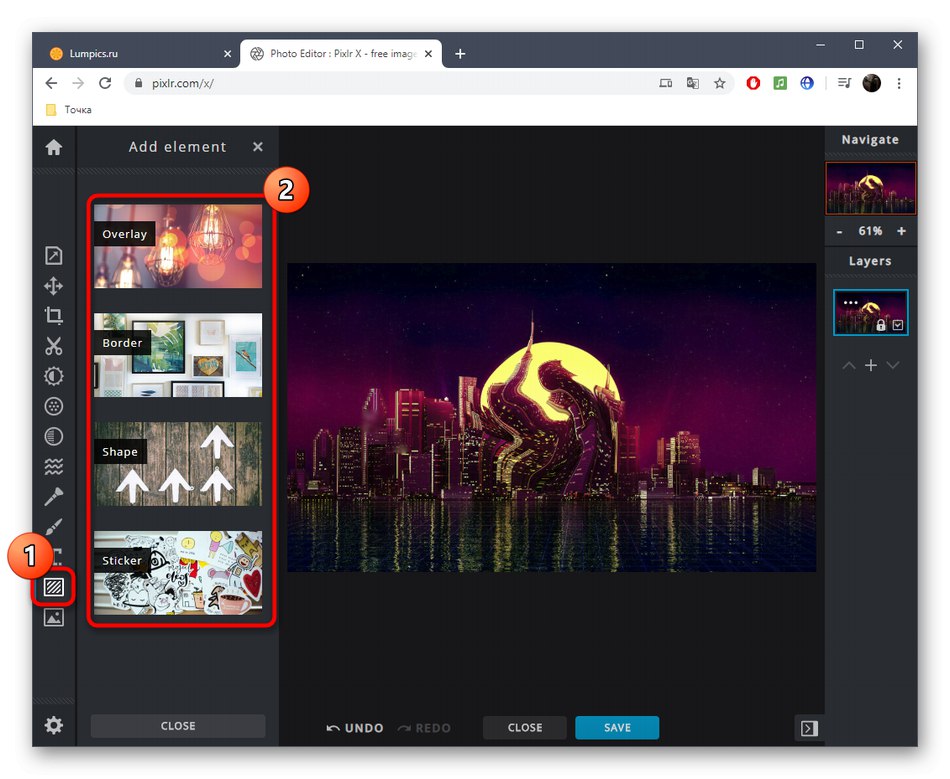
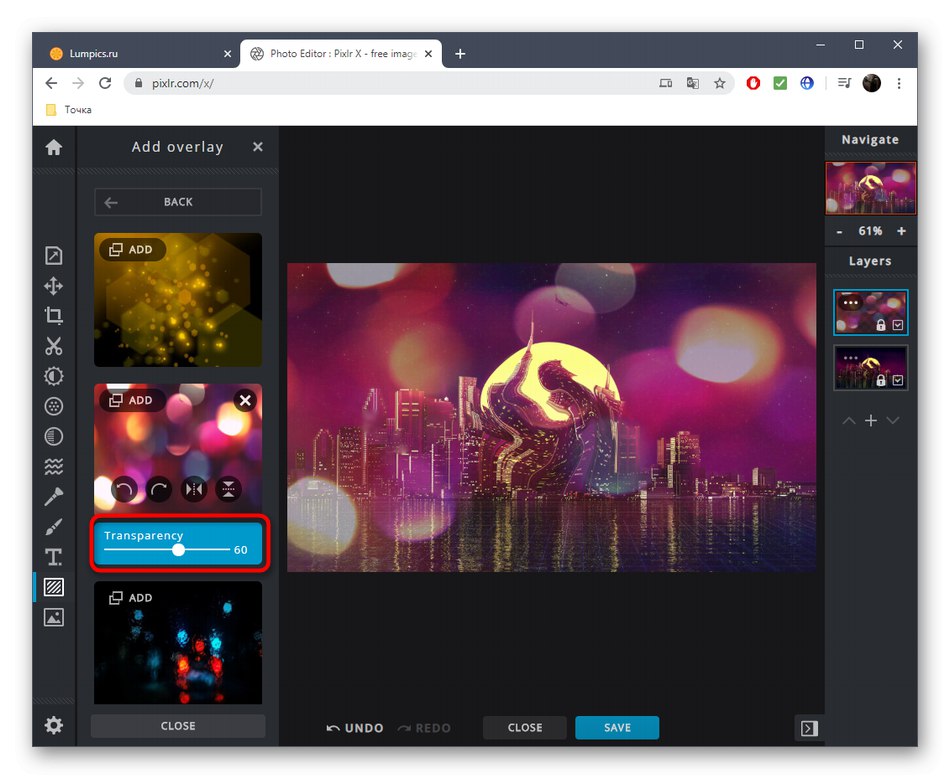
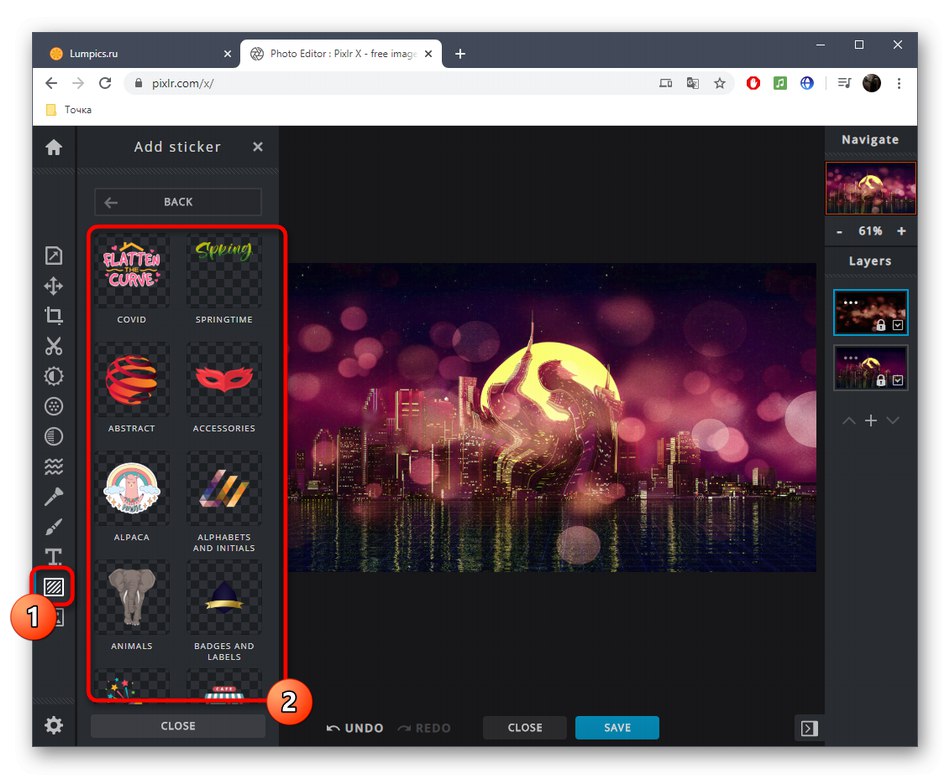
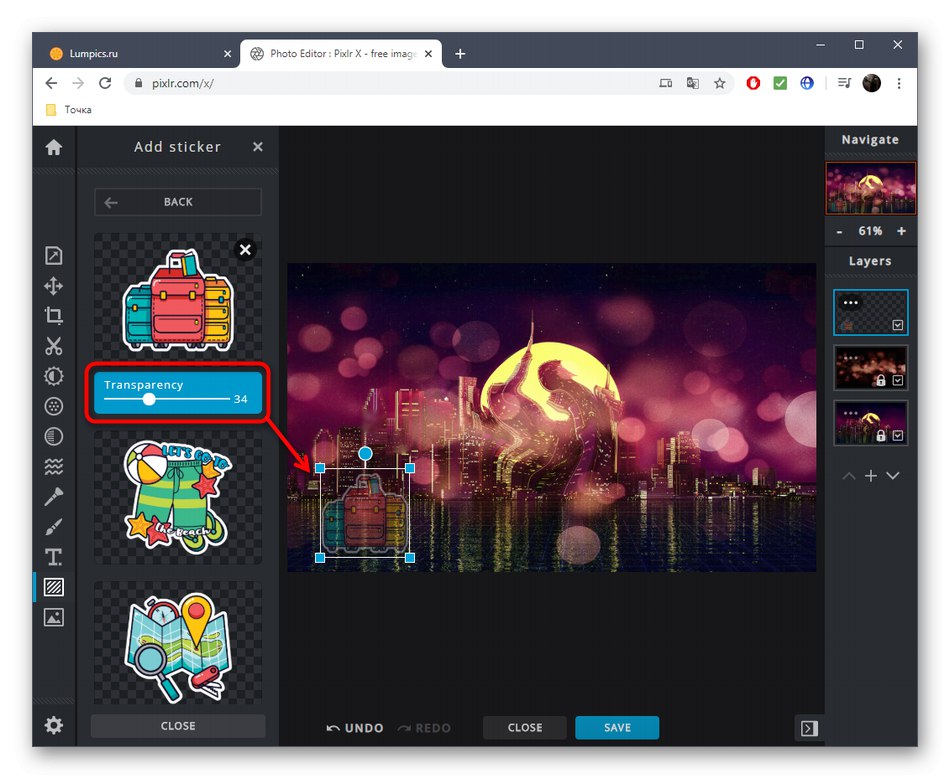
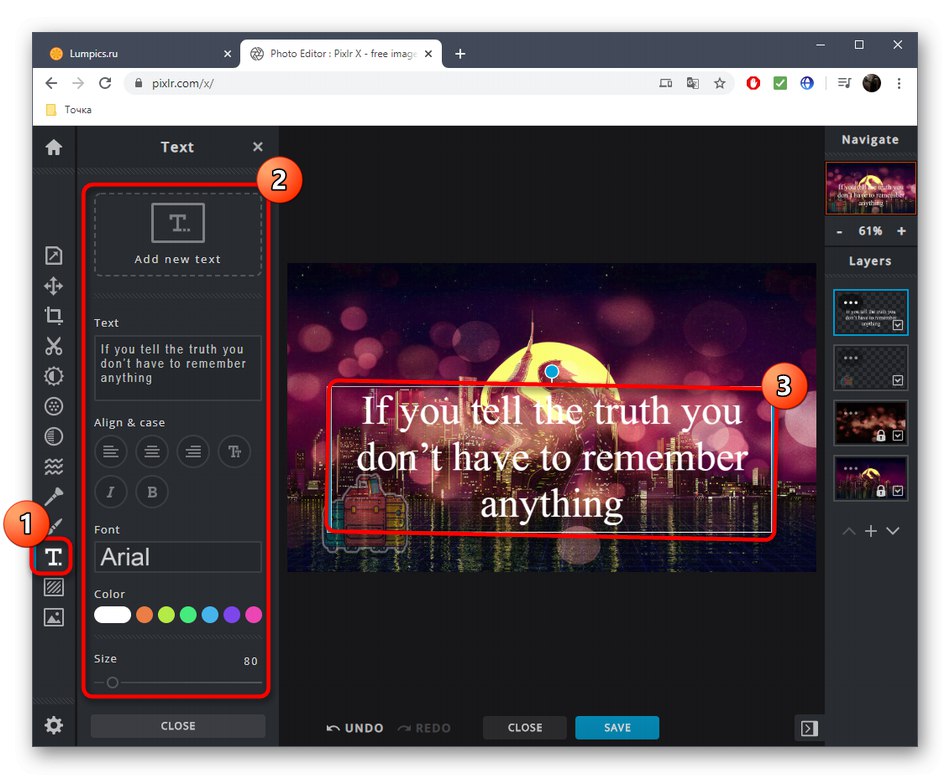
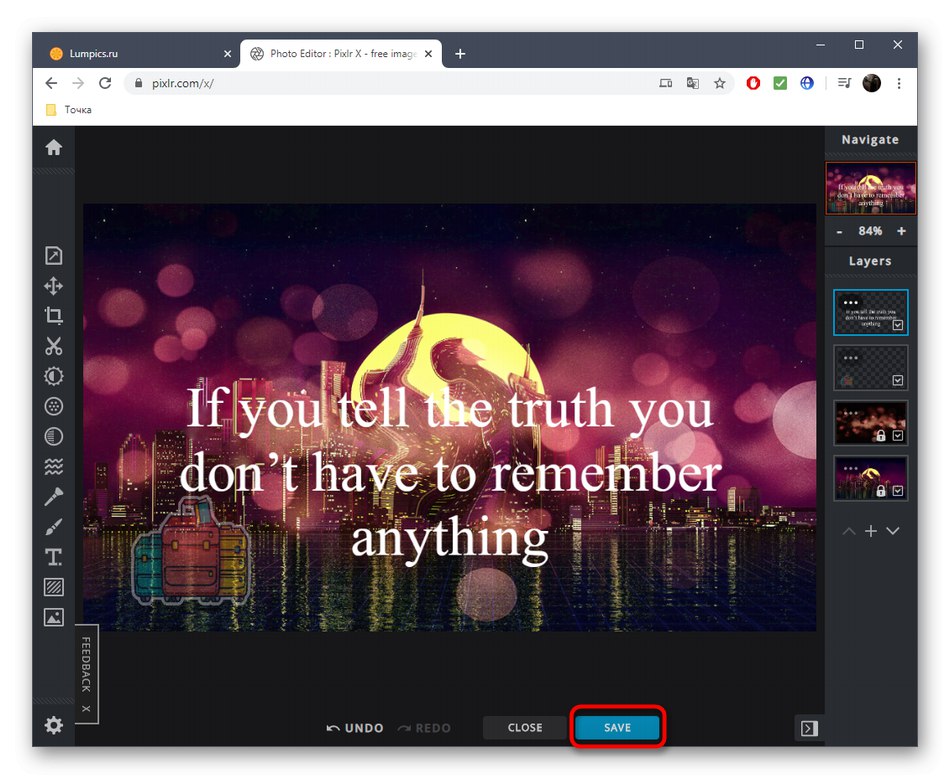
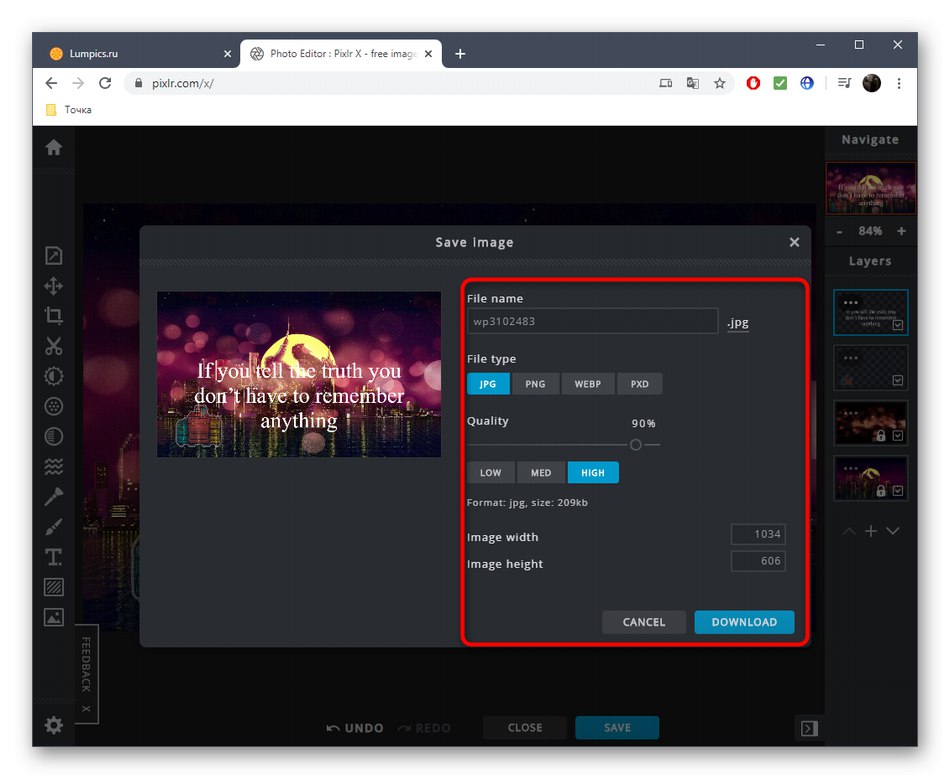
За допомогою онлайн-сервісів можна здійснювати безліч інших дій, що дозволяють прикрасити або поліпшити фотографію, надавши їй новий вигляд. Розгорнуті тематичні інструкції з цього приводу ви знайдете в інших матеріалах на нашому сайті, клікнувши по розташованим далі заголовкам.
Докладніше:
Створення рамки для фотографії онлайн
Розмиваємо задній план на фото онлайн
Створення фото в стилі Polaroid онлайн
Міняємо фон на фотографії онлайн
Додаємо стікер на фото онлайн
Додавання напису на фотографії онлайн