Затемнюємо фото онлайн
Іноді фотографії виходять дуже яскравими, що заважає розгледіти окремі деталі і / або виглядає не дуже красиво. На щастя, зробити затемнення на фото можна за допомогою численних онлайн-сервісів.
зміст
Можливості онлайн-сервісів
Перед початком роботи варто розуміти, що очікувати від онлайн-сервісів чогось «понад» не потрібно, так як в них присутня тільки базовий функціонал для зміни яскравості і контрастності зображень. Для проведення більш ефективної корекції яскравості і квітів рекомендується скористатися спеціалізованим професійним ПО - Adobe Photoshop , GIMP .
Крім іншого, в камерах багатьох смартфонів вбудована функція редагування яскравості, контрастності і передачі кольору відразу ж після того, як знімок буде готовий.
Читайте також:
Як розмити задній фон на фото онлайн
Як видалити прищі на фото онлайн
Спосіб 1: Fotostars
Нехитрий онлайн-редактор для примітивної фотообробки. Функцій у ньому цілком вистачить, щоб поміняти яскравість і контрастність зображення, плюс можна додатково налаштувати відсоток вираженості тих чи інших кольорів. Крім затемнення фотографії можна відкоригувати колірну калібрування, розмістити будь-які об'єкти на фото, зробити розмиття певних елементів.
При зміні яскравості іноді може змінюватися контраст кольорів на фото, навіть якщо відповідний бігунок не використовувався. Даний мінус можна вирішити, просто трохи підкоригувавши значення контрастності.
Ще один невеликий баг пов'язаний з тим, що під час налаштування параметрів збереження може не прогружаются кнопка «Зберегти», тому доводиться повертатися назад в редактор і знову відкривати віконце настройки збереження.
Інструкція по роботі з яскравістю зображення на цьому сайті виглядає наступним чином:
- На головній сторінці ви можете прочитати короткий опис сервісу з яскравими ілюстраціями або відразу ж приступити до роботи, натиснувши на синю кнопку «Редагувати фото».
- Відразу ж відкривається «Провідник», де вам потрібно вибрати фотографію з комп'ютера для подальшої обробки.
- Після вибору фото тут же запускається онлайн-редактор. Зверніть увагу на праву частину сторінки - там знаходяться всі інструменти. Натисніть на інструмент «Кольори» (позначено іконкою сонця).
- Тепер вам потрібно просто рухати бігунок під написом «Яскравість» до тих пір, поки не отримаєте той результат, який хотіли б побачити.
- Якщо ви помітили, що кольори стають занадто контрастними, то щоб повернути їх до нормального стану вам потрібно трохи зрушити бігунок «Контраст» вліво.
- Коли ви отримаєте влаштовує результат, то натисніть на кнопку «Застосувати», що у верхній частині екрану. Варто пам'ятати, що після натискання на цю кнопку зміни не можна буде скасувати.
- Щоб зберегти зображення, клікніть по іконці стрілочки з квадратом, що знаходиться на верхній панелі.
- Налаштуйте якість збереження.
- Дочекайтеся прогрузкі змін, після чого з'явиться кнопка «Зберегти». Іноді її може і не бути - в цьому випадку натисніть на «Скасувати», а потім знову в редакторі натисніть на іконку збереження.
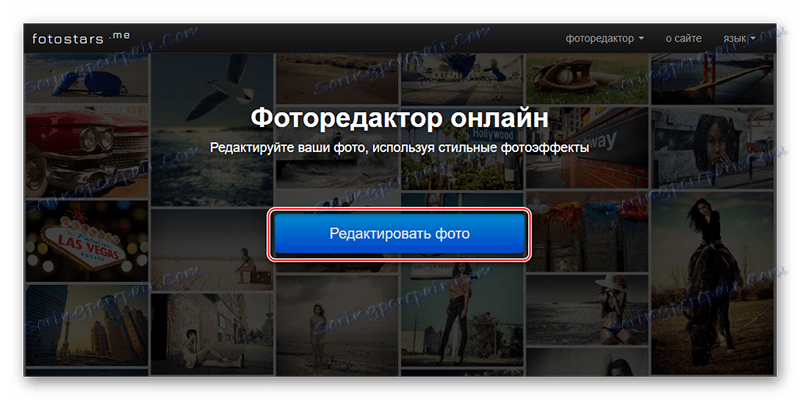
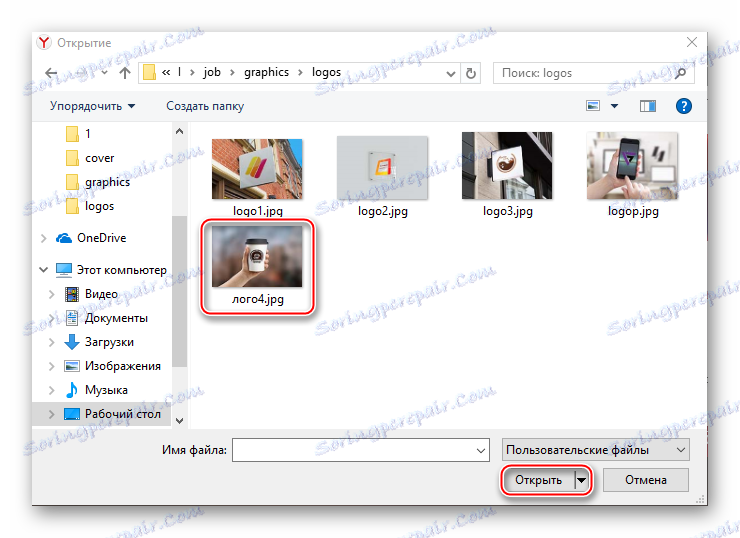

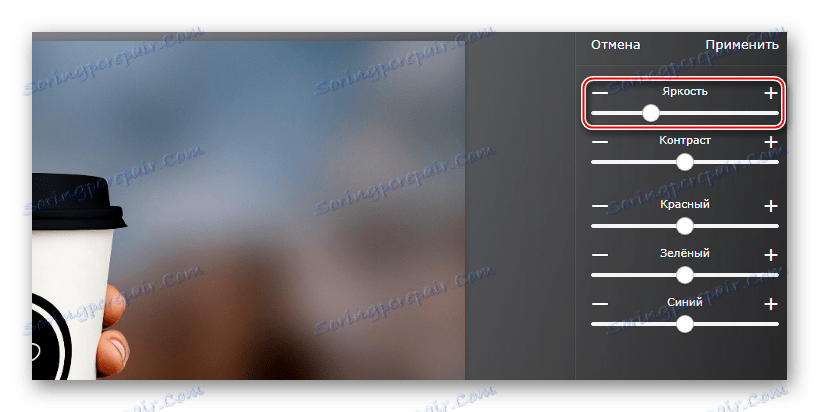
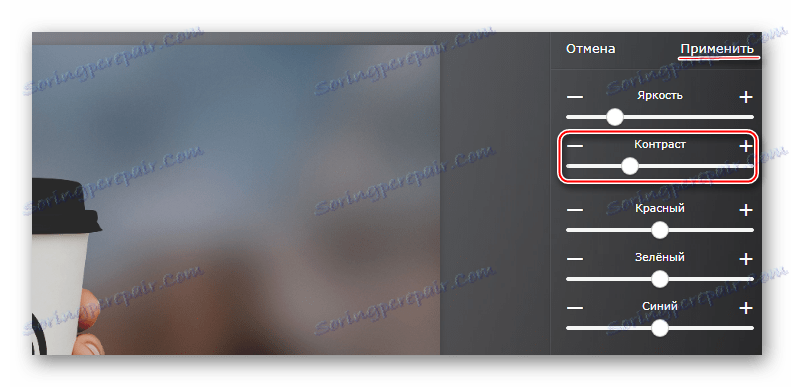
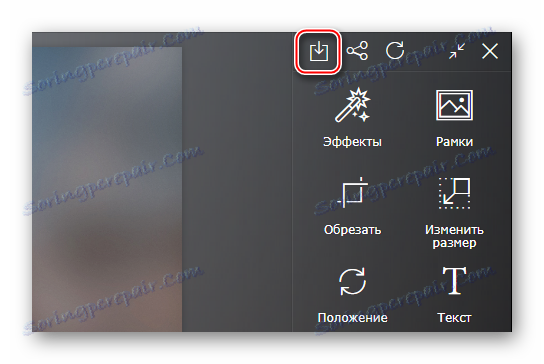
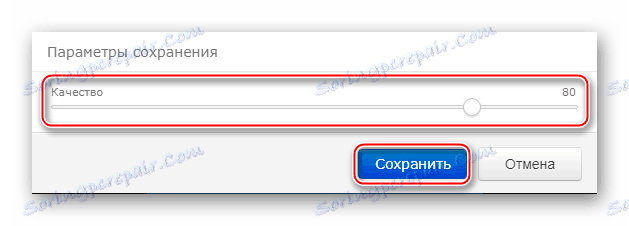
Спосіб 2: AVATAN
AVATAN - це функціональний редактор фотографій, де можна додати різні ефекти, текст, зробити ретуш, проте до Photoshop сервіс не дотягує. У деяких питаннях він і до вбудованого редактора фото в камеру смартфонів може не дотягнути. Наприклад, зробити якісне затемнення тут навряд чи вийде. Ви можете почати роботу без реєстрації, плюс до всього всі функції повністю безкоштовні, а їх асортимент, який призначений для обробки фото досить великий. Під час використання редактора немає ніяких обмежень.
Але в певних випадках інтерфейс даної онлайн-платформи може здатися незручним. Плюс незважаючи на те, що тут можна робити непогану фотообробку, використовуючи вбудований функціонал, деякі моменти в редакторі зроблені не дуже якісно.
Інструкція щодо затемнення фото виглядає так:
- На головній сторінці сайту підведіть курсор миші до пункту верхнього меню «Редагувати».
- Повинен з'явитися блок з заголовком «Вибір фото для редагування» або «Вибір фото для ретушування». Там вам потрібно вибрати варіант завантаження фотографії. «Комп'ютер» - ви просто вибираєте фото на ПК і завантажуєте її в редактор. «Вконтакте» і «Facebook» - вибираєте фотографію в альбомах в одній з цих соціальних мереж.
- Якщо ви вибрали завантаження фото з ПК, то у вас відкриється «Провідник». Вкажіть в ньому місце розташування фото і відкрийте його в сервісі.
- Зображення буде завантажуватися деякий час, після чого відкриється редактор. Всі потрібні інструменти знаходяться в правій частині екрана. За замовчуванням у верхній частині повинно бути вибрано «Основи», якщо це не так, то виберіть їх.
- В «Основах» знайдіть пункт «Кольори».
- Розкрийте його і наведіть бігунки «Насиченість» і «Температура» до тих пір, поки не отримаєте потрібний рівень затемненості. На жаль, зробити нормальне затемнення в цьому сервісі таким способом дуже складно. Однак за допомогою цих інструментів можна з легкістю зробити імітацію старої фотографії.
- Як тільки закінчите роботу з цим сервісом, то натисніть на кнопку «Зберегти», що у верхній частині екрану.
- Сервіс запропонує перед збереженням налаштувати якість картинки, задати їй ім'я і вибрати тип файлу. Все це можна зробити в лівій частині екрана.
- Як тільки закінчите з усіма маніпуляціями, натисніть на кнопку «Зберегти».
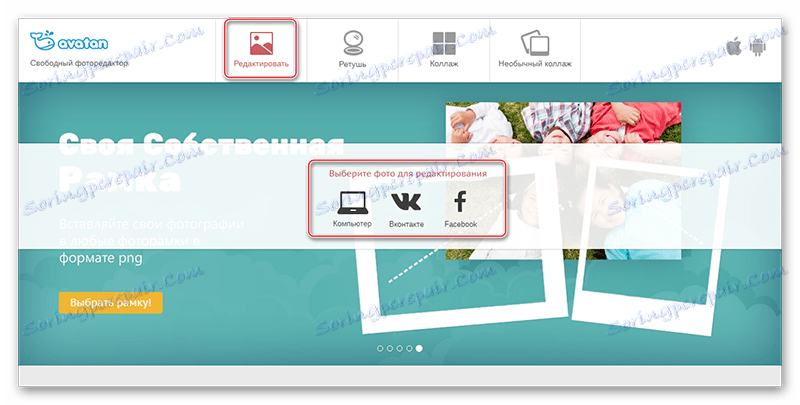
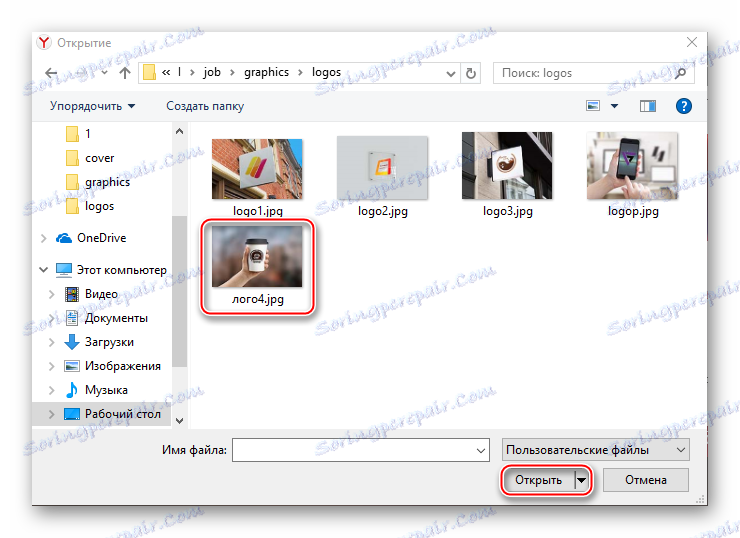
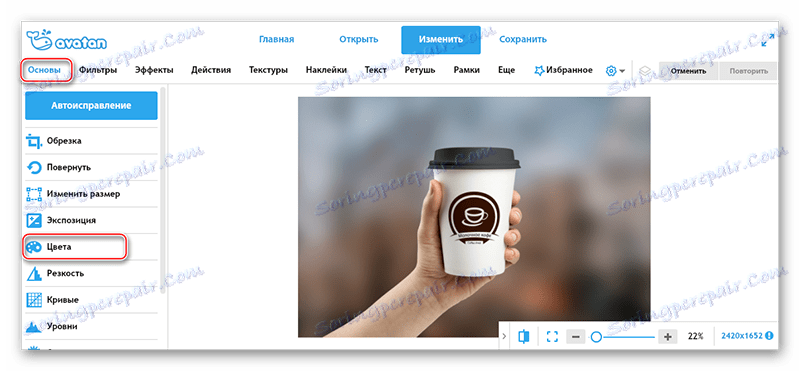
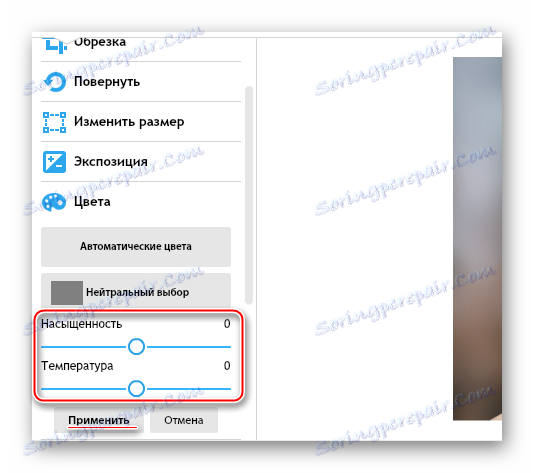
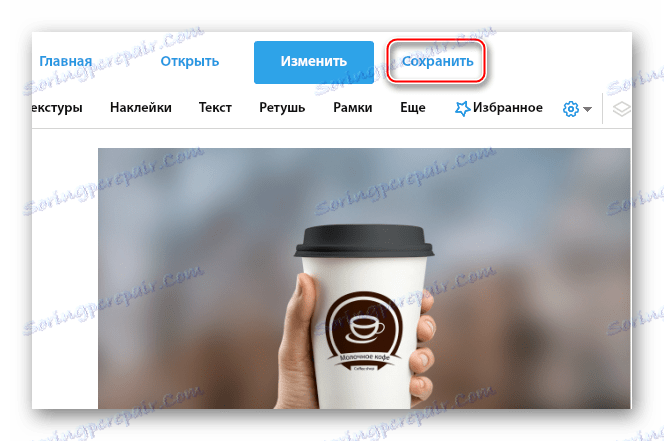

Спосіб 3: Фотошоп-онлайн
Онлайн-версія Photoshop відрізняється від оригінальної програми сильно урізаним функціоналом. При цьому інтерфейс зазнав незначних змін, ставши трохи простіше. Тут можна зробити настройку яскравості і насиченості всього в пару кліків. Весь функціонал повністю безкоштовний, для використання не потрібно реєструватися на сайті. Однак при роботі з файлами великого розміру і / або при повільному інтернеті редактор помітно глючить.
Інструкція по обробки яскравості у зображень виглядає так:
- На головній сторінці редактора спочатку має з'явитися вікно, де вам буде запропоновано вибрати варіант завантаження фотографії. У випадку з «Завантажити фото з комп'ютера» потрібно вибрати фотографію на вашому пристрої. Якщо ви натиснули на «Відкрити URL зображення», то доведеться ввести посилання на картинку.
- Якщо завантаження проводиться з комп'ютера, то відкривається «Провідник», де потрібно знайти фото і відкрити його в редакторі.
- Тепер у верхньому меню редактора підведіть курсор миші до «Корекція». З'явиться невелике меню, що випадає, де виберіть перший пункт - «Яскравість / контрастність».
- Рухайте бігунки параметрів «Яскравість» і «Контрастність» до тих пір, поки не отримаєте прийнятний результат. По завершенні натисніть на «Так».
- Щоб зробити збереження змін, підведіть курсор до пункту «Файл», а там натисніть на «Зберегти».
- З'явиться віконце, де користувач повинен вказати різні параметри збереження картинки, а саме - дати їй ім'я, вибрати формат файлу, налаштувати бігунок якості.
- Після всіх маніпуляцій у вікні збереження натисніть «Так» і відредагована картинка завантажиться на комп'ютер.
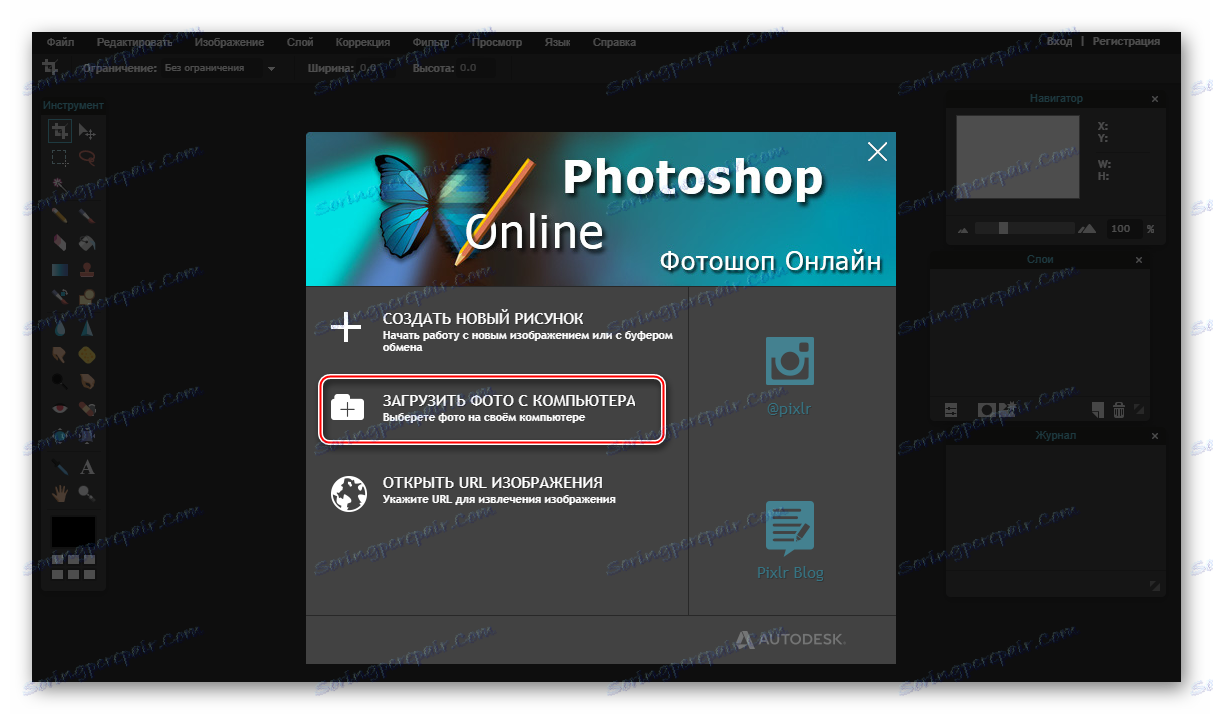
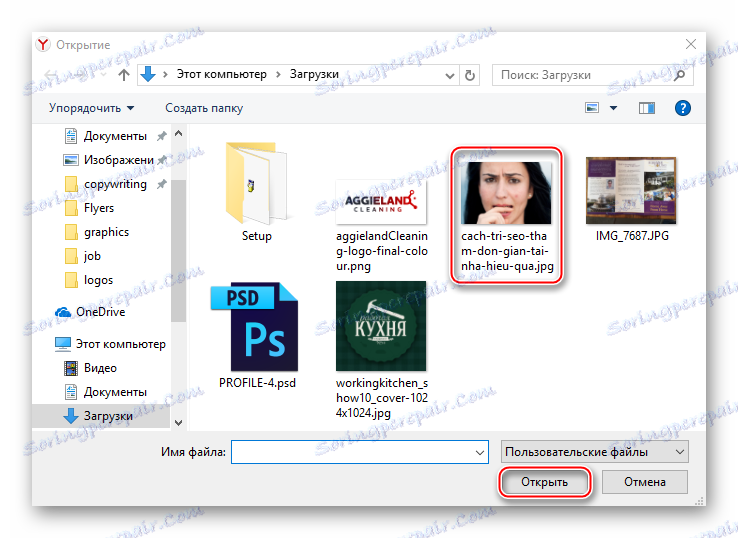
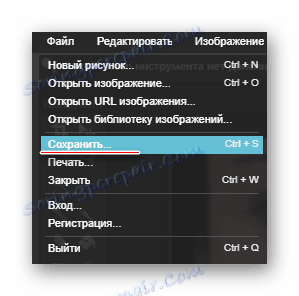
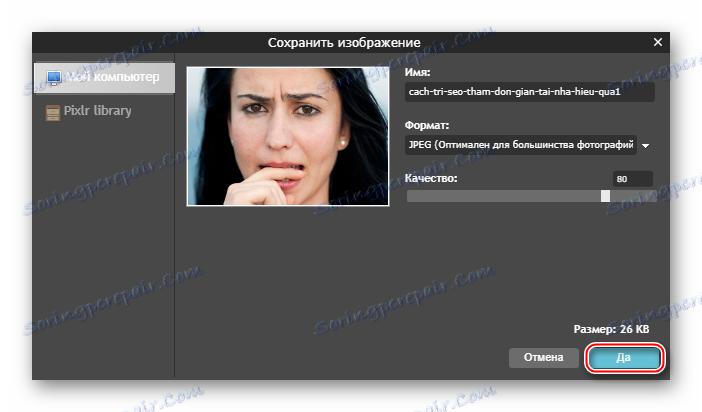
Читайте також:
Як затемнити фон в Фотошопі
Як затемнити фото в Фотошопі
Зробити затемнення на фотографії досить легко за допомогою численних онлайн-сервісів для роботи з графікою. У цій статті були розглянуті найпопулярніші і безпечні з них. Працюючи з редакторами, у яких сумнівна репутація, будь обережні, особливо при скачуванні готових файлів, так як є певний ризик, що вони можуть бути заражені яким-небудь вірусом.