Прибираємо прищі на фото онлайн
Різні невеликі дефекти на обличчі (прищі, родимки, плями, пори і т.д.) можна прибрати, використовуючи спеціальні онлайн-сервіси. Єдине, що вам доведеться зробити - зареєструватися на деяких з них.
зміст
Особливості роботи онлайн-редакторів
Варто розуміти, що онлайн-редактори зображень можуть сильно поступатися професійному програмному забезпеченню типу Adobe Photoshop або GIMP . Багатьох функцій в цих сервісах немає або вони працюють некоректно, тому кінцевий результат може бути не зовсім тим, який ви б хотіли. При роботі з зображеннями, які багато важать, повільний інтернет і / або слабкий комп'ютер можуть викликати різні баги.
Читайте також: Як розмити задній фон онлайн
Спосіб 1: Фотошоп Онлайн
В цьому випадку всі маніпуляції будуть відбуватися в безкоштовному сервісі, який представляє собою дуже урізану версію Photoshop, що працює в режимі онлайн. Він повністю російською мовою, має спрощений інтерфейс редагування фотографій на хорошому любительському рівні і не вимагає реєстрації від користувача.
Для нормальної роботи з «Фотошоп Онлайн» потрібен хороший інтернет, інакше сервіс буде гальмувати і не функціонувати належним чином. Оскільки на сайті немає деяких важливих функцій, він не підходить професійним фотографам і дизайнерам.
Перейти на сайт Фотошоп Онлайн
Ретуш можна зробити за такою інструкції:
- Відкрийте сайт сервісу і завантажте фотографію, натиснувши або на «Завантажити зображення з комп'ютера», або на «Відкрити URL зображення».
- У першому випадку відкривається «Провідник», де потрібно вибрати картинку. У другому з'явиться поле для введення посилання на зображення.
- Після завантаження картинки можна приступити до ретуші. У більшості випадків достатньо лише одного інструменту - «Точкова корекція», який можна вибрати в лівій панелі. Тепер просто проведіть їм по проблемних ділянках. Можливо, за деякими доведеться провести ще кілька разів, щоб домогтися потрібного ефекту.
- Збільште фотографію, використовуючи інструмент «Лупа». Натисніть кілька разів по фото, щоб його збільшити. Це бажано зробити для виявлення додаткових або НЕ запрасована дефектів.
- Якщо знайдете такі, то знову перейдіть на «Точкова корекція» і замажте їх.
- Збережіть фотографію. Для цього натисніть на «Файл», потім у випадаючому меню на «Зберегти».
- Вам будуть запропоновані додаткові настройки для збереження фотографії. Впишіть нове ім'я для файлу, вкажіть формат і змініть якість (якщо це потрібно). Для збереження натисніть «Так».
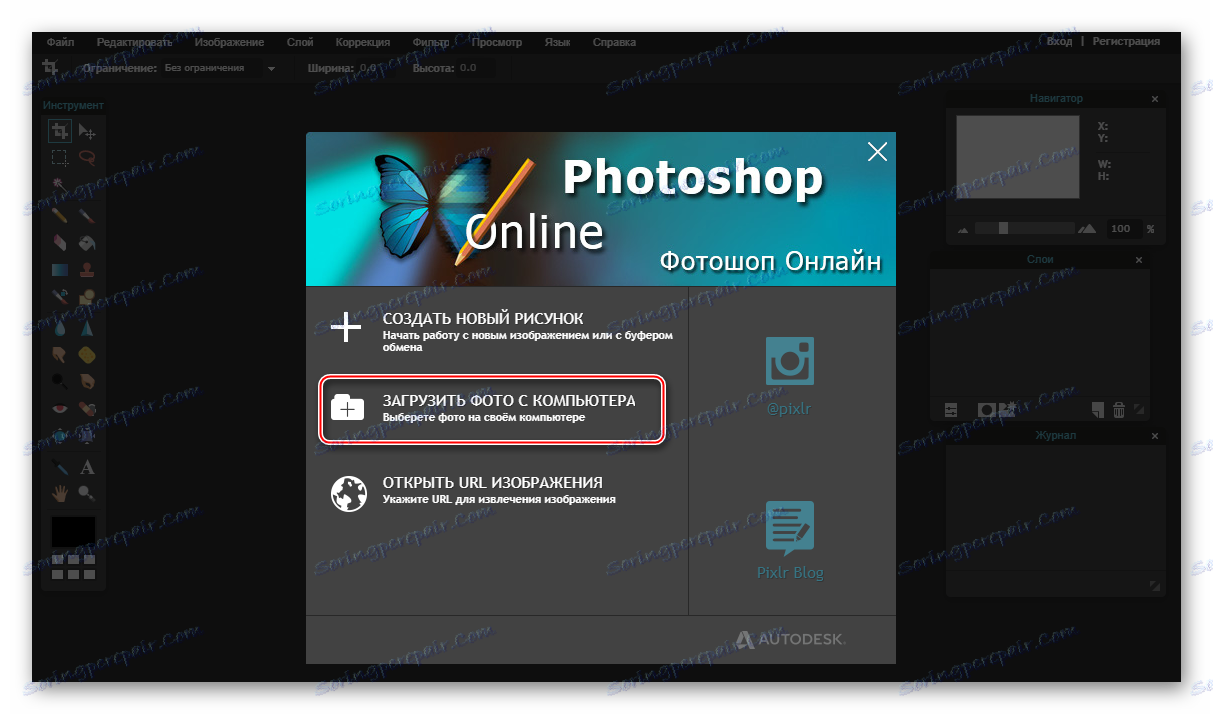
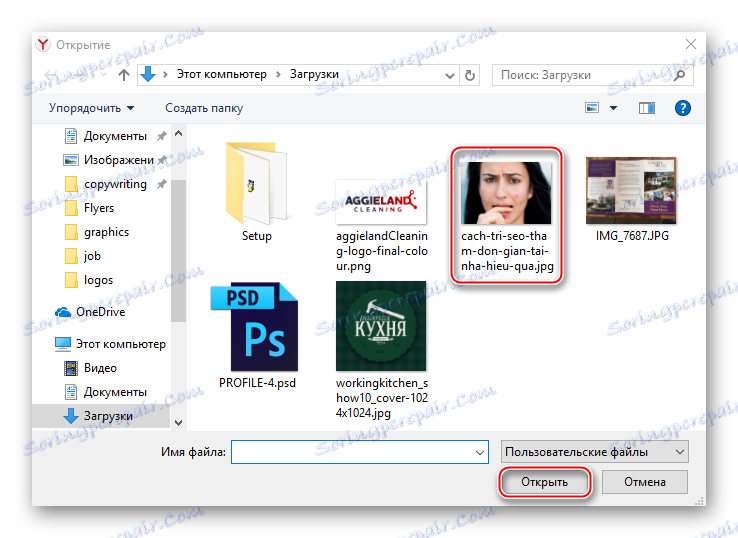
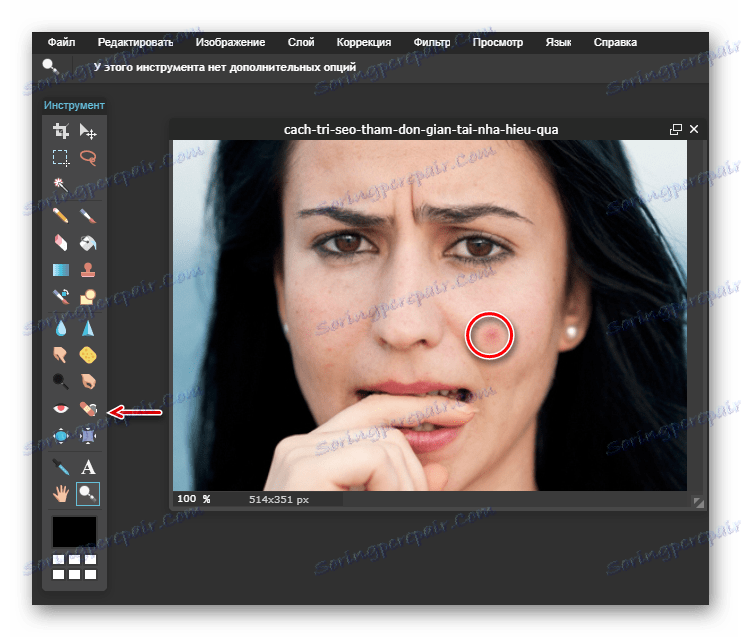
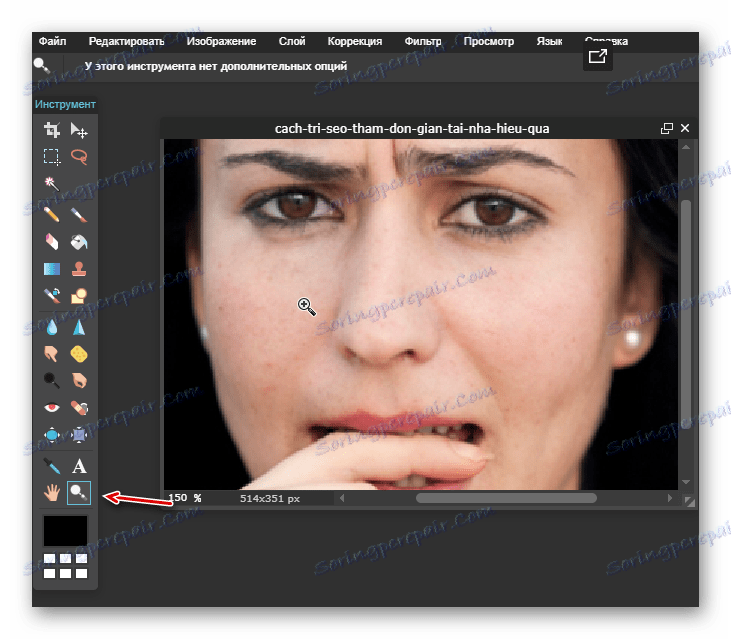
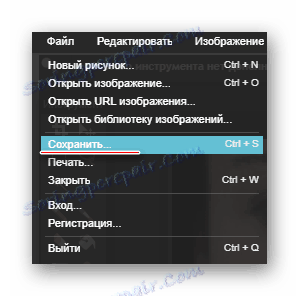
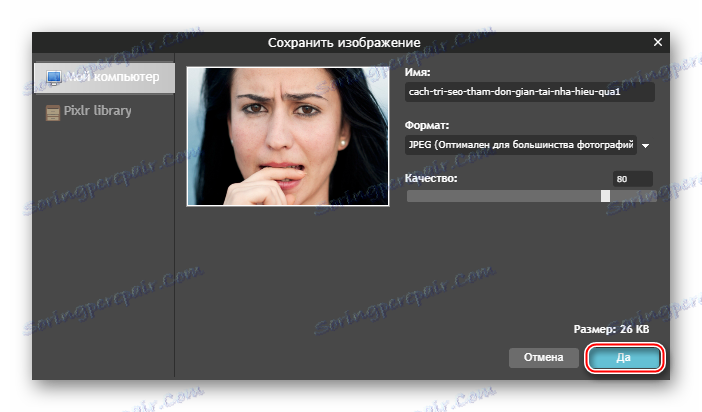
Спосіб 2: Avatan
Це ще більш простий сервіс, ніж попередній. Весь його функціонал зводиться до примітивної коригування фото і додаванню різних ефектів, об'єктів, текстів. Avatan не вимагає реєстрації, повністю безкоштовний і має простий зрозумілий інтерфейс. З мінусів - підходить тільки для видалення невеликих дефектів, а при більш ретельній обробці шкіра стає розмитою
Інструкція з використання цього сервісу виглядає так:
- Зайдіть на сайт і в головному меню, що вгорі, виберіть «Ретуш».
- Відкриється вікно вибору фотографії на комп'ютері. Завантажте її. Також фото можна вибрати на своїй сторінці в Фейсбуці або Вконтакте.
- У лівому меню натисніть на «Усунення недоліків». Там ви також можете налаштувати розмір кисті. Не рекомендується робити занадто великий розмір, так як обробка такої пензлем може вийти неприродною, плюс на фото можуть з'явитися різні дефекти.
- Аналогічно, як і в онлайн версії Фотошопа, просто клікайте на проблемні ділянки пензлем.
- Результат можна порівняти з оригіналом, натиснувши на спеціальну іконку в нижньому правому куті екрана.
- У лівій частині, де потрібно було вибрати і налаштувати інструмент, клікніть по «Застосувати».
- Тепер можна зберегти оброблене зображення, використовуючи однойменну кнопку у верхньому меню.
- Придумайте ім'я зображенні, виберіть формат (зазвичай можна залишити за замовчуванням) і налаштуйте якість. Ці пункти можна не чіпати. Як тільки завершите настройку файлу, тисніть по «Зберегти».
- У «Провіднику» виберіть, куди хочете помістити картинку.
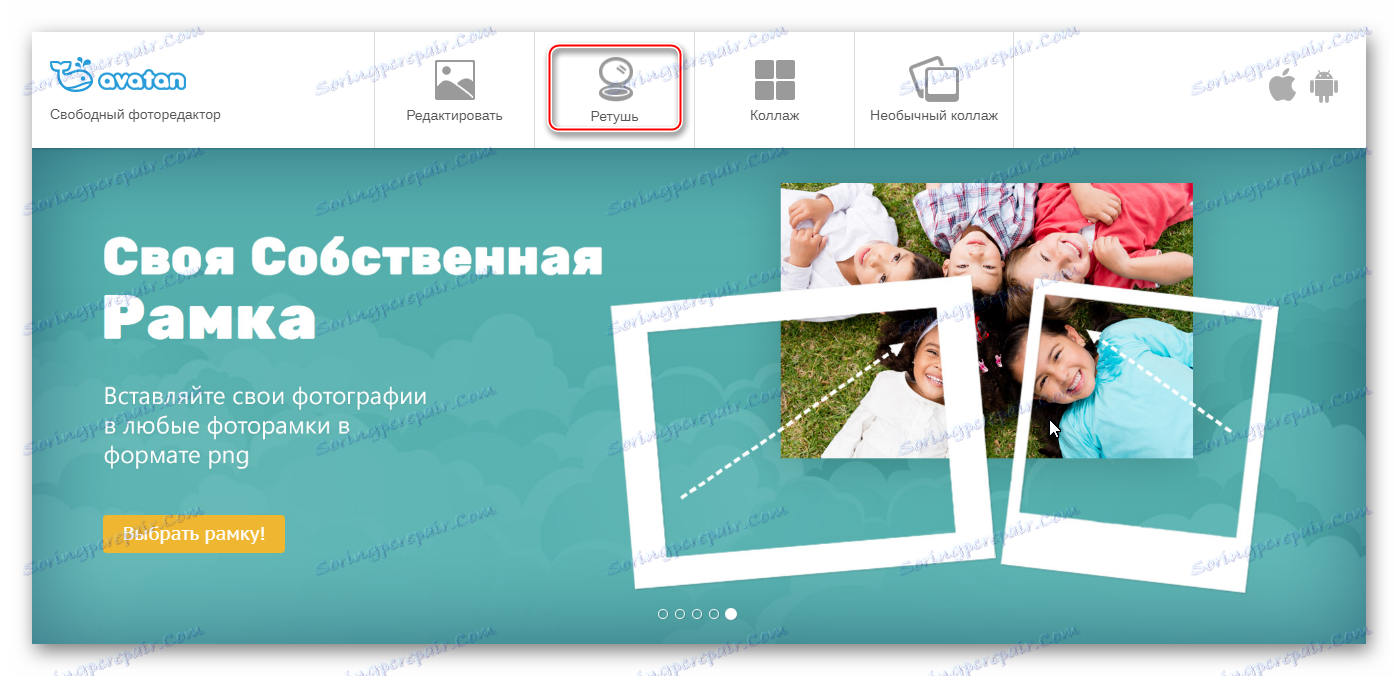
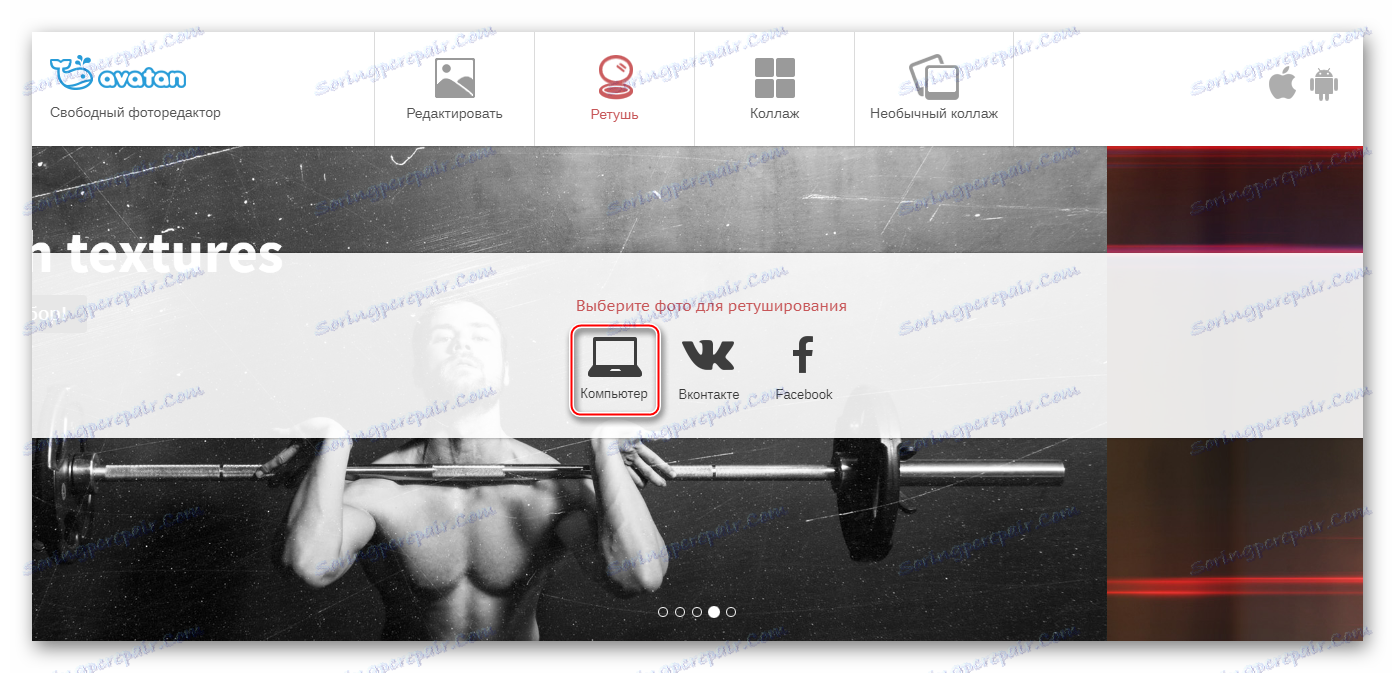
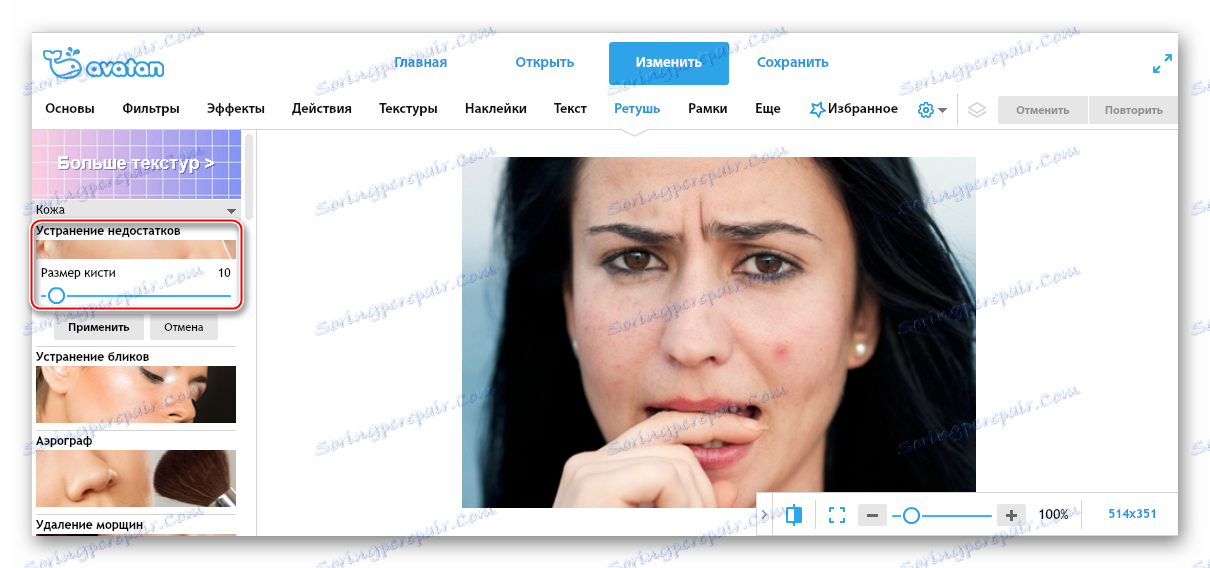
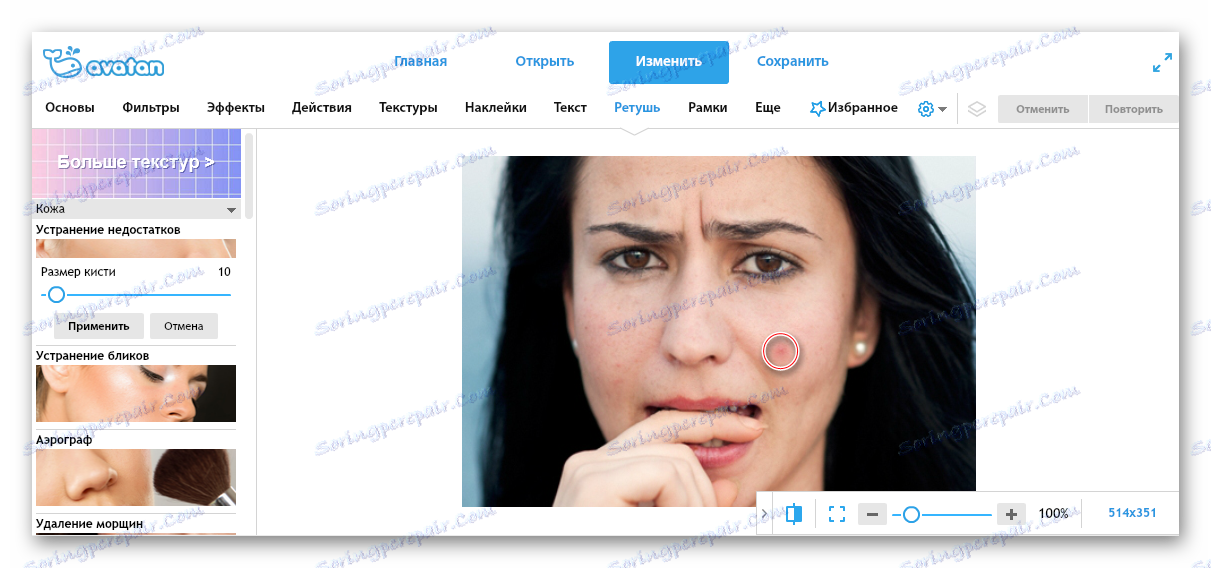
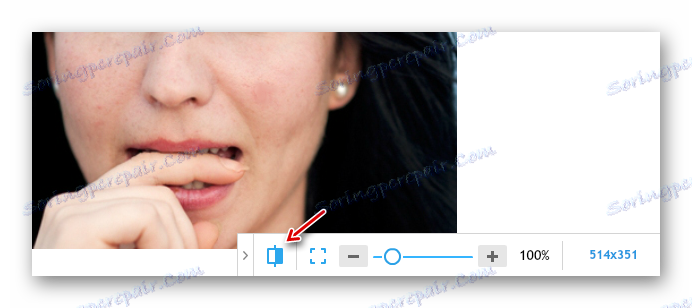
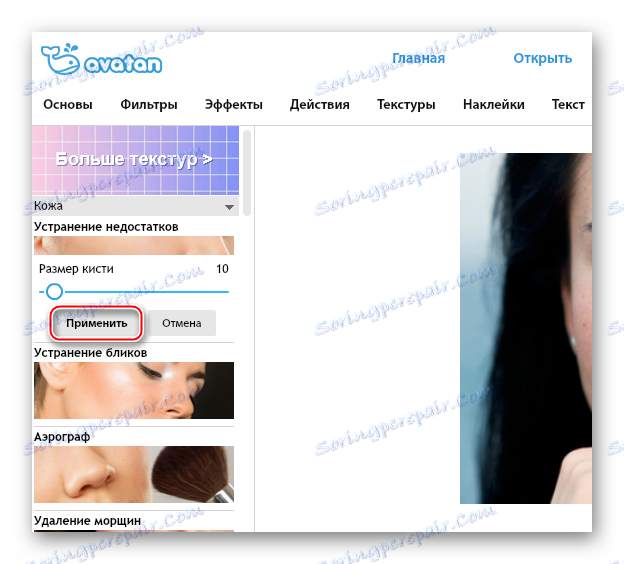
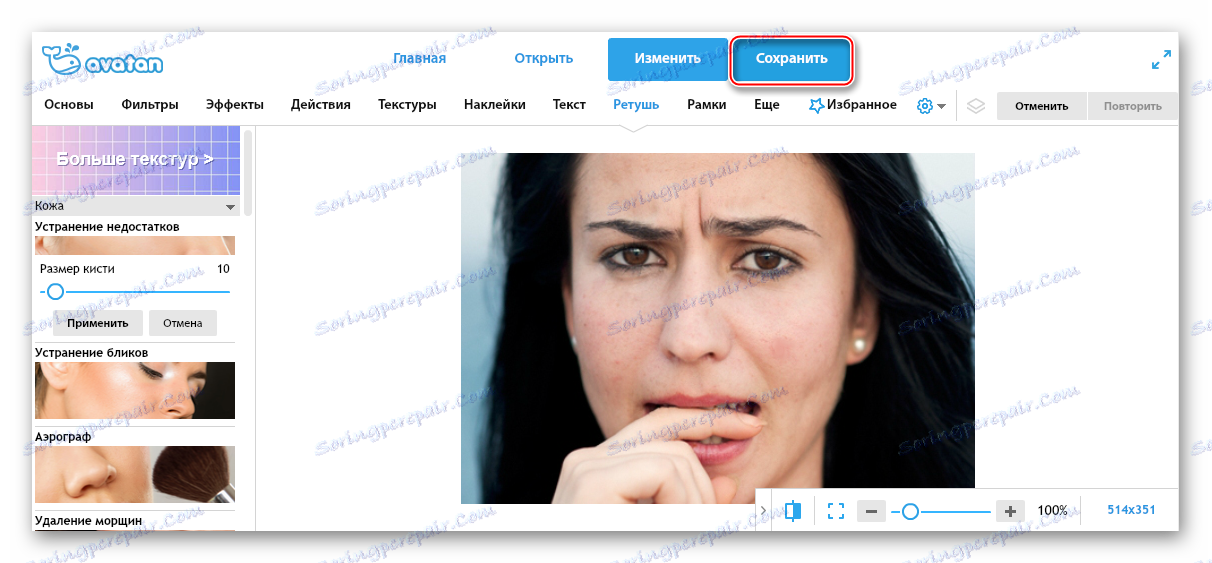
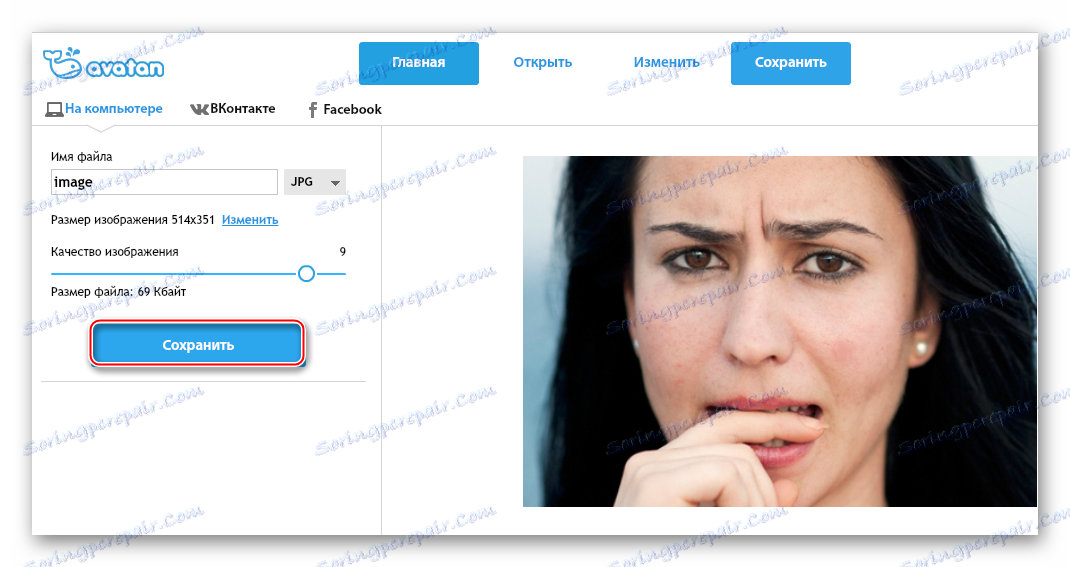
Спосіб 3: Фоторедактор онлайн
Ще один сервіс з розряду «Фотошоп онлайн», проте з першим сервісом має схожість тільки в назві і наявності деяких функцій, в іншому інтерфейс і функціонал сильно розрізняються.
Сервіс простий у використанні, безкоштовний і не вимагає реєстрації. Разом з цим, його функції підходять тільки для самої примітивної обробки. Він не прибирає великі дефекти, а тільки розмиває їх. Це може зробити великий прищ менш помітним, але виглядати таке буде не дуже красиво.
Перейти на сайт Фоторедактор онлайн
Щоб відретушувати фото за допомогою цього сервісу, виконайте наступні кроки:
- Перейдіть на сайт сервісу. Перетягніть потрібну картинку в робочу область.
- Зачекайте закінчення завантаження і зверніть увагу на інформацію, що з'явилася панель з інструментами. Там вам потрібно вибрати «Дефект» (іконка пластиру).
- У тому ж верхньому меню можна вибрати розмір пензля. Їх там всього кілька штук.
- Тепер просто проведіть пензлем по проблемних місцях. Не варто сильно старатися з цим, так як є ризик, що на виході ви отримаєте розмите обличчя.
- Коли ви завершите обробку, натисніть на «Застосувати».
- Тепер на кнопку «Зберегти».
- Інтерфейс сервісу з функціями зміняться на початкові. Вам потрібно клікнути по зеленій кнопці «Завантажити».
- У «Провіднику» виберіть місце, куди зображення буде збережено.
- Якщо кнопка «Завантажити» не працює, то просто клацніть по картинці правою кнопкою миші і виберіть "Зберегти зображення».
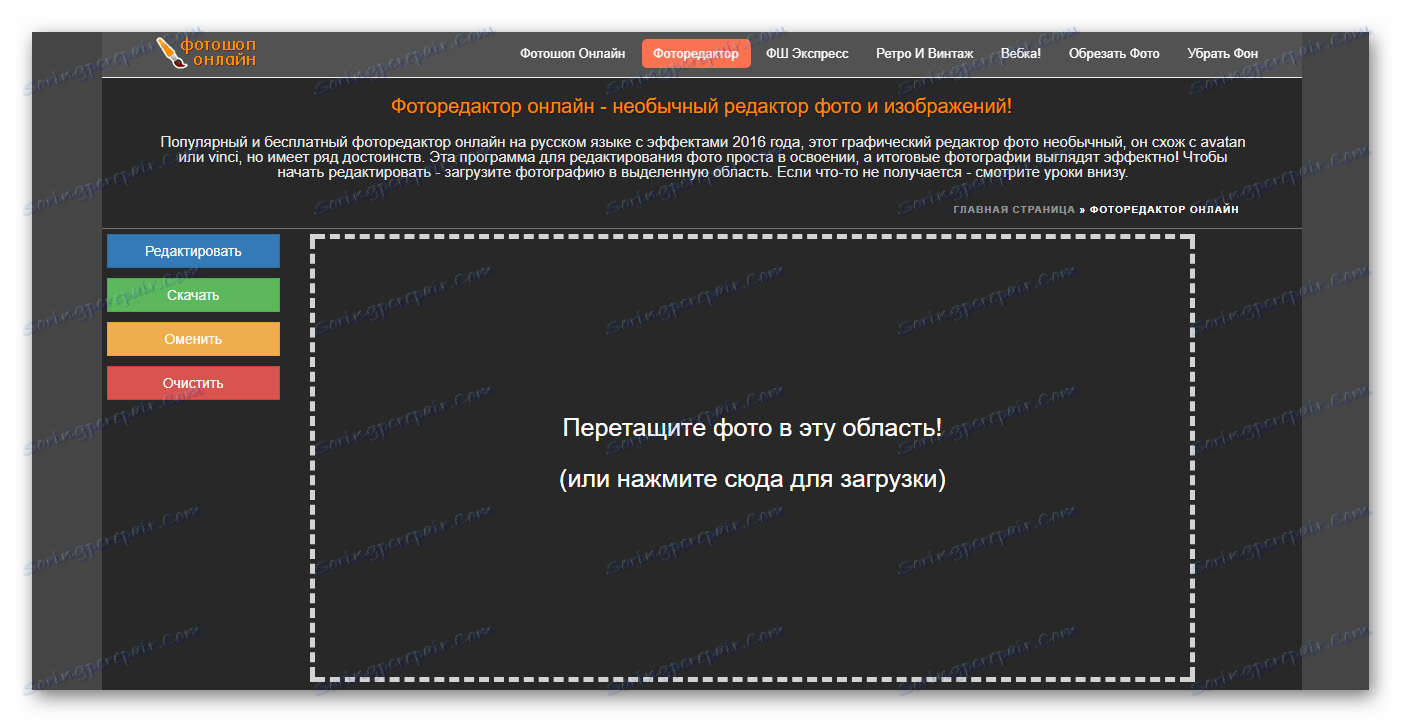
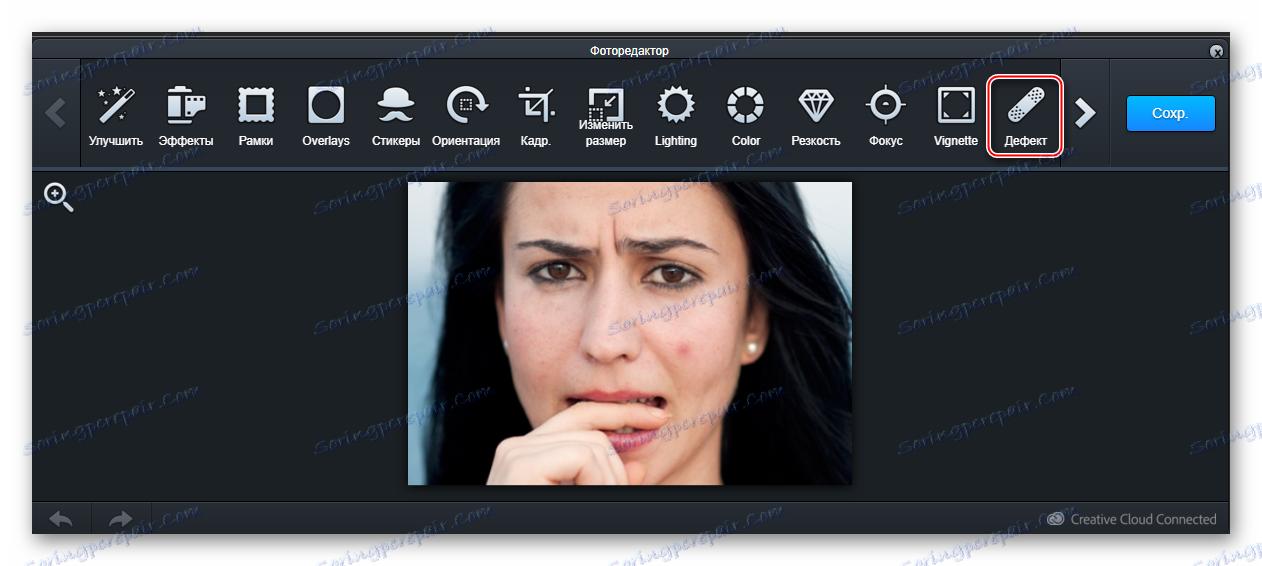
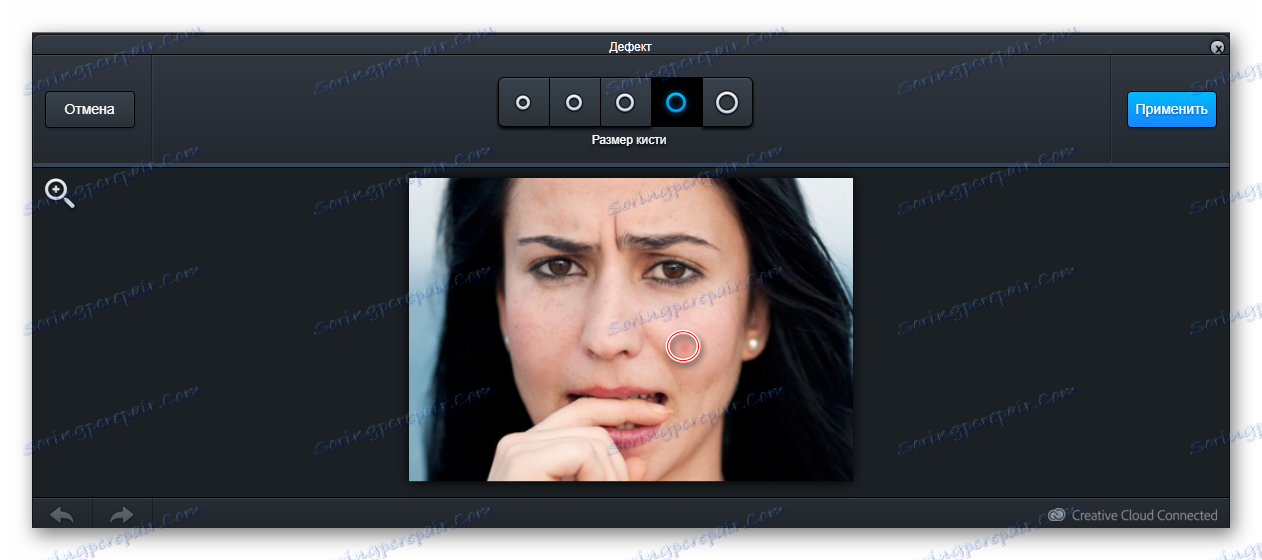
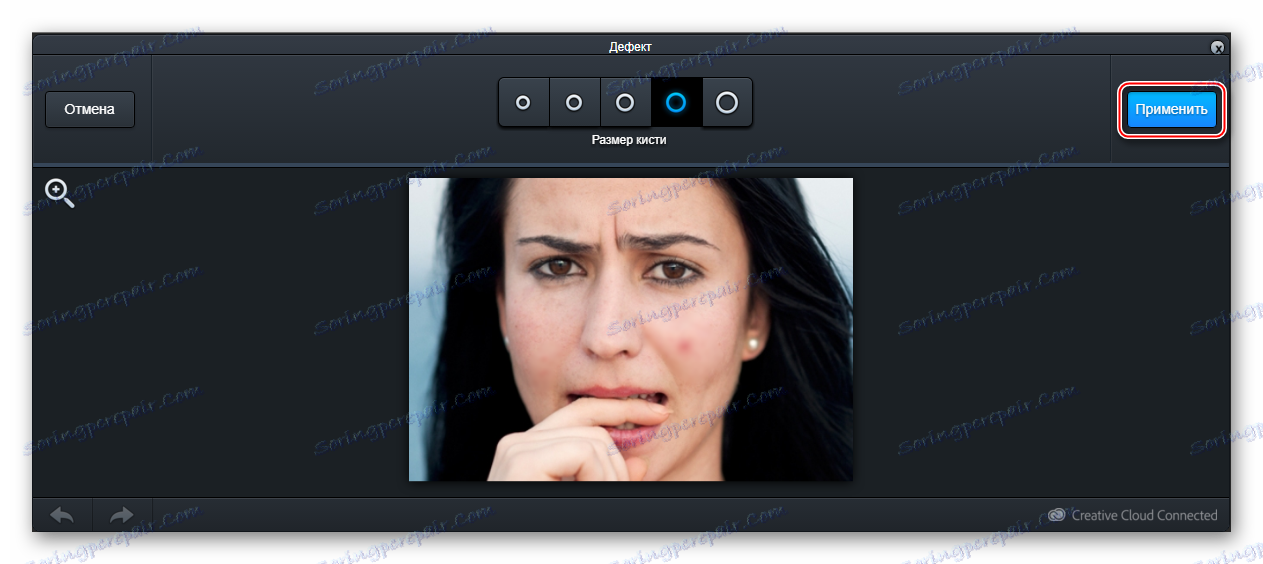
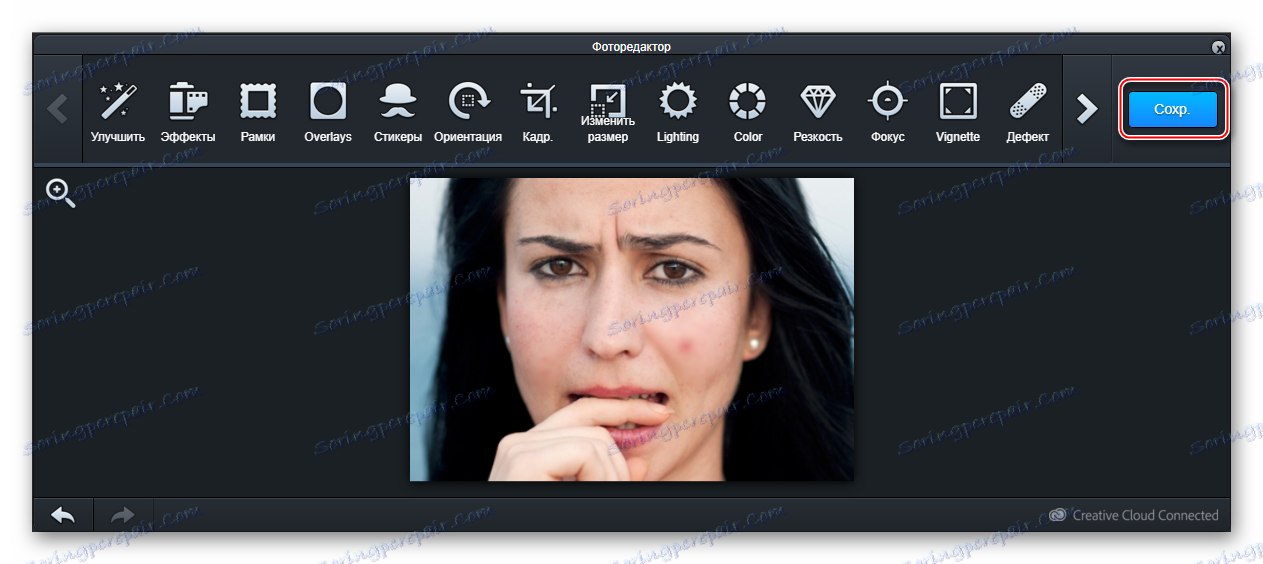
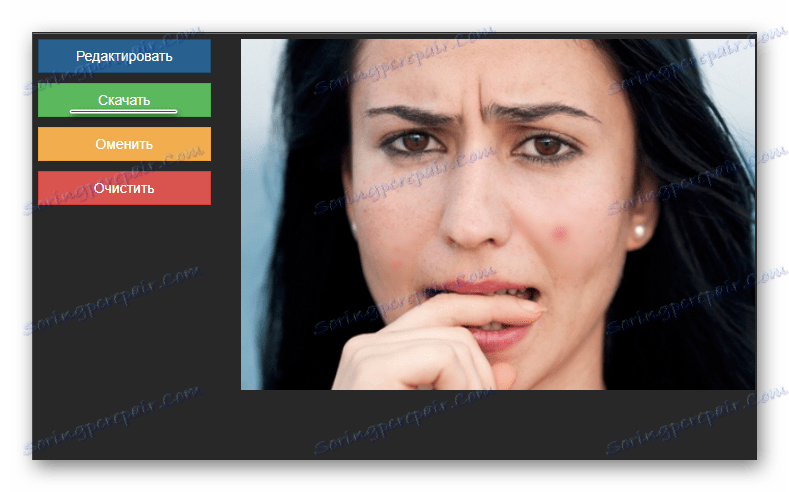
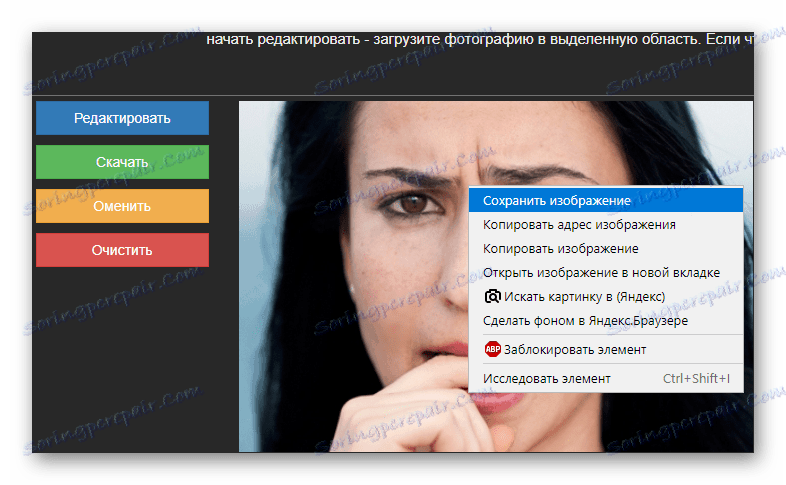
Читайте також: Як прибрати прищі на фото в Adobe Photoshop
Онлайн-сервісів цілком достатньо для ретуші фотографії на хорошому любительському рівні. Однак щоб виправити великі дефекти, рекомендується використовувати спеціалізоване ПО.