Робимо плакат в онлайн режимі
Процес створення плаката може здатися досить складним завданням, особливо, якщо ви хотіли б бачити його в сучасних стилях. Спеціальні онлайн-сервіси дозволяють зробити його всього за кілька хвилин, але варто розуміти, що де-не-де може знадобитися реєстрація, а де-не-де є набір платних функцій і прав.
зміст
Особливості створення плакатів онлайн
Створювати плакати можна в онлайн-режимі для аматорської друку і / або поширенню в соціальних мережах, на різних сайтах. Деякі сервіси можуть допомогти виконати цю роботу на високому рівні, але вам доведеться використовувати спеціально закладені шаблони, отже, для креативу залишається не так багато місця. Плюс робота в таких редакторах має на увазі тільки аматорський рівень, тобто не потрібно намагатися професійно працювати в них. Для цього краще завантажити і встановити спеціалізоване ПЗ, наприклад, Adobe Photoshop , GIMP , Illustrator .
Спосіб 1: Canva
Відмінний сервіс з широким функціоналом як для обробки фото, так і для створення дизайнерської продукції високого рівня. Сайт працює дуже швидко навіть при повільному інтернеті. Користувачів порадує великий функціонал і велика кількість заздалегідь заготовлених шаблонів. Однак для роботи в сервісі потрібно пройти реєстрацію, а також врахувати, що певні функції і шаблони доступні тільки власникам платної підписки.
Покрокова інструкція по роботі з шаблонами плакатів в цьому випадку виглядає приблизно так:
- На сайті натисніть на кнопку «Почати роботу».
- Далі сервіс запропонує пройти процедуру реєстрації. Виберіть спосіб - «Зареєструватися через Facebook», «Зареєструватися через Google +» або «Увійти за допомогою електронної адреси». Авторизація через соціальні мережі займе трохи часу і буде проведена всього за пару кліків.
- Після реєстрації може з'явитися анкета з невеликим опитуванням і / або полями для введення персональних даних (імені, пароля для сервісу Canva). На останніх питаннях рекомендується завжди вибирати «Для себе» або «Для навчання», так як в інших випадках сервіс може почати нав'язувати платний функціонал.
- Після відкриється первинний редактор, де сайт запропонує пройти навчання азам роботи в реакторі. Тут ви можете пропустити навчання, клацнувши в будь-яку частину екрану, так і пройти його, натиснувши на «Дізнатися як це зробити».
- У редакторі, який відкривається за замовчуванням, спочатку відкритий макет аркуша А4. Якщо вас не влаштовує поточний шаблон, то виконайте цей і наступні два кроки. Вийдіть з редактора, натиснувши на лого сервісу в верхньому лівому кутку.
- Тепер натисніть на зелену кнопку «Створити дизайн». У центральній частині з'являться всі доступні шаблони розмірів, виберіть один з них.
- Якщо жоден із запропонованих варіантів вас не влаштував, то натисніть на «Використовувати спеціальні розміри».
- Задайте ширину і висоту для майбутнього плаката. Натисніть «Створити».
- Тепер можна почати створювати сам плакат. За замовчуванням у вас відкрита вкладка «Макети». Ви можете вибрати вже готовий макет і поміняти на ньому картинки, текст, кольори, шрифти. Макети повністю редаговані.
- Щоб внести зміни в текст, клікніть по ньому два рази. У верхній частині вибирається шрифт, вказується вирівнювання, встановлюється розмір шрифту, текст можна зробити жирним і / або курсивом.
- Якщо на макеті присутній фото, то його можна видалити і встановити яке-небудь своє. Для цього клацніть по вже наявній фотографії та натисніть Delete для її видалення.
- Тепер перейдіть в «Моє», що в лівій панелі інструментів. Там завантажте картинки з комп'ютера, натиснувши на «Додайте власні зображення».
- Відкриється вікно вибору файлу на комп'ютері. Виберіть його.
- Перетягніть завантажену картинку в місце для фото на плакаті.
- Щоб поміняти колір будь-якого елемента, просто клікніть по ньому пару раз і в верхньому лівому кутку знайдіть кольоровий квадрат. Клацніть по ньому, щоб відкрити палітру кольорів, і виберіть потрібний колір.
- По завершенню роботи потрібно все зберегти. Для цього натисніть на «Завантажити».
- Відкриється віконце, де потрібно вибрати тип файлу і підтвердити скачування.
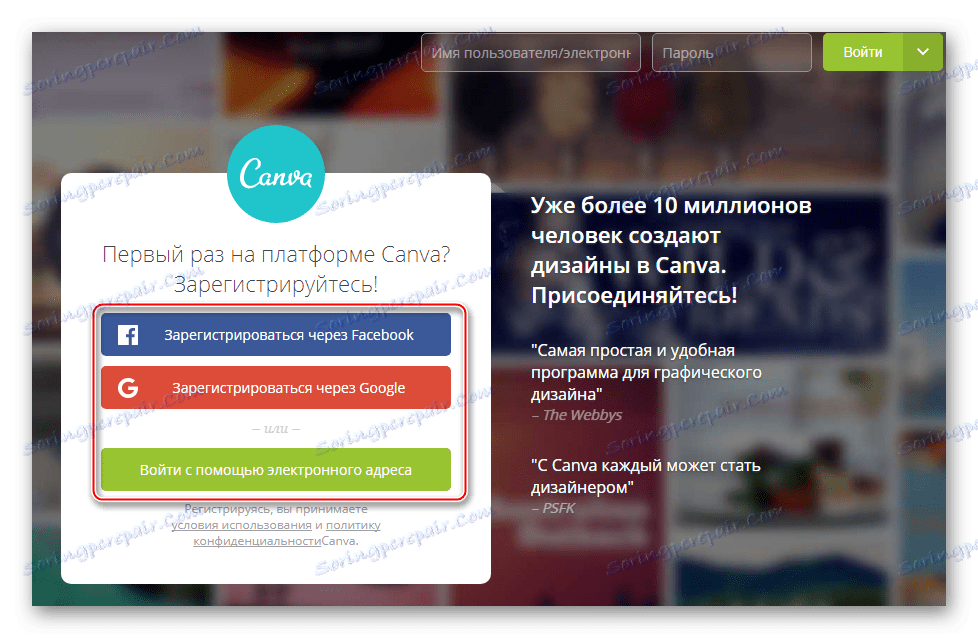
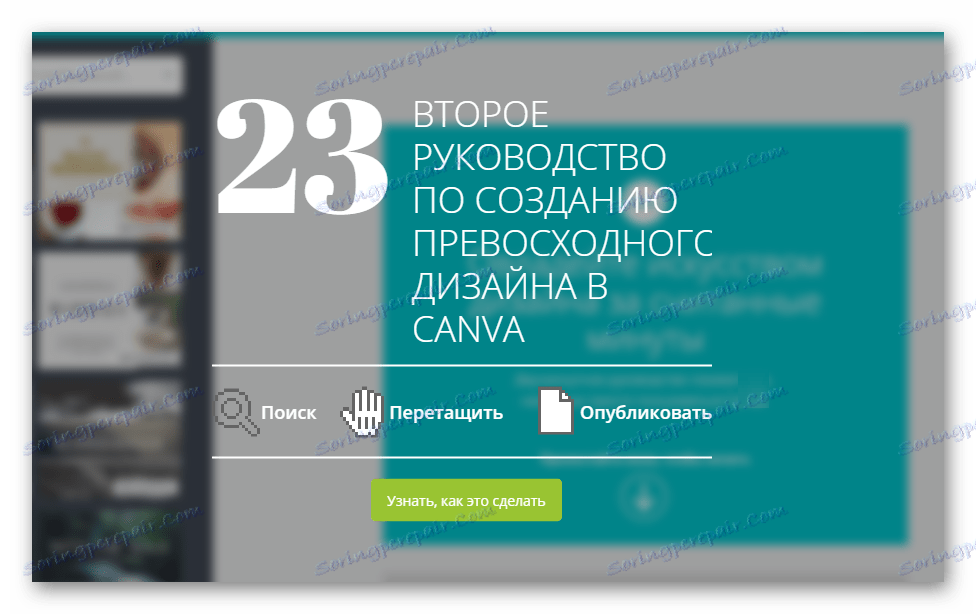
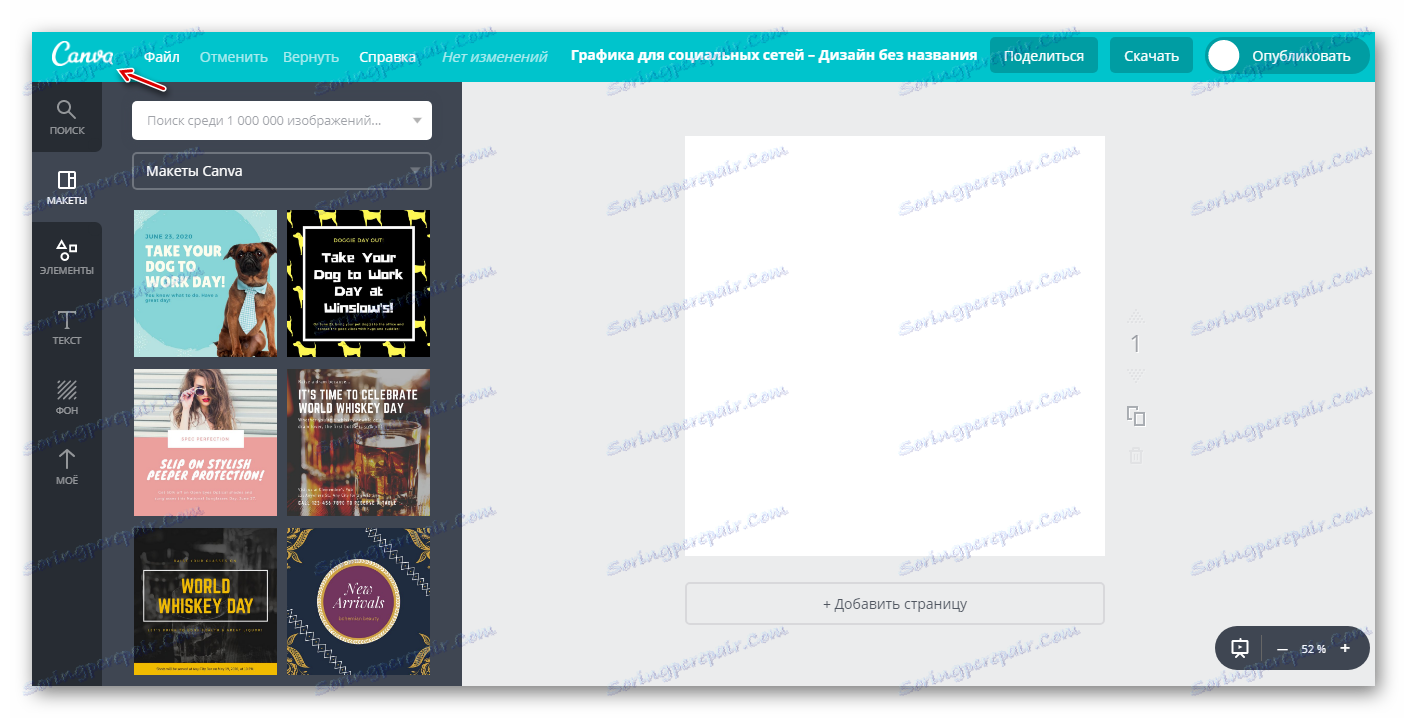
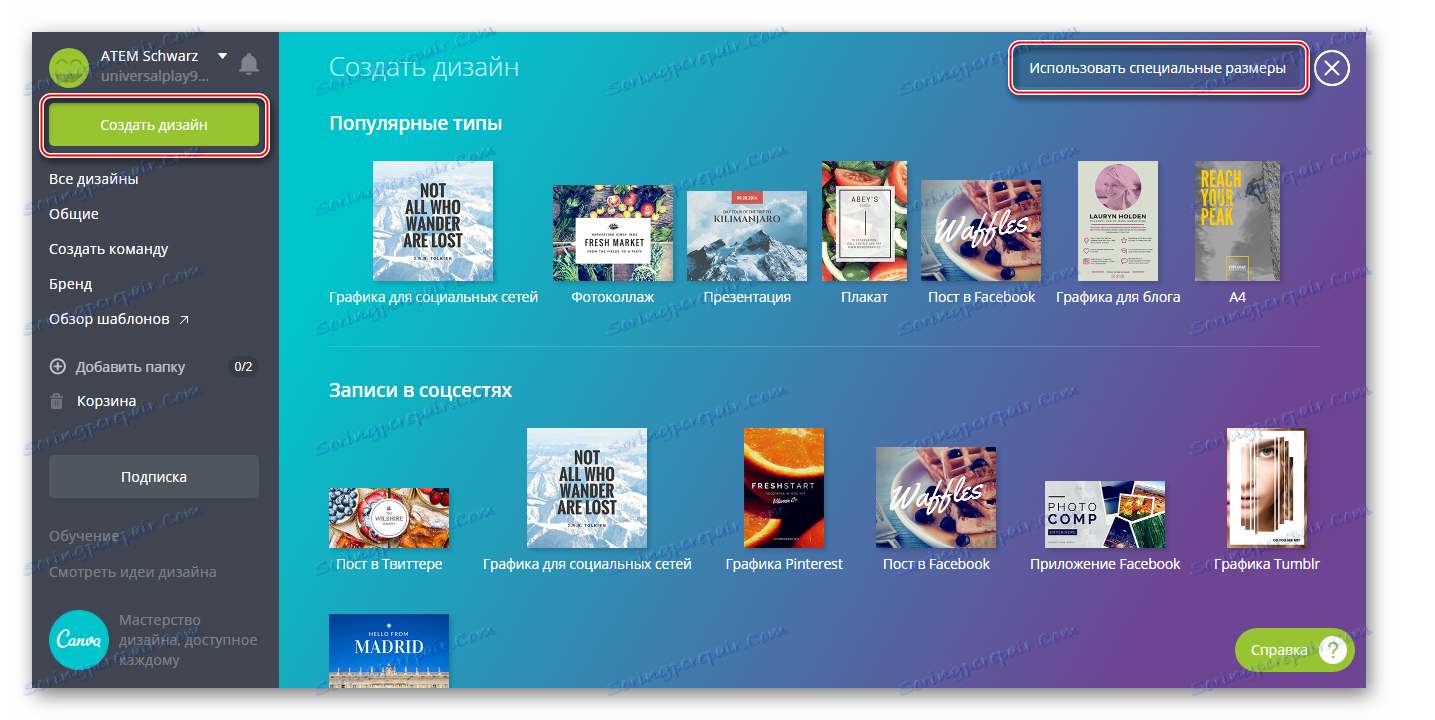
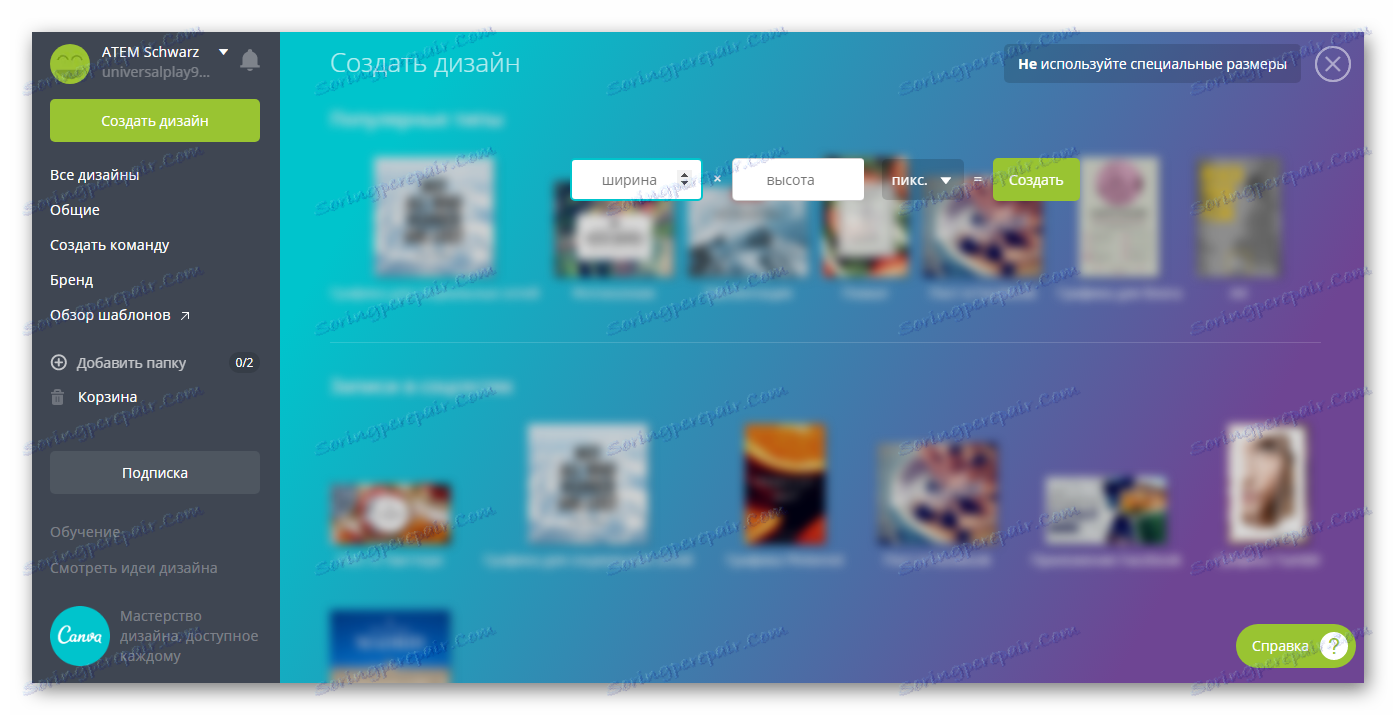
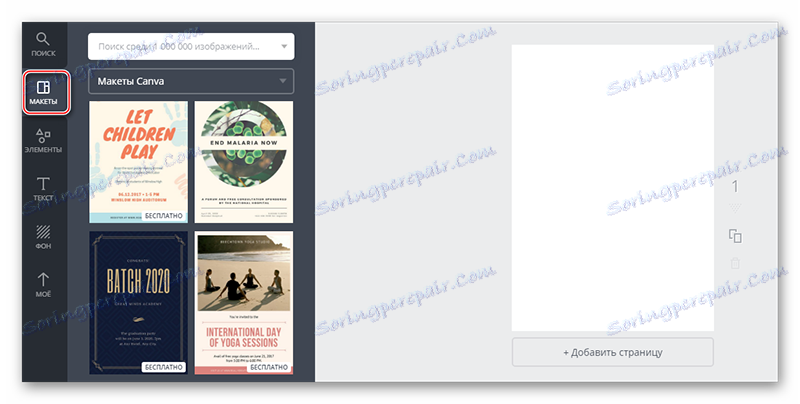

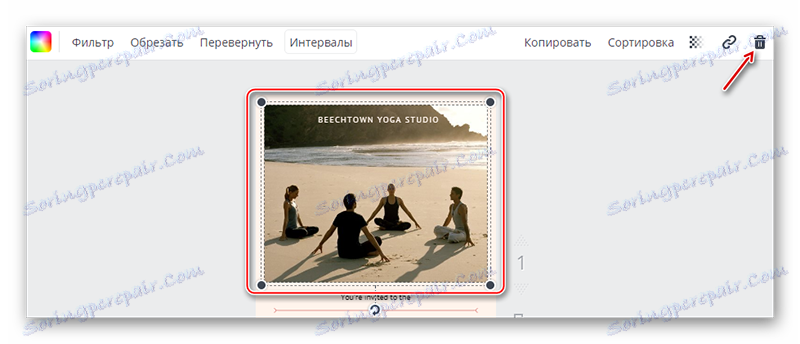
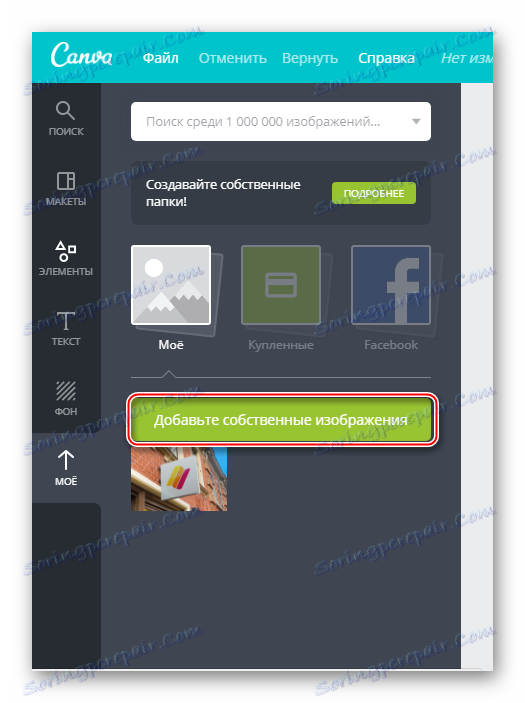

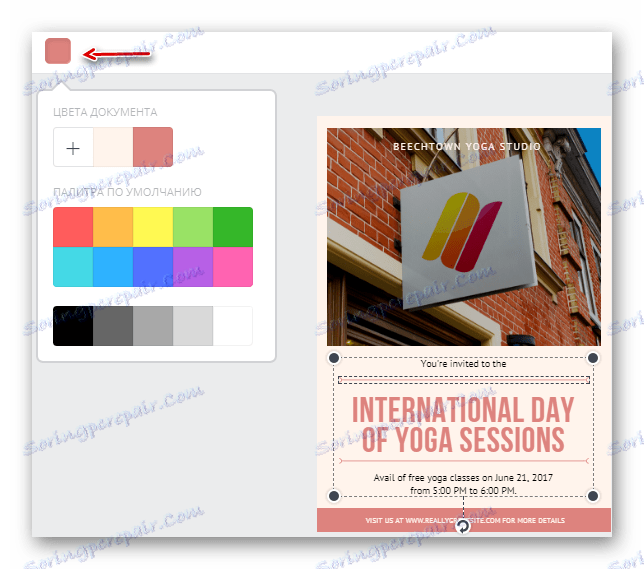
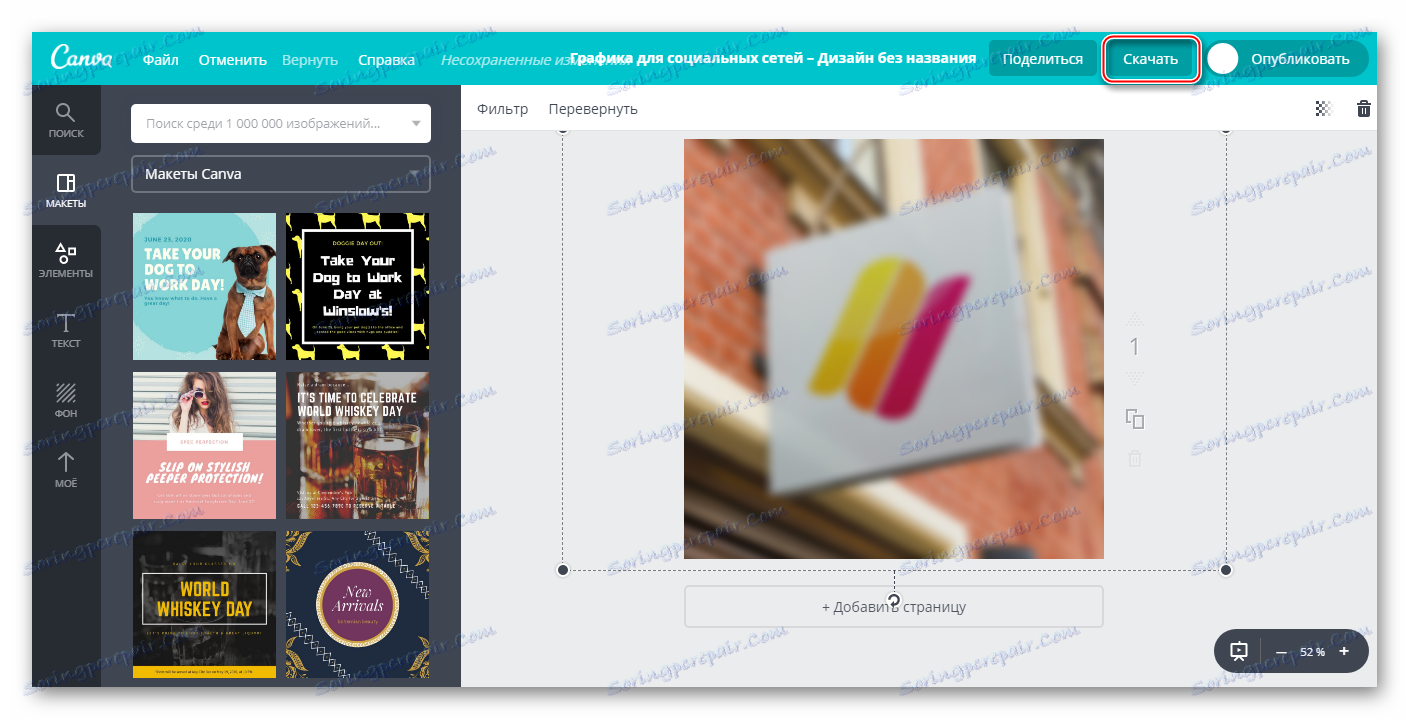
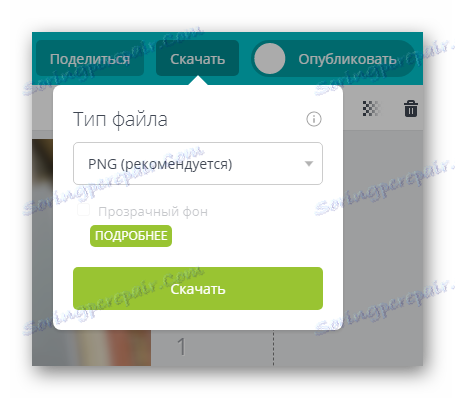
Сервіс також дає можливість створити власний, нешаблонний плакат. Так буде виглядати інструкція в цьому випадку:
- Відповідно до першими пунктами попередньої інструкції відкрийте редактор Canva і встановіть характеристики робочої області.
- Спочатку потрібно поставити задній фон. Зробити це можна, використовуючи спеціальну кнопку в лівій панелі інструментів. Кнопка так і називається «Фон». При натисканні на неї ви зможете вибрати в якості заднього фону який-небудь колір або текстуру. Тут багато простих і безкоштовних текстур, але є і платні варіанти.
- Тепер можна прикріпити яке-небудь зображення, щоб зробити його більш цікавим. Для цього використовуйте в лівій частині кнопку «Елементи». Відкриється меню, де для вставки зображень можна використовувати підрозділ «Сітки» або «Рамки». Виберіть шаблон вставки для фото, який вам більше подобається, і перенесіть його на робочу область.
- За допомогою кіл по кутах ви можете регулювати розмір зображення.
- Щоб в поле для фото завантажити картинку, перейдіть в «Моє» і натисніть на кнопку «Додати зображення» або перетягніть вже доданий фото.
- На плакаті обов'язково повинен бути великий текст-заголовок і який-небудь текст поменше. Для додавання текстових елементів скористайтеся вкладкою «Текст». Тут ви можете додати заголовки, підзаголовки і основний текст для абзаців. Можна також використовувати і шаблонні варіанти текстового оформлення. Перенесіть сподобався елемент на робочу область.
- Щоб змінити зміст блоку з текстом, клікніть по ньому два рази ЛФМ. Крім зміни змісту можна змінити шрифт, розмір, колір, регістр, а також виділити текст курсивом, жирним і вирівняти по центру, лівому правому краю.
- Після додавання тексту ви можете для різноманітності додати будь-який додатковий елемент, наприклад, лінії, фігури і т.д.
- По завершенні розробки плаката збережіть його у відповідності з останніми пунктами попередньої інструкції.
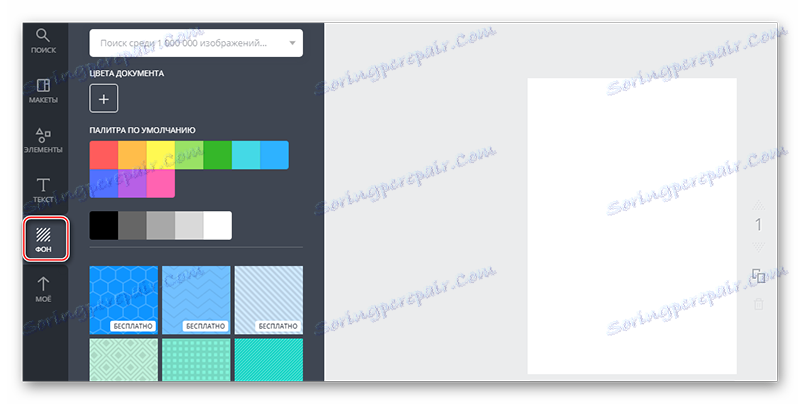
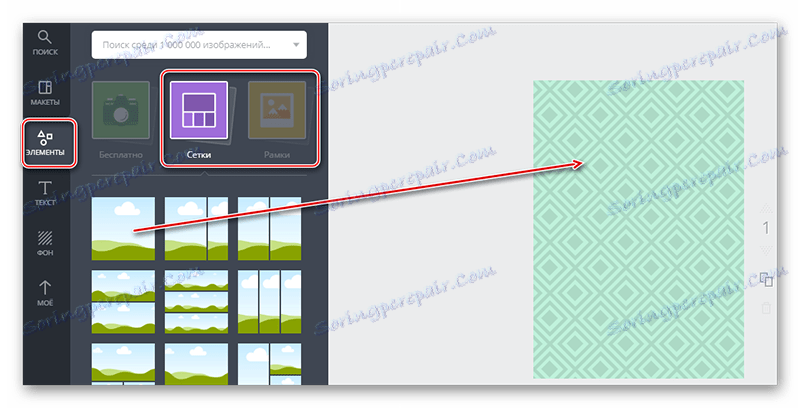
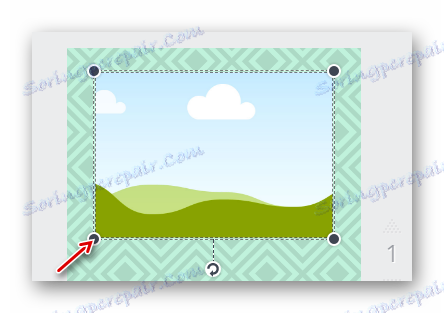

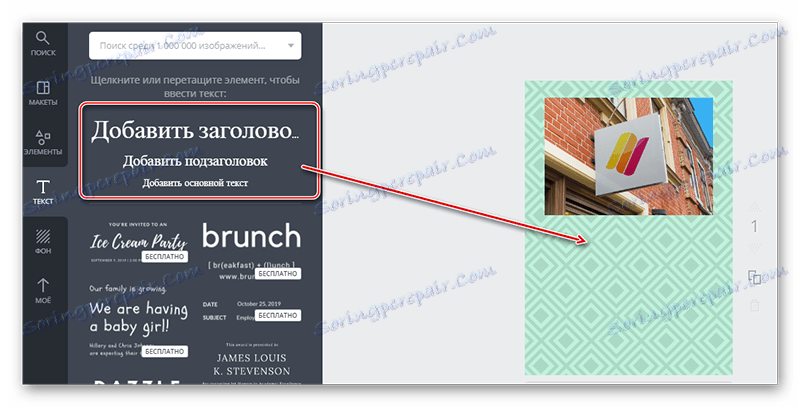

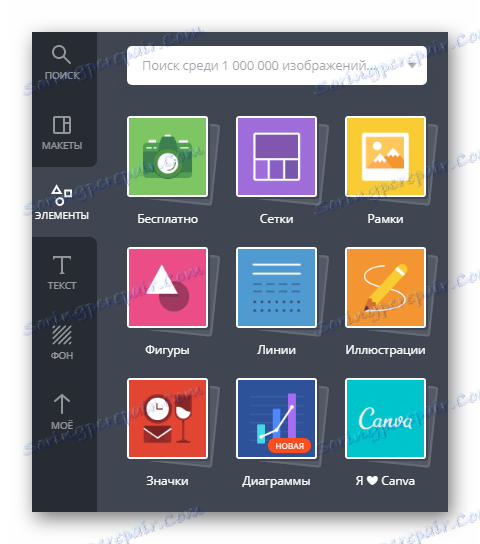
Створення плаката в цьому сервісі - справа творча, тому вивчайте інтерфейс сервісу, можливо, ви знайдете будь-які ще цікаві функції або вирішите скористатися платними можливостями.
Спосіб 2: PrintDesign
Це простий редактор для створення макетів друкованої продукції. Тут не потрібно реєструватися, але доведеться заплатити близько 150 рублів за скачування готового результату на комп'ютер. Є можливість завантажити створений макет безкоштовно, але при цьому на ньому буде відображений водяній логотип сервісу.
На такому сайті навряд чи вийде створити дуже гарний і сучасний плакат, так як кількість функцій і макетів в редакторі сильно обмежена. Плюс до всього тут чомусь не вбудований макет під розмір А4.
При роботі в цьому редакторі будемо розглядати тільки варіант створення з нуля. Вся справа в тому, що на цьому сайті з шаблонів під плакати є тільки один зразок. Покрокова інструкція виглядає так:
- Прокрутіть головну сторінку трохи нижче, щоб побачити повний список варіантів створення поліграфічної продукції за допомогою цього сервісу. В даному випадку потрібно вибрати пункт «Плакат». Натисніть на «Зробити плакат!».
- Тепер виберіть розміри. Можна використовувати як шаблонні, так і задати свої. В останньому випадку ви не зможете використовувати шаблон, який вже закладений в редактор. У даній інструкції розглянемо створення плаката під розміри А3 (замість АЗ може бути будь-який інший розмір). Клікайте на кнопку «Зробити з нуля».
- Після почнеться завантаження редактора. Для початку можна вставити будь-яку картинку. Натисніть на «Зображення», що знаходиться у верхній панелі інструментів.
- Відкриється «Провідник», де вам потрібно вибрати картинку для вставки.
- Завантажене зображення з'явиться у вкладці «Мої зображення». Щоб використовувати його в своєму плакаті, просто перетягніть в робочу область.
- Зображенні можна змінювати розмір за допомогою спеціальних вузлів, розташованих на кутах, також її можна вільно переміщувати по всьому робочому простору.
- Якщо потрібно, то встановіть фонове зображення, використавши параметр «Колір фону» у верхній панелі інструментів.
- Тепер можна додати тексту для плаката. Клацніть по однойменним інструменту, після чого у випадковому місці на робочій області з'явиться інструмент.
- Щоб налаштувати текст (шрифт, розмір, колір, виділення, вирівнювання), зверніть увагу на центральну частину верхньої панелі з інструментами.
- Для різноманітності можна додати кілька додаткових елементів, наприклад, фігур або стікерів. Останні можна побачити при натисканні на «Інше».
- Щоб подивитися набір доступних іконок / стікерів і т. П., Просто клікніть по потрібних вам пункту. Після натискання відкриється вікно з повним списком елементів.
- Для збереження готового макету на комп'ютер натисніть на кнопку «Завантажити», що знаходиться у верхній частині редактора.
- Вас перекине на сторінку, де буде показаний готовий варіант плаката і надано чек на суму в 150 рублів. Під чеком ви можете вибрати наступні варіанти - «Оплатити і завантажити», «Замовити друк з доставкою» (другий варіант буде коштувати досить дорого) і «Завантажити PDF з водяними знаками для ознайомлення з макетом».
- Якщо ви вибрали останній варіант, то відкриється вікно, де буде представлений повнорозмірний макет. Щоб завантажити його на комп'ютер, клацніть на кнопці «Зберегти», що буде в адресному рядку браузера. У деяких браузерах цей крок пропускається і скачування починається автоматично.
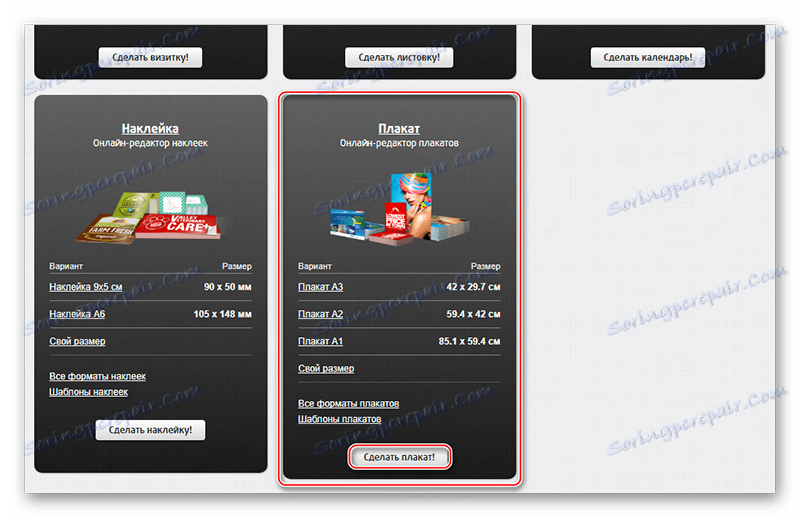
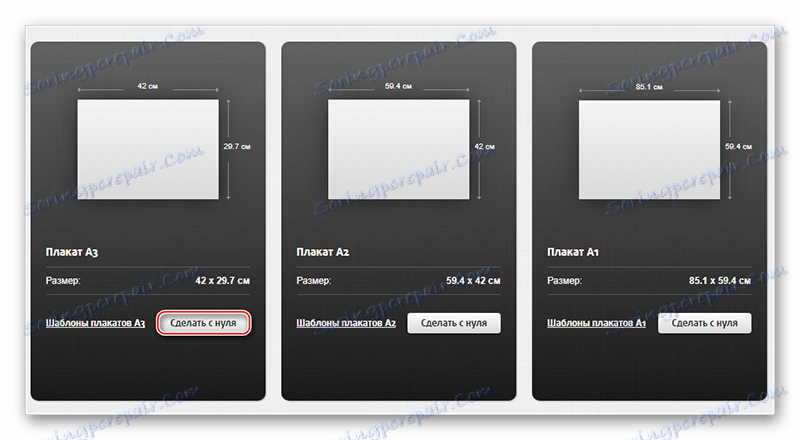
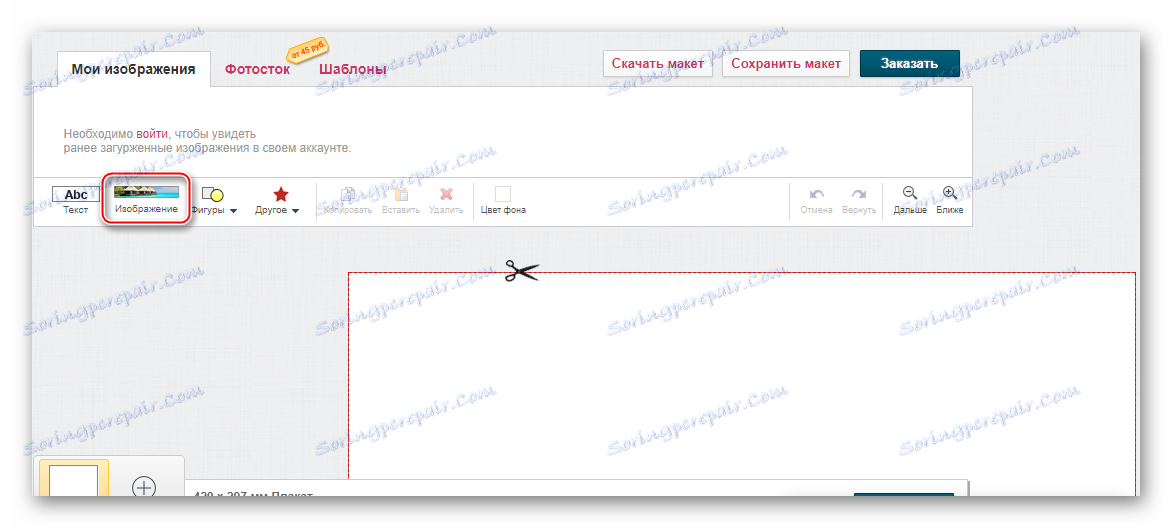
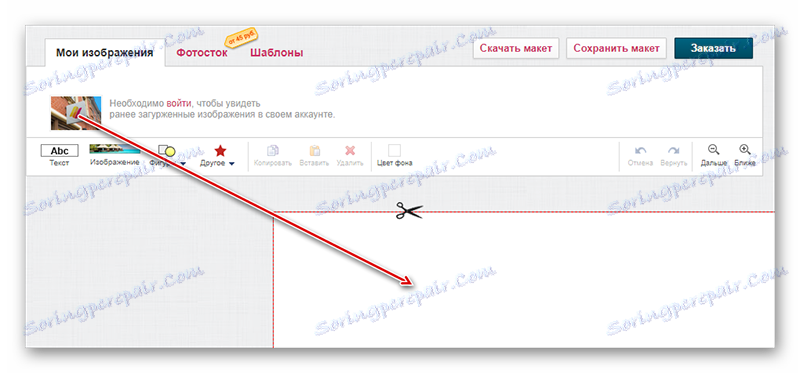
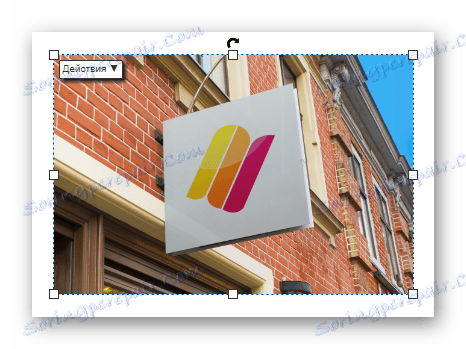
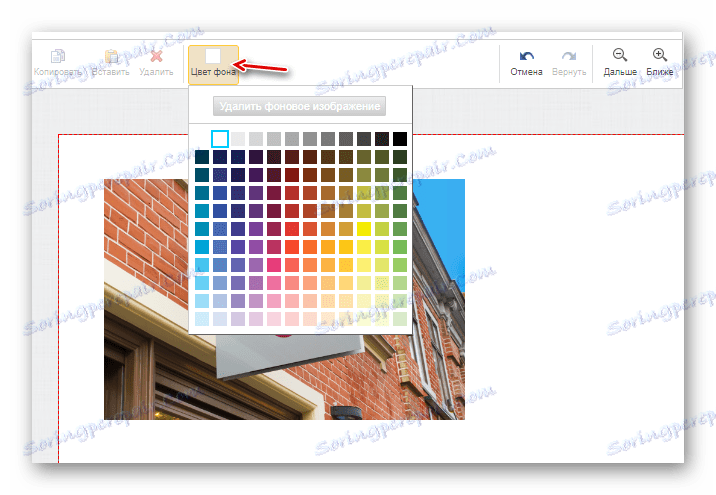
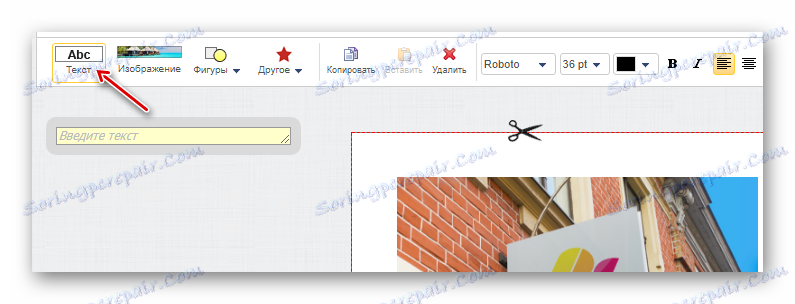
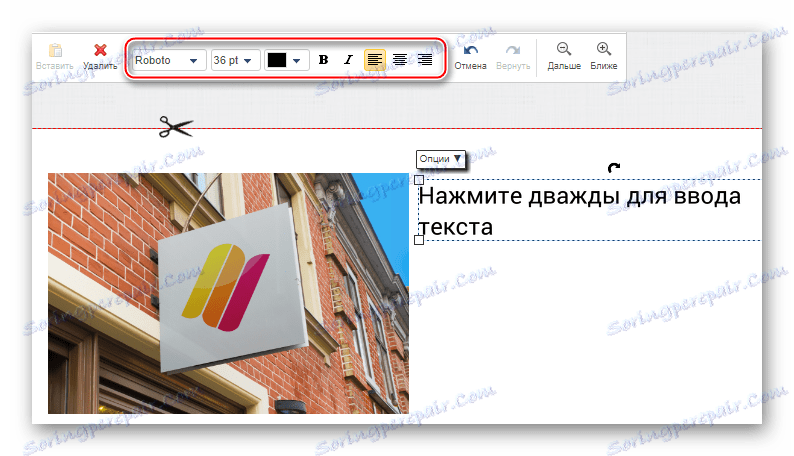
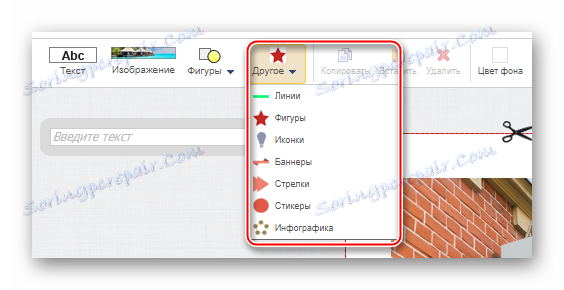
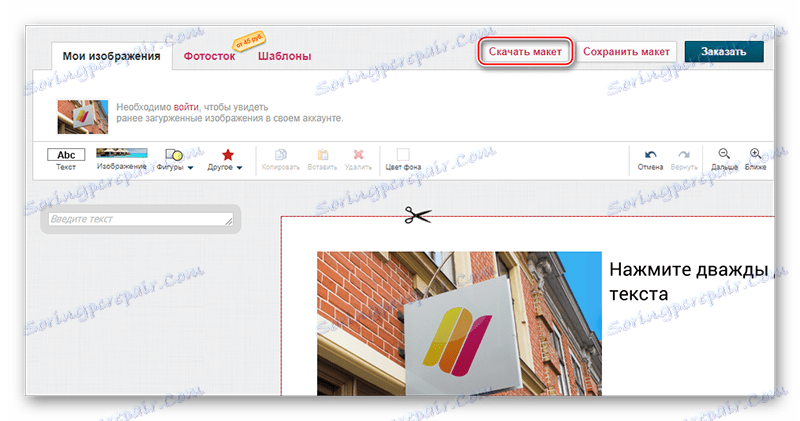
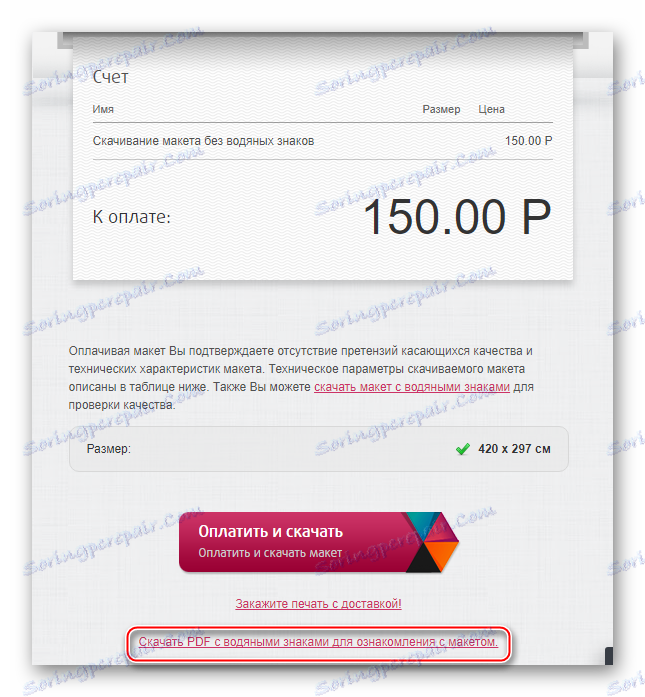
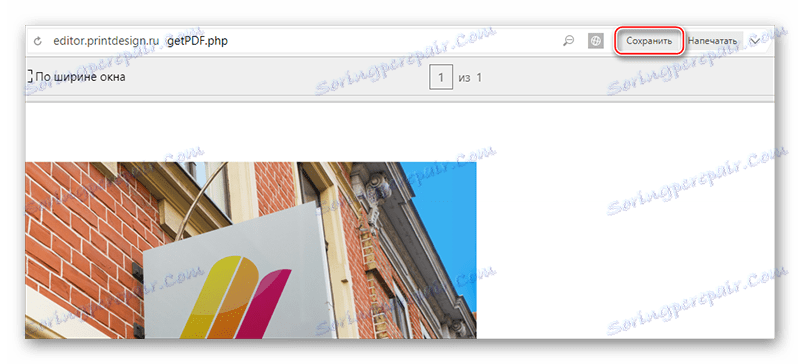
Спосіб 3: Fotojet
Це теж спеціалізований дизайнерський сервіс зі створення постерів і плакатів, схожий по інтерфейсу і функціоналу на Canva. Єдина незручність для багатьох користувачів з СНД - відсутність російської мови. Щоб якось прибрати цей недолік, рекомендується використовувати браузер з функцією автопереводов (хоча він не завжди правильний).
Одне з позитивних відмінностей від Canva є відсутність обов'язкової реєстрації. Додатково ви можете використовувати платні елементи без покупки розширеного аккаунта, але на таких елементах плаката буде відображений логотип сервісу.
Покрокова інструкція створення плаката по заготовленим макету виглядає приблизно так:
- На сайті натисніть кнопку «Get Started», щоб приступити до роботи. Тут же ви додатково можете ознайомитися з основним функціоналом і особливостями сервісу, правда, англійською мовою.
- За замовчуванням в лівій панелі відкрита вкладка «Template», тобто макети. Виберіть з них який-небудь найбільш підходящий. Макети, помічені в верхньому правому куті помаранчевої іконкою корони, доступні тільки власникам платних акаунтів. Ви також можете їх використовувати на своєму плакаті, але значну частину простору буде займати лого, яке не можна прибрати.
- Ви можете поміняти текст, клацнувши по ньому два рази лівою кнопкою миші. Додатково з'явиться спеціальне віконце з вибором шрифтів і налаштуванням вирівнювання, розміру шрифту, кольору і виділення жирним / курсивом / підкресленням.
- Можна налаштувати і різні геометричні об'єкти. Просто клікніть по об'єкту лівою кнопкою миші, після чого відкриється віконце налаштувань. Перейдіть у вкладку «Effect». Тут можна налаштувати прозорість (пункт «Opacity»), кордону (пункт «Border Width») і заливку.
- Налаштування заливки можна розглянути докладніше, так як ви можете її повністю відключити, вибравши пункт «No Fill». Такий варіант підійде в тому випадку, якщо вам потрібно виділити якийсь об'єкт обведенням.
- Можна зробити заливку стандартної, тобто одного кольору, що покриває всю фігуру. Для цього виберіть з меню, що випадає «Solid Fill», а в «Color» задайте колір.
- Ви можете також задати градієнтну заливку. Для цього у спадному меню виберіть «Gradient Fill». Під випадаючому меню вкажіть два кольори. Плюс можна вказати вид градієнта - радіальний (що йде з центру) або лінійний (йде зверху вниз).
- На жаль, задній фон ви замінити в макетах не можете. До нього можна лише поставити будь-які додаткові ефекти. Для цього перейдіть в «Effect». Там можна вибрати вже готовий ефект зі спеціального меню або зробити настройки вручну. Для самостійних налаштувань клікніть по напису в нижній частині «Advanced Options». Тут ви можете пересувати бігунки і домогтися цікавих ефектів.
- Щоб зберегти свою роботу, скористайтеся іконкою дискети, що у верхній панелі. Відкриється невелике віконце, де вам потрібно задати ім'я файлу, його формат, а також вибрати розмір. Користувачам, які використовують сервіс безкоштовно, є тільки два варіанти розмірів - «Small» і «Medium». Примітно, що тут розмір вимірюється щільністю пікселів. Чим вона вища, тим краще буде якість друку. Для комерційної друку рекомендується використовувати щільність не менше 150 DPI. По завершенні налаштувань натисніть на «Save».
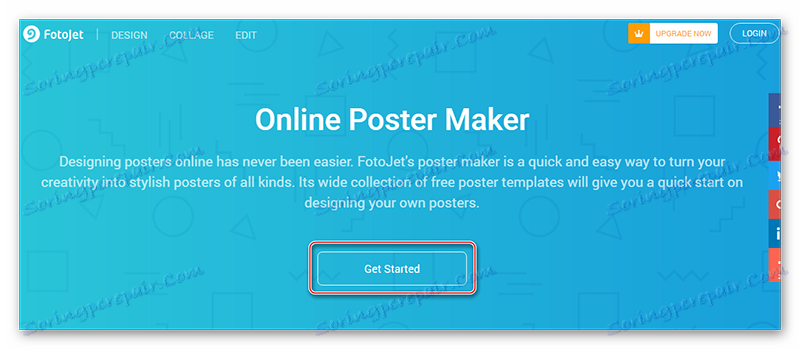
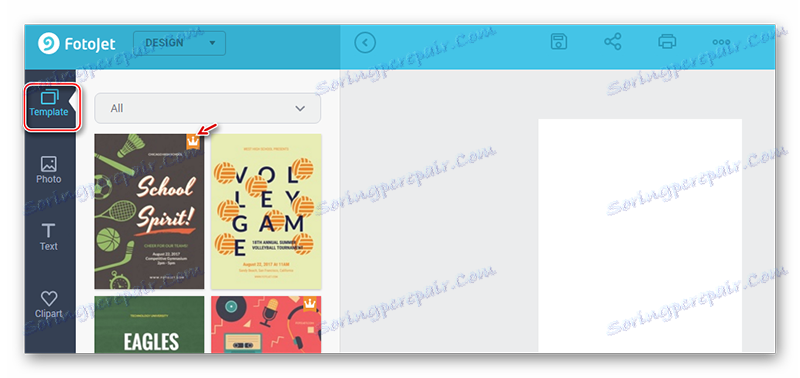
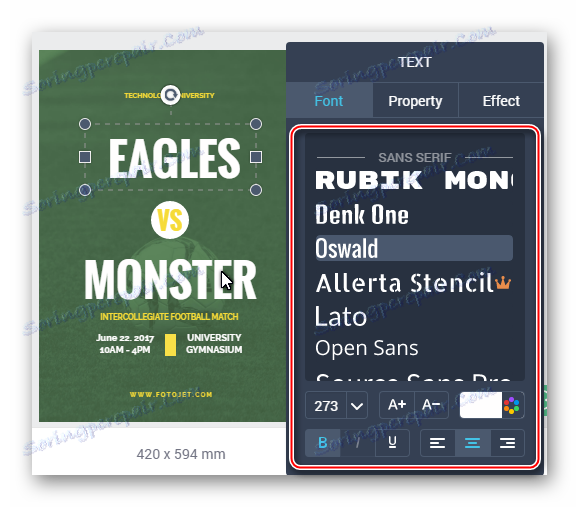
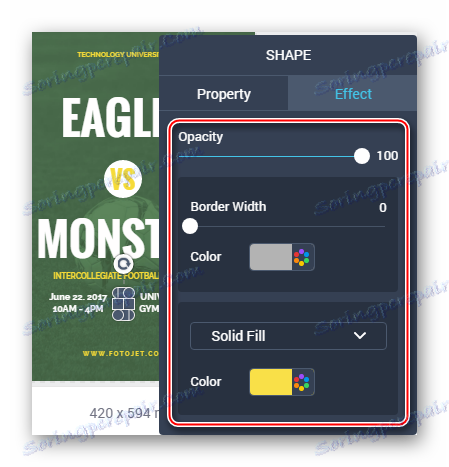
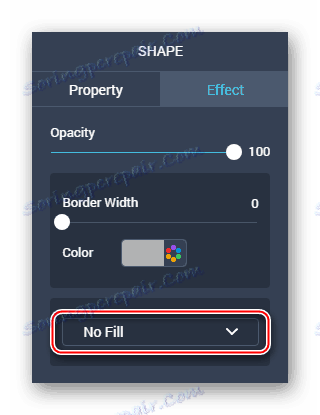
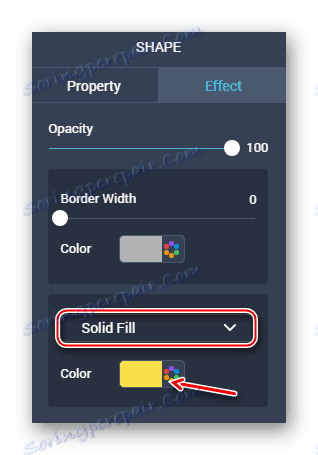
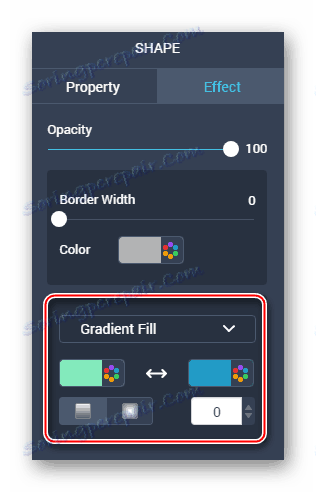
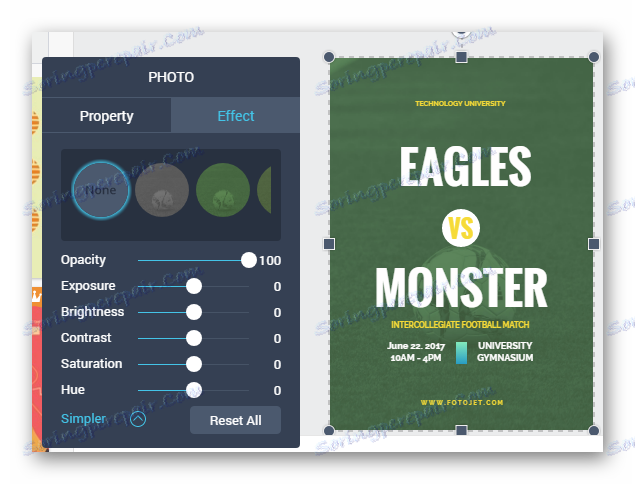
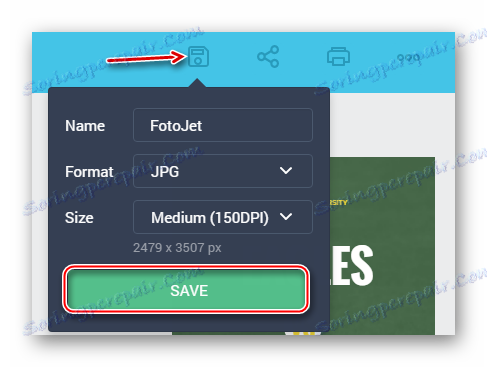
Створити плакат з нуля буде складніше. У цій інструкції будуть розглянуті інші основні можливості сервісу:
- Перший пункт аналогічний тому, що наведено в попередньої інструкції. У вас повинна відкритися робоча область з порожнім макетом.
- Задамо фон для плаката. У лівій панелі перейдіть у вкладку «BKGround». Тут ви можете задати однотонний фон, градієнтну заливку або текстуру. Єдиний мінус - вже заданий фон налаштовувати не можна.
- В якості фону можна також використовувати фотографії. Якщо ви вирішили вчинити так, то замість «BKGround» відкрийте «Photo». Тут ви можете завантажити свою фотографію з комп'ютера, натиснувши на «Add Photo» або використовувати вже вбудовані фотографії. Перетягніть своє фото або картинку, яка є вже в сервісі, на робочу область.
- Розтягніть фотографію на всю робочу область за допомогою точок по кутах.
- До неї можна застосувати різні ефекти за аналогією з 8-м пунктом з попередньої інструкції.
- Додайте текст за допомогою пункту «Text». У ньому ви можете вибрати варіанти шрифтів. Перетягніть сподобався на робочу область, замініть стандартний текст на свій і налаштуйте різні додаткові параметри.
- Для того, щоб урізноманітнити композицію, можете вибрати який-небудь векторний об'єкт з вкладки «Clipart». У кожного з них настройки можуть сильно відрізнятися, тому ознайомтеся з ними самостійно.
- Можете продовжити знайомство з функціями сервісу самостійно. Коли закінчите, не забудьте зберегти результат. Робиться це так само, як і в попередній інструкції.
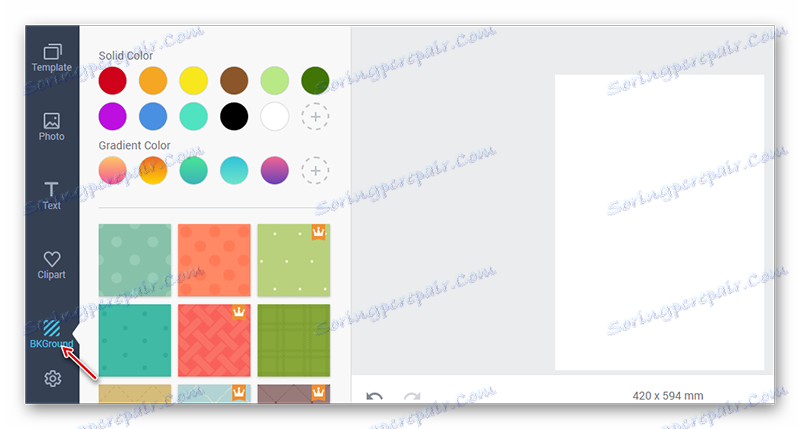
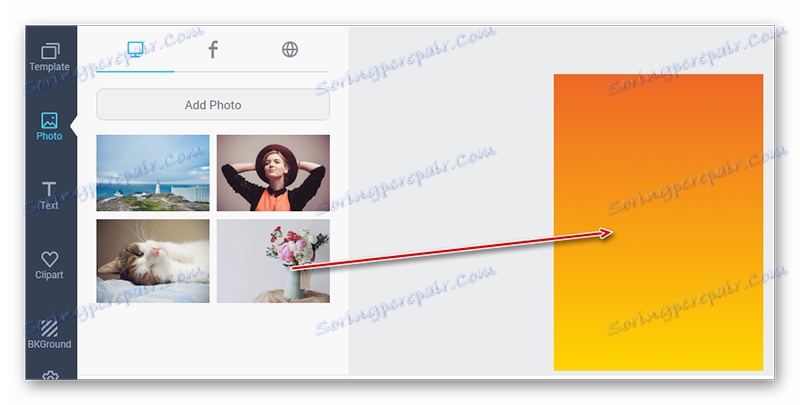

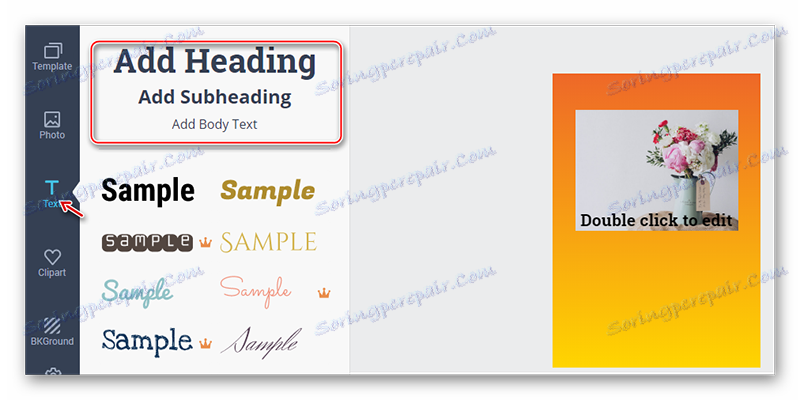
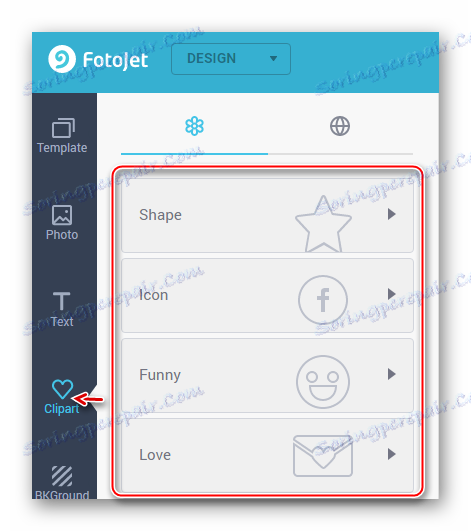
Читайте також:
Як зробити плакат в Photoshop
Як зробити афішу в Photoshop
Створити якісний плакат, використовуючи онлайн-ресурси, цілком реально. На жаль, в рунеті досить мало хороших онлайн-редакторів з безкоштовним і потрібним функціоналом.
