Вирізання об'єкта з фотографії онлайн
Часто трапляється, що на фото присутні зайві елементи або необхідно залишити тільки один об'єкт. У таких ситуаціях на допомогу приходять програми-редактори, які надають інструменти по видаленню непотрібних частин зображення. Однак оскільки не у всіх користувачів є можливість задіяти такий софт, рекомендуємо звернутися до спеціальних онлайн-сервісів.
Читайте також: Змінюємо розмір фотографії онлайн
Вирізаємо об'єкт з фотографії онлайн
Сьогодні ми поговоримо про двох сайтах, що дозволяють впоратися з поставленим завданням. Їх функціональність зосереджена саме на вирізання окремих об'єктів з картинок, і працюють вони приблизно по одному і тому ж алгоритму. Давайте приступимо до їх детального огляду.
Що стосується вирізання об'єктів в спеціальному програмному забезпеченні, то Adobe Photoshop відмінно підійде для виконання цього завдання. В окремих наших статтях по посиланнях нижче ви знайдете детальні інструкції по цій темі, вони допоможуть впоратися з обрізанням без особливих труднощів.
Детальніше:
Як вирізати об'єкт в Фотошопі
Як згладити краї після вирізання об'єкта в Фотошопі
Спосіб 1: PhotoScrissors
Першим на черзі виступає безкоштовний сайт PhotoScrissors. Його розробники надають обмежену онлайн-версію свого софта для тих, кому необхідно швидко обробити малюнок. У вашому випадку цей інтернет-ресурс ідеально підійде. Вирізання в ньому робиться буквально за кілька кроків:
Перейти на сайт PhotoScrissors
- Перебуваючи на головній сторінці PhotoScrissors, приступайте до завантаження необхідного зображення.
- У відкритому браузері виділіть фото і клікніть на кнопку «Відкрити».
- Дочекайтеся завантаження картинки на сервер.
- Ви будете автоматично переміщені в редактор, де вам запропонують ознайомитися з інструкцією щодо його використання.
- Клацніть лівою кнопкою миші на значок у вигляді зеленого плюса і виділіть цим маркером область, яку потрібно залишити.
- Червоним же маркером відзначаються ті об'єкти і фон, які будуть вирізані.
- Зміни зображення показуються в реальному часі, тому ви можете відразу ж домальовувати або скасовувати будь-які лінії.
- На панелі зверху є інструменти, що дозволяють повернутися назад, вперед або стерти намальовану частина.
- Зверніть увагу на панель праворуч. На ній налаштовується відображення об'єкта, наприклад, згладжування.
- Прокрутіть в другу вкладку, щоб вибрати колір фону. Його можна зробити білим, залишити прозорим або накласти будь-який інший відтінок.
- Після закінчення всіх налаштувань переходите до збереження готової картинки.
- Вона буде завантажена на комп'ютер у форматі PNG.
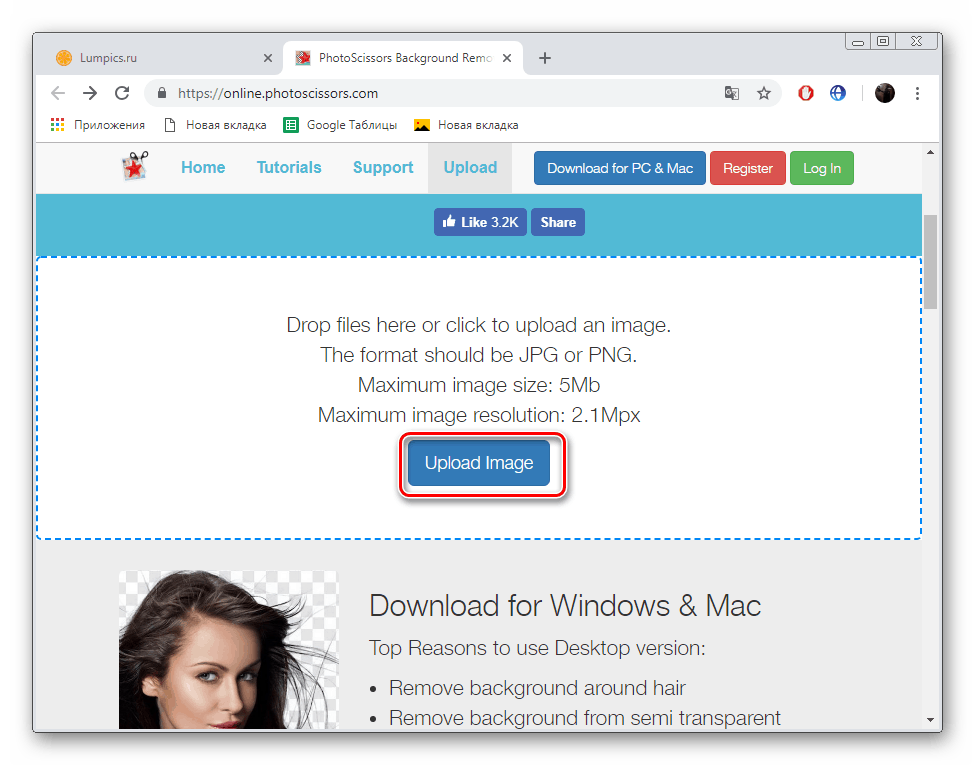
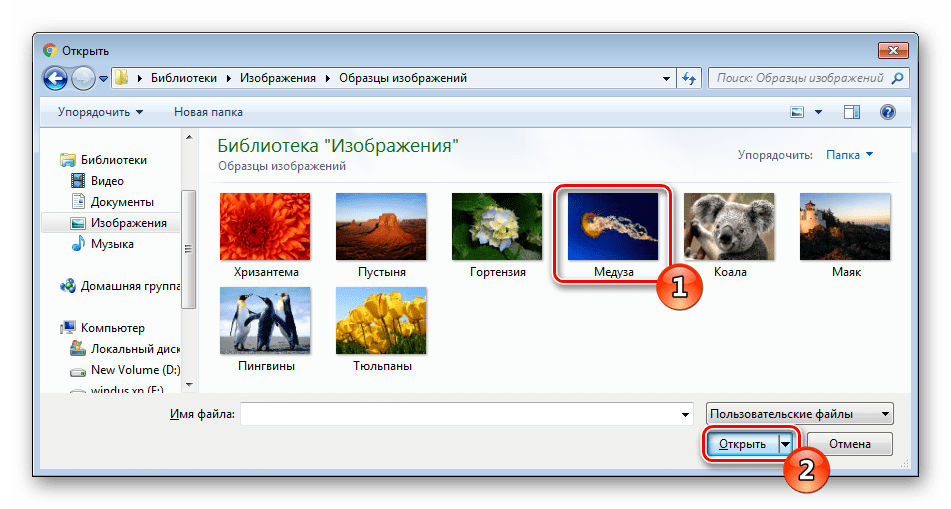
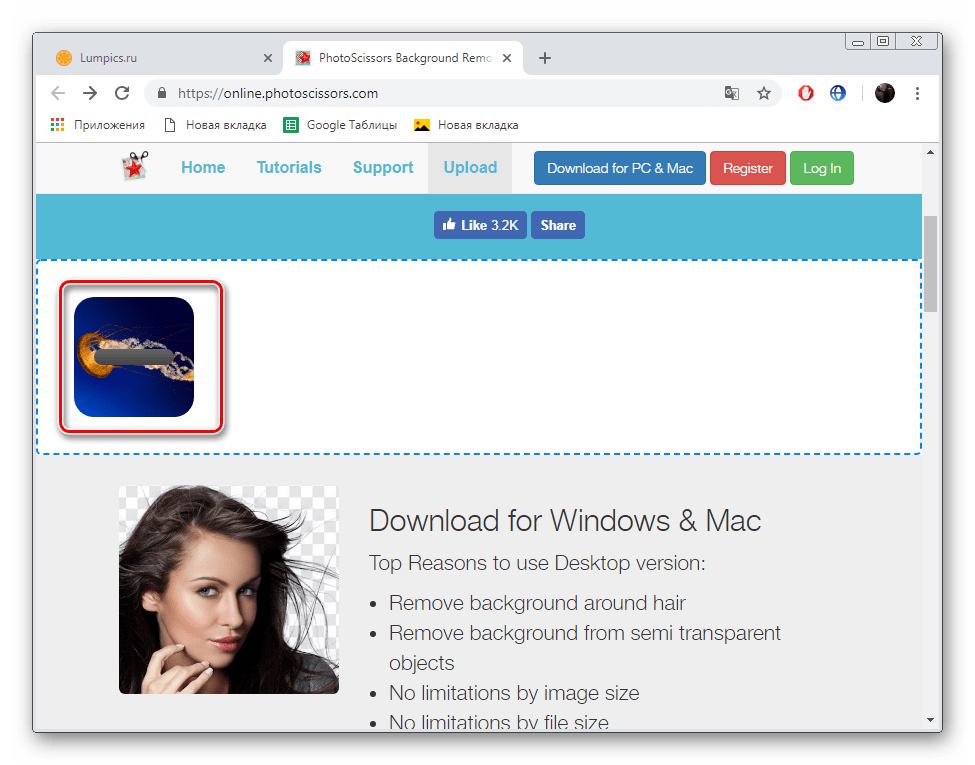
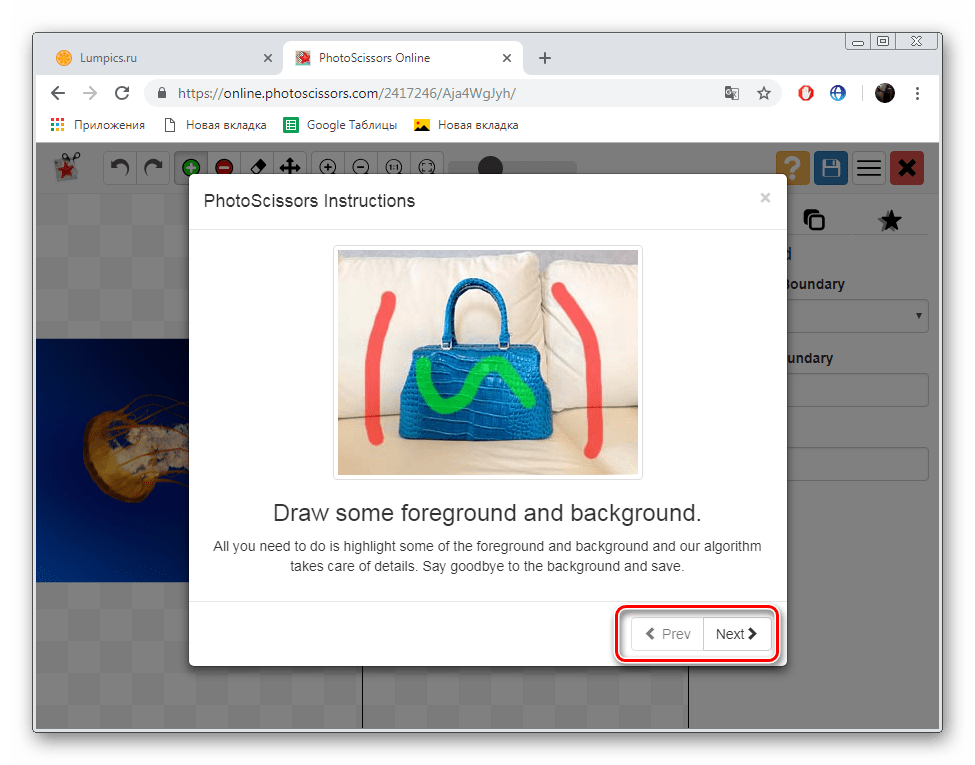
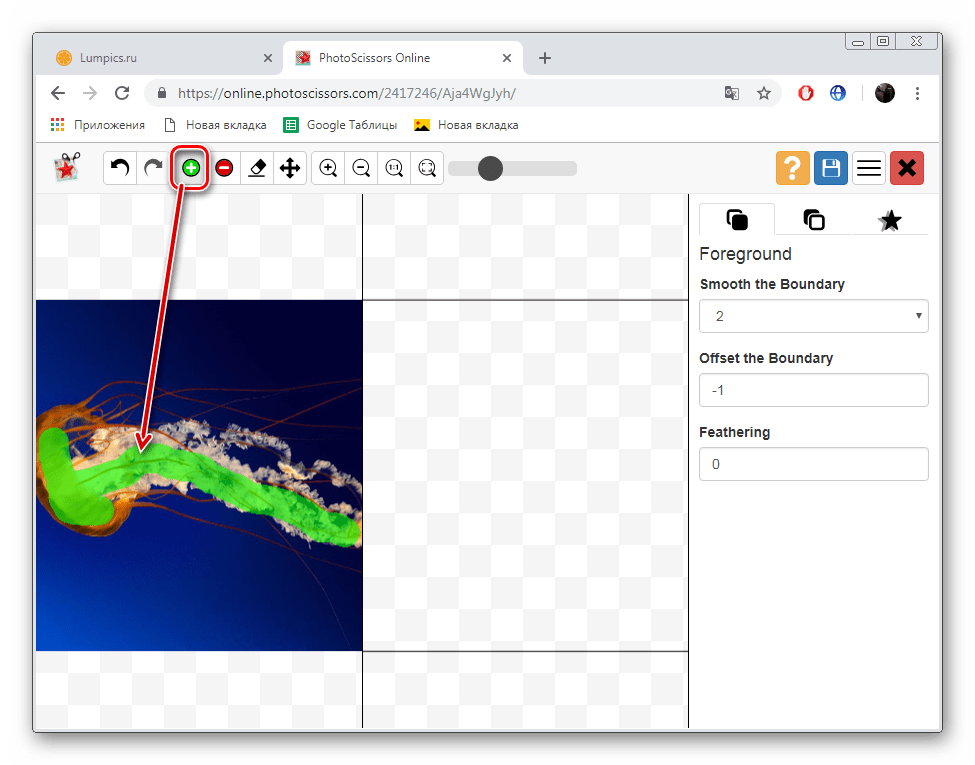
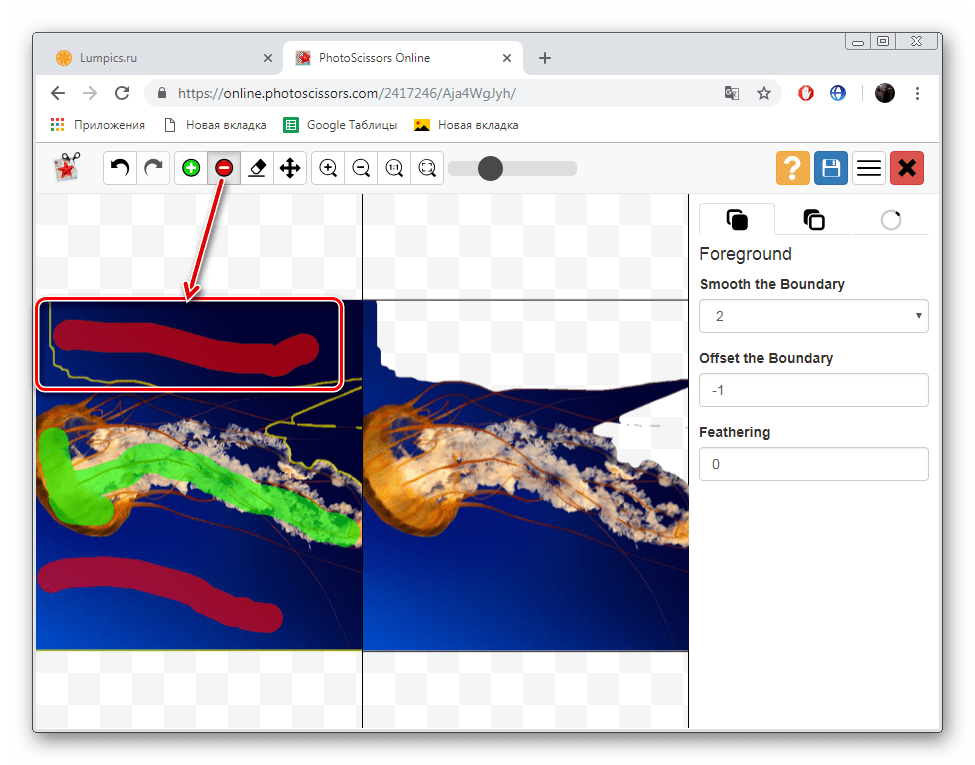
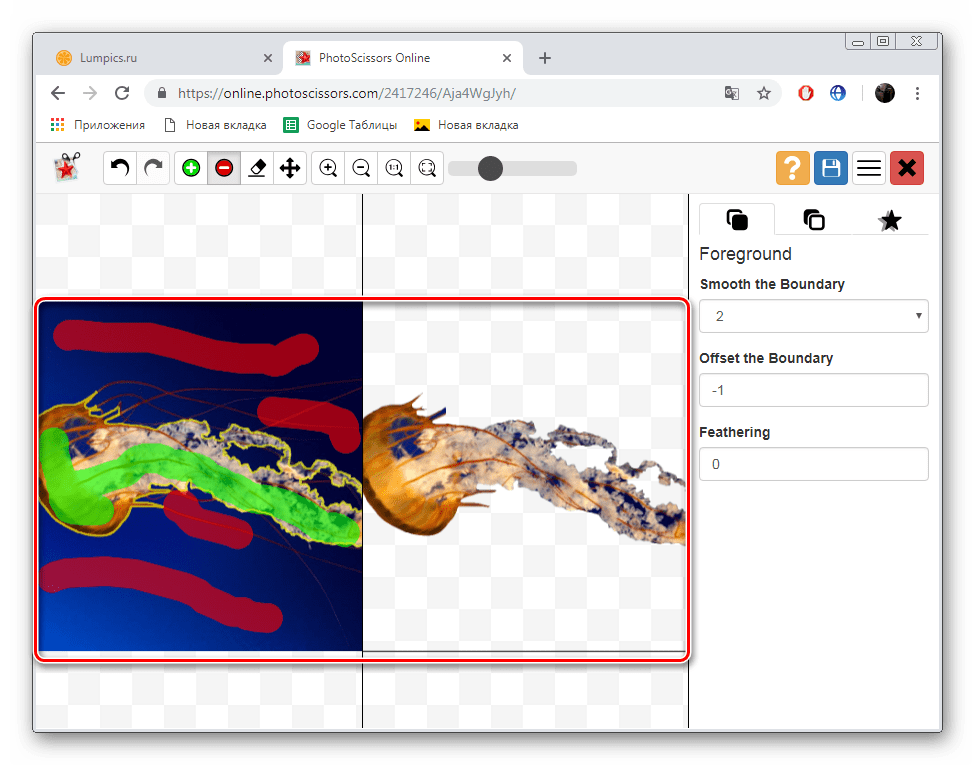
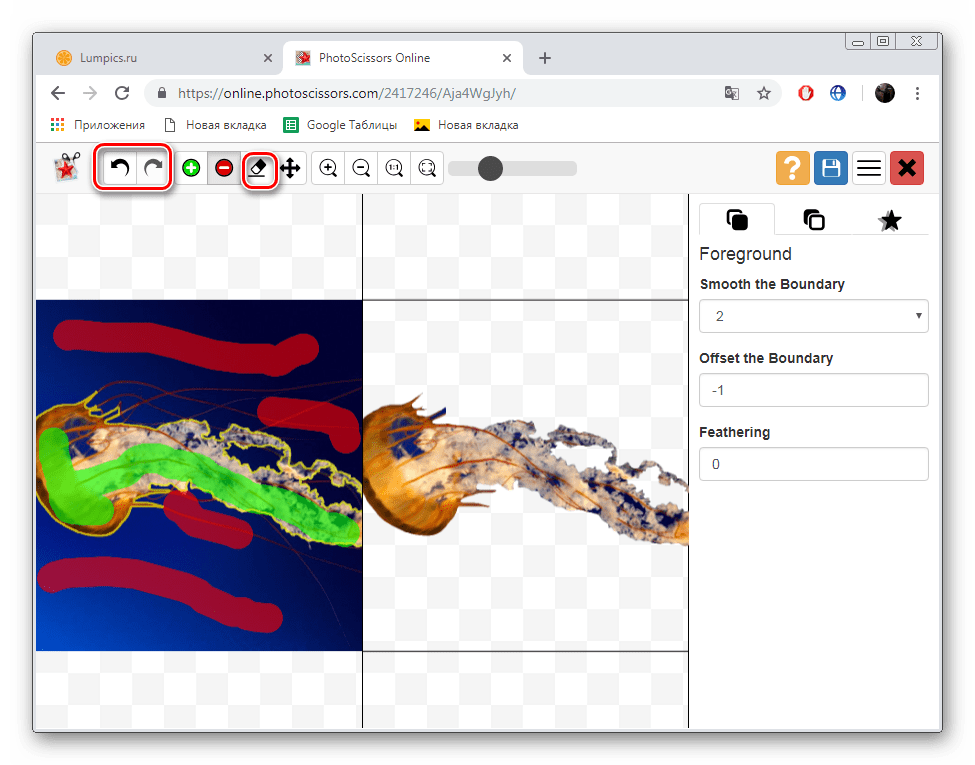
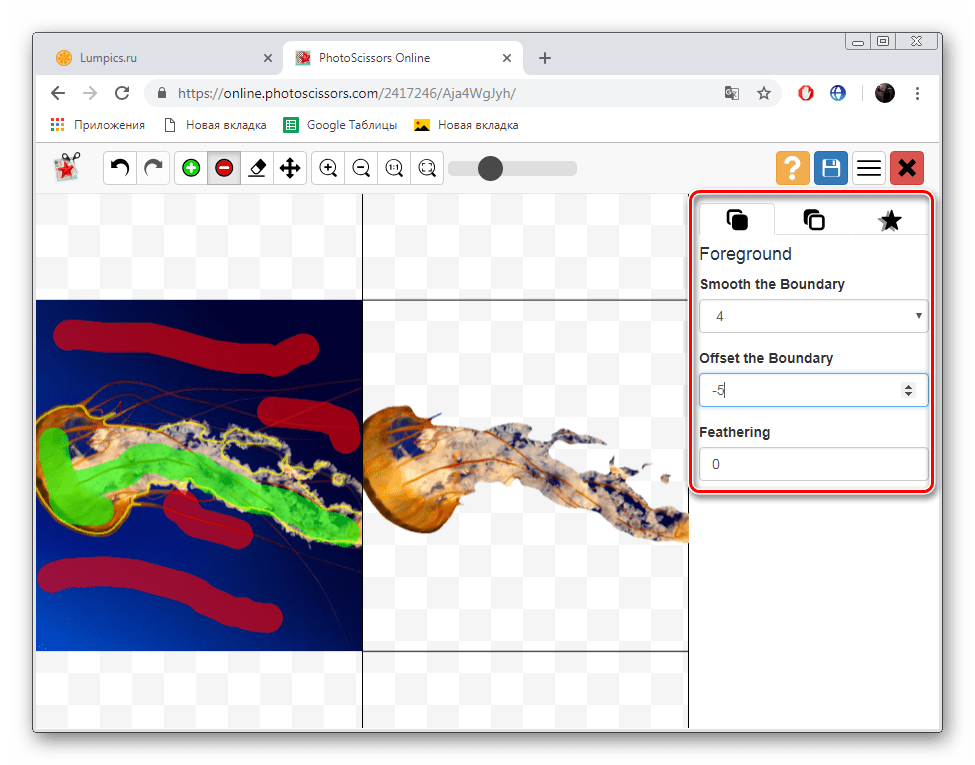
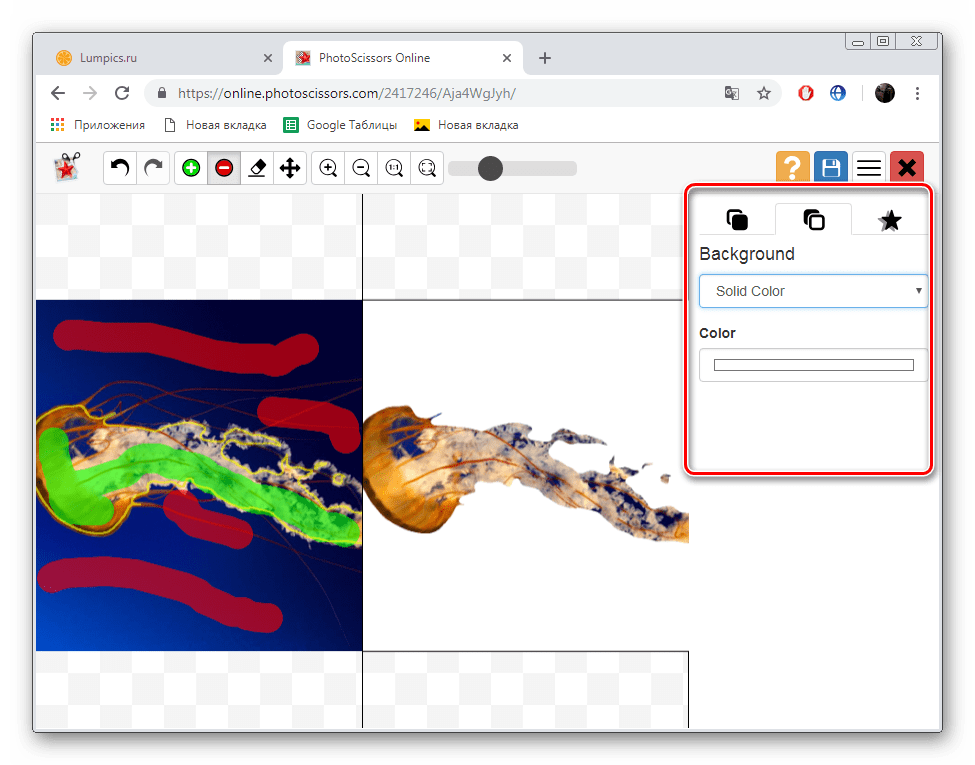
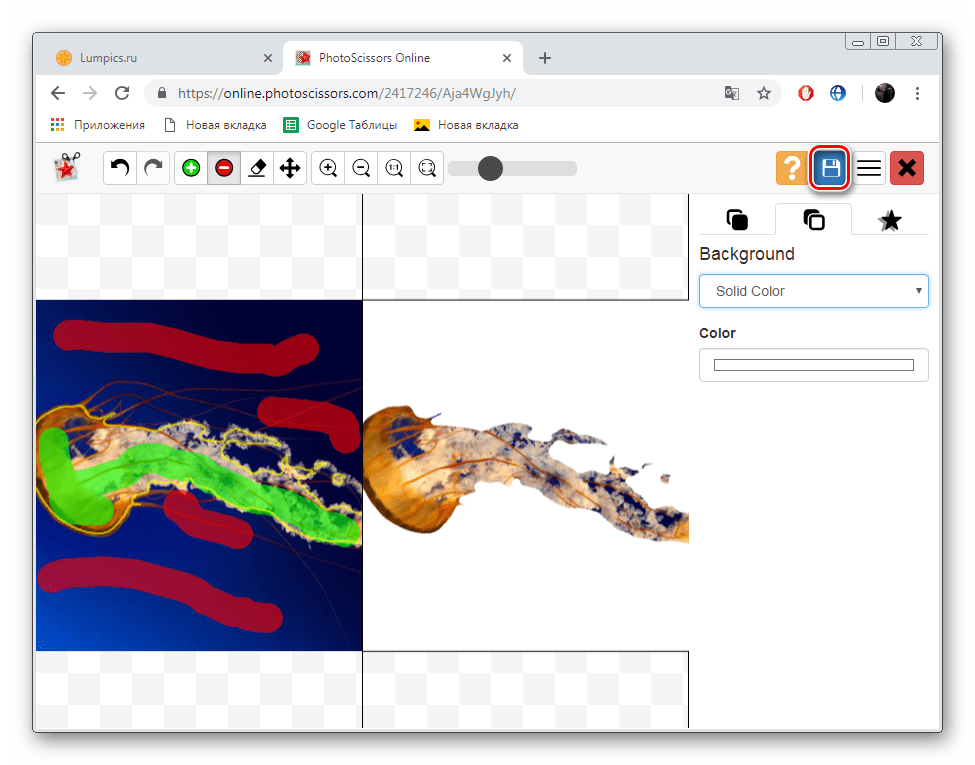
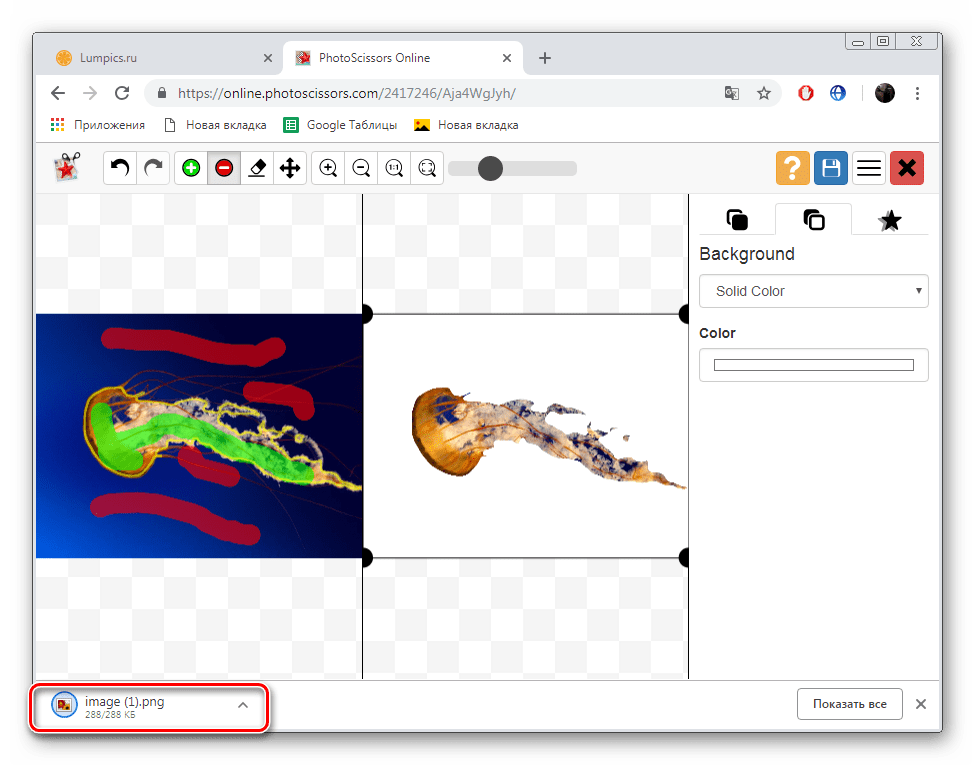
Тепер ви ознайомлені з принципом вирізання об'єктів з малюнків за допомогою вбудованого редактора на сайті PhotoScrissors. Як бачите, робити це зовсім нескладно, а з керуванням розбереться навіть недосвідчений користувач, що не володіє додатковими знаннями і навичками. Єдине - він не завжди добре справляється зі складними об'єктами на прикладі медузи зі скріншотів вище.
Спосіб 2: ClippingMagic
Попередній онлайн-сервіс був повністю безкоштовний, на відміну від ClippingMagic, тому ми вирішили повідомити вас про це ще до початку інструкції. На цьому сайті ви можете без проблем відредагувати картинку, але завантажити її можна тільки після придбання підписки. Якщо вас влаштовує такий розклад, рекомендуємо до ознайомлення наступне керівництво.
- Перейдіть по посиланню вище, щоб потрапити на головну сторінку сайту ClippingMagic. Приступайте до додавання картинки, яку хочете змінити.
- Як і в попередньому методі, вам треба просто виділити її і натиснути ЛКМ на кнопці «Відкрити».
- Далі активуйте зелений маркер і проведіть їм по області, що залишиться після обробки.
- Червоним же маркером зітріть фон і інші непотрібні об'єкти.
- Окремим інструментом ви можете домалювати кордону елементів або виділити додаткову область.
- Скасування дій відбувається кнопками на верхній панелі.
- На нижній панелі розташувалися інструменти, що відповідають за прямокутне виділення об'єктів, колір фону і накладення тіней.
- По завершенні всіх маніпуляцій переходите до завантаження зображення.
- Придбайте підписку, якщо ви не зробили цього раніше, а потім скачайте картинку на свій комп'ютер.

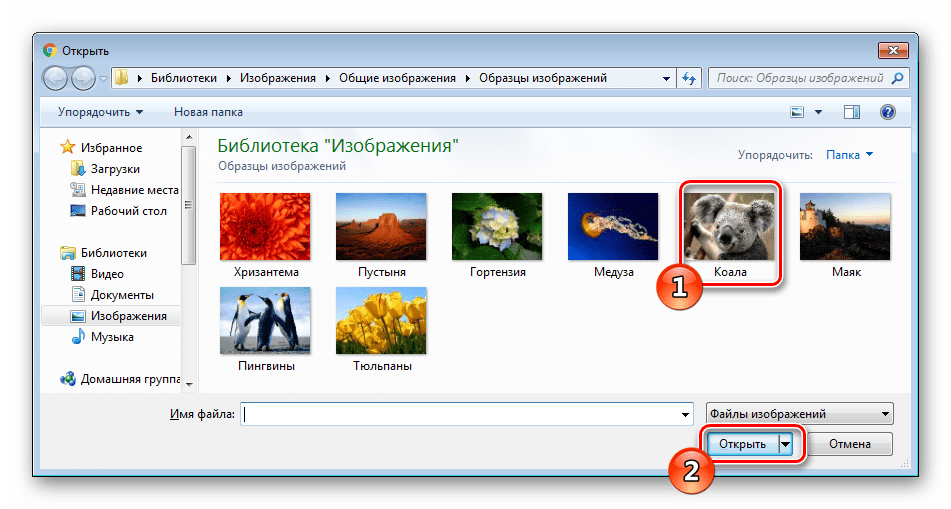
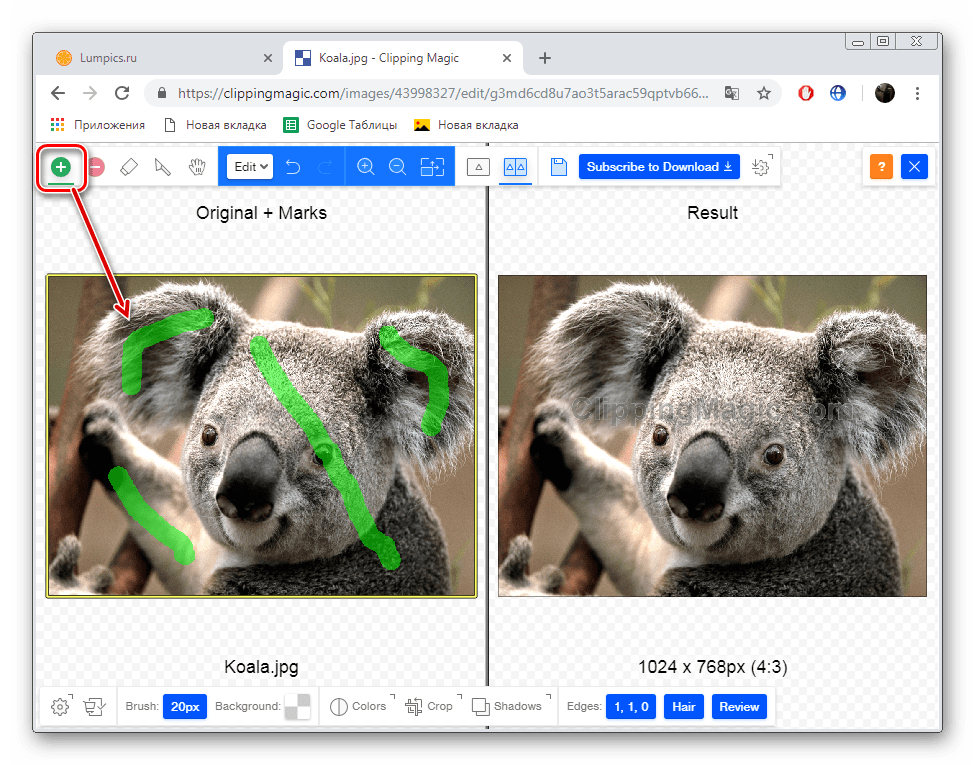
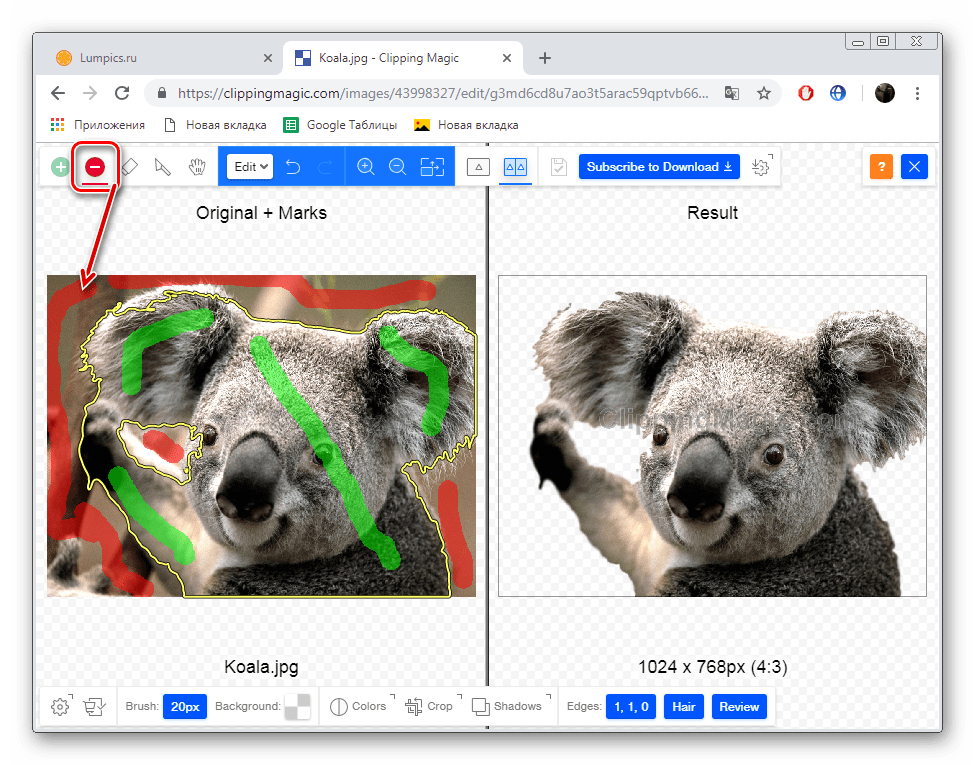
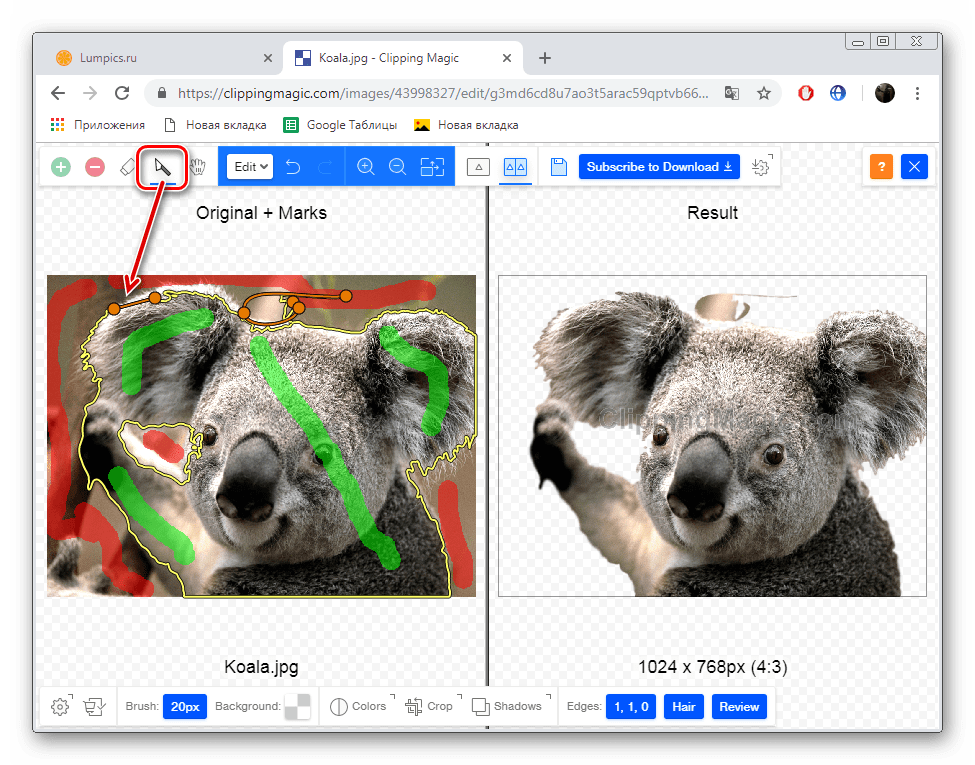
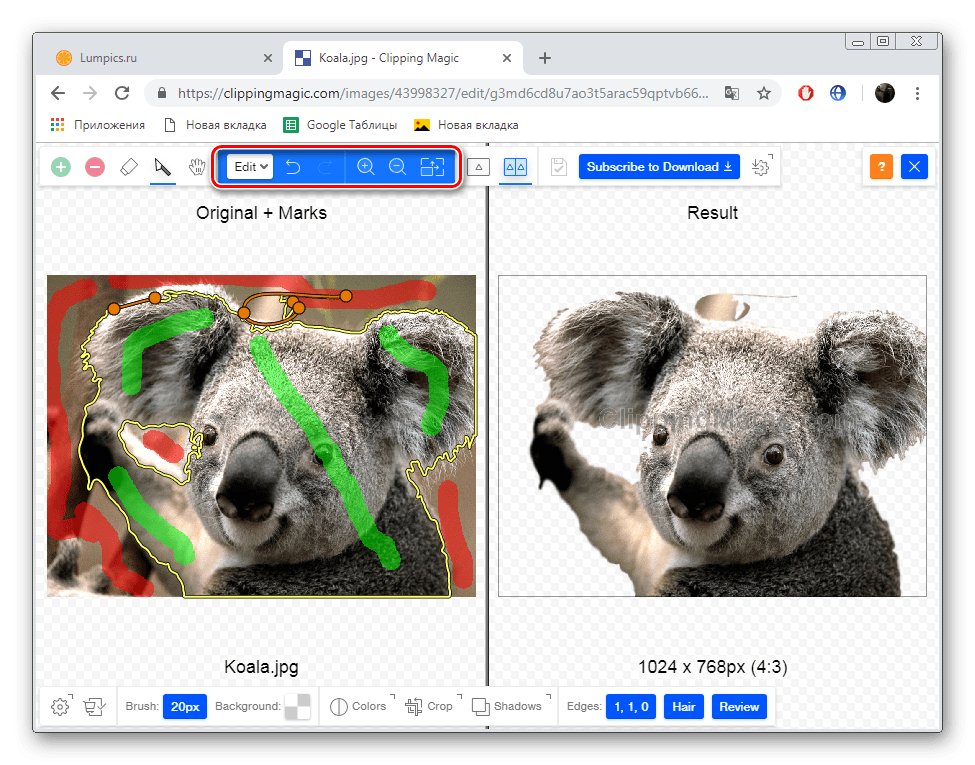
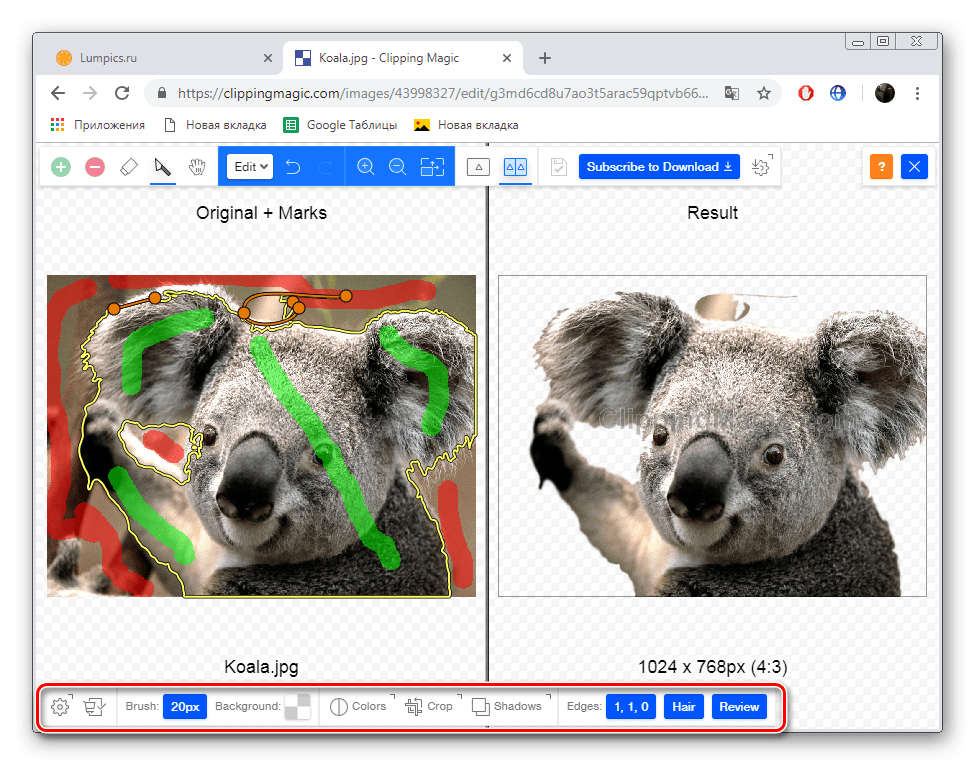
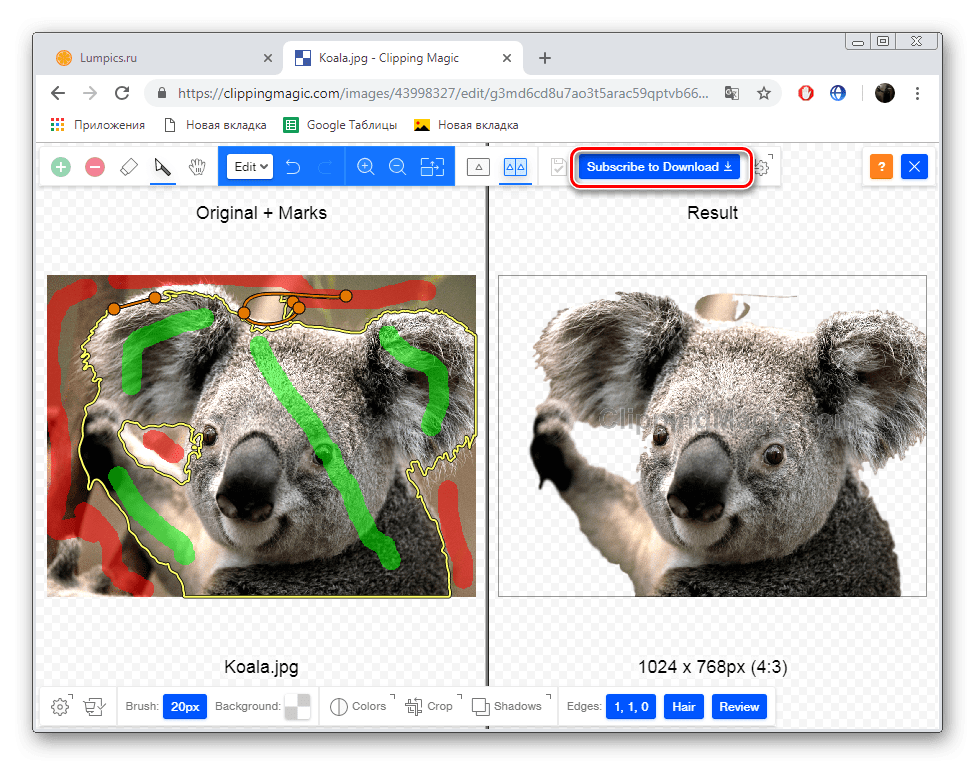
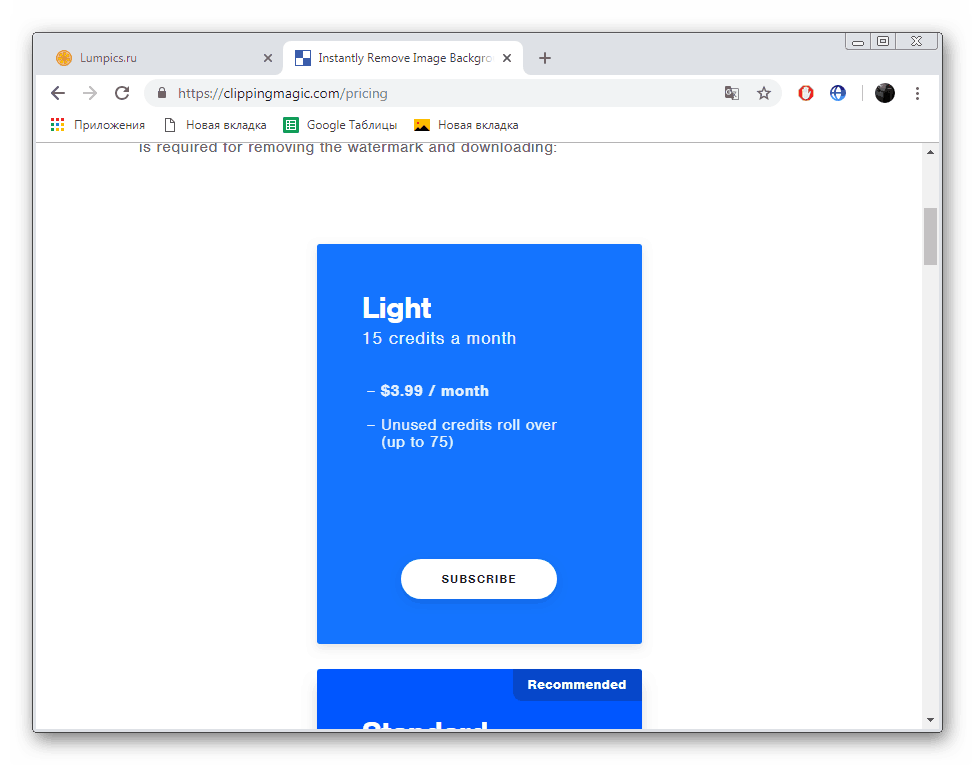
Як бачите, два розглянутих сьогодні онлайн-сервісу практично не відрізняються один від одного і працюють приблизно за одним і тим же принципом. Однак варто зазначити, що більш точна обрізка об'єктів відбувається на ClippingMagic, що і виправдовує його платність.
Читайте також:
Заміна кольору на фотографії онлайн
Зміна дозволу фотографії онлайн
Збільшення ваги фотографії онлайн