Як згладити краї після вирізання об'єкта в Фотошопі
Найчастіше після вирізання об'єкта в його краю можуть виявитися не такими рівними, як нам хотілося б. Вирішити цю проблему можна різними способами, але Фотошоп надає нам один дуже зручний інструмент, який увібрав в себе майже всі функції щодо коригування виділень.
Називається це диво «Уточнити край». У цьому уроці я розповім, як згладити краї після вирізання в Фотошопі з його допомогою.
В рамках даного уроку показувати, як вирізати об'єкти, я не буду, оскільки на сайті така стаття вже присутня. Прочитати її можна, перейшовши ось за цим посиланням .
Отже, припустимо, об'єкт ми вже відокремили від фону. В даному випадку це та ж сама модель. Я її спеціально помістив на чорний фон для того, щоб краще зрозуміти, що відбувається.
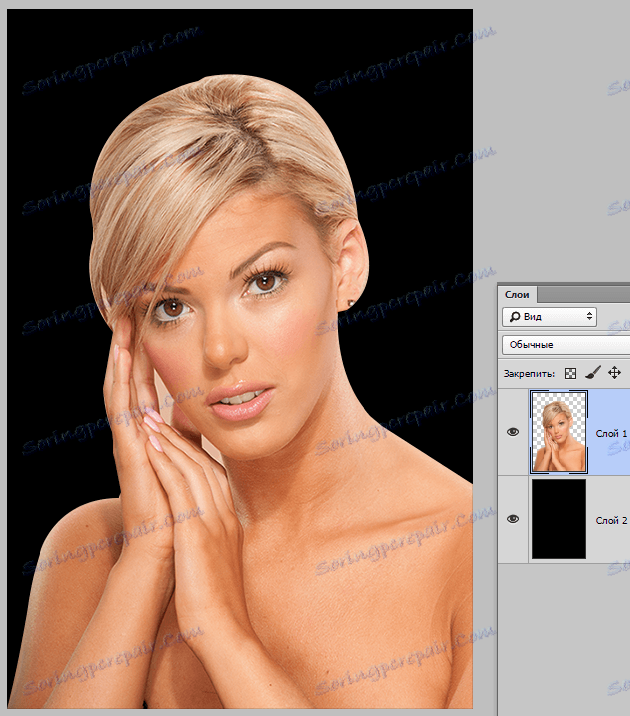
Як бачимо, у мене вийшло досить непогано вирізати дівчину, але це не завадить нам вивчити прийоми згладжування.
Отже, для того, щоб попрацювати над кордонами об'єкта, нам необхідно його виділити, а якщо бути точним, то «завантажити виділену область».
Переходимо на шар з об'єктом, затискаємо клавішу CTRL і натискаємо лівою кнопкою миші по мініатюрі шару з дівчиною.
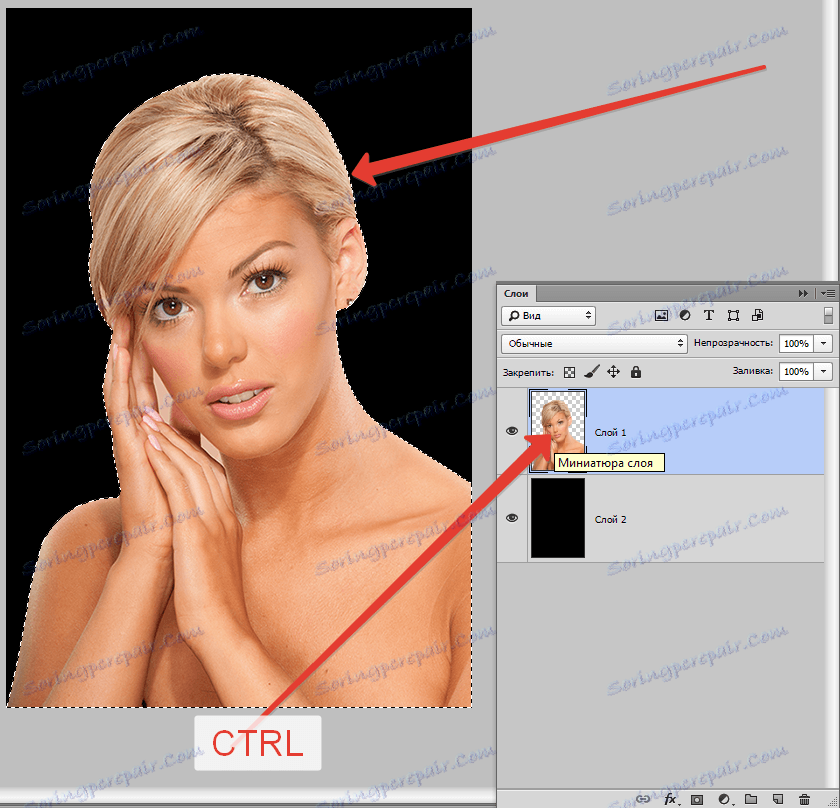
Як бачимо, навколо моделі з'явилося виділення, з яким ми і будемо працювати.
Тепер, для того, щоб викликати функцію «Уточнити край», нам спочатку потрібно активувати один з інструментів групи «Виділення».

Тільки в цьому випадку кнопка, що викликає функцію, стане доступною.
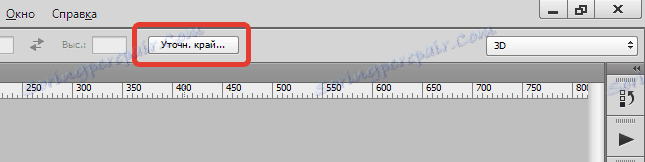
Натискаємо ...

У списку «Режим перегляду» вибираємо найбільш зручний вид, і приступаємо.
Нам знадобляться функції «Згладжування», «Растушевка» і, можливо, «Змістити край». Давайте по порядку.
«Згладжування» дозволяє згладити кути виділення. Це можуть бути гострі піки або піксельні «драбинки». Чим вище значення, тим більше радіус згладжування.
«Растушевка» створює градиентную кордон по контуру об'єкта. Градієнт створюється від прозорого до непрозорого. Чим вище значення, тим ширше межа.
«Змістити край» переміщує край виділення в ту чи іншу сторону, залежно від налаштувань. Дозволяє видалити ділянки фону, які могли потрапити всередину виділення в процесі вирізання.
У навчальних цілях я виставлю значення побільше, щоб бачити ефекти.
Ну що ж, йдемо в вікно налаштувань і виставляємо потрібні значення. Ще раз повторю, що мої значення будуть завищеними. Ви ж підбирайте їх під своє зображення.
Вибираємо висновок в виділення і натискаємо ОК.
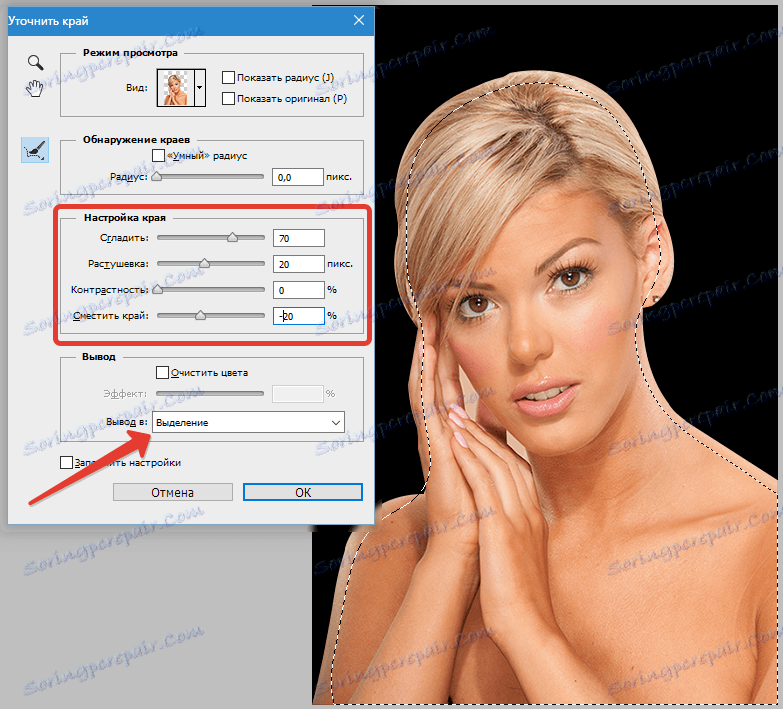
Далі необхідно відсікти все непотрібне. Для цього інвертуємо виділення поєднанням клавіш CTRL + SHIFT + I і натискаємо клавішу DEL.
Виділення прибираємо комбінацією CTRL + D.
підсумок:
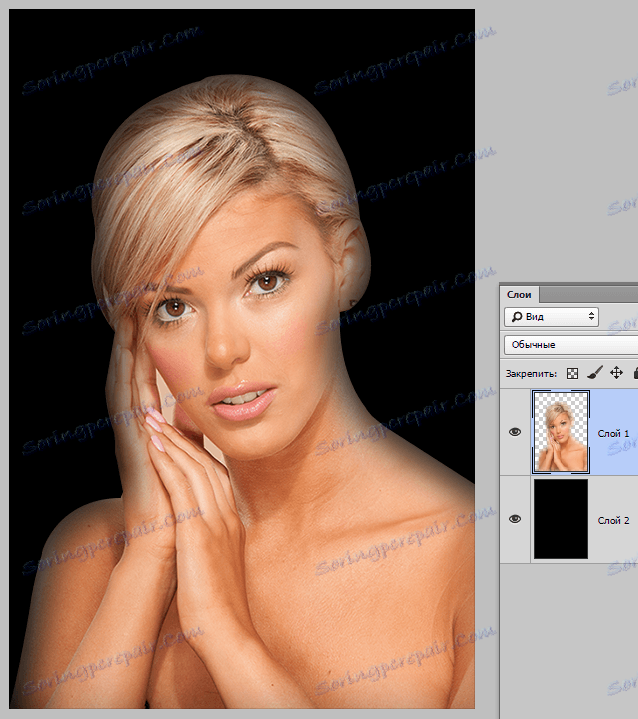
Ка бачимо, все дуже сильно «згладилося».
Кілька моментів в роботі з інструментом.
Розмір розтушовування при роботі з людьми не повинен бути занадто великим. Залежно від розміру зображення 1-5 пікселів.
Згладжуванням також не варто зловживати, так як можна втратити деякі дрібні деталі.
Зміщенням краю варто користуватися тільки при необхідності. Замість цього краще заново, більш акуратно, виділити об'єкт.
Я б виставив (в даному випадку) такі значення:
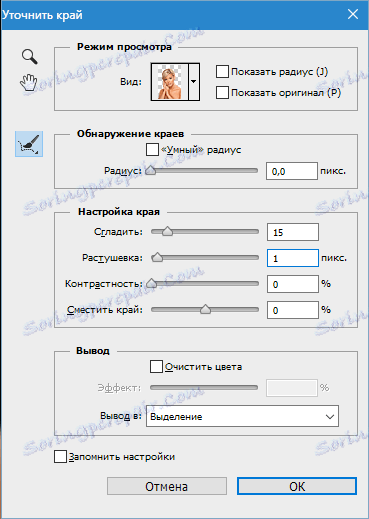
Цього цілком достатньо, щоб прибрати дрібні огріхи вирізання.
Висновок: інструмент є і інструмент досить зручний, але не варто занадто на нього сподіватися. Тренуйте свої навички роботи з пером, і Вам не доведеться мучити Фотошоп.
