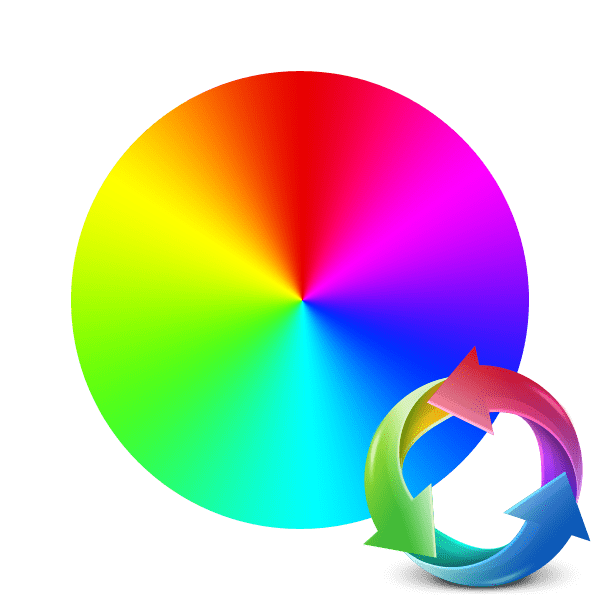Заміна кольору на фотографії онлайн
Часом колір окремого елемента або всієї фотографії відрізняється від того, яким його хоче бачити користувач. Зазвичай в таких випадках на допомогу приходять спеціальні програми - графічні редактори. Однак не завжди такий є на комп'ютері, а завантажувати та встановлювати його не хочеться. В такому випадку кращим рішенням буде використання спеціального онлайн-сервісу, призначеного конкретно для виконання поставленого завдання.
Замінюємо колір на фото онлайн
Перед початком ознайомлення з інструкціями варто згадати, що жоден подібний розглянутим нами нижче веб-ресурс не замінить повноцінний софт, наприклад, Adobe Photoshop , Зважаючи на свою обмеженої функціональності і неможливості вмістити всі інструменти на одному сайті. Але з простим зміною кольору на зображенні проблем виникнути не повинно.
Читайте також:
Міняємо колір об'єктів в Фотошопі
Як змінити колір шкіри в Фотошопі
Зміна кольору волосся на фотографії онлайн
Спосіб 1: IMGonline
Насамперед розглянемо сайт IMGonline, що надає користувачам велику кількість інструментів для редагування картинок. Кожен з них знаходиться в окремому розділі і має на увазі послідовну обробку, з попередньої завантаженням кожного знімка, якщо ви хочете задіяти кілька ефектів. Що стосується зміни кольорів, тут це відбувається наступним чином:
- Перейдіть до сторінки конвертера, скориставшись зазначеної вище посиланням. Відразу ж переходите до додавання фотографії.
- Відкриється оглядач, де слід знайти і вибрати картинку, а потім клікнути на кнопку «Відкрити».
- Другим кроком на цьому веб-сервісі буде якраз зміна кольору. Для початку в випадаючому меню вказується колір для заміни, а потім той, на який замінювати.
- Якщо це потрібно, введіть код відтінку, використовуючи формат HEX. Всі назви вказані в спеціальній таблиці.
- На цьому етапі слід задати інтенсивність заміни. Цей процес має на увазі під собою установку бар'єру на визначення об'єктів по схожим відтінкам. Далі ви можете визначити значення згладжування переходів і посилення заміненого кольору.
- Виберіть формат і якість, яке ви хочете отримати на виході.
- Обробка почнеться після натискання на кнопку «ОК».
- Зазвичай конвертація не займає багато часу і підсумковий файл відразу доступний для скачування.
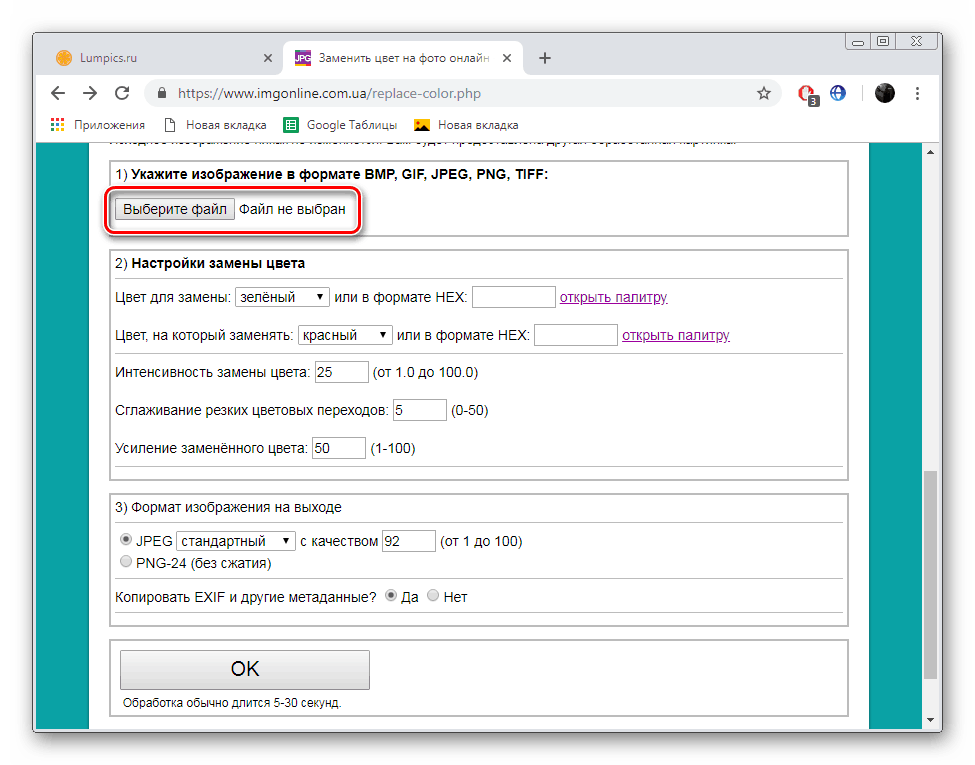

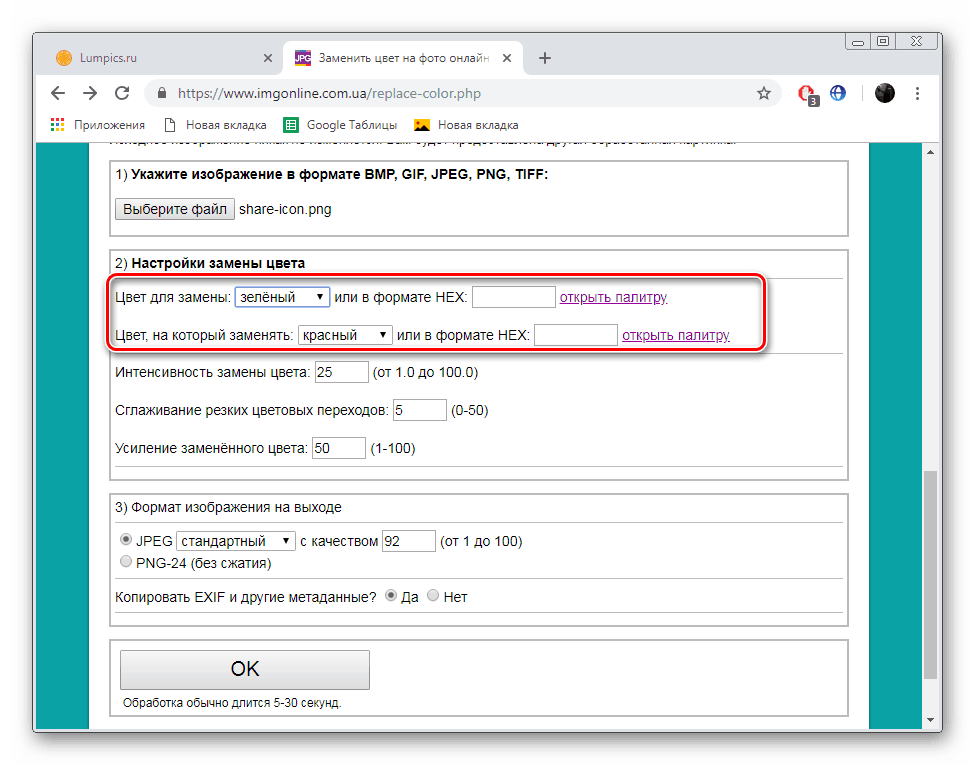
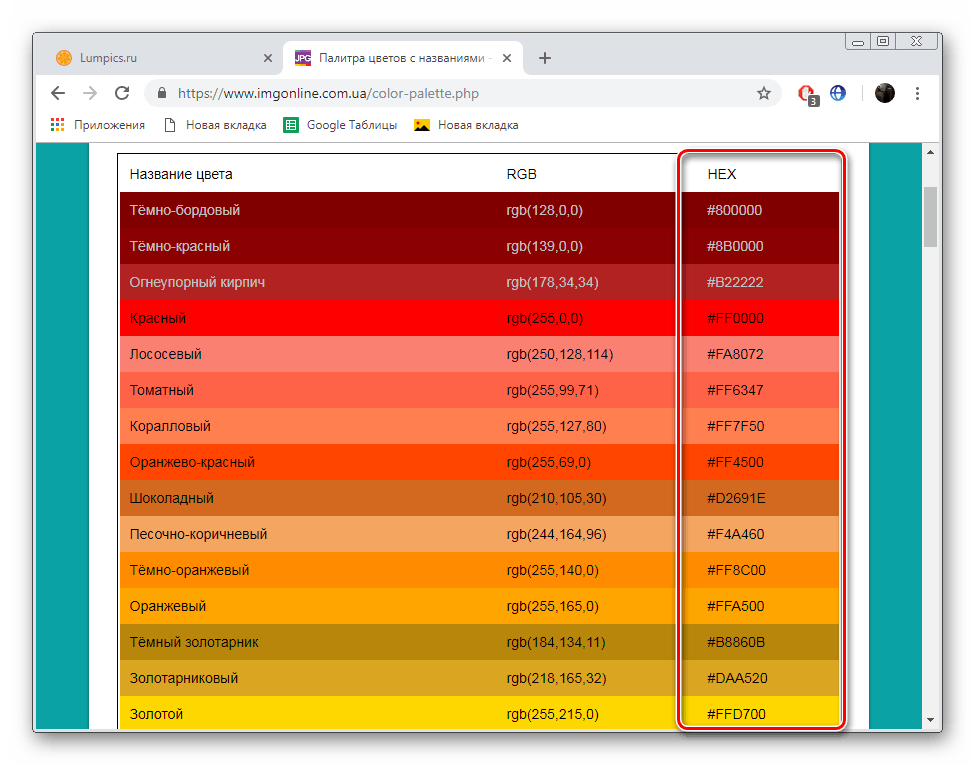
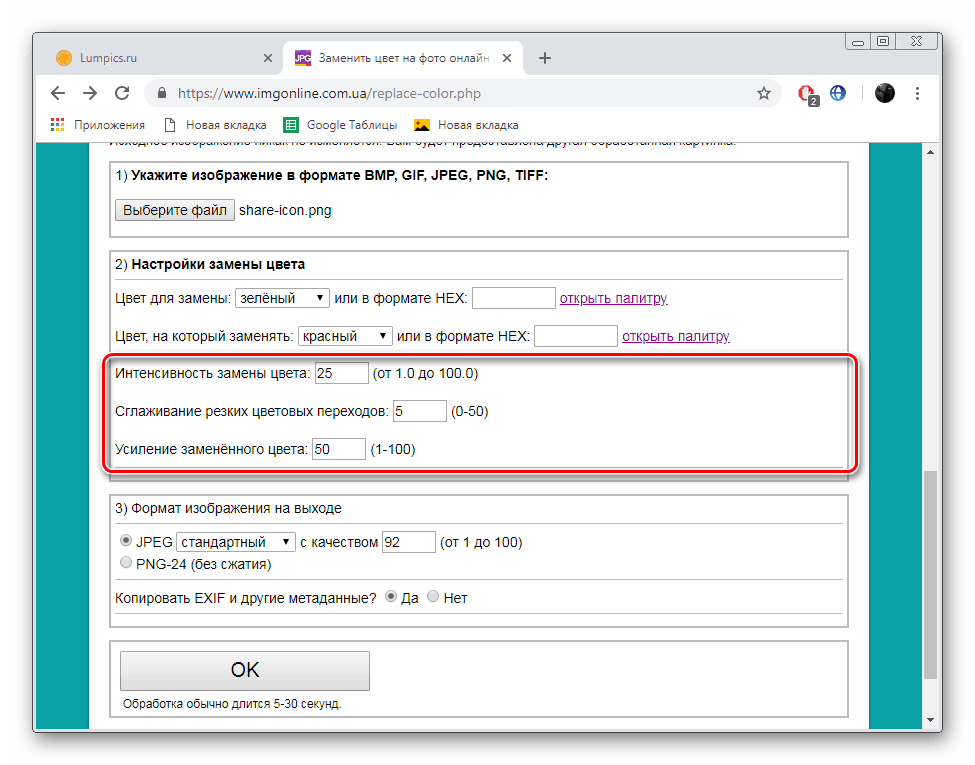
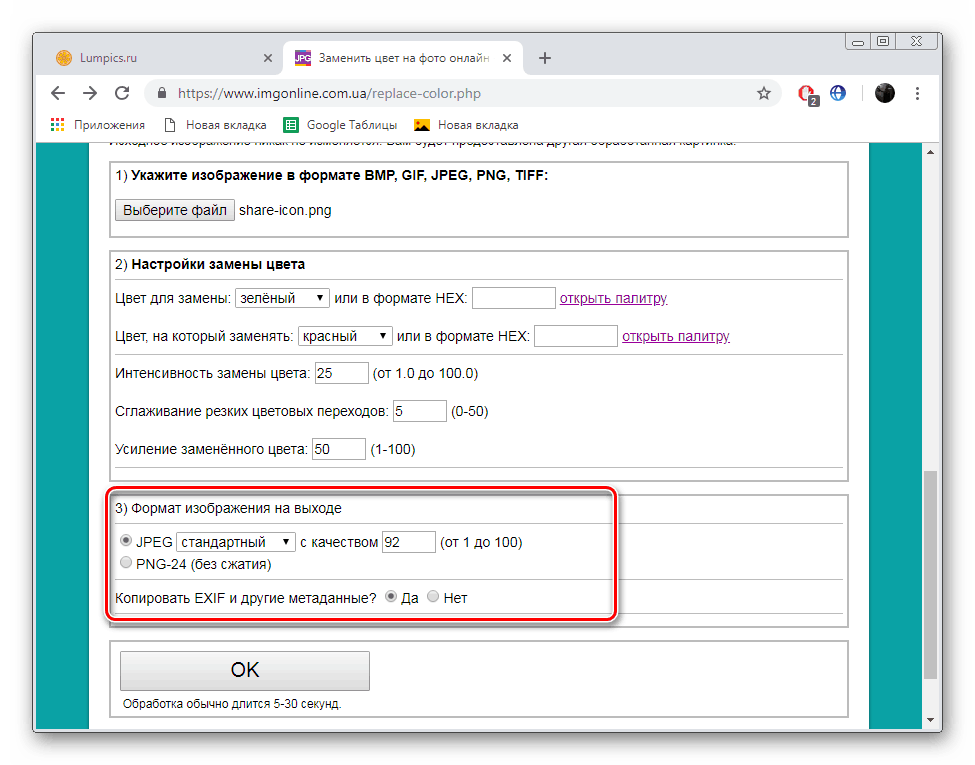

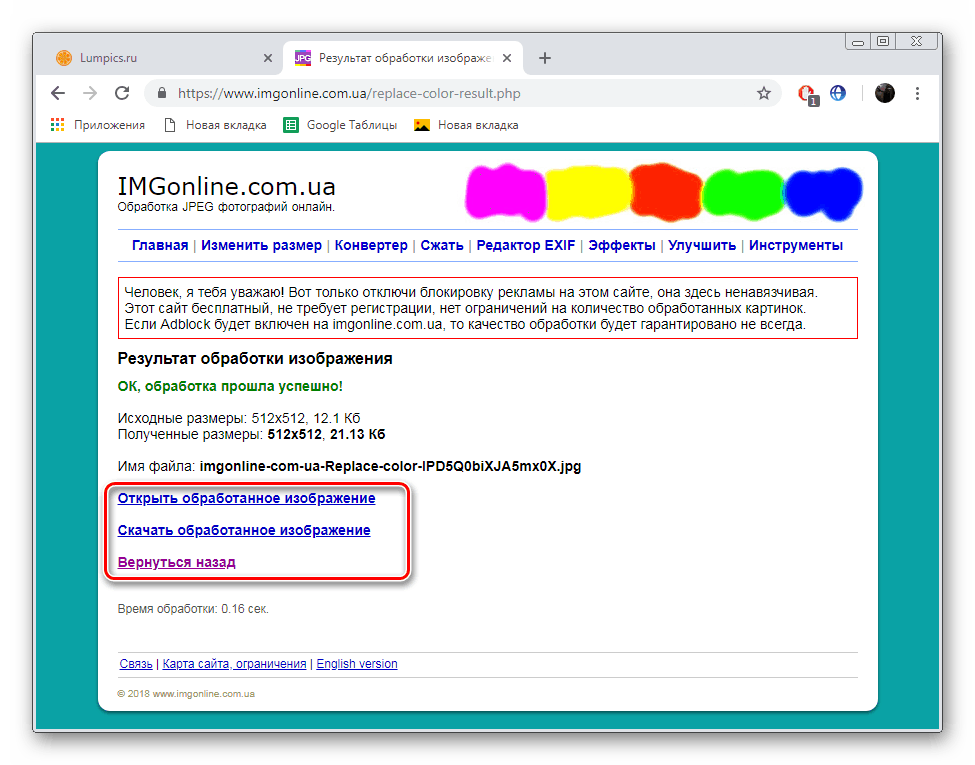
Всього кілька хвилин знадобилося на те, щоб замінити один колір на інший в необхідної фотографії. Як можна бачити виходячи з представленої вище інструкції, нічого складного в цьому немає, вся процедура виконується поетапно.
Спосіб 2: PhotoDraw
Сайт під назвою PhotoDraw позиціонує себе як безкоштовний редактор зображень, що працює в режимі онлайн, а також надає безліч корисних інструментів і функцій, які присутні в популярних графічних редакторах. Справляється він і з заміною кольору, правда, здійснюється це трохи інакше, ніж в попередньому варіанті.
- Відкрийте головну сторінку PhotoDraw і лівою кнопкою миші на панелі «Редактор фото онлайн».
- Приступайте до додавання необхідної фотографії, яка буде оброблена.
- Як і в попередній інструкції, вам потрібно просто відзначити картинку і відкрити її.
- По завершенні завантаження натисніть на кнопці «Відкрити».
- Переходьте в розділ «Колір», коли потрібно замінити фон.
- Використовуйте палітру для вибору відтінку, а потім клацніть на кнопку «Готово».
- Наявність безлічі фільтрів і ефектів дозволить змінити певний колір. Зверніть увагу на «Інверсію».
- Застосування даного ефекту практично повністю переробляє зовнішній вигляд зображення. Ознайомтеся зі списком всіх фільтрів, так як багато хто з них взаємодіють з квітами.
- По завершенні редагування переходите до збереження підсумкового зображення.
- Задайте йому назву, виберіть відповідний формат і натисніть "Зберегти".
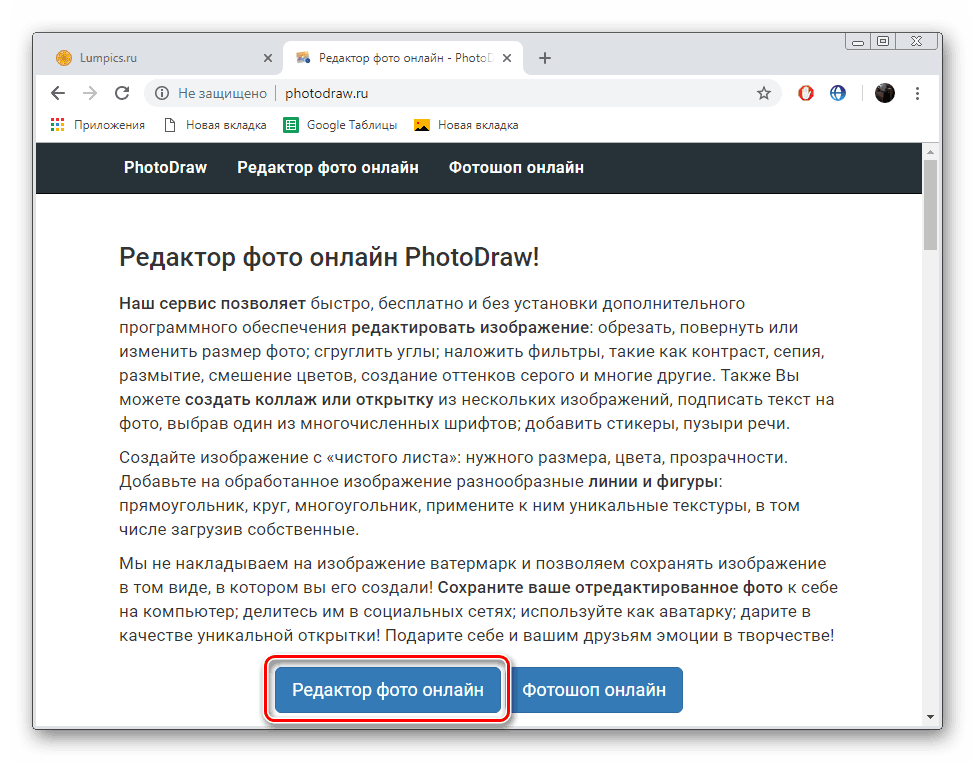
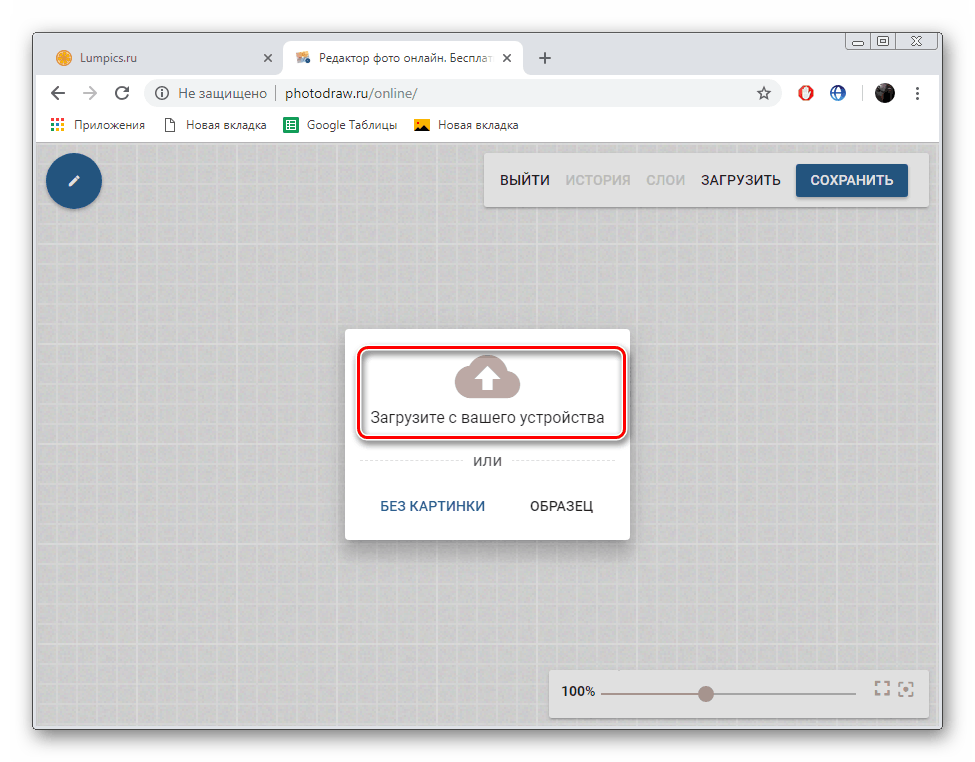
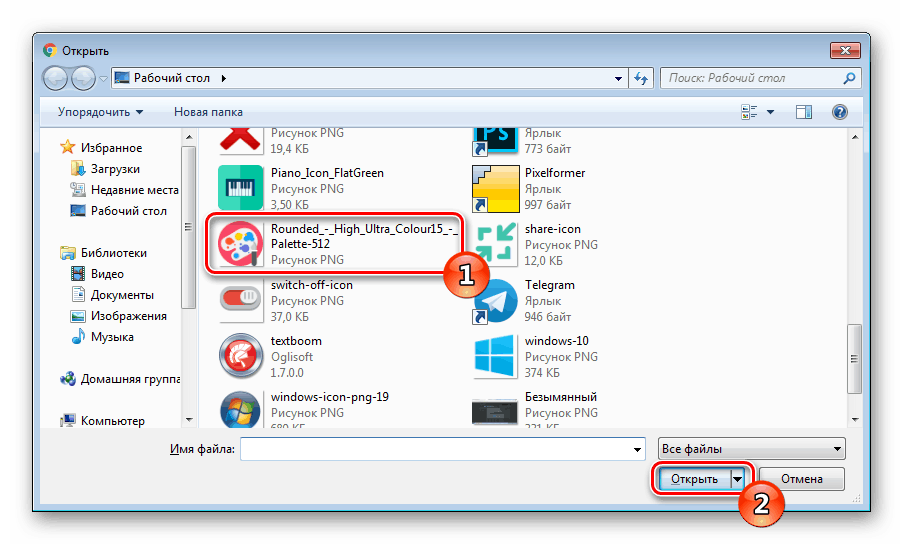
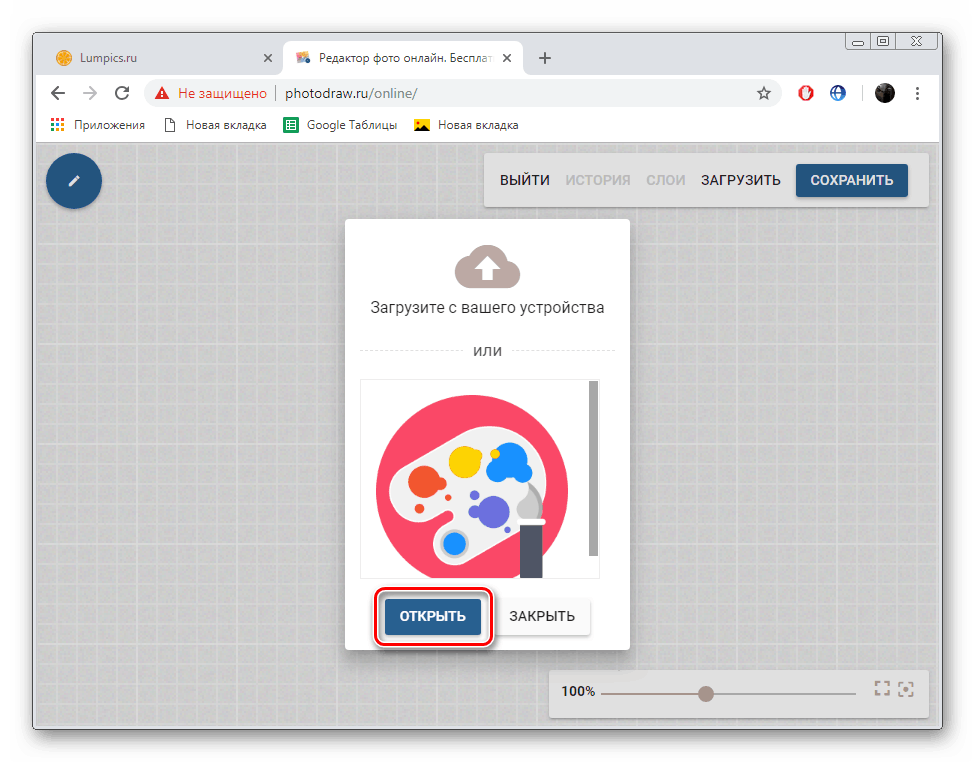
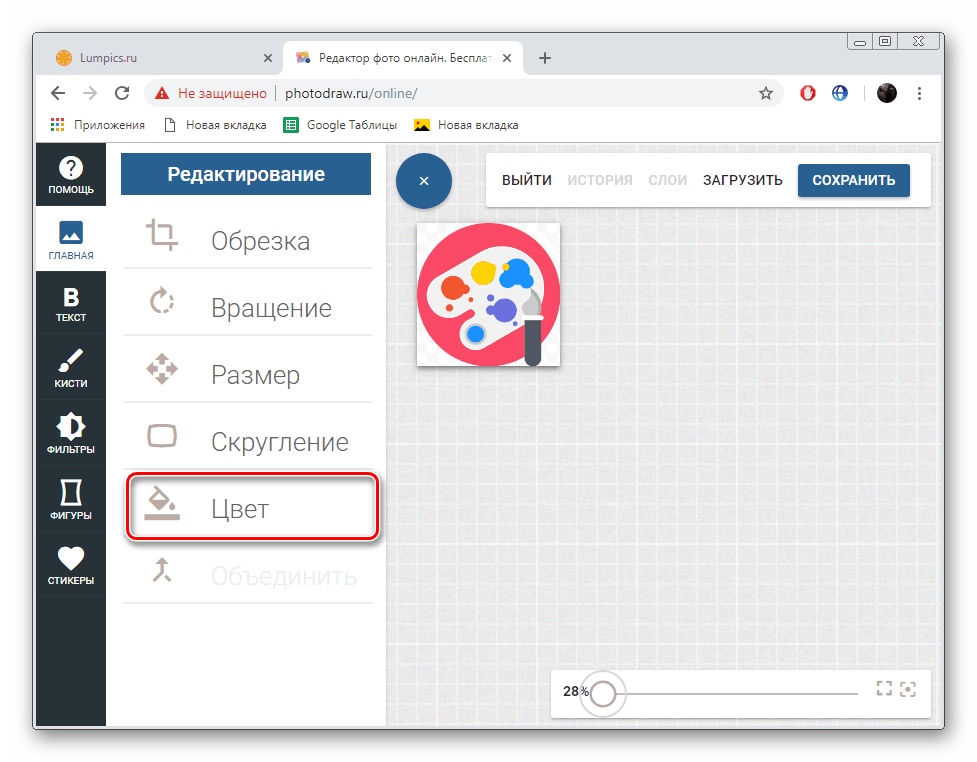
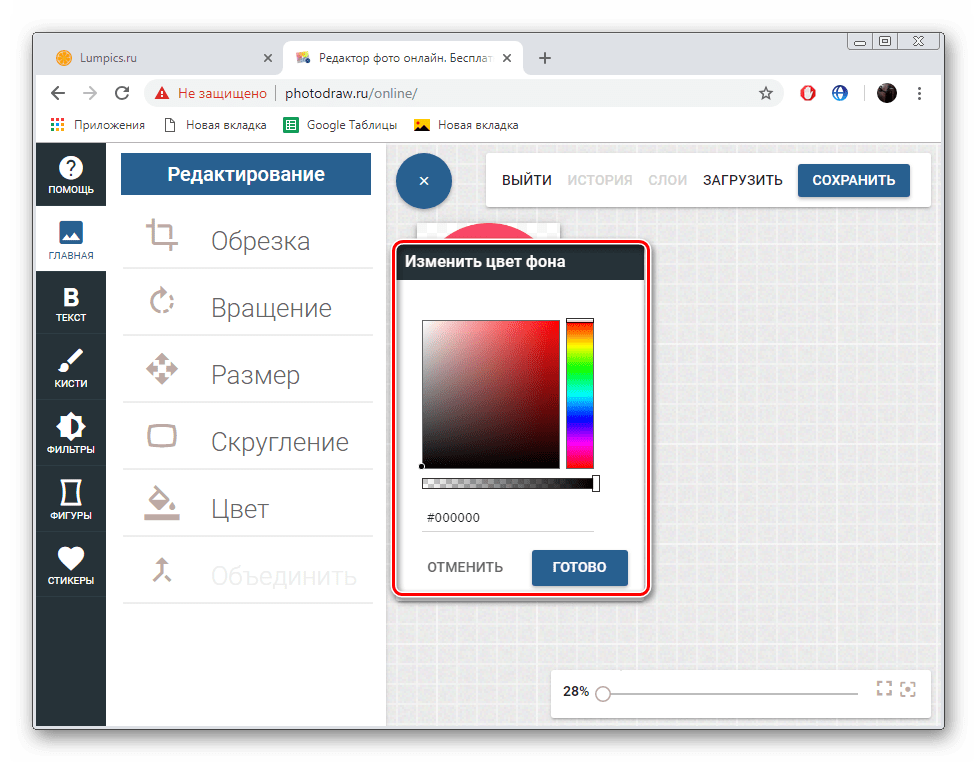
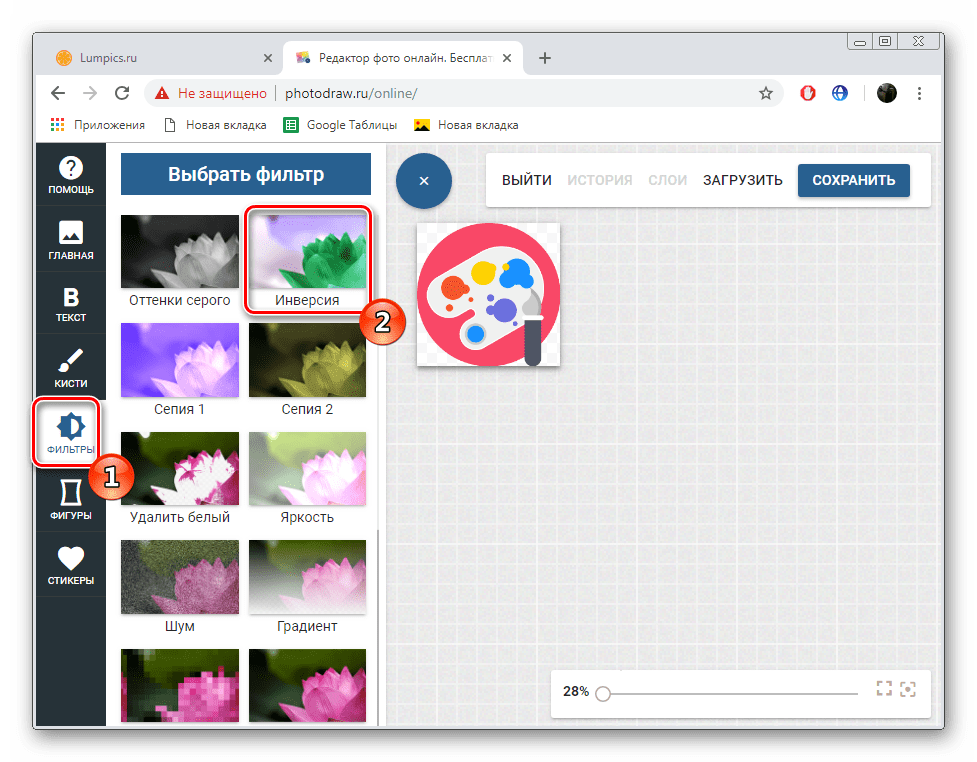
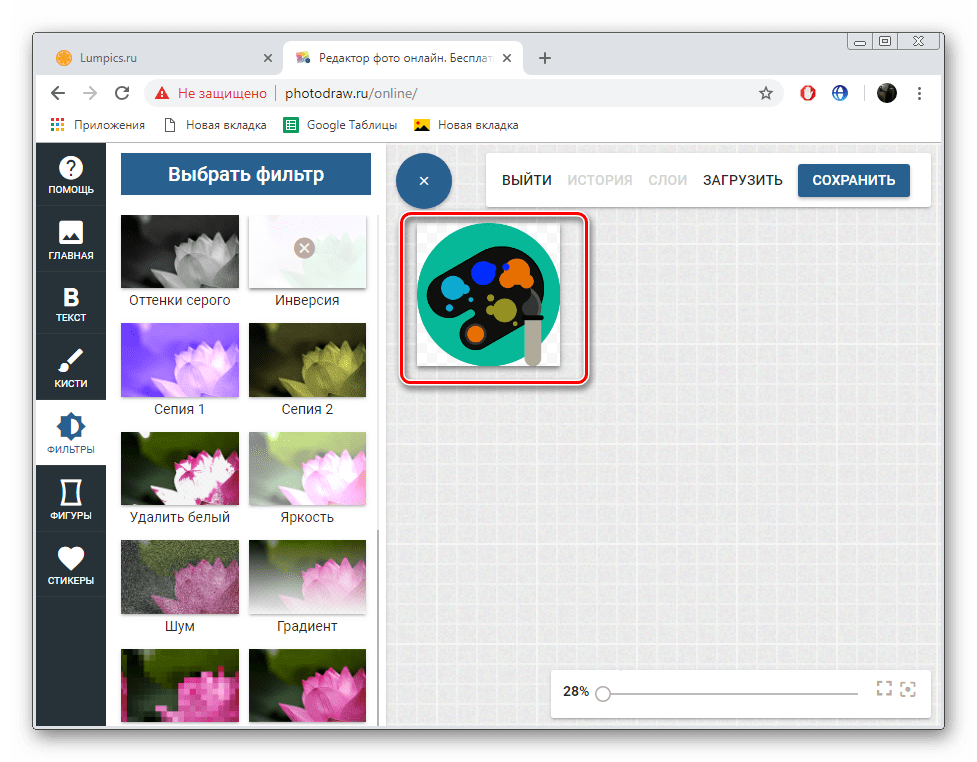
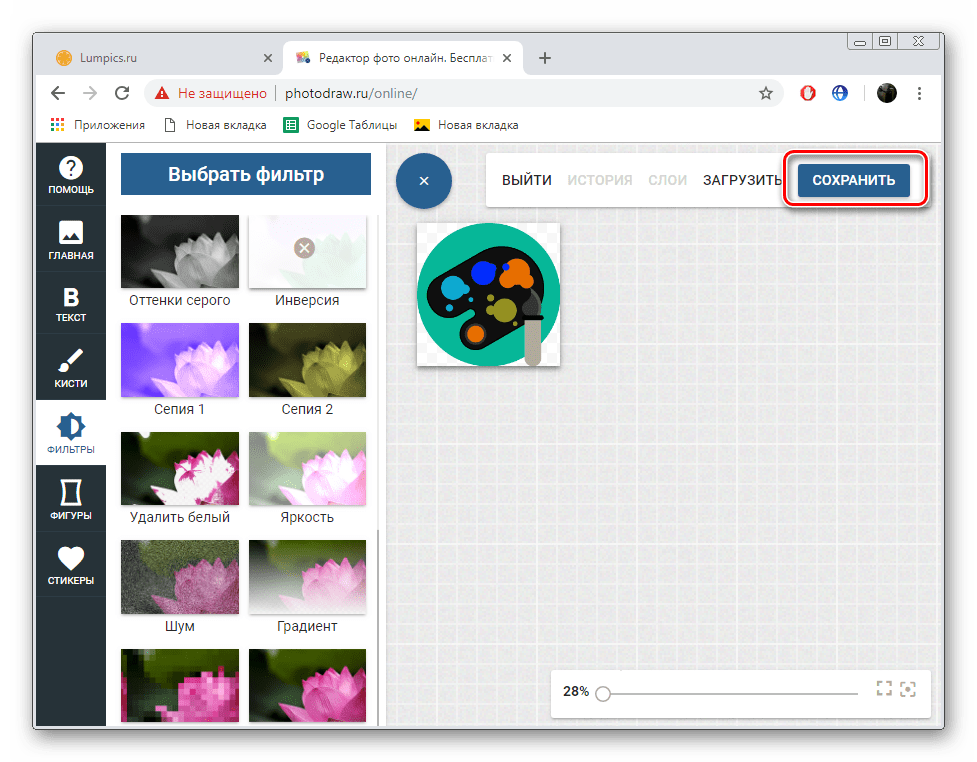
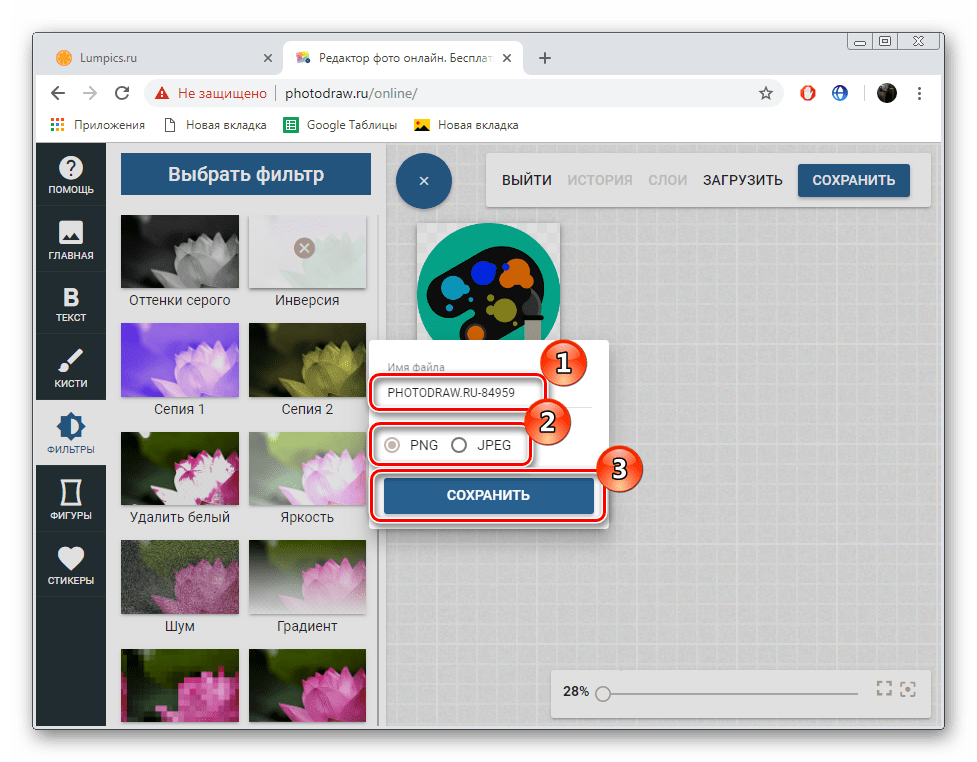
Тепер відкоригований файл знаходиться у вас на комп'ютері, завдання перетворення кольору можна вважати закінченою.
Пальців однієї руки вистачить, щоб перерахувати всі доступні веб-сервіси, що дозволяють виконати зміна кольору картинки так, як це буде завгодно користувачеві, тому відразу відшукати оптимальний варіант не так просто. Сьогодні ми детально розповіли про двох найбільш придатних інтернет-ресурсах, а ви, виходячи з представлений інструкцій, вибирайте той, який будете використовувати.