Кадрування зображення в AutoCAD
Зображення, що імпортуються в Автокад не завжди потрібні в своєму повному розмірі - для роботи може знадобиться лише невелика їх область. До того ж, велика картинка може перекривати важливі частини креслень. Користувач стикається з тим що зображення потрібно обрізати, або, простіше кажучи, обрізати.
Багатофункціональний AutoCAD, звичайно ж, має рішення цієї невеликої проблеми. У цій статті опишемо процес обрізки картинки в даній програмі.
Інформація по темі: Як користуватися AutoCAD
зміст
Як обрізати зображення в AutoCAD
проста підрізування
1. Серед уроків на нашому сайті є той, в якому розповідається, як додавати зображення в AutoCAD. Припустимо, зображення вже поміщено в робочий простір Автокада і нам залишилося лише обрізати картинку.
Радимо прочитати: Як розмістити зображення в AutoCAD
2. Виділіть картинку так, щоб навколо неї з'явилася синя рамка, а по краях квадратні точки. На стрічці інструментів в панелі «Уривок» натисніть «Створити контур підрізування».
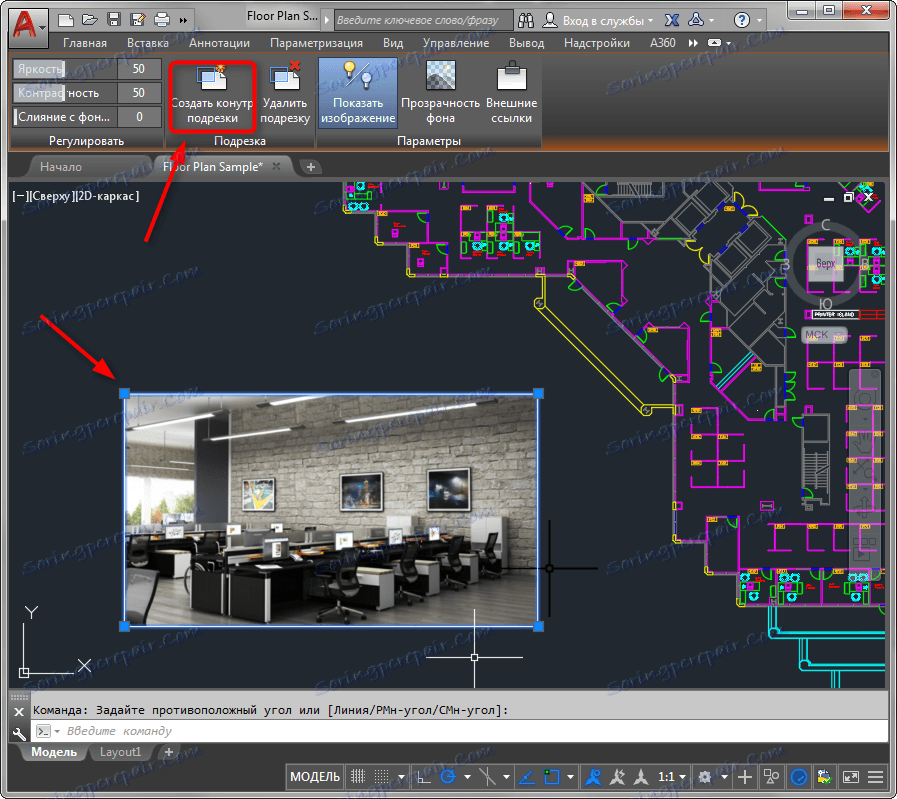
3. Візьміть рамкою ту область картинки, яка вам потрібна. Першим клацанням лівої кнопки миші задайте початок рамки, а другим клацанням закрийте її. Картинка кадрувати.
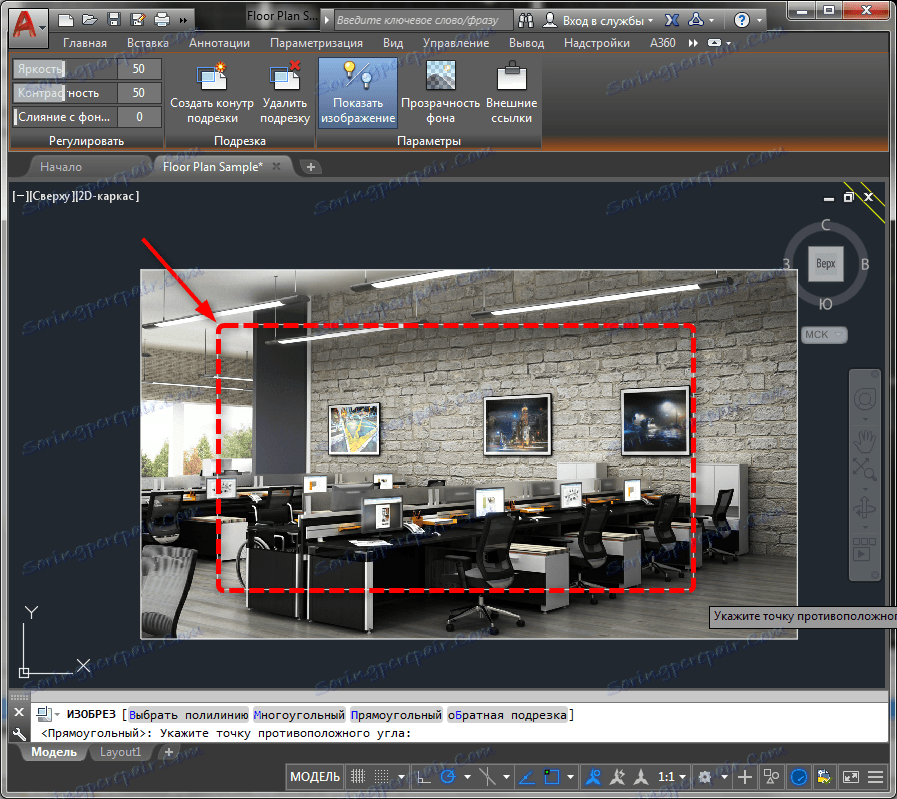
4. Відсічені краю зображення не зникли безповоротно. Якщо тягнути картинку за квадратну точку, буде видно обрізані частини.
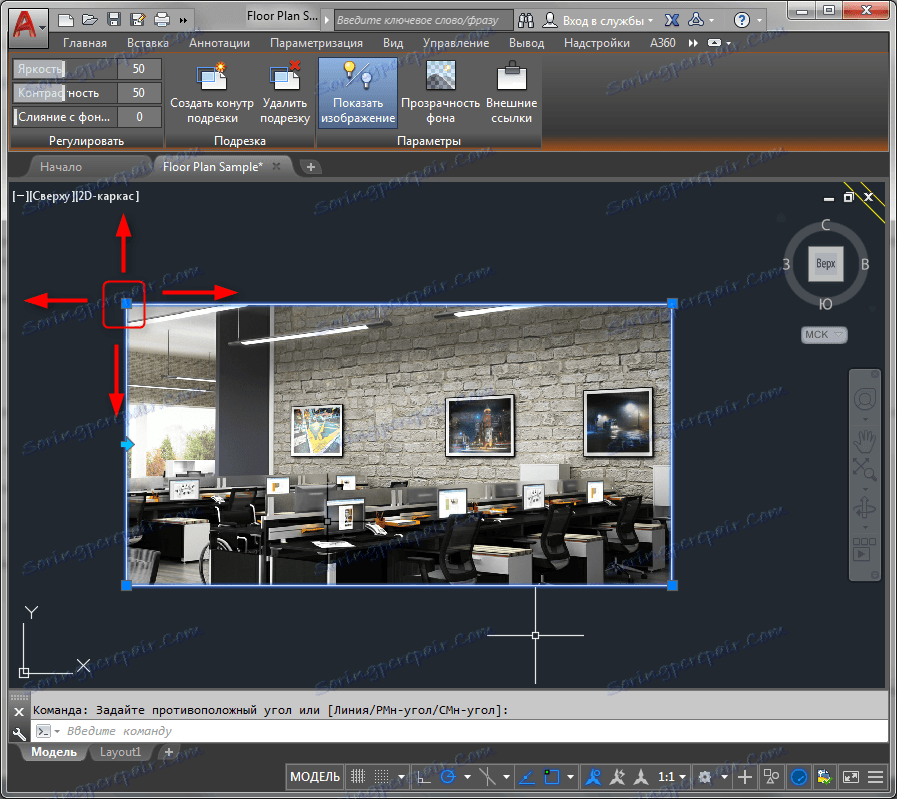
Додаткові можливості підрізування
Якщо проста підрізування дозволяє обмежувати картинку тільки прямокутником, то просунуті підрізування можуть відсікати за встановленим контуру, по многоугольнику або видаляти область, вміщену в рамку (зворотна підрізування). Розглянемо підрізування многоугольником.
1. Виконайте пункти 1 і 2, зазначені вище.
2. У командному рядку виберіть «Багатокутний», як показано на скріншоті. Намалюйте на зображенні відсікає полілінію, фіксуючи її точки клацанням ЛКМ.
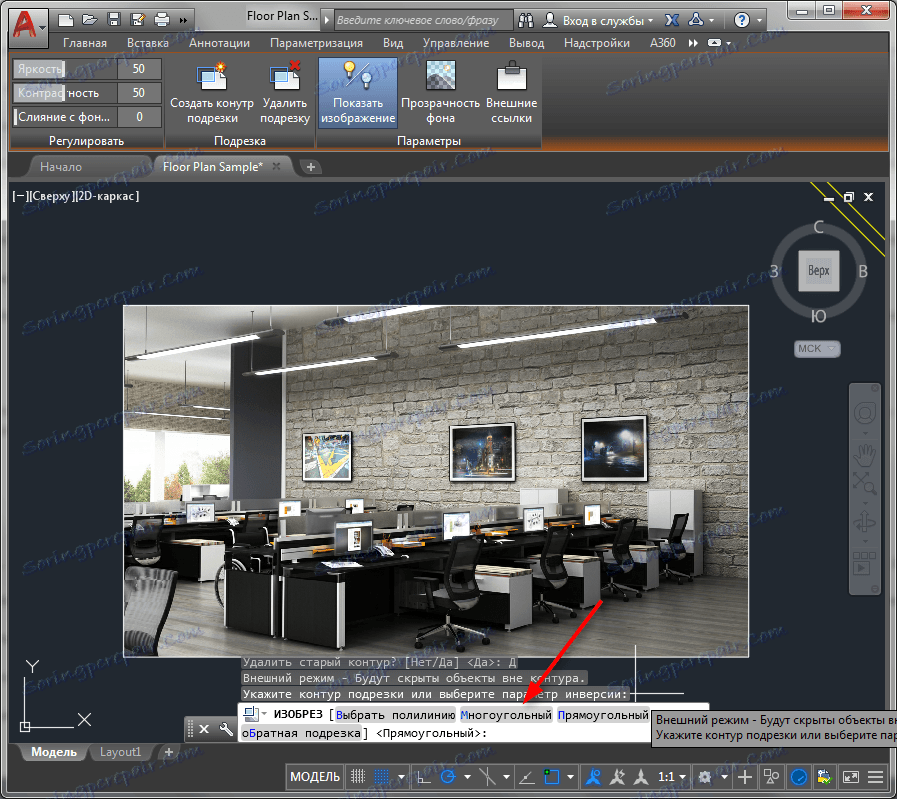
3. Картинка обрізана по контуру накресленого багатокутника.
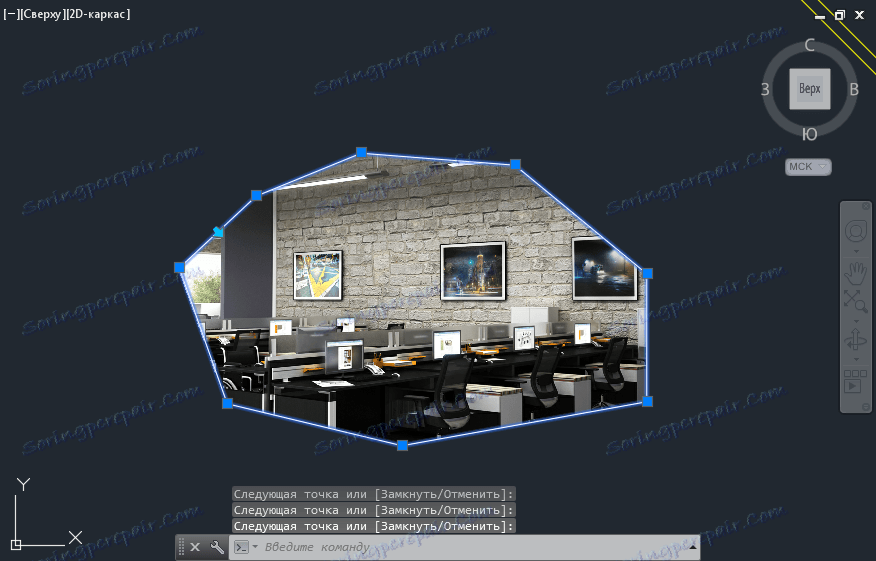
Якщо вам створюють незручності прив'язки, або, навпаки, вони потрібні вам для точного кадрування, ви можете активувати і відключити їх кнопкою «Об'єктна прив'язка в 2D» на рядку стану.
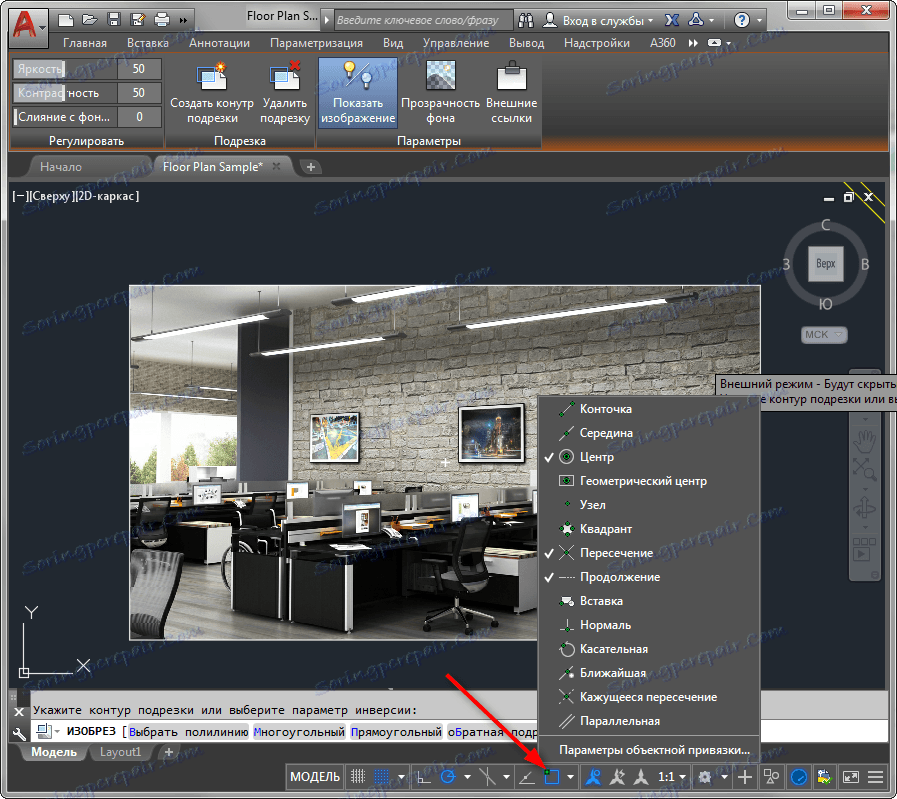
Більш докладно про привязках в Автокад читайте в статті: Прив'язки в AutoCAD
Щоб скасувати кадрування, виберіть у панелі «Уривок» «Видалити підрізування».
Читайте також: Як помістити документ PDF в AutoCAD
От і все. Тепер вам не заважають зайві краю зображення. Використовуйте цей прийом при повсякденній роботі в AutoCAD.