Перегляд списку встановлених пакетів в Ubuntu
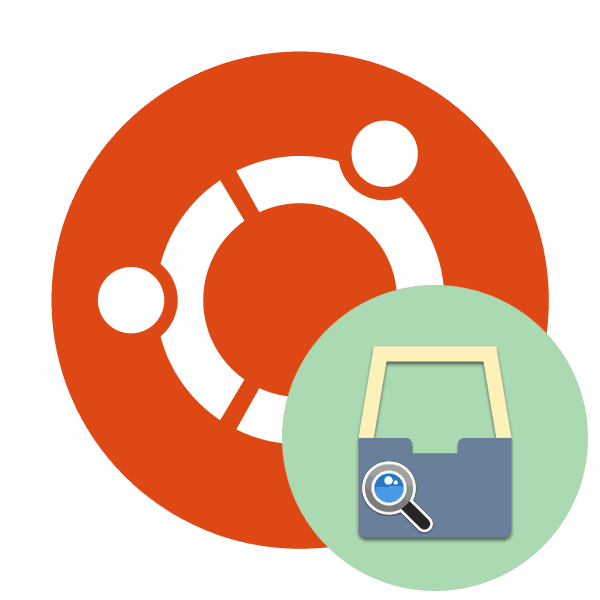
Всі утиліти, програми та інші бібліотеки в операційних системах на базі Linux зберігаються в пакетах. Ви завантажуєте таку директорію з інтернету в одному з доступних форматів, після чого додаєте в локальне сховище. Іноді може знадобитися переглянути список усіх присутніх програм і компонентів. Здійснюється поставлена задача різними методами, кожен з яких буде найбільш підходящим для різних користувачів. Далі ми розберемо кожен варіант, взявши за приклад дистрибутив Ubuntu.
зміст
Переглядаємо список встановлених пакетів в Ubuntu
В Ubuntu присутня і графічний інтерфейс, реалізований за замовчуванням на оболонці Gnome, а також є звичний «Термінал», з якого здійснюється управління всією системою. Через два цих складових доступний перегляд переліку доданих компонентів. Вибір оптимального способу залежить тільки від самого користувача.
Спосіб 1: Термінал
В першу чергу увагу хотілося б звернути саме на консоль, оскільки присутні в ній стандартні утиліти дозволяють задіяти всю функціональність по максимуму. Що ж стосується відображення списку всіх об'єктів, виконується це досить легко:
- Відкрийте меню і запустіть «Термінал». Робиться це також затисненням гарячої клавіші Ctrl + Alt + T.
- Використовуйте стандартний формат
dpkgз аргументом-l, щоб вивести на екран всі пакети. - За допомогою коліщатка мишки переміщайтеся за списком, переглядаючи всі знайдені файли і бібліотеки.
- Додайте до dpkg -l ще одну команду, щоб здійснити пошук певного значення по таблиці. Виглядає рядок так:
dpkg -l | grep javadpkg -l | grep java, де java - ім'я необхідного для пошуку пакета. - Знайдені відповідні результати будуть підсвічені червоним кольором.
- Використовуйте
dpkg -L apache2, щоб отримати інформацію про всі файли, встановлених через цей пакет (apache2 - назва пакета для пошуку). - З'явиться список всіх файлів з їх розташуванням в системі.
- Якщо ви хочете дізнатися, яким пакетом був доданий певний файл, слід ввести
dpkg -S /etc/host.conf, де /etc/host.conf - сам файл.
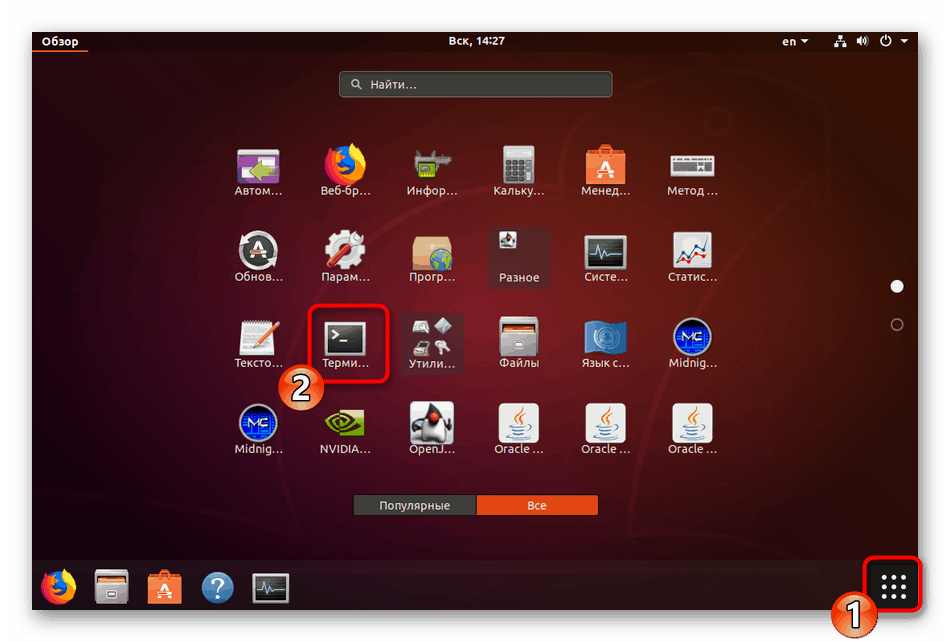
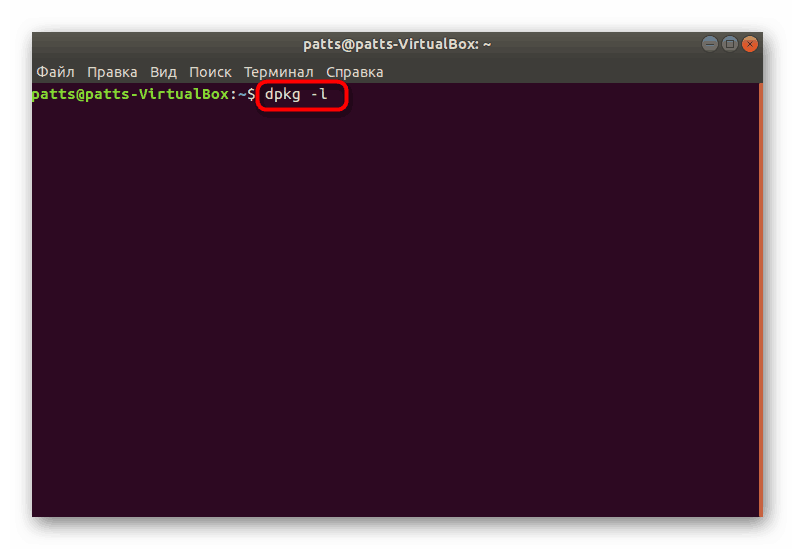
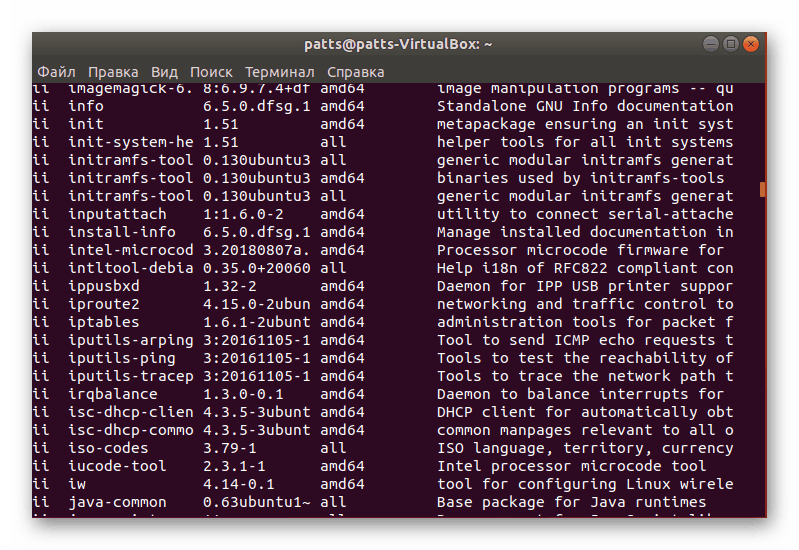
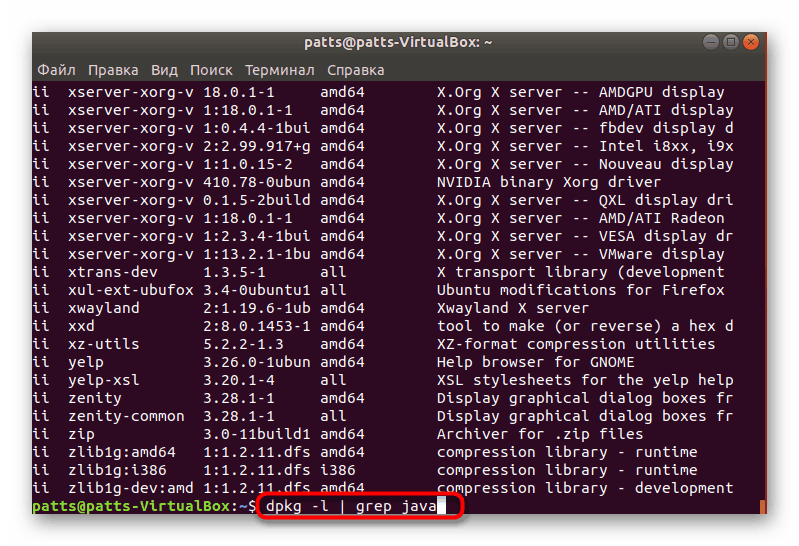
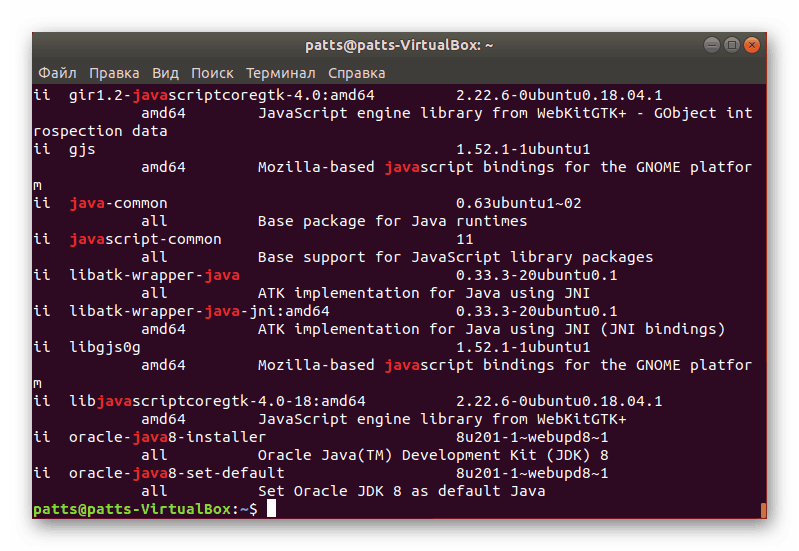
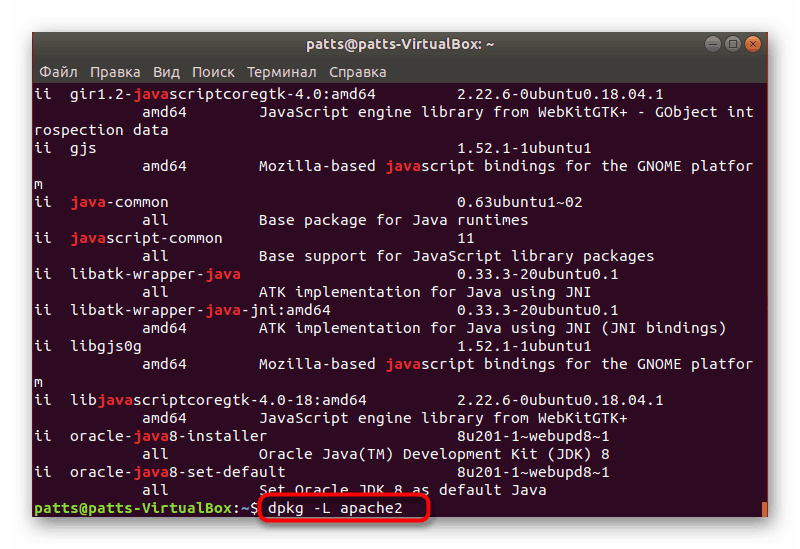
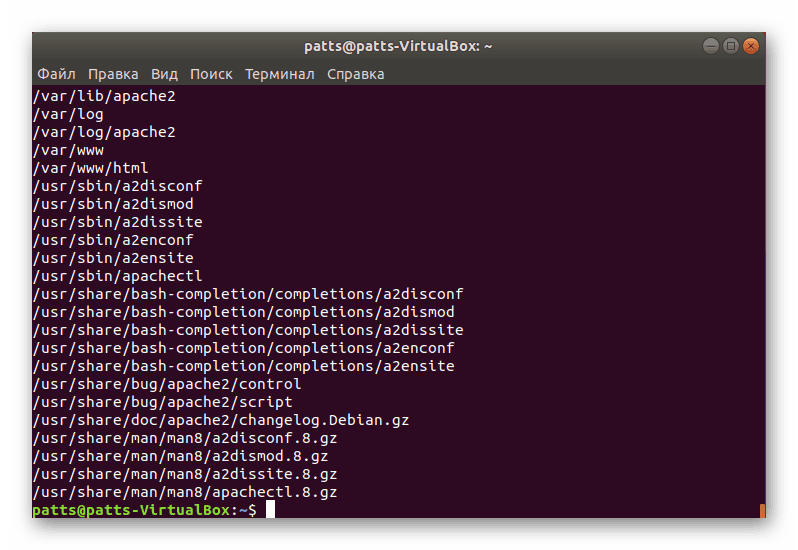
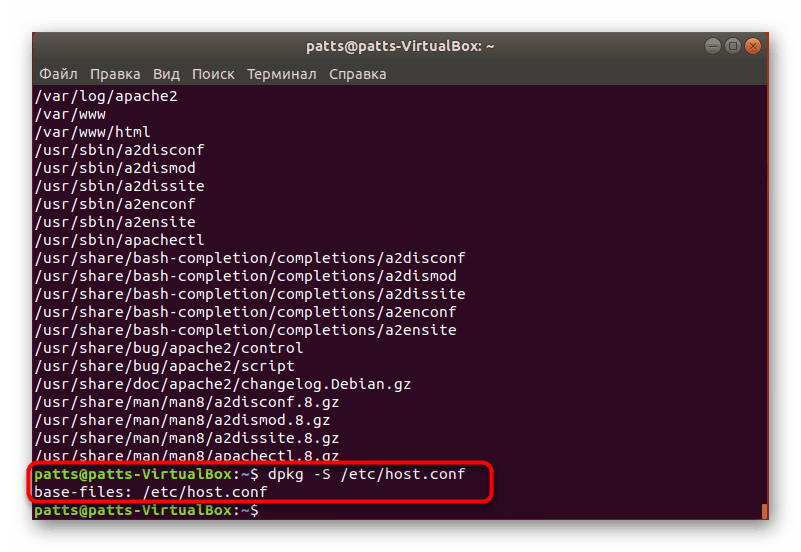
На жаль, не всім зручно використовувати консоль, а також це не завжди потрібно. Саме тому слід привести альтернативний варіант відображення списку присутніх в системі пакетів.
Спосіб 2: Графічний інтерфейс
Звичайно, графічний інтерфейс в Ubuntu не дозволяє в повній мірі проводити ті ж операції, які доступні в консолі, однак візуалізація кнопок і утиліт значно спрощує виконання завдання особливо для недосвідчених користувачів. Спочатку радимо звернутися в меню. Тут присутні кілька вкладок, а також сортування на показ усіх програм або тільки популярних. Пошук необхідного пакета може проводитися через відповідний рядок.
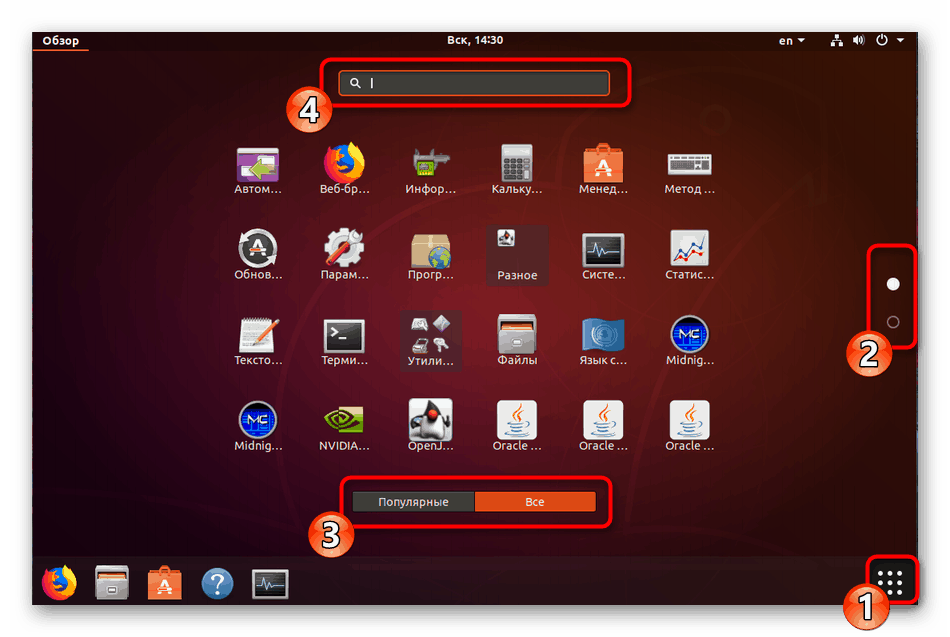
Менеджер додатків
«Менеджер додатків» дозволить більш детально вивчити поставлене запитання. Крім усього, цей інструмент встановлений за замовчуванням і надає досить широку функціональність. Якщо з яких-небудь причин «Менеджер додатків» відсутній у вашій версії Ubuntu, ознайомтеся з іншого нашою статтею, перейшовши за наступним посиланням, а ми ж переходимо до пошуку пакетів.
Детальніше: Установка Менеджера додатків в Ubuntu
- Відкрийте меню і запустіть необхідний інструмент, натиснувши на його іконку.
- Перейдіть у вкладку «Встановлено», щоб відсіяти той софт, якого ще немає на комп'ютері.
- Тут ви бачите назви ПО, короткий опис, розмір і кнопку, що дозволяє провести швидке видалення.
- Натисніть на назву програми, щоб перейти на її сторінку в Менеджері. Тут здійснюється знайомство з можливостями софта, його запуск і деінсталяція.
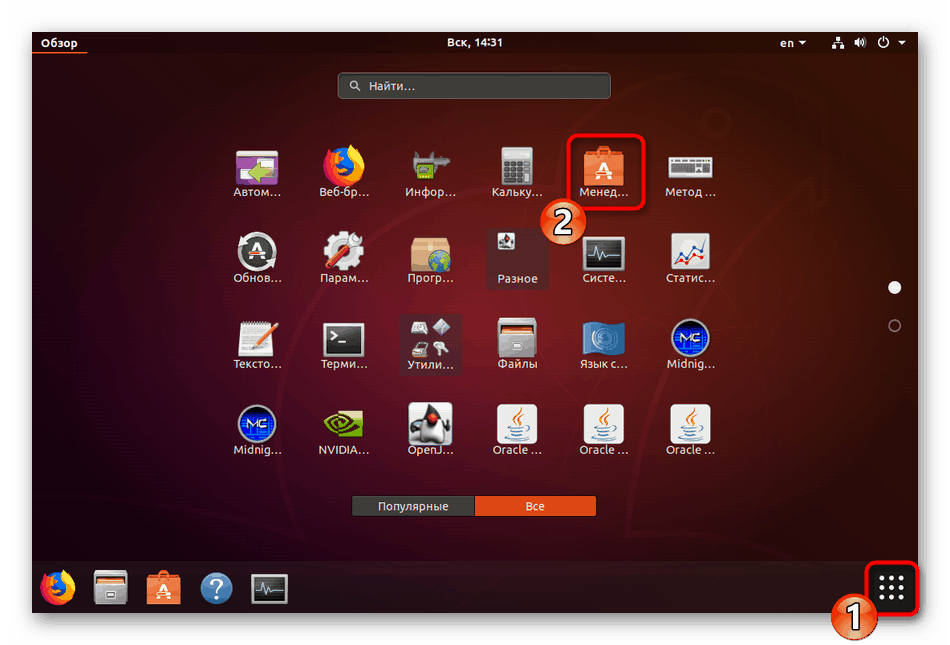
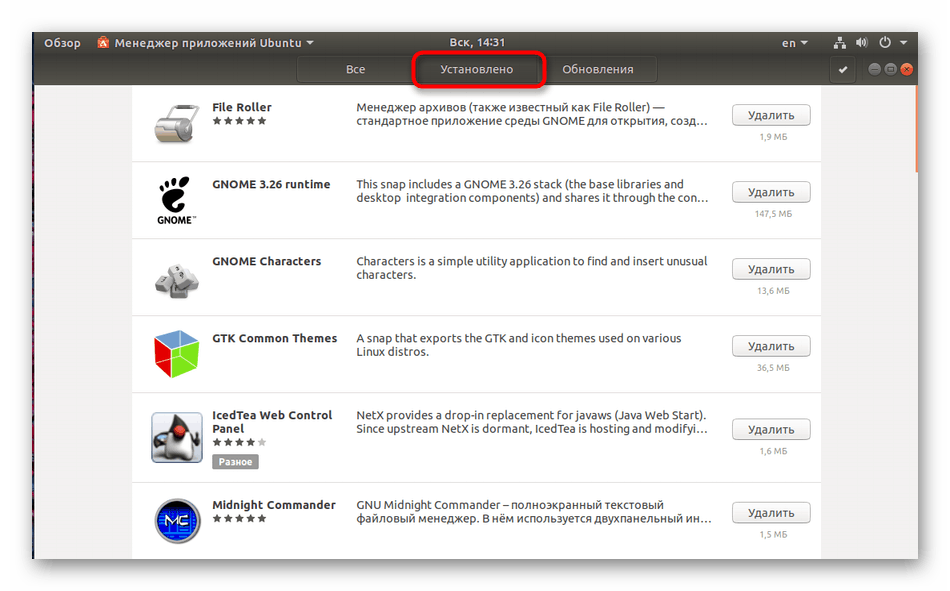
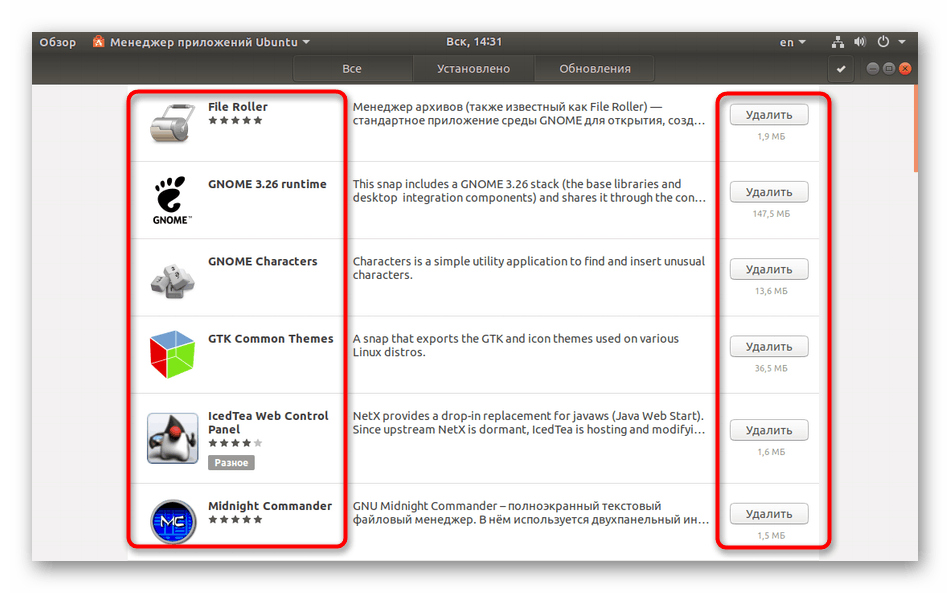
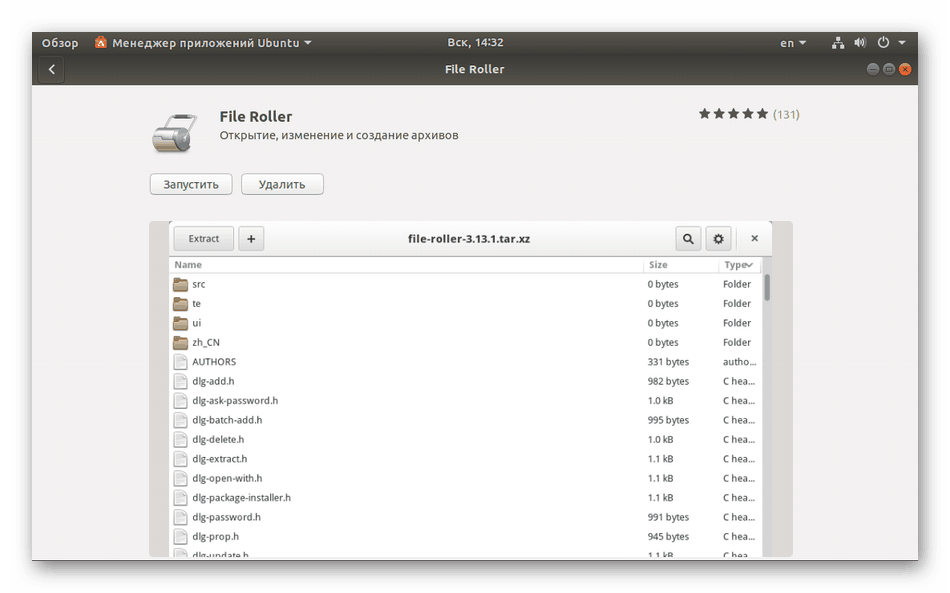
Як бачите, робота в «Менеджері програм» проходить досить просто, проте функціональність цього інструменту все ще обмежена, тому на допомогу прийде більш розширений варіант.
Менеджер пакетів Synaptic
Установка додаткового менеджера пакетів Synaptic дозволить отримувати детальну інформацію про всі доданих програмах і компонентах. Для початку все ж таки доведеться користуватися консоллю:
- Запустіть «Термінал» і введіть команду
sudo apt-get synapticдля установки Synaptic з офіційного репозиторію. - Вкажіть свій пароль для рут-доступу.
- Підтвердіть додавання нових файлів.
- По завершенні інсталяції запустіть інструмент через команду
sudo synaptic. - Інтерфейс розділений на кілька панелей з різними розділами і фільтрами. Зліва вибирайте відповідну категорію, а справа в таблиці дивіться всі встановлені пакети і докладну інформацію про кожного з них.
- Є і функція пошуку, що дозволяє відразу ж відшукати необхідні дані.
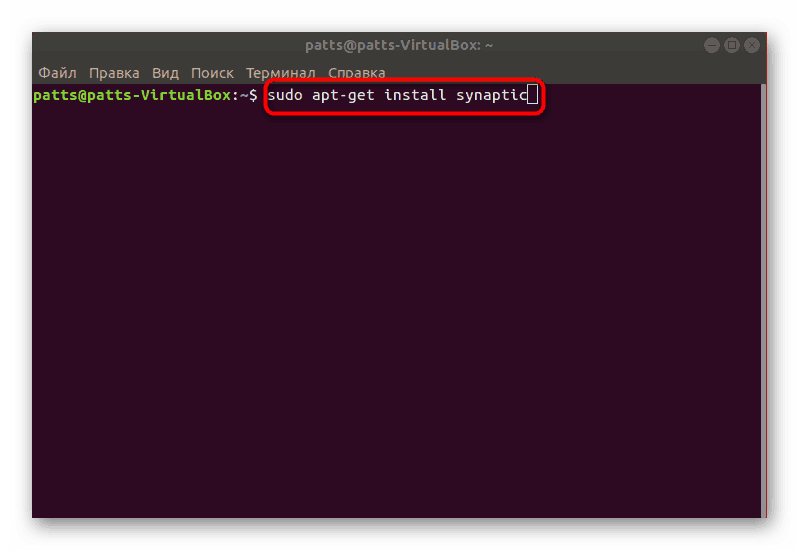
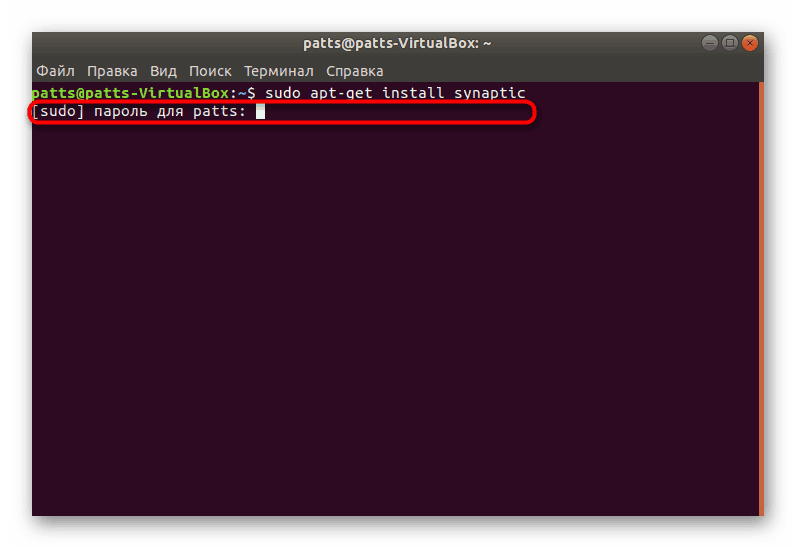
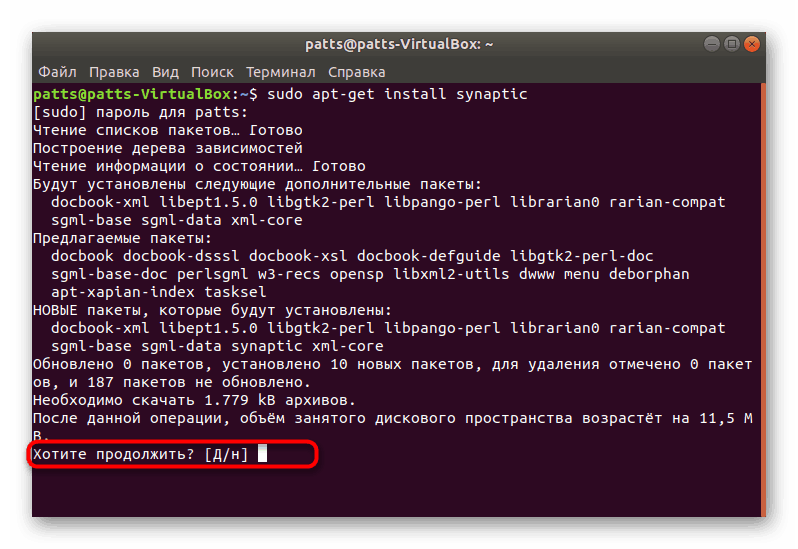
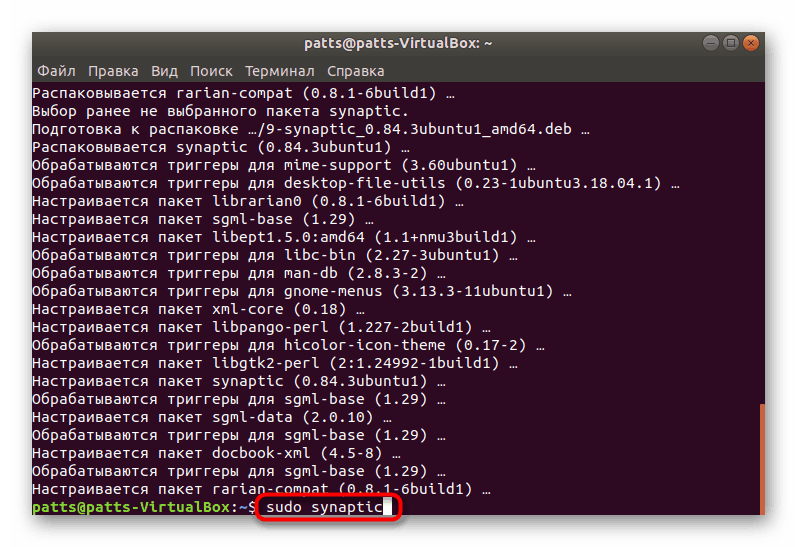
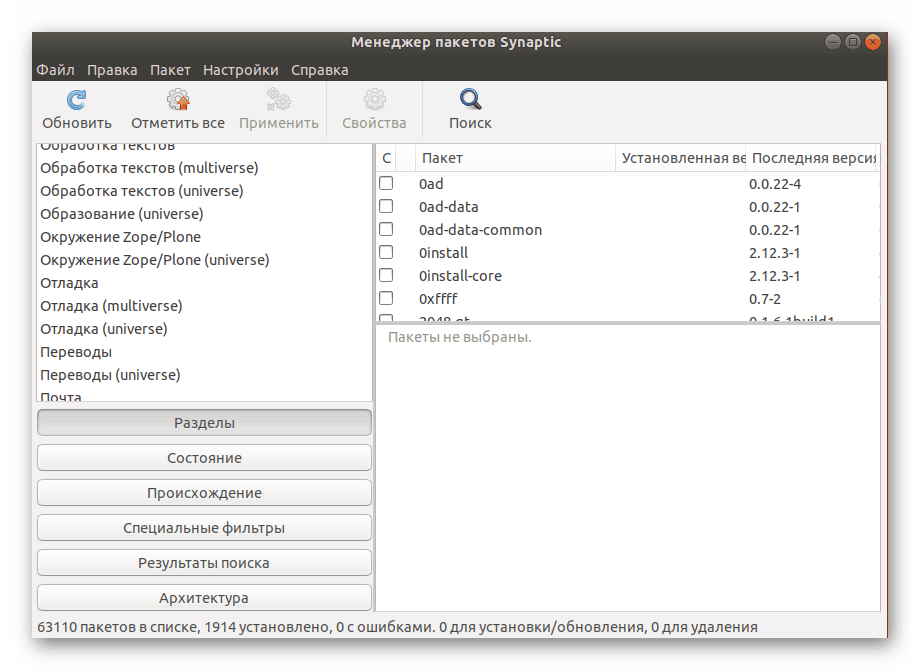
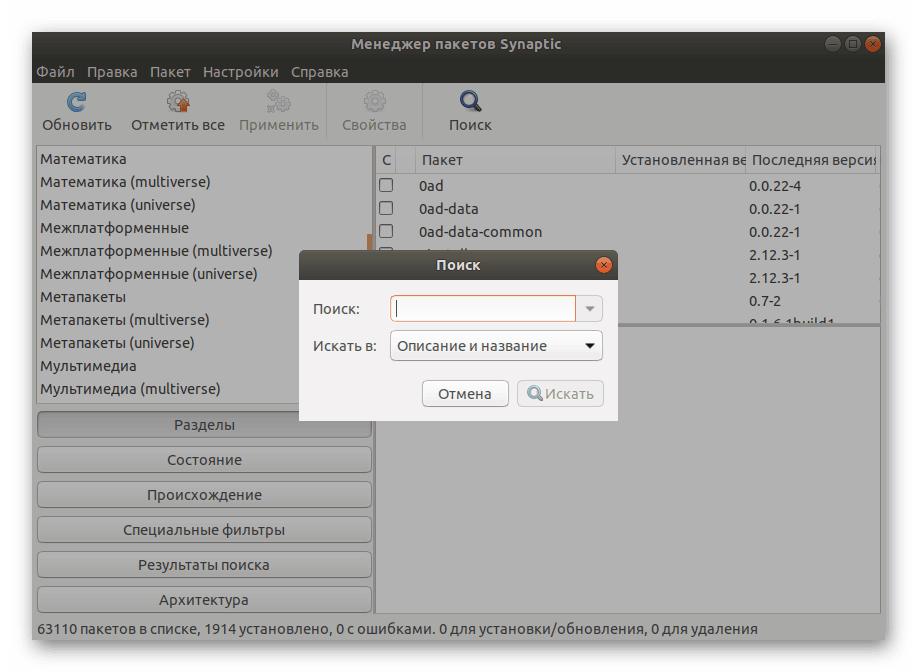
Жодним із наведених методів вам не вдасться знайти пакет, під час інсталяції якого відбулися певні помилки, тому уважно стежте за з'являються повідомленнями і спливаючими вікнами під час розпакування. Якщо ж всі спроби завершилися провалом, значить шуканий пакет відсутній в системі або має інше найменування. Звірте назва з тим, що зазначено на офіційному сайті, і спробуйте перевстановити програму.