Конвертуємо WMV в AVI
Розширення WMV - формат відеофайлів компанії Microsoft. На жаль, лише деякі відеоплеєри підтримують його. Щоб вирішити проблему сумісності, файл з таким розширенням можна перекодувати в AVI - куди більш поширений формат.
Читайте також: Як конвертувати відео в інший формат
зміст
способи перетворення
Жодна настільна операційна система (будь то Windows, Mac OS або Linux) не має вбудованого засобу для конвертації. Тому доведеться вдатися до допомоги онлайн-сервісів або спеціалізованих програм. До останніх відносяться програми-конвертери, мультимедійні програвачі та редактори відео. Почнемо з конвертерів.
Спосіб 1: Movavi Конвертор
Потужний і зручний рішення від Movavi .
- Відкрийте програму і виберіть формат AVI.
- Додайте потрібне вам відео. Зробити це можна через кнопку «Додати файли» - «Додати відео».
- Конвертовані кліпи будуть відображені в інтерфейсі програми. Після цього слід вибрати папку, куди збираєтеся зберегти результат. Для цього натисніть на іконку із зображенням папки внизу робочого вікна.
- Тепер натисніть на кнопку «Старт».
- Піде процес зміни формату відео. Прогрес відмалювали у вигляді смужки з відсотками внизу конвертованого ролика.
- Коли перетворення записи завершиться, програма повідомить вас звуковим сигналом і автоматично відкриє вікно «Провідника» з каталогом, в якому знаходиться готовий результат.
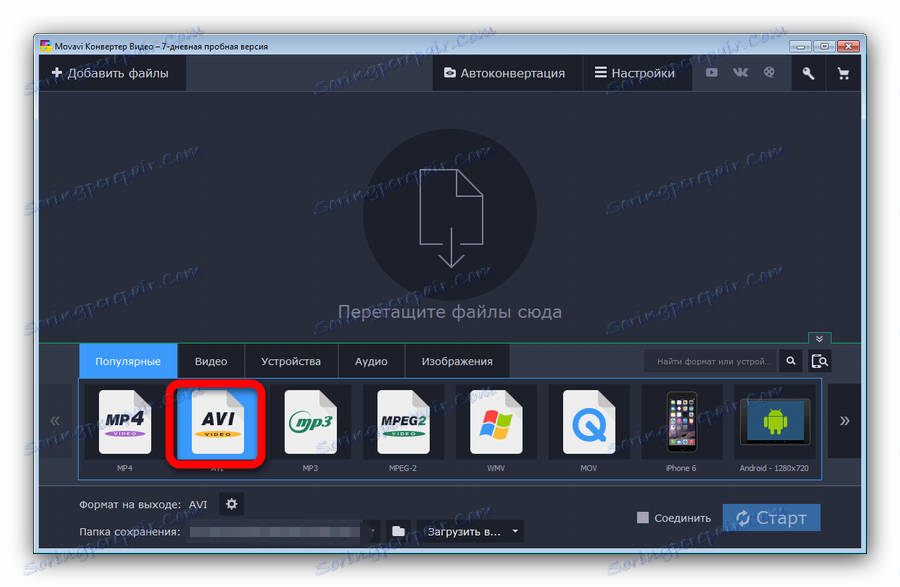
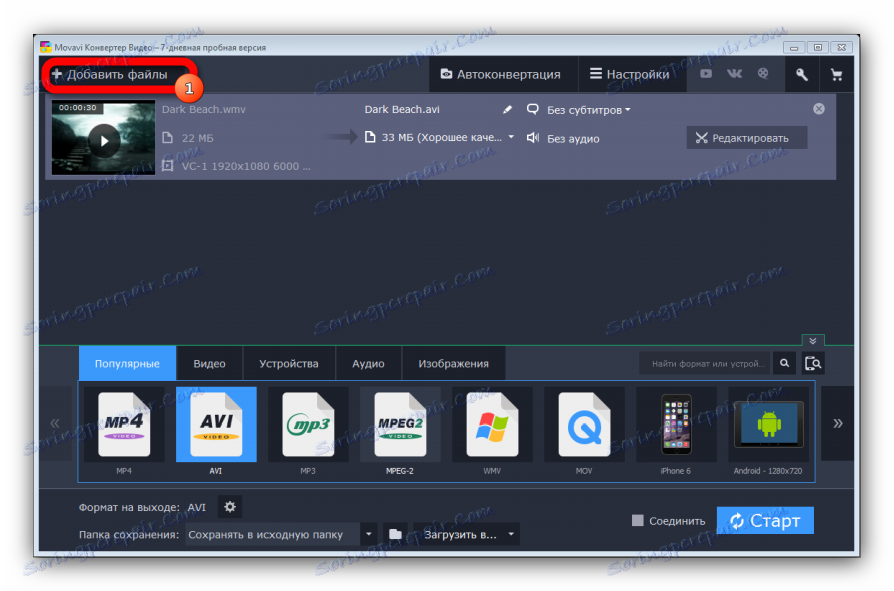
Відкриється окреме вікно вибору файлу-исходника. Перейдіть в папку з цим відеороликом, відзначте його і натисніть «Відкрити». 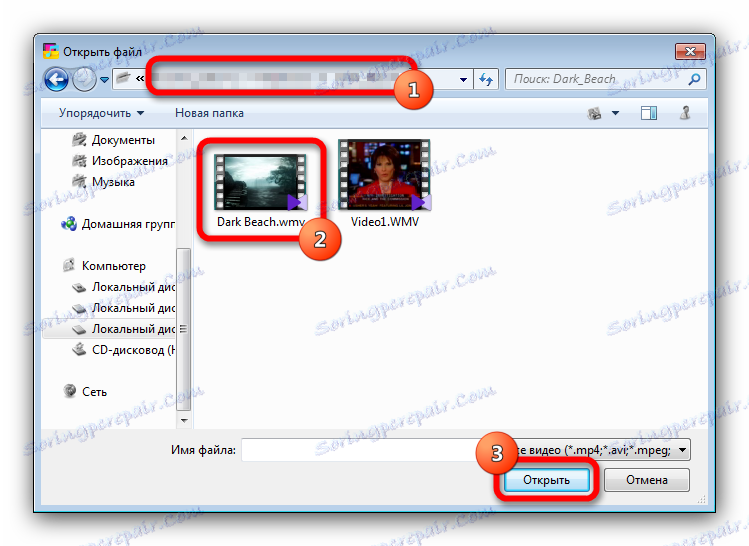
Також можна просто перетягнути ролики в робочу область. 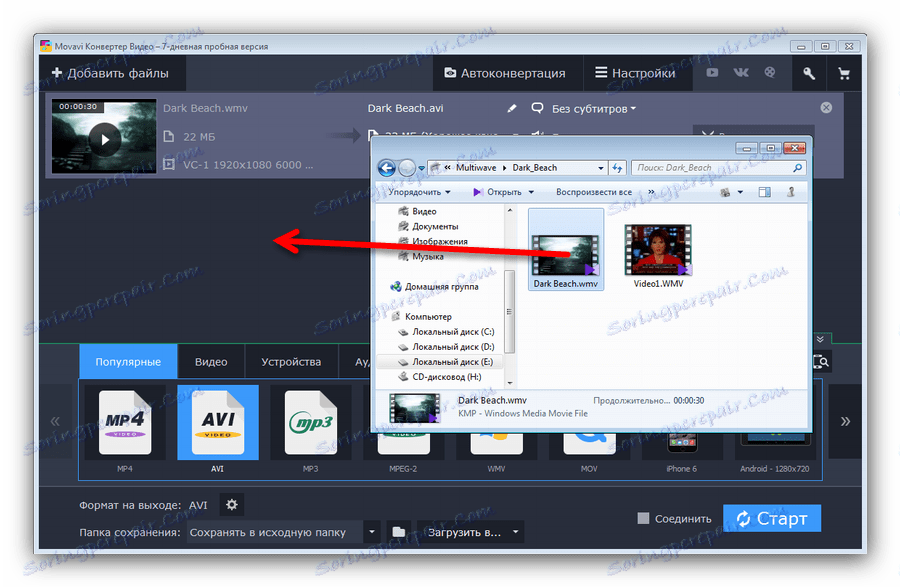
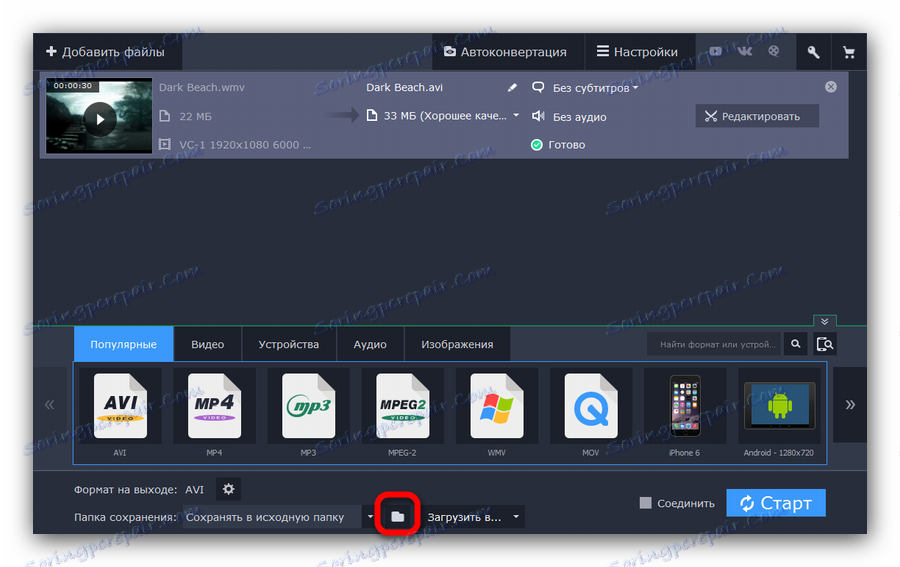
З'явиться відповідне віконце, в якому можна вказати необхідний каталог. Увійдіть в нього і натисніть «Вибір папки». 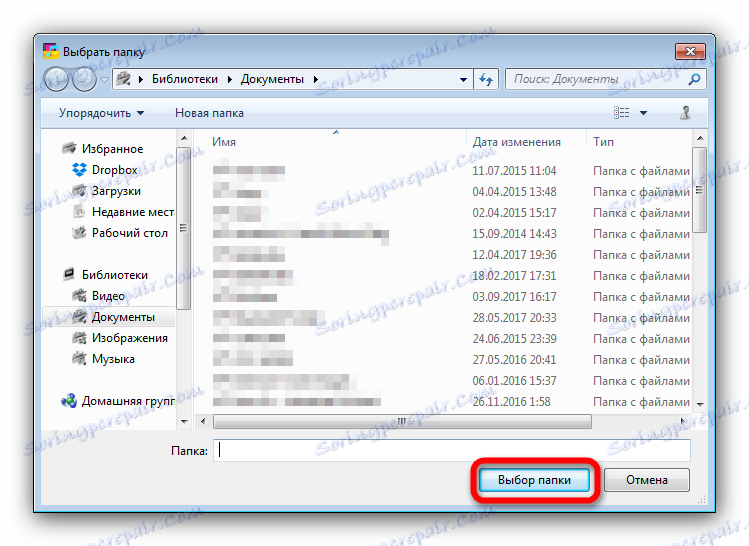
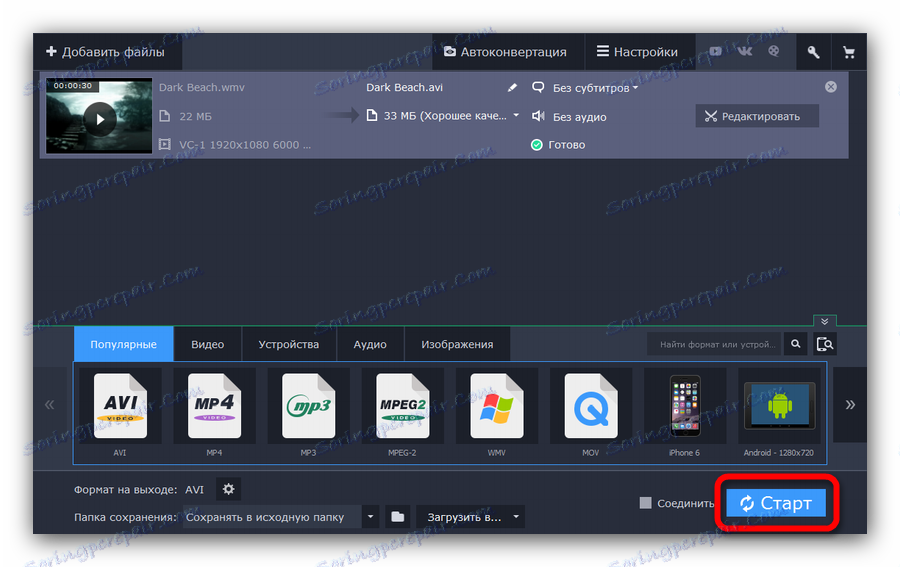
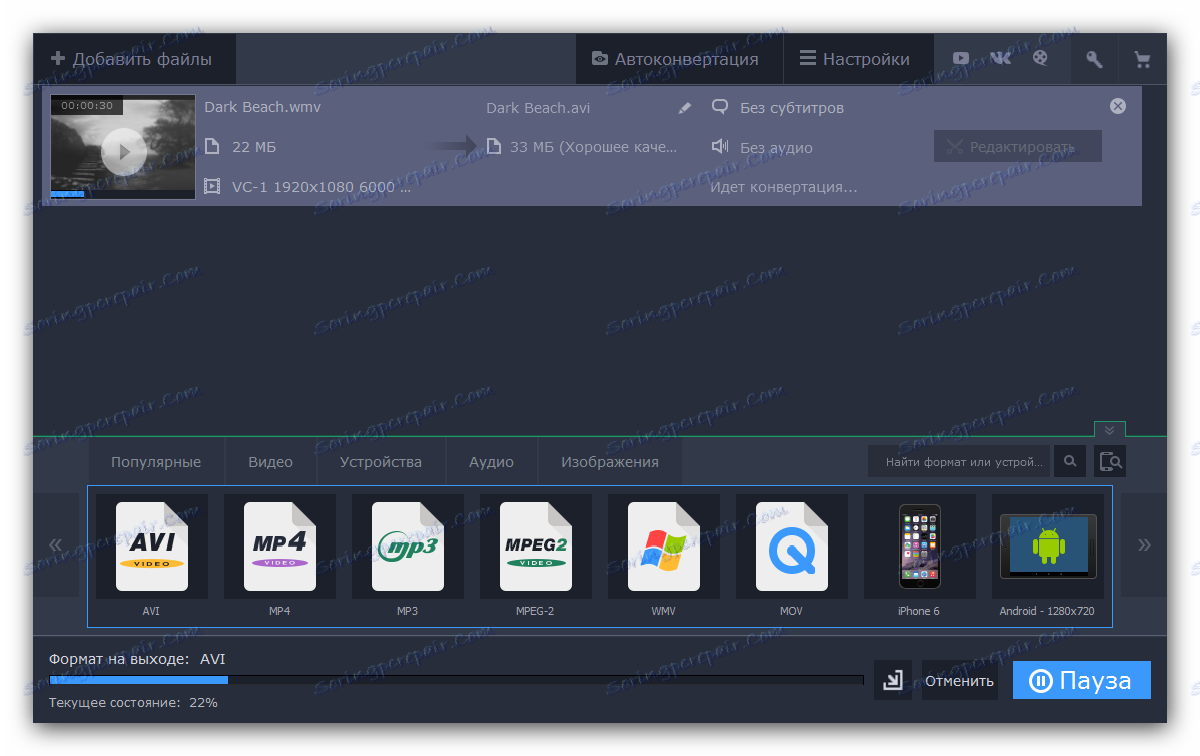
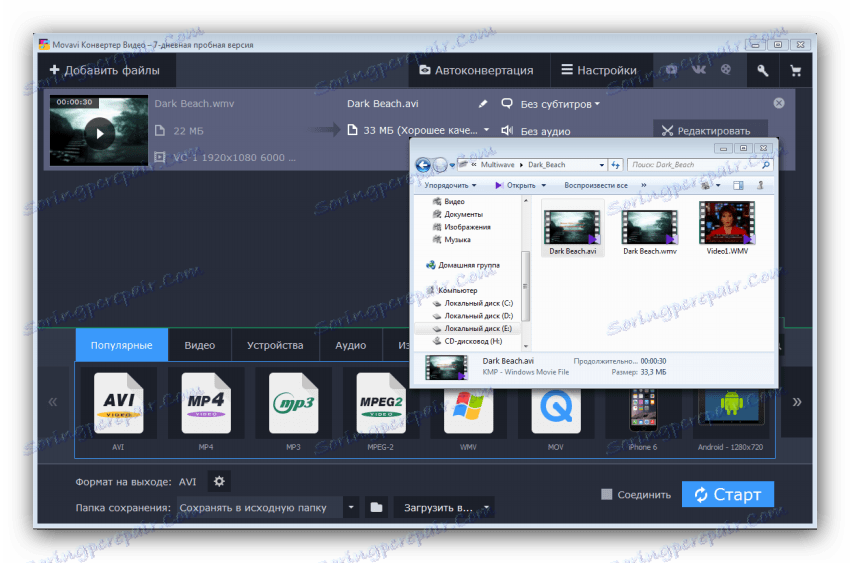
Спосіб конвертації за допомогою Movavi Конвертера зручний, проте не позбавлений недоліків, і головний з них - платність програми: пробний період обмежений тижнем і на всіх створених додатком відео буде водяний знак.
Спосіб 2: VLC media player
популярний медіапрогравач VLC , Знайомий багатьом користувачам, також здатний і пересохранять ролики в різних форматах.
- Відкрийте програму.
- Натисніть на кнопку «Медіа», потім перейдіть в пункт «Конвертувати / Зберегти ...»
- Перед вами з'явиться вікно. У ньому слід натиснути на пункт «Додати».
- Після того, як файли вибрані, натисніть на пункт «Конвертувати / зберегти».
- У вікні вбудованої утиліти конвертера натисніть на кнопку з іконкою налаштувань.
- У вікні перетворення натисніть «Огляд», виберіть папку, де б ви хотіли зберегти результат.
- Натисніть "Почати".
- Після деякого часу (залежить від розмірів конвертованого відео) з'явиться перетворений ролик.

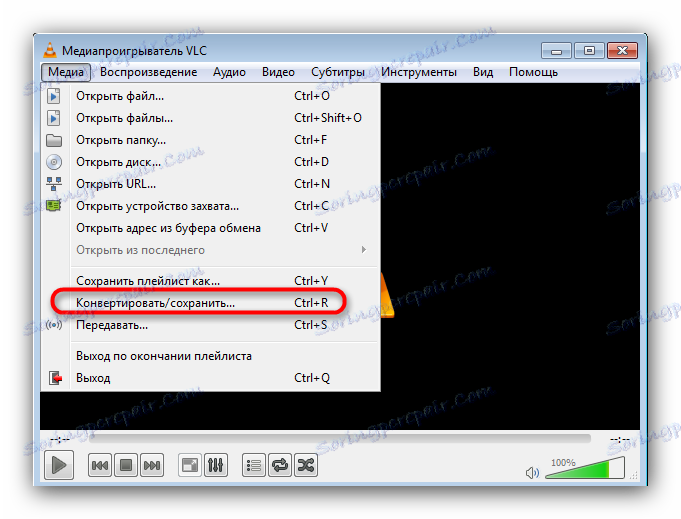
Можна також просто натиснути комбінацію клавіш Ctrl + R.
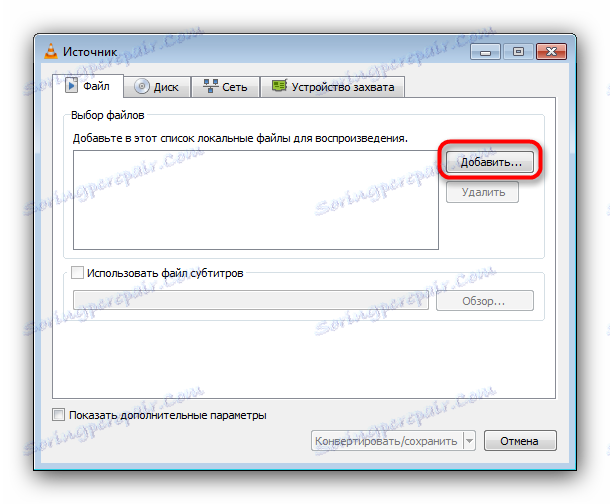
З'явиться віконце «Провідника», де належить вибрати записи, які ви хочете перетворити. 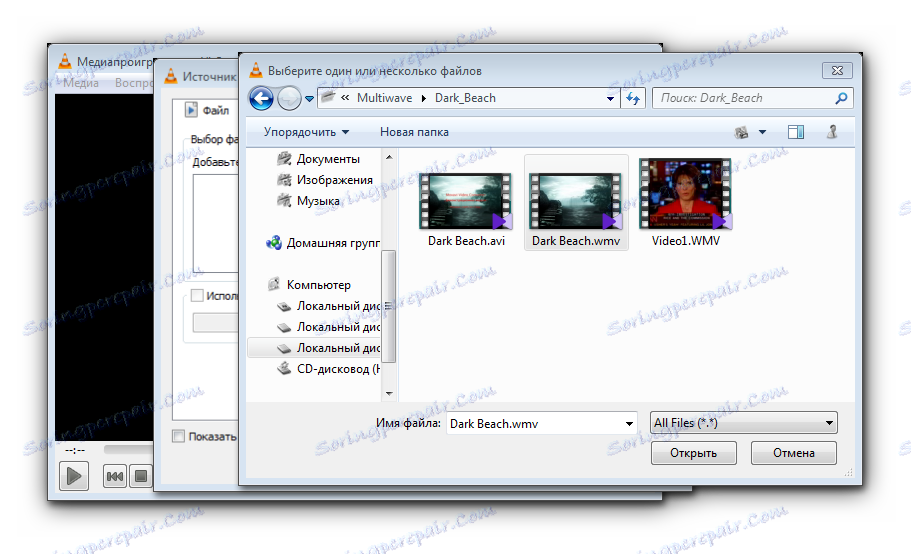
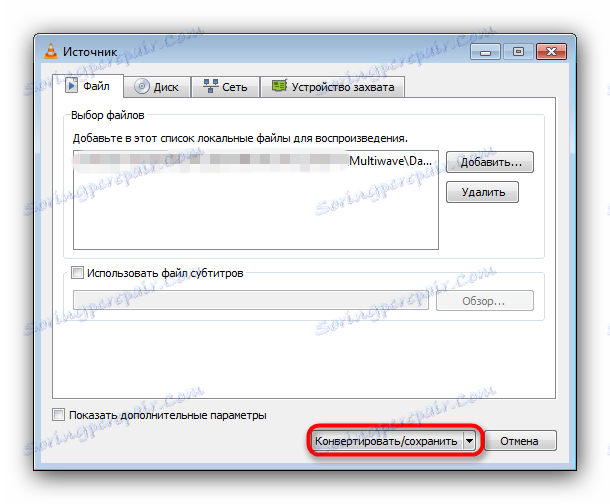
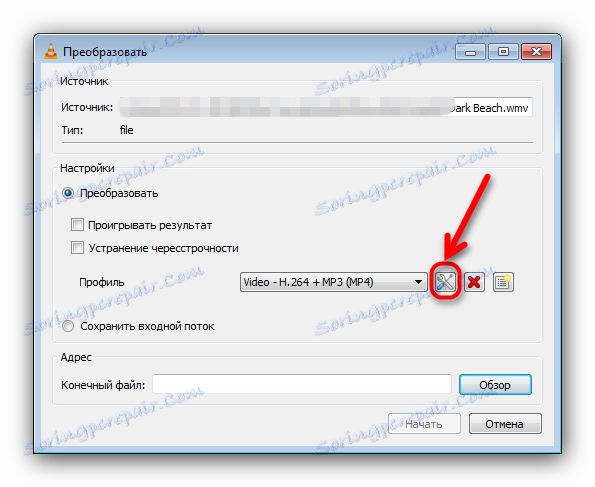
У вкладці «Інкапсуляція» відзначте чекбокс з форматом AVI. 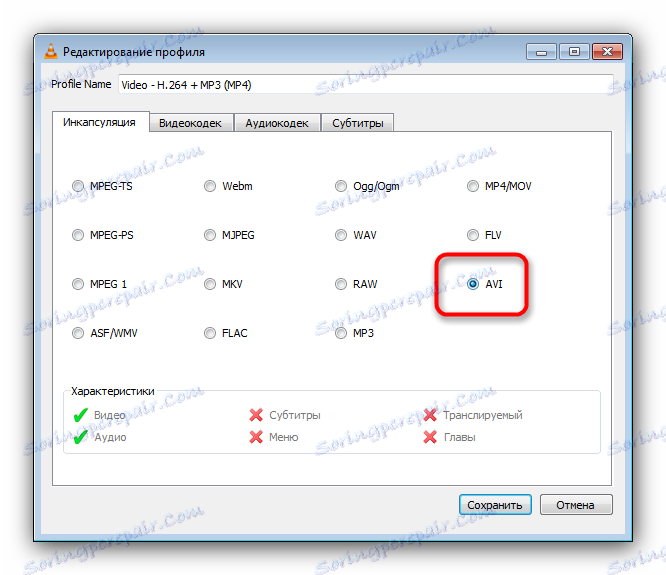
У вкладці «відеокодек» в випадаючому меню виберіть пункт «WMV1» і натисніть «Зберегти». 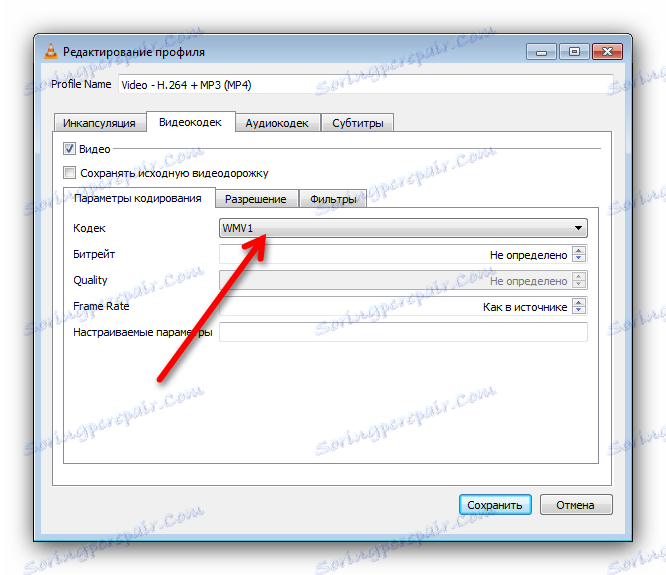
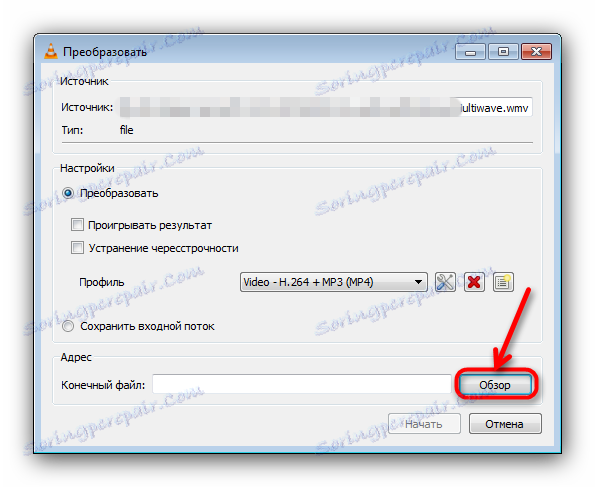
Задайте відповідне ім'я. 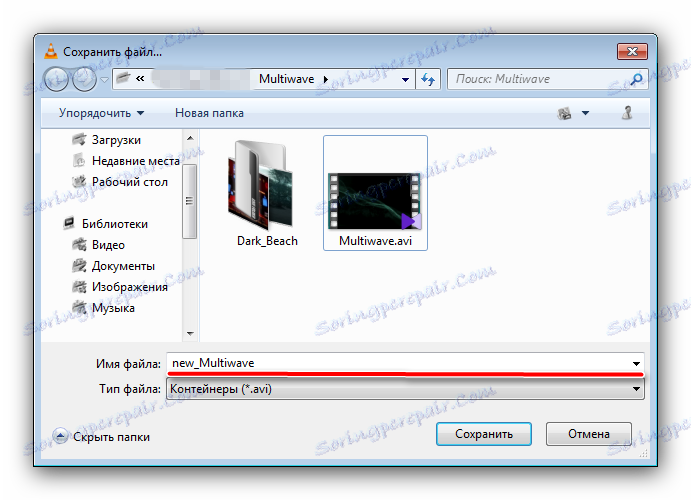
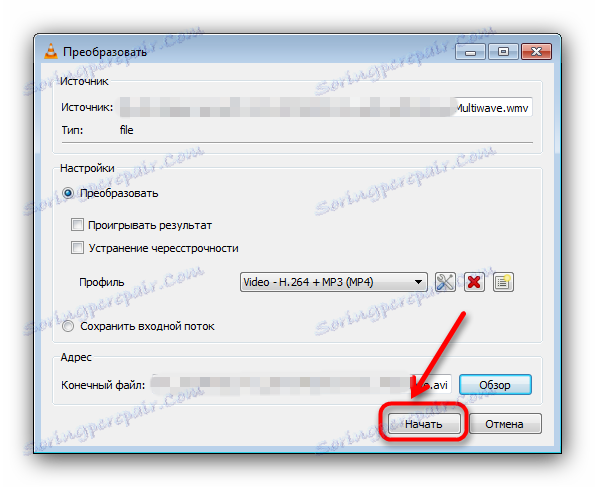
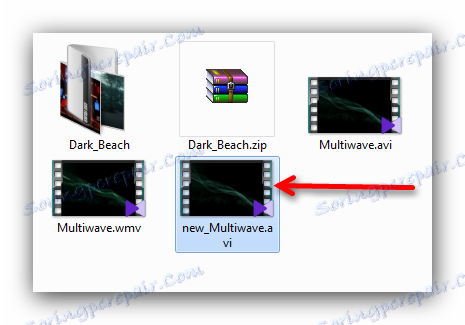
Як бачите, цей спосіб куди більш громіздкий і складніше попереднього. Існує ще і варіант більш тонкої настройки (з урахуванням дозволу, аудиокодека і багато чого іншого), проте він вже виходить за рамки цієї статті.
Спосіб 3: Adobe Premiere Pro
Найекстравагантніший, але досить простий спосіб перетворити відео в форматі WMV в AVI. Природно, для цього вам знадобиться встановлений на ПК Адоб Прем'єр Про .
Читайте також: Як в Adobe Premiere Pro провести корекцію
- Відкриваєте програму і клікаєте на пункт «Збірка».
- У лівій частині вікна знаходиться браузер мультимедійних файлів - в нього потрібно додати кліп, який хочете конвертувати. Для цього просто двічі клацає по зазначеній на скріншоті області.
- У вікні «Провідника», яке з'явиться після натискання на вищевказану кнопку, вибираєте необхідний ролик і натискаєте «Відкрити».
- Потім клікніть «Файл», в випадаючому меню виберіть «Експорт», далі «Медіаконтент ...».
- З'явиться вікно перетворення. Формат AVI обраний за замовчуванням, так що вибирати його не треба.
- Повернувшись до інструменту перетворення, натисніть на кнопку «Експорт».
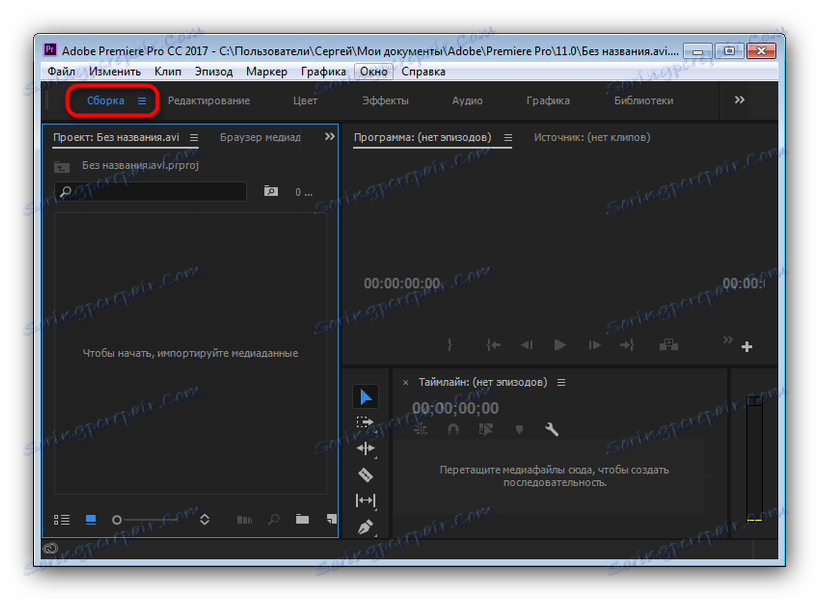
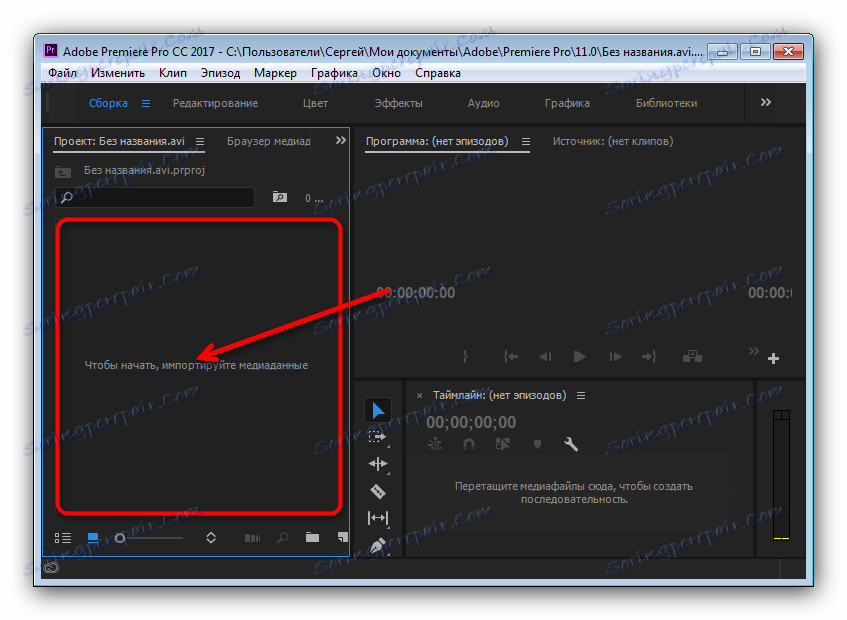
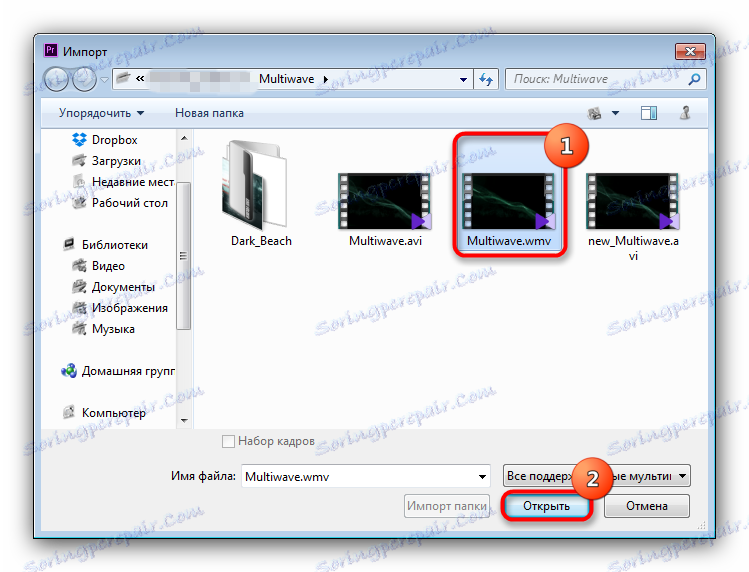
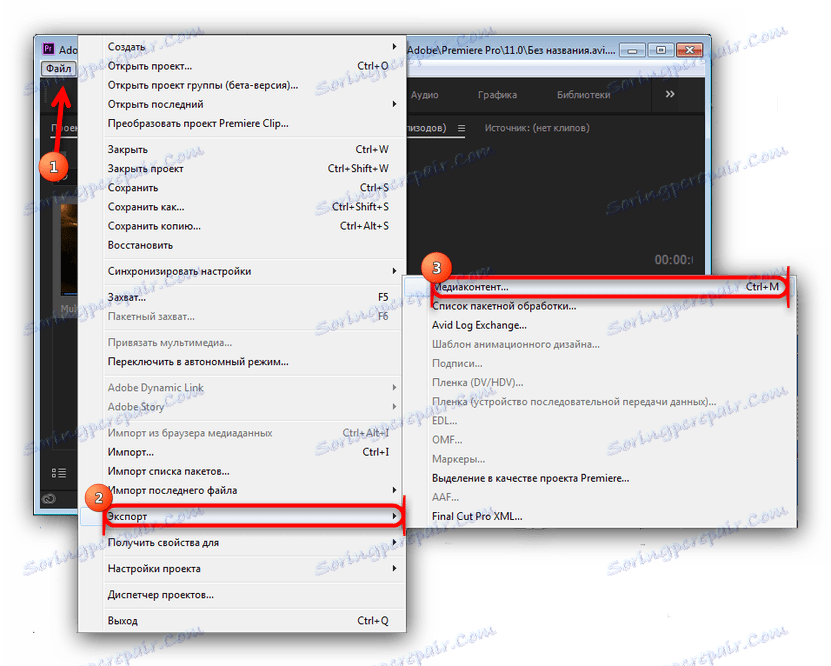
Другий варіант - виділити потрібний об'єкт і натиснути Ctrl + R.
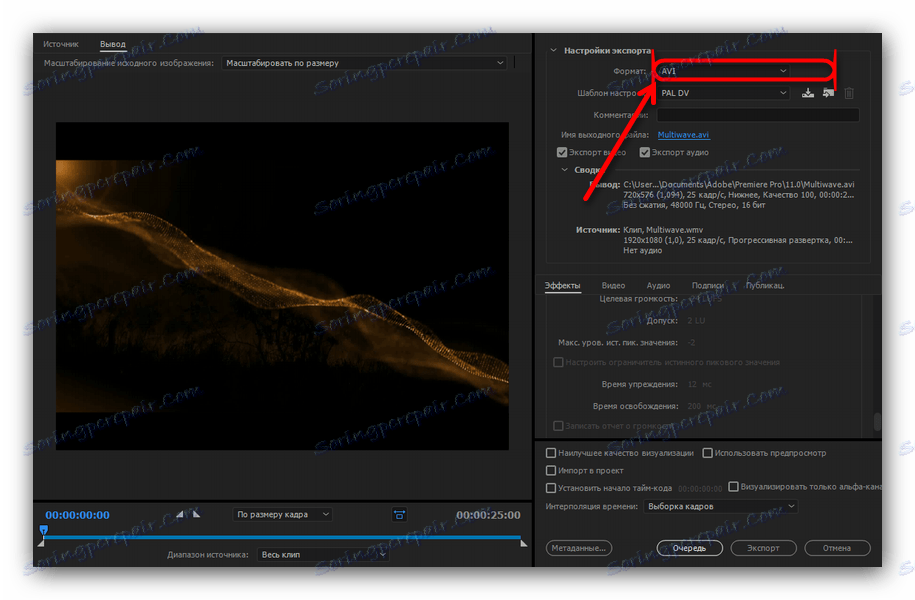
У ньому клікніть по пункту «Ім'я вихідного файлу», щоб перейменувати ролик. 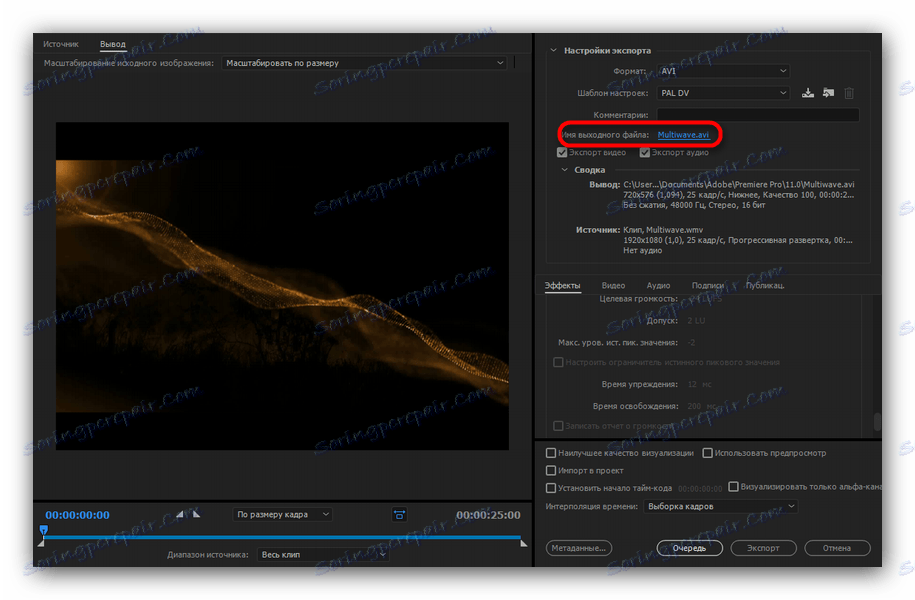
Тут же задається і папка збереження. 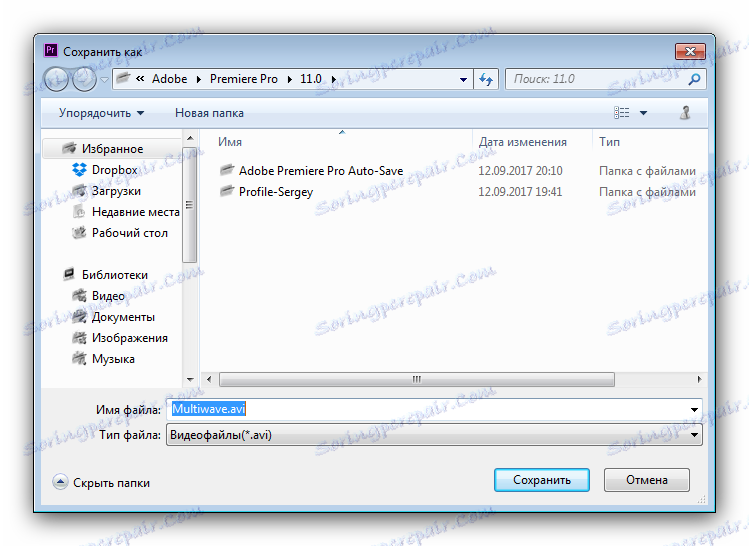
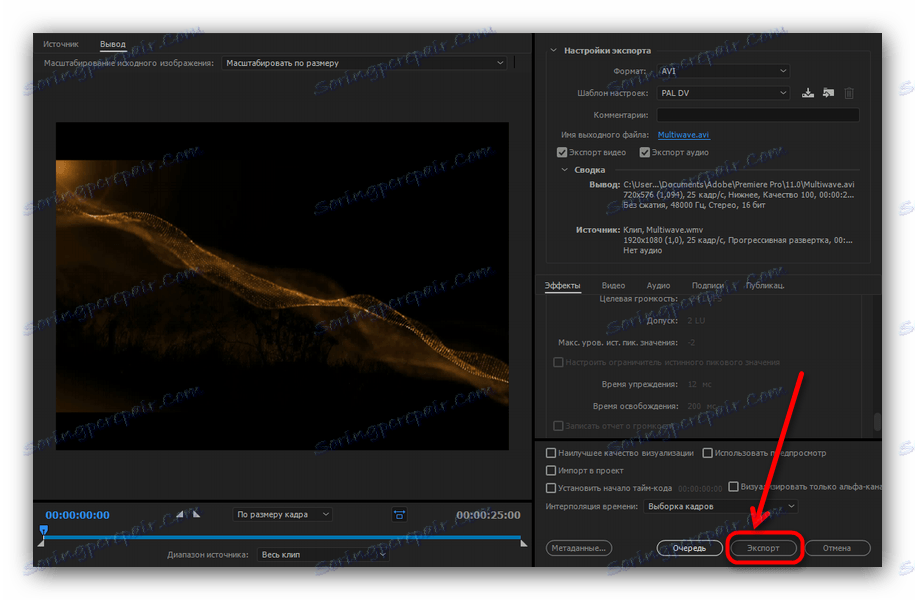
Процес конвертації буде відображатися в окремому віконці у вигляді прогрес-бару з приблизним часом закінчення. 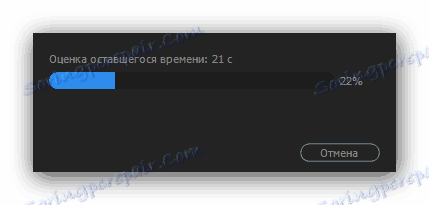
Коли вікно закриється, в обраній раніше папці з'явиться сконвертовані в AVI ролик. 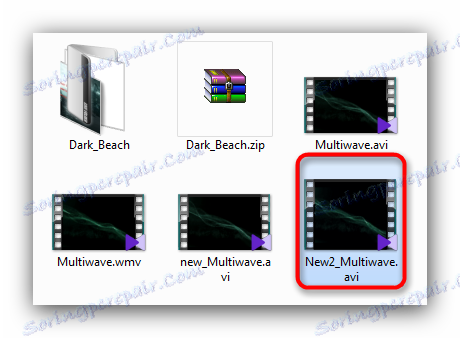
Такий ось несподіваний аспект застосування популярного редактора відео. Головний недолік такого методу - платність рішення від Adobe.
Спосіб 4: Format Factory
Відоме додаток для роботи з різноманітними форматами Format Factory допоможе нам перетворити і один тип відеофайлу в інший.
Детальніше: Як користуватися Format Factory
- Відкрийте програму і виберіть в головному вікні вказаний на скріншоті пункт.
- Відкриється вікно додавання об'єктів.
- У «Провіднику» виберіть необхідний кліп, і він з'явиться в програмі.
- Перед безпосередньо конвертацією виберіть у спадному списку кінцевий каталог, в якому хочете зберегти результати.
- Натисніть на кнопку «ОК».
- У головному вікні програми натисніть на кнопку «Старт».
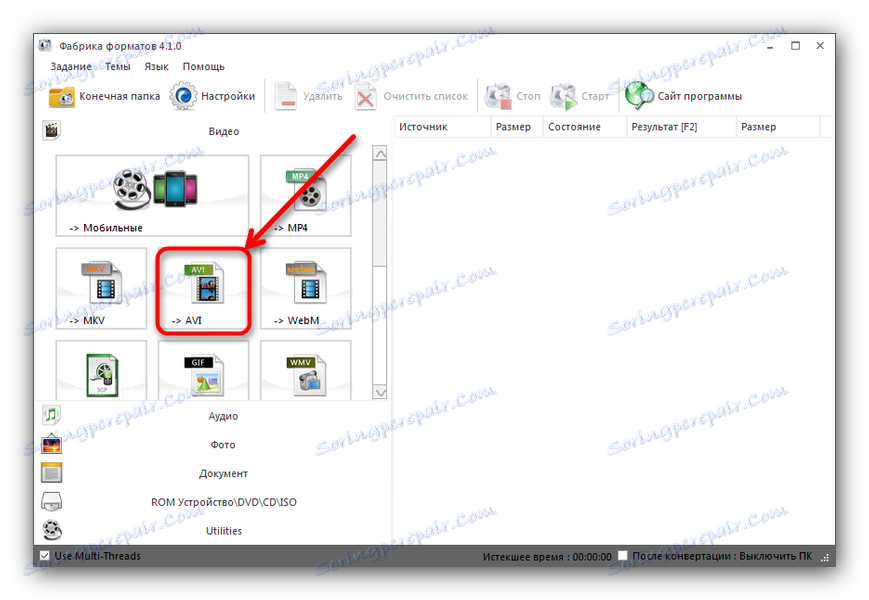
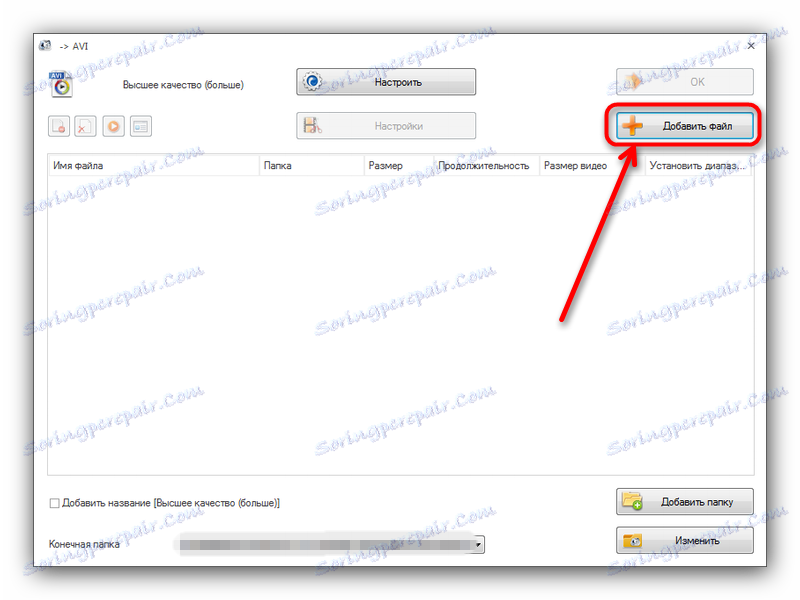
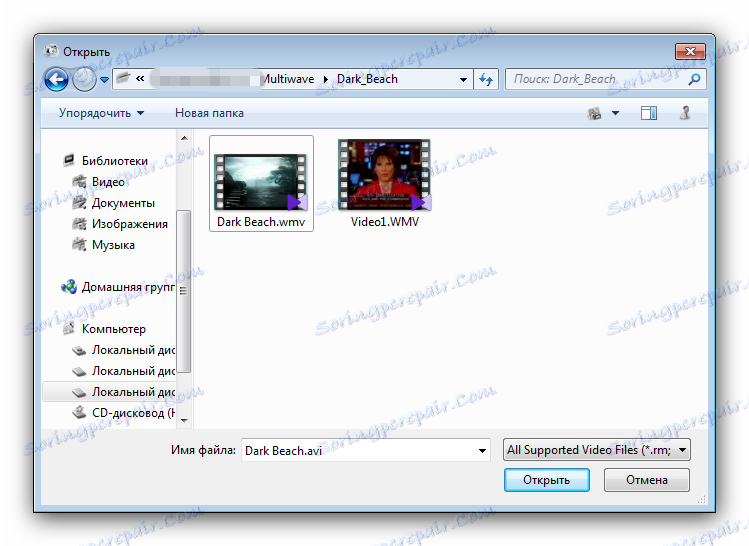
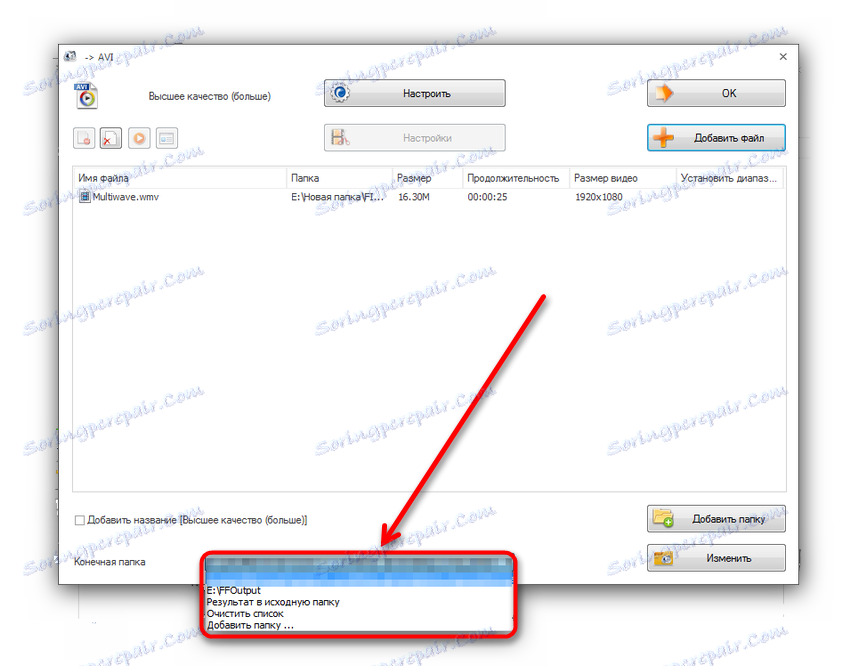
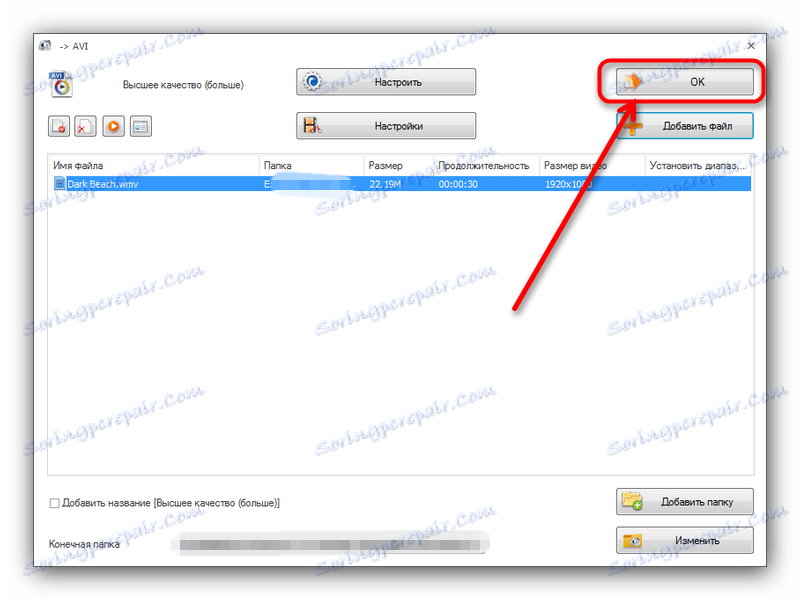
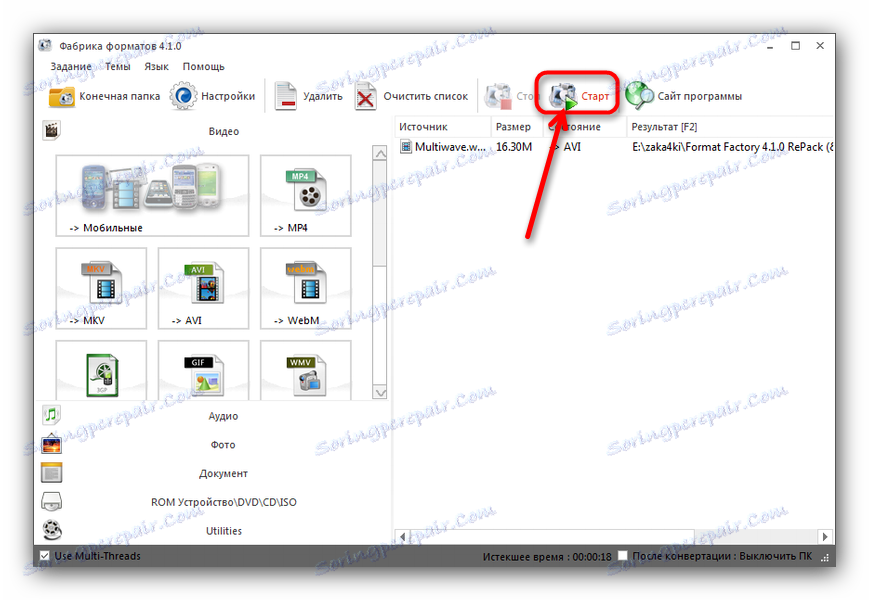
Почнеться процес перетворення файлу в формат AVI. Прогрес відображається в тому ж головному вікні, також у вигляді смужки з відсотками. 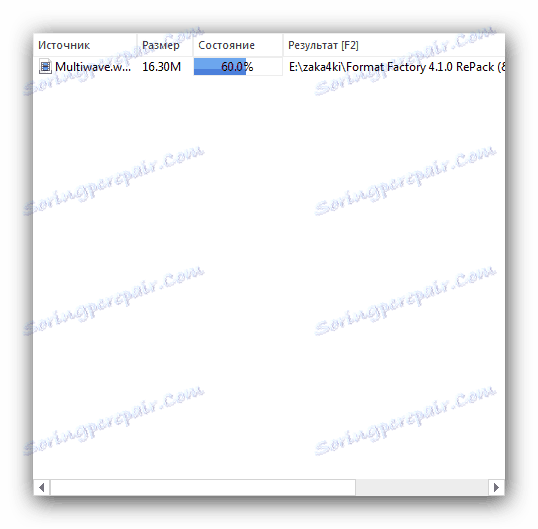
Безсумнівно, один з найпростіших способів, благо, Format Factory - комбайн популярний і відомий. Недоліком тут буде особливість програми - великі відео з її допомогою перетворювати дуже довго.
Спосіб 5: Video to Video Converter
Проста, але вкрай зручна програма з промовистою назвою.
Завантажити Video to Video Converter
- Відкрийте програму і в головному вікні натисніть на кнопку «Додати».
- Відкриється вже знайоме вікно «Провідника», звідки завантажуєте в програму ролик для конвертації.
- Після завантаження кліпу або фільму з'явиться елемент інтерфейсу з вибором форматів. За умовчанням вибраний AVI, якщо немає - клікніть по відповідній іконці, потім по кнопці «ОК».
- Повернувшись в основний робочий простір Video to Video Converter, натисніть на кнопку із зображенням папки, щоб вибрати місце, куди хочете зберегти результат.
- Після натисніть на кнопку «Конвертувати».
- Після закінчення сконвертовані ролик буде знаходиться в обраному раніше каталозі.
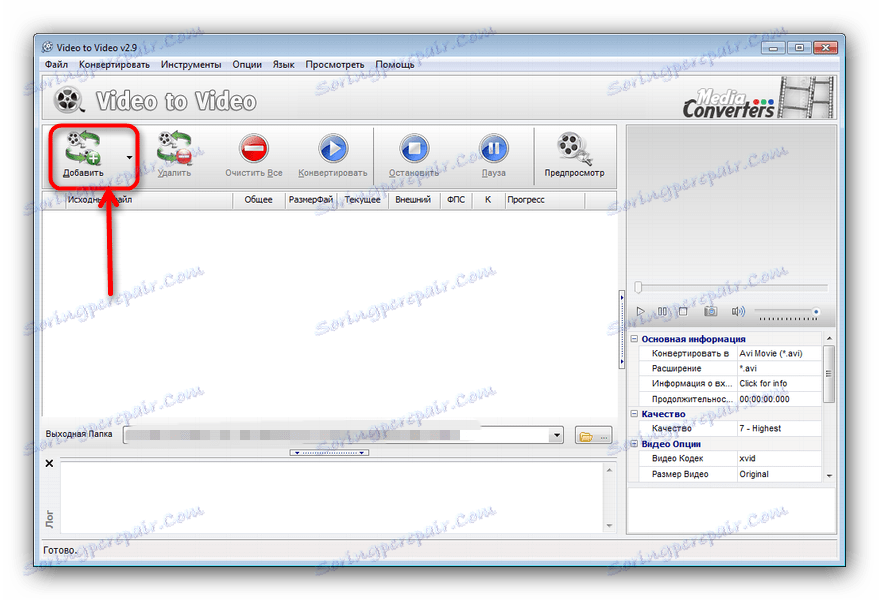
Зверніть увагу, що додати можна як окреме відео, так і папку з ними.
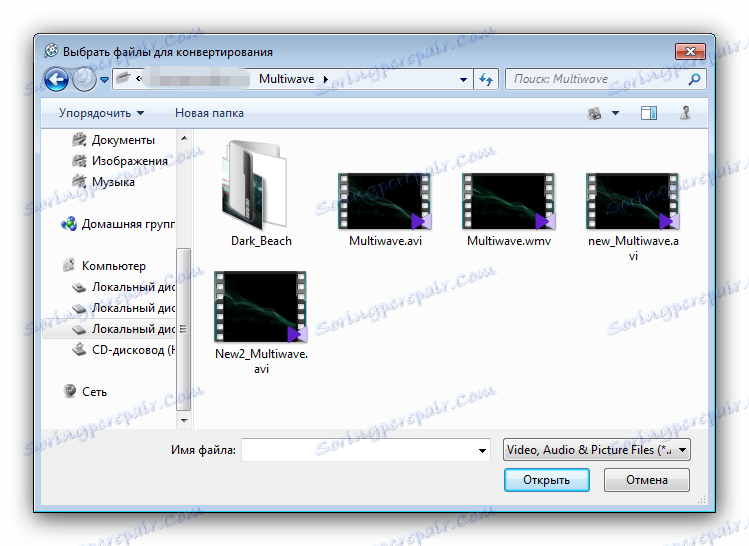
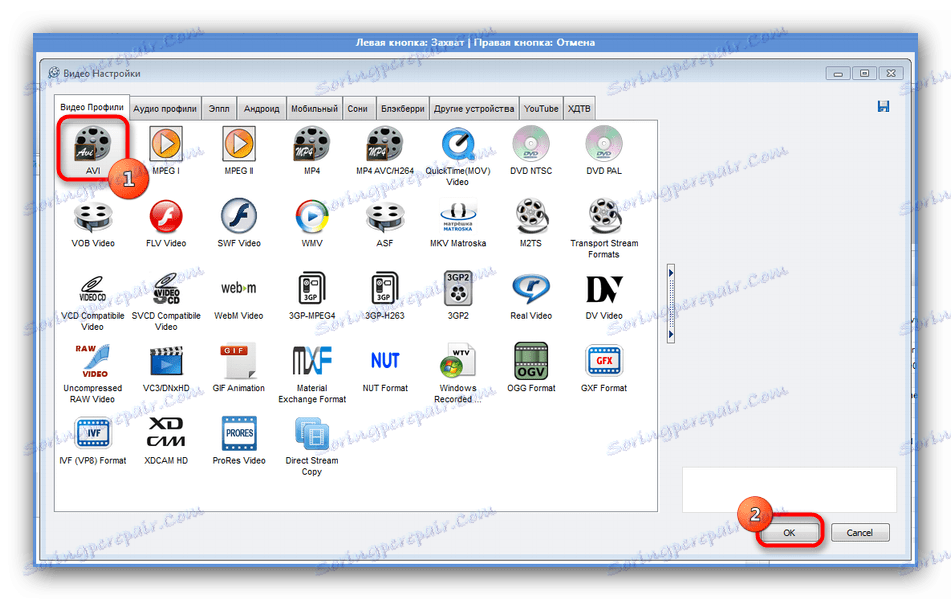
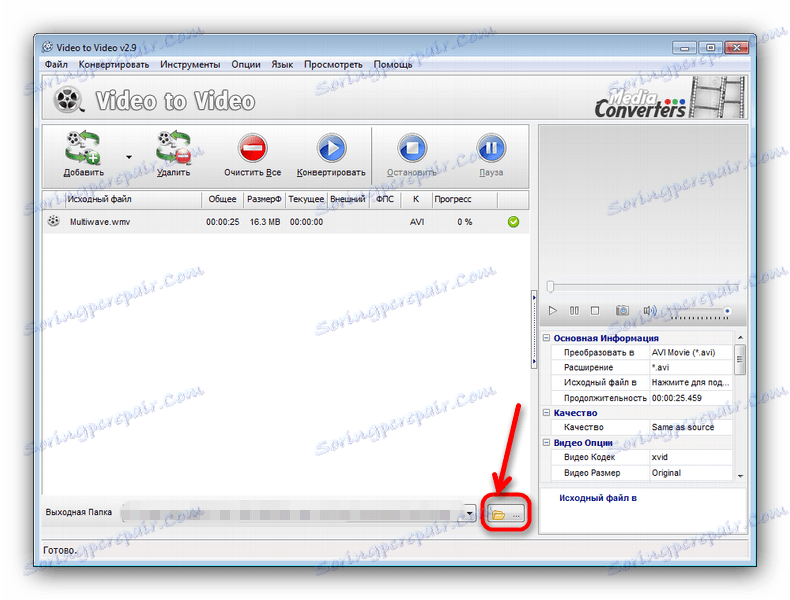
У вікні каталогів, виберіть потрібний і натисніть "ОК". 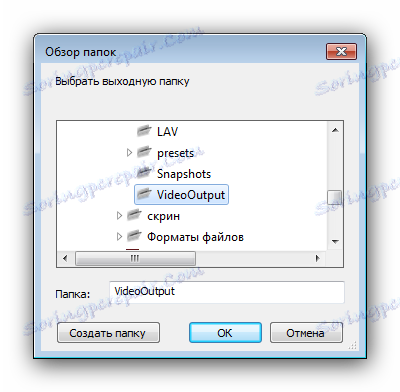
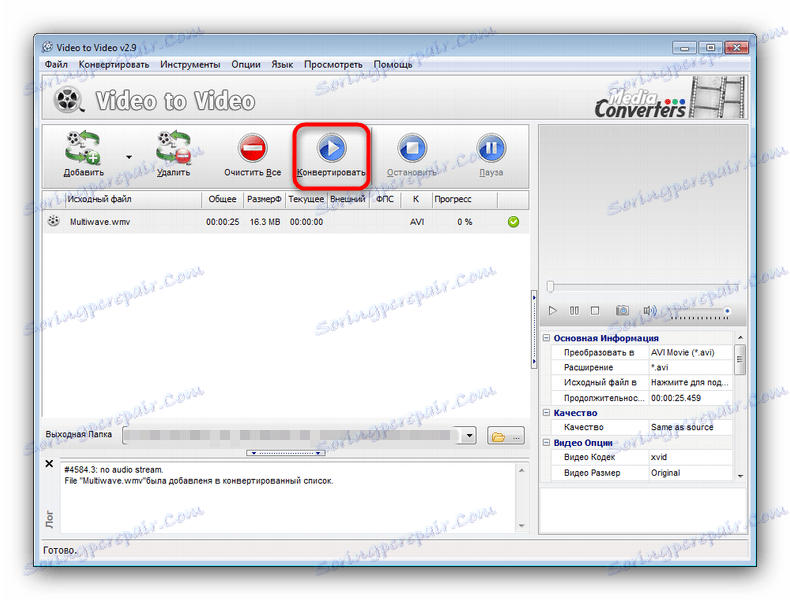
Додаток почне роботу, прогрес відображається внизу основного вікна. 

Теж зручний спосіб, проте присутня і недолік - програма працює дуже неспішно, навіть на потужних комп'ютерах, до того ж нестабільна: може зависнути в невідповідний момент.
Очевидно, що для перетворення відео з формату WMV у формат AVI можна обійтися і без використання онлайн-сервісів, благо, інструментарій для цього на Windows дуже багатий: перетворювати можна як за допомогою спеціальних програм, так і за допомогою відеоредакторів начебто Adobe Premiere або програвача VLC . На жаль, але частина рішень платні, і підійдуть тільки для нетривалого використання. Проте, для прихильників вільного ПЗ є і свої варіанти у вигляді Format Factory і Video to Video Converter.
