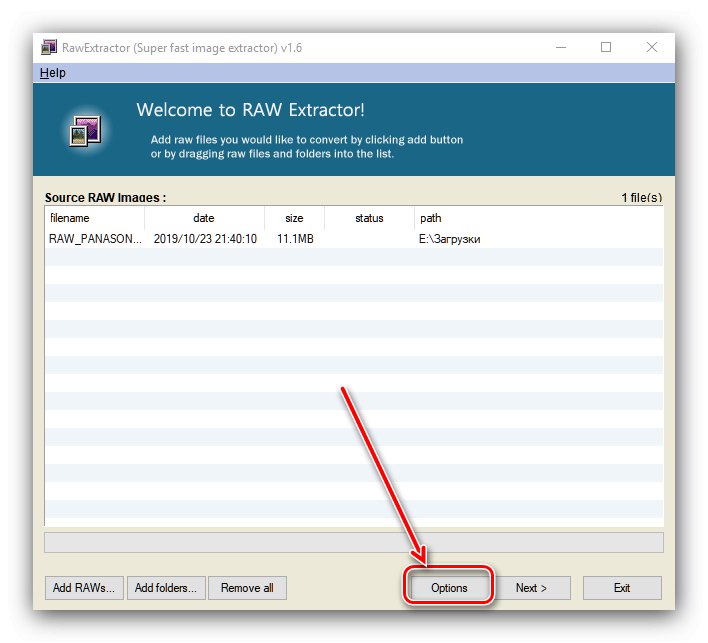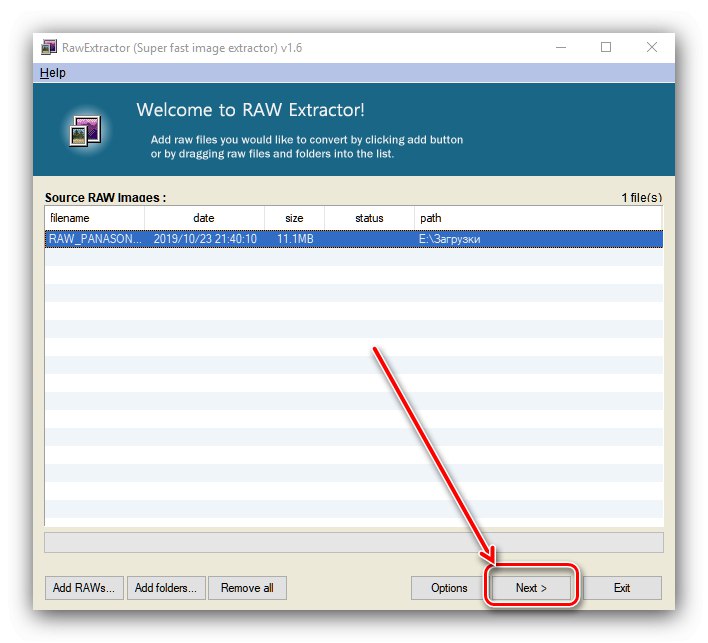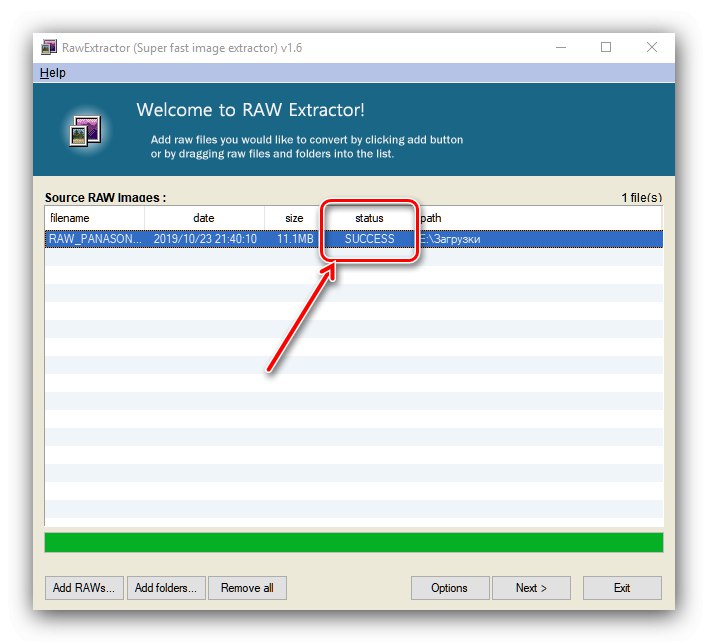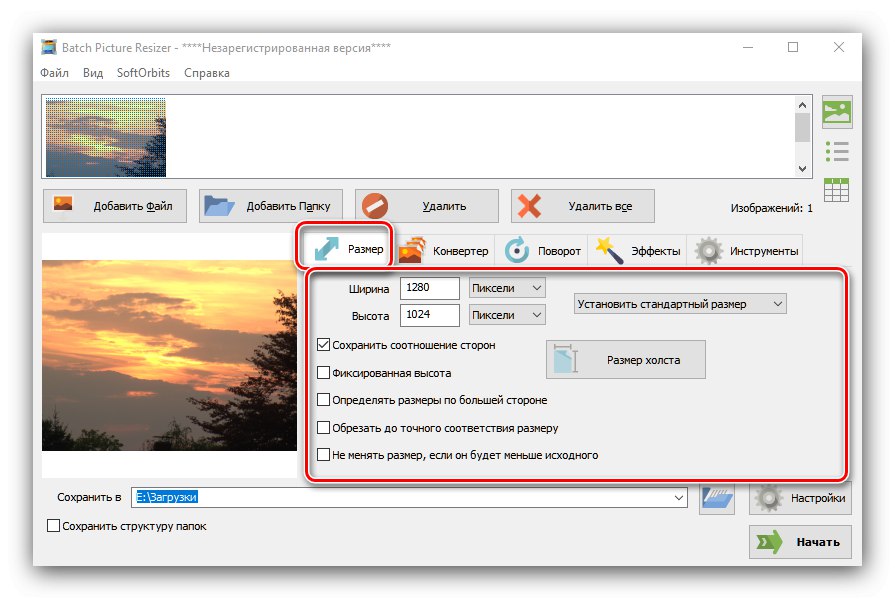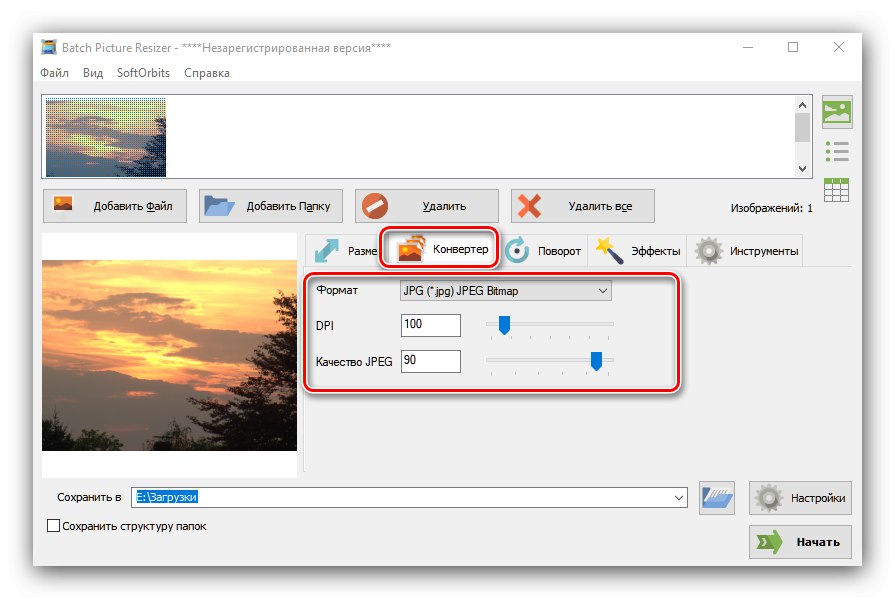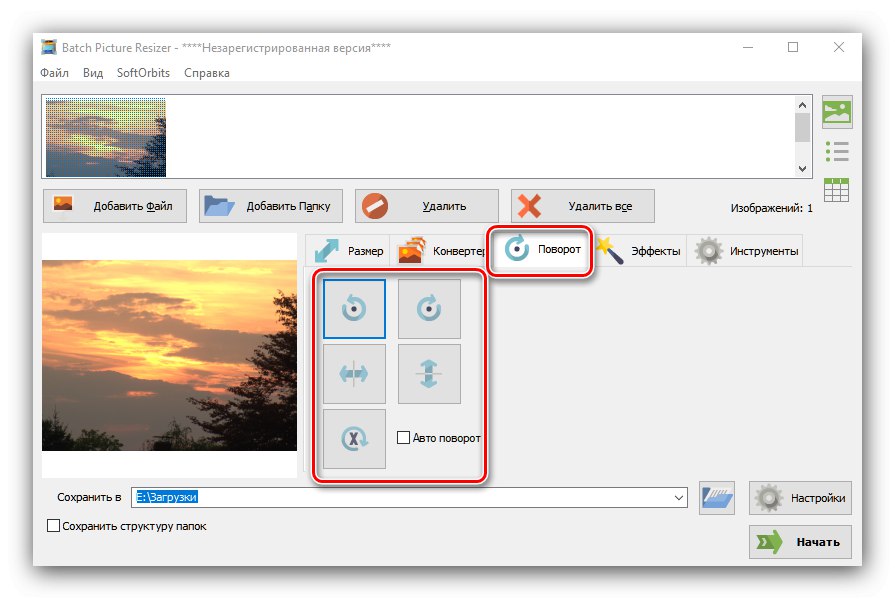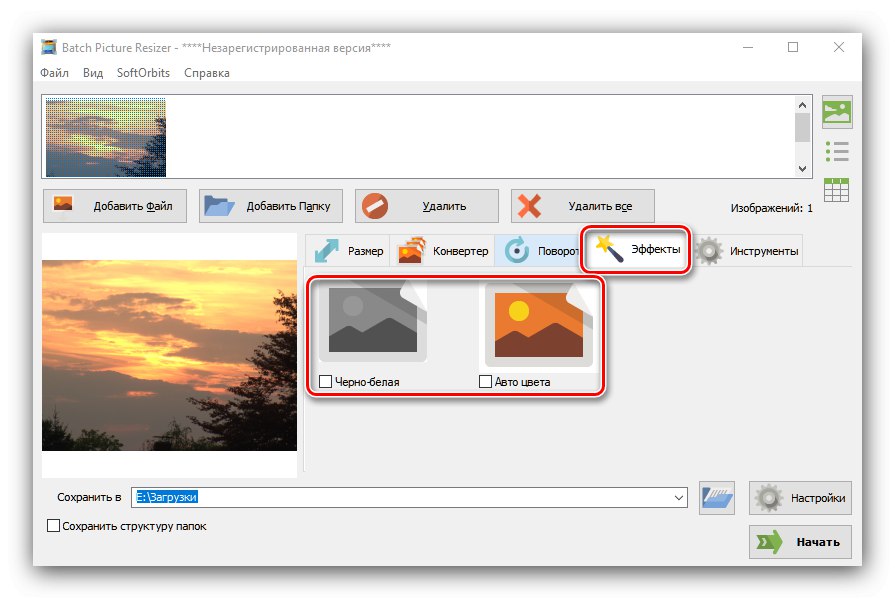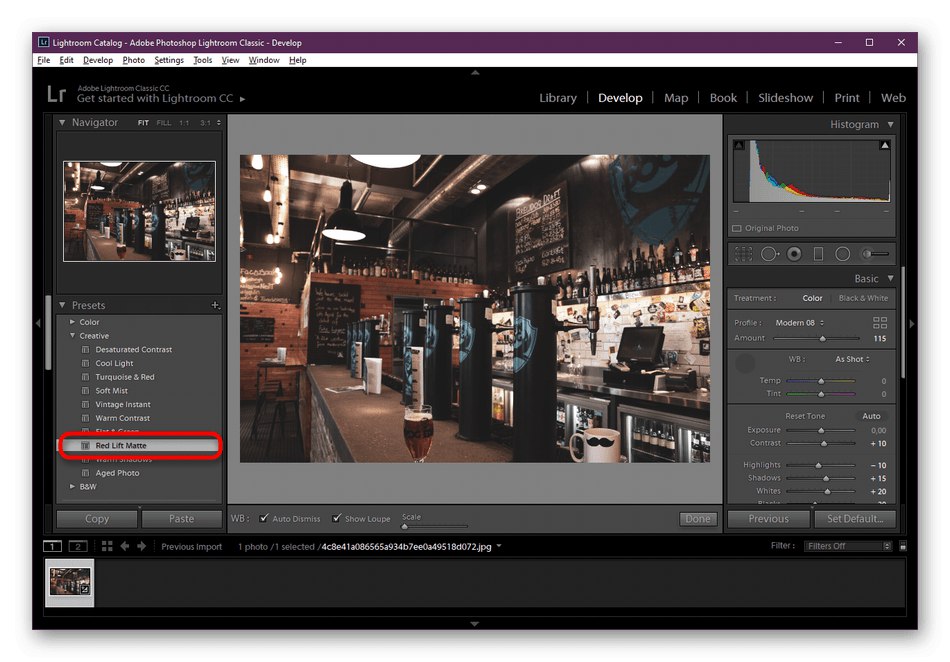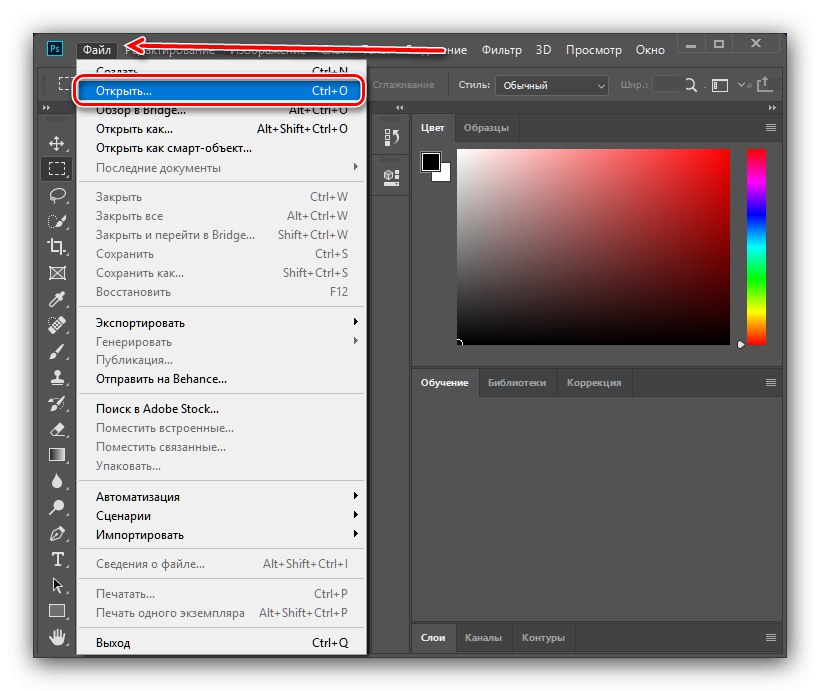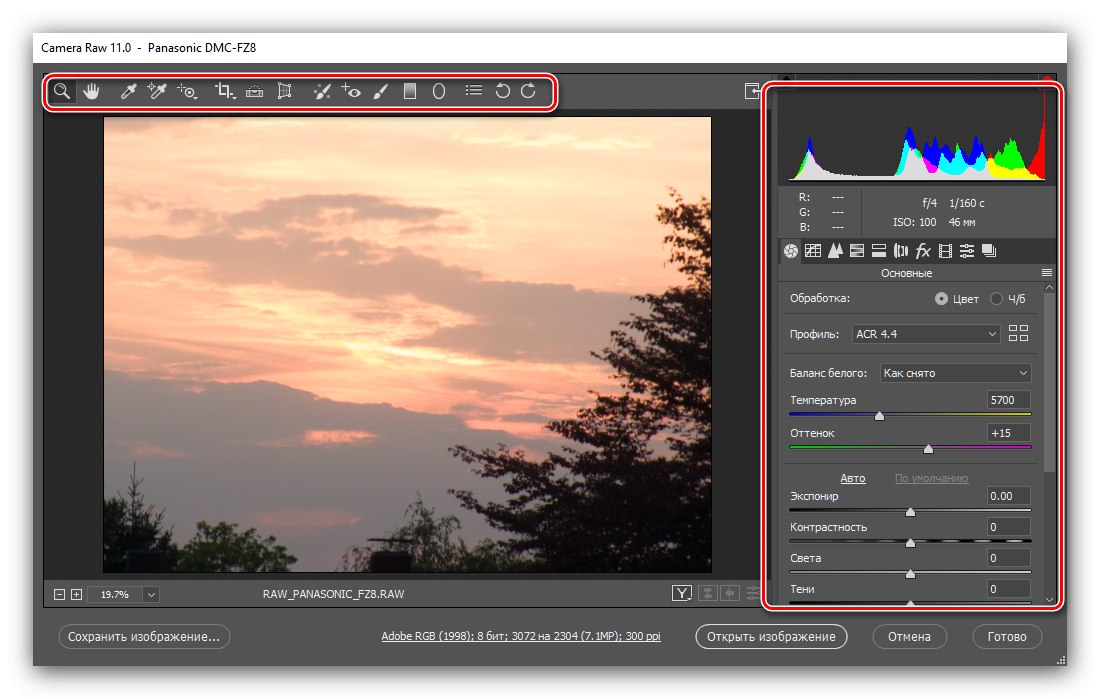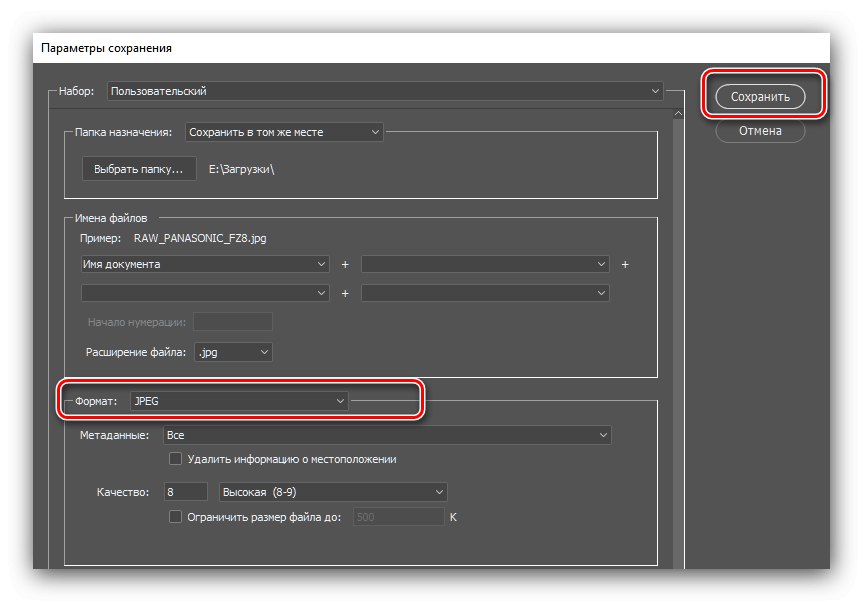Фотографи та користувачі, яким доводиться мати справу з кодами зображень у форматі RAW, нерідко бажають швидко і без зайвих витрат часу перетворити такі файли в формат JPG. Далі ми розглянемо кілька додатків, які вирішують цю задачу.
Перетворення RAW в JPG
Перша категорія програм, здатних перетворити сирі дані в готове зображення - це спеціалізовані конвертери. Друга - просунуті графічні редактори, зокрема, продукція Adobe.
Спосіб 1: RawExtractor
Досить старе, проте все ще ефективне рішення для конвертації бінарних файлів в повноцінну фотографію.
- Відкрийте програму і скористайтеся в його головному вікні кнопкою «Add RAWs».
- Буде запущений інтерфейс «Провідника» - з його допомогою виберіть цільової файл і натисніть «Відкрити».
- далі натисніть «Options».
![Запустити опції RAW Exctractor для конвертації RAW в JPG]()
Обов'язково виберіть пункт «Generate half image» і натисніть «ОК».
- тепер натисніть «Next» для початку процесу конвертації.
![Запустити процедуру в RAW Exctractor для конвертації RAW в JPG]()
З'являться настройки процедури. Виставте їх так, як на скріншоті нижче, і натисніть «Start».
- Час конвертації залежить від розмірів файлу і займає від декількох секунд до декількох хвилин. Якщо ви ввели правильні настройки, в графі «Status» буде позначено «SUCCESS».
![Вдале перетворення зображення в RAW Exctractor для конвертації RAW в JPG]()
Відкрийте каталог з вихідним файлом (саме туди і зберігається результат) і перевірте роботу конвертера - файл повинен бути перетворений коректно.
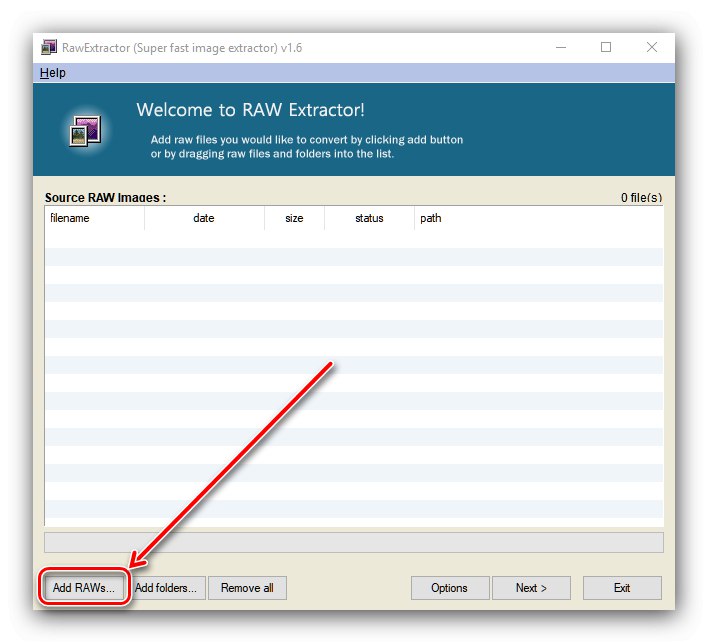
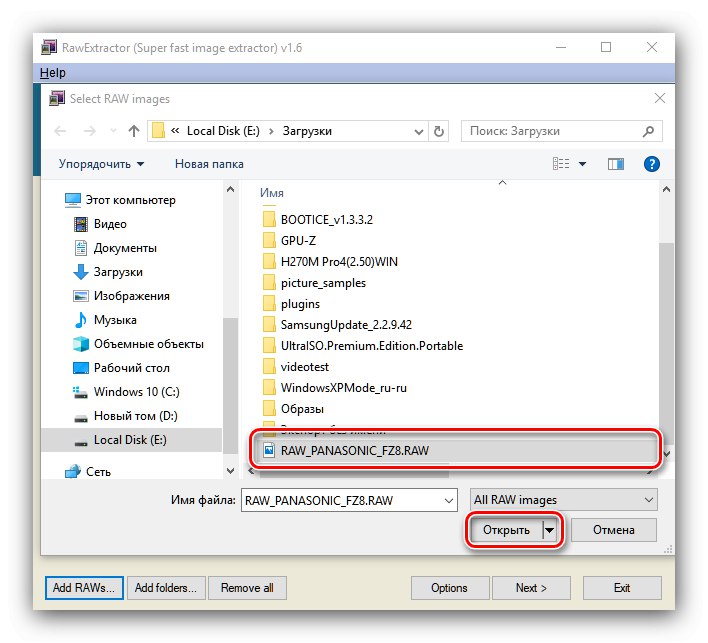
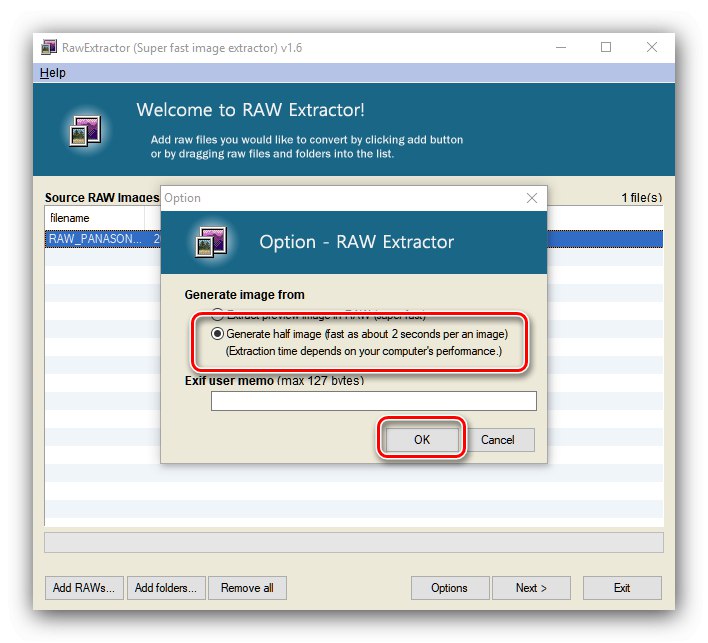
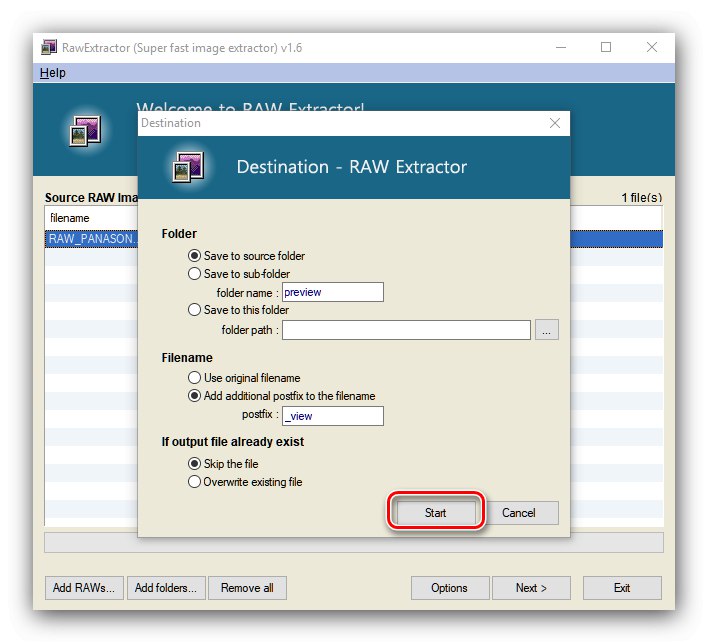
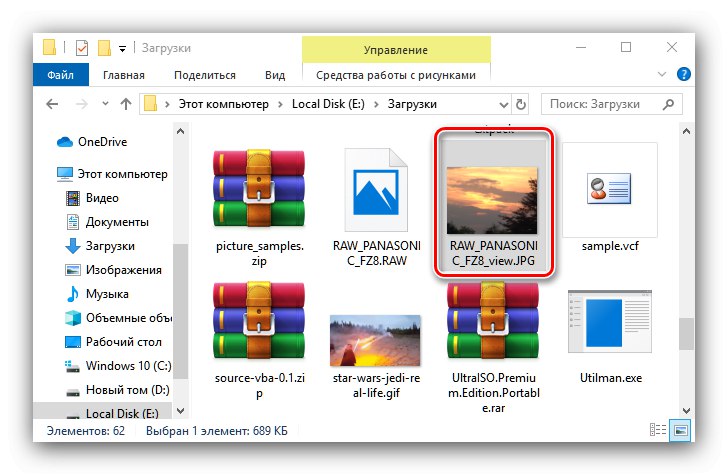
RawExtractor працює швидко і надійно, однак у додатку немає перекладу на російську, що не дуже зручно.
Спосіб 2: Batch Picture Resizer
З нашої сьогоднішньої завданням впорається і засіб Batch Picture Resizer від російських розробників.
Завантажити Batch Picture Resizer з офіційного сайту
- Після запуску програми в першу чергу натисніть на кнопку «Додати файл».
- За допомогою «Провідника» перейдіть до місця розташування цільового зображення. За замовчуванням програма розпізнає виключно графічні файли - для відкриття RAW-даних виберіть відповідний варіант у випадаючому меню «Тип файлу».
- Далі має бути процес налаштування конвертування. на вкладці «Розмір» задайте параметри масштабування і обрізки отриманого зображення.
![Встановити розміри зображення в параметрах конвертації RAW в JPG через Batch Picture Resizer]()
у вкладці «Конвертор» виберіть формат «JPG» в випадаючому меню і встановіть настройки якості отриманої картинки.
![Формат і якість в параметрах конвертації RAW в JPG через Batch Picture Resizer]()
розділ «Поворот» дозволяє повернути зображення на потрібний кут, якщо вихідний кадр отзеркаліть або знятий не дуже рівно.
![Орієнтування картинки в параметрах конвертації RAW в JPG через Batch Picture Resizer]()
блок «Ефекти» відповідає за настройку колірної схеми отриманого зображення.
![Опції колірної схеми в параметрах конвертації RAW в JPG через Batch Picture Resizer]()
В «Інструментах» можна задати для користувача найменування файлу і додати водяний знак.
- Налаштувавши конвертер, виберіть місце розташування, в яке буде поміщений готовий файл - натисніть на кнопку з іконкою папки біля рядка «Зберегти в". В інтерфейсі вибору каталогів вкажіть необхідний шлях.
- Після внесення необхідних змін натисніть на кнопку «Почати».
- Додаток ніяк не повідомляє про завершення роботи, тому краще перевірити це самостійно.
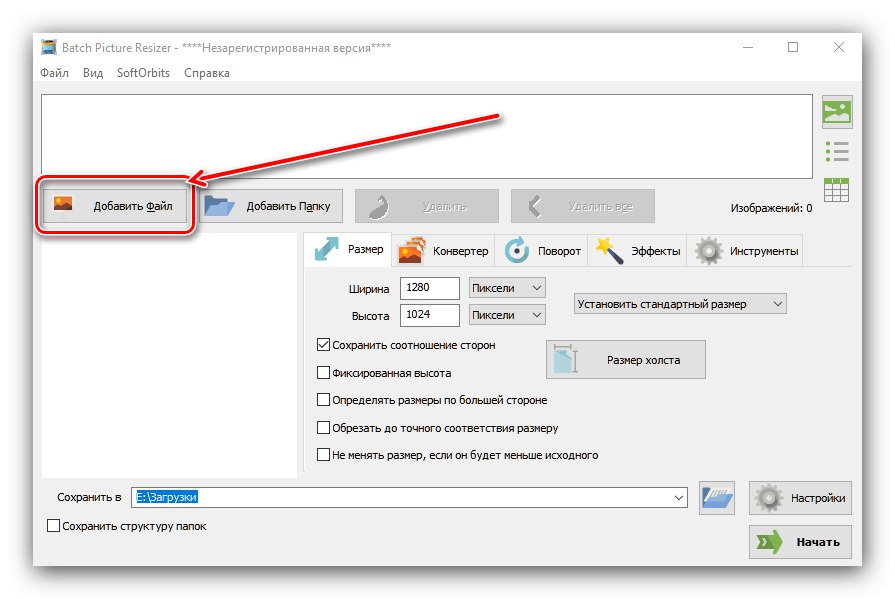
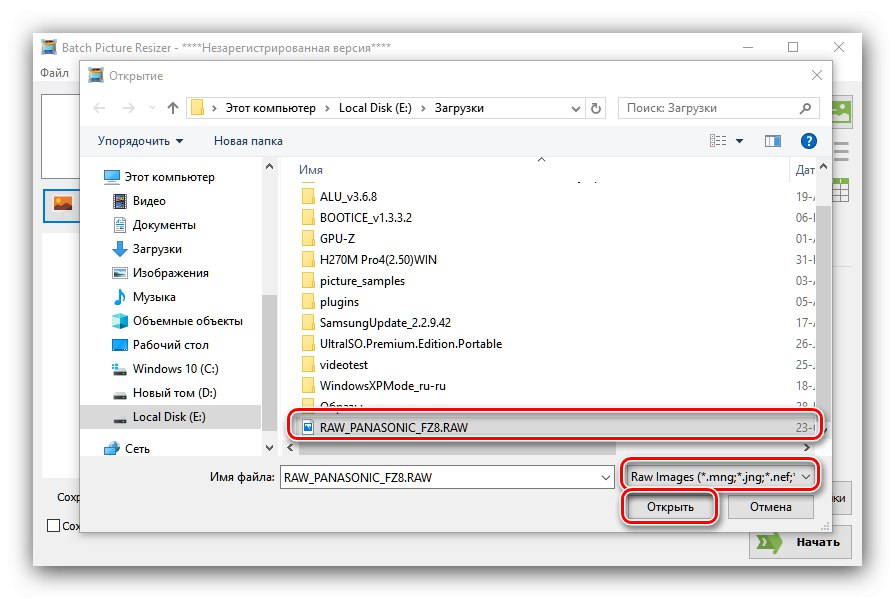
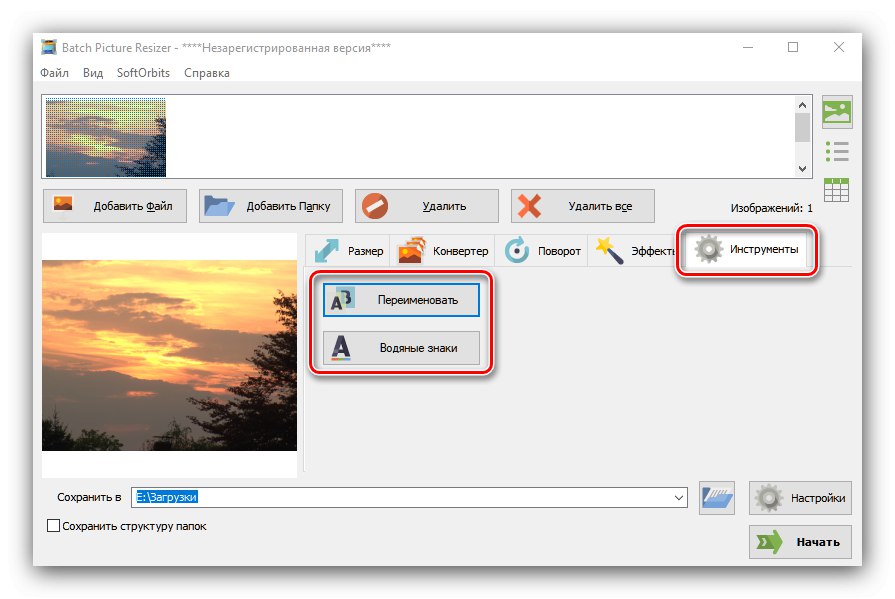
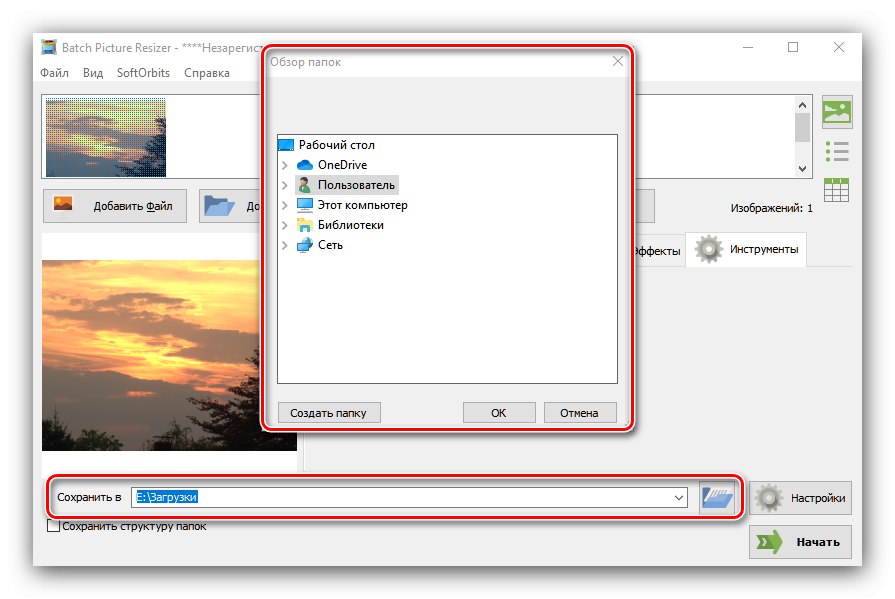
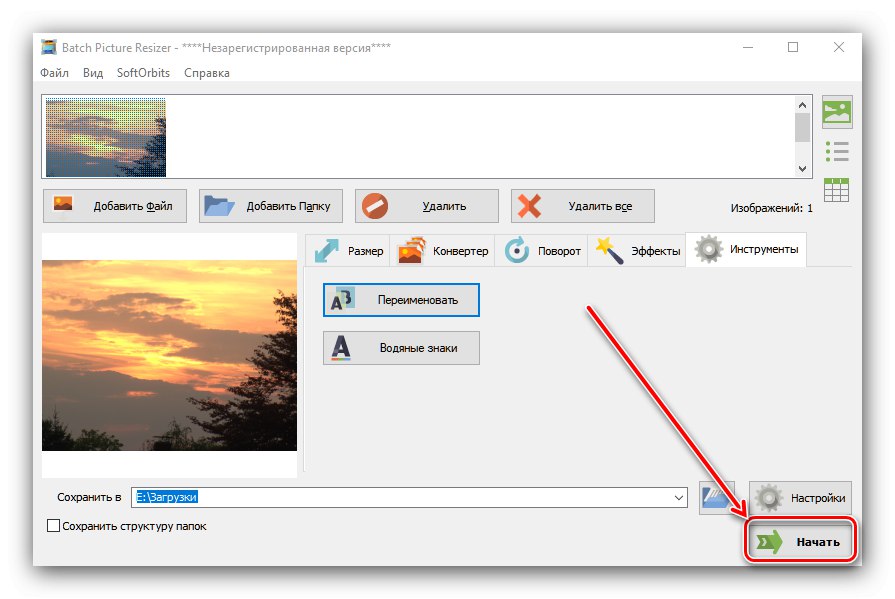
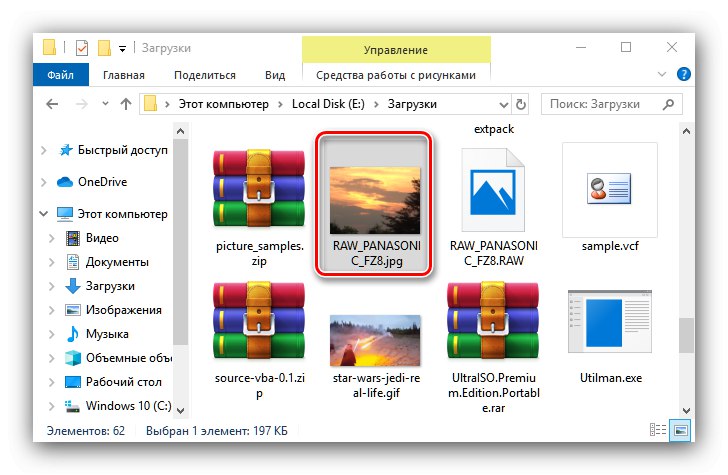
Batch Picture Resizer може здатися складним, але в цілому це додаток підходить для перетворення RAW в JPG. З недоліків відзначимо платну модель поширення.
Спосіб 3: Adobe Lightroom
Потужний фоторедактор Adobe Lightroom якраз і призначений для роботи з RAW, тому як не можна краще підходить для перетворення файлів цього формату в JPG.
- Відкрийте програму і скористайтеся пунктами «Файл» – «Імпорт ...».
- Запускається засіб імпорту Лайтрум. Використовуйте панель файлового менеджера зліва для вибору необхідного документа і виділіть його (переконайтеся, що вгорі зліва зображення-превью є галочка). Потім знайдіть внизу праворуч кнопку «Імпорт» і натисніть на неї.
- Фотографія буде завантажена і готова для обробки. Приклад роботи з фото в Лайтрум можете знайти за посиланням далі
![Приклад обробки фото для конвертації RAW в JPG через Adobe Lightroom]()
урок: Приклад обробки фото в Lightroom
Після внесення всіх змін скористайтеся пунктами «Файл» – «Експорт».
- Налаштуйте параметри експорту так, як вважаєте за потрібне (місце розташування та ім'я файлу, різкість виведення, накладення водяного знака і т. Д.), І натисніть на кнопку «Експорт».
- Перевірте якість конвертації, відкривши папку в «Провіднику».
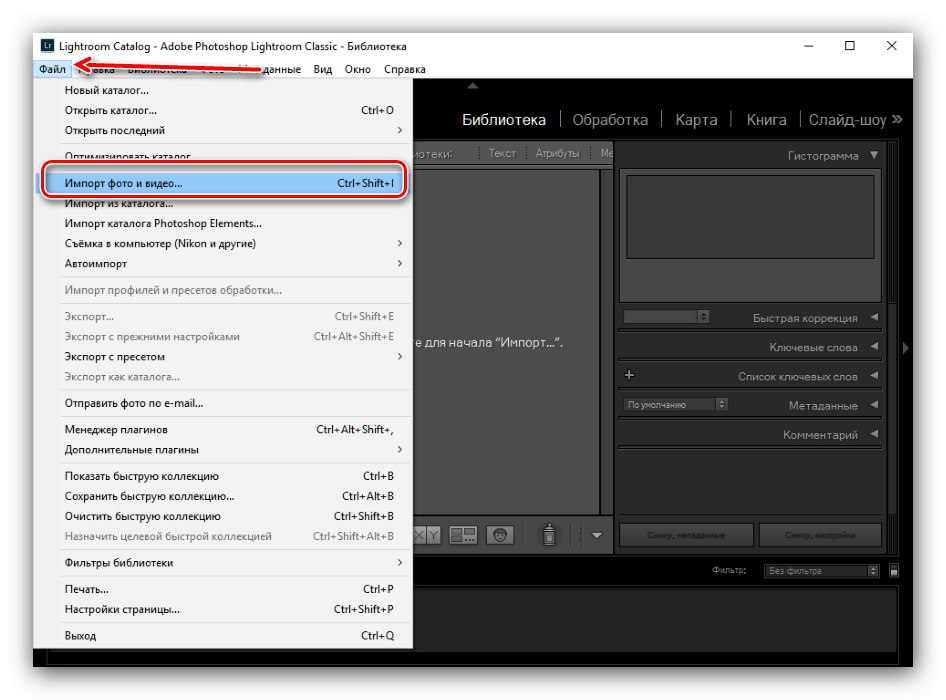
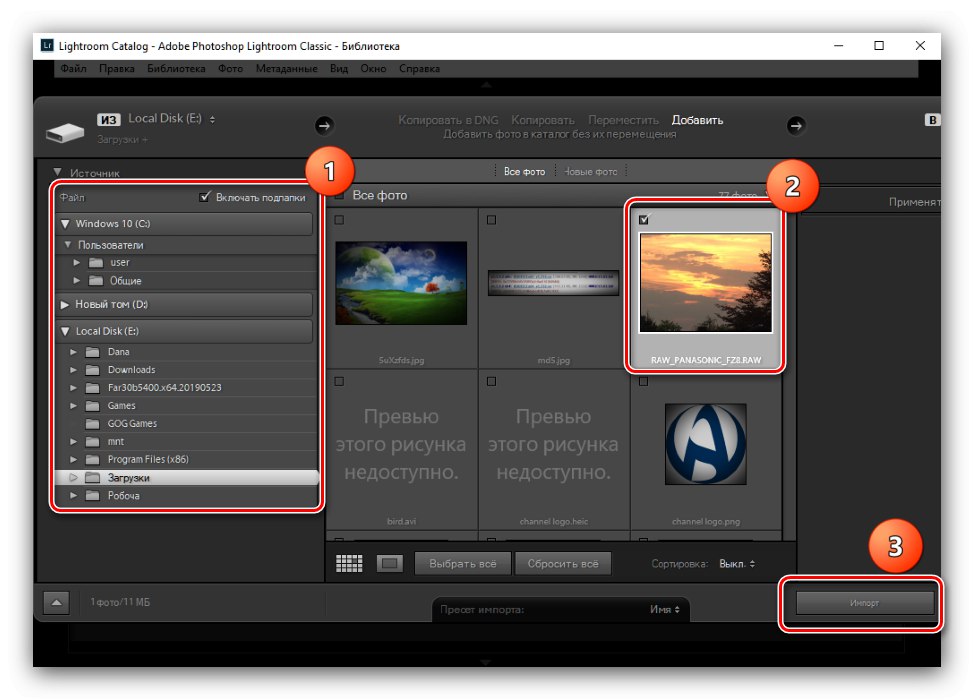
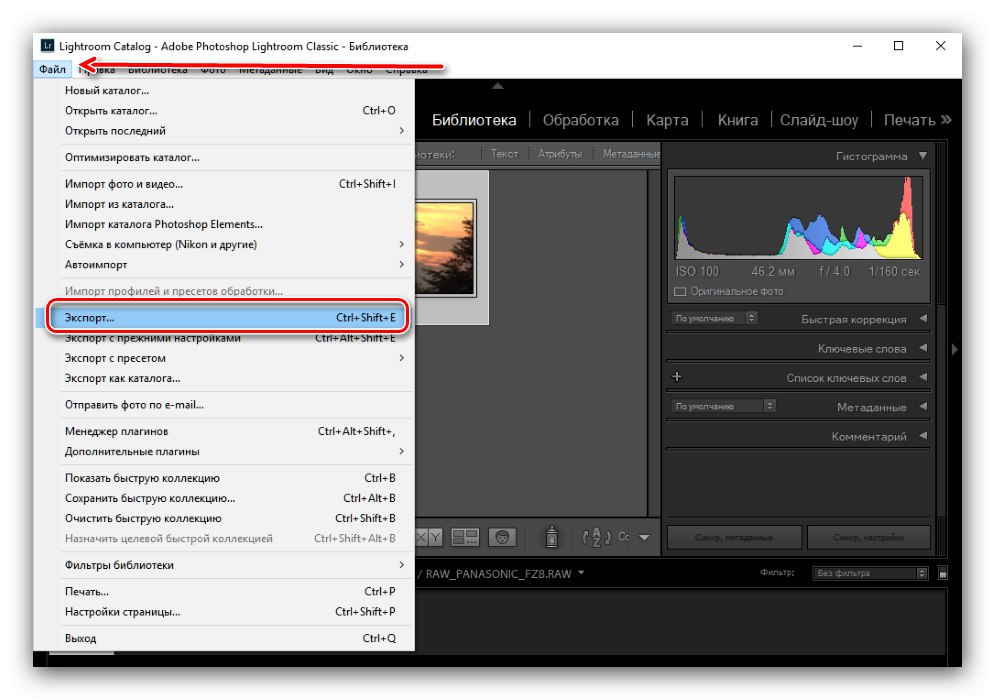
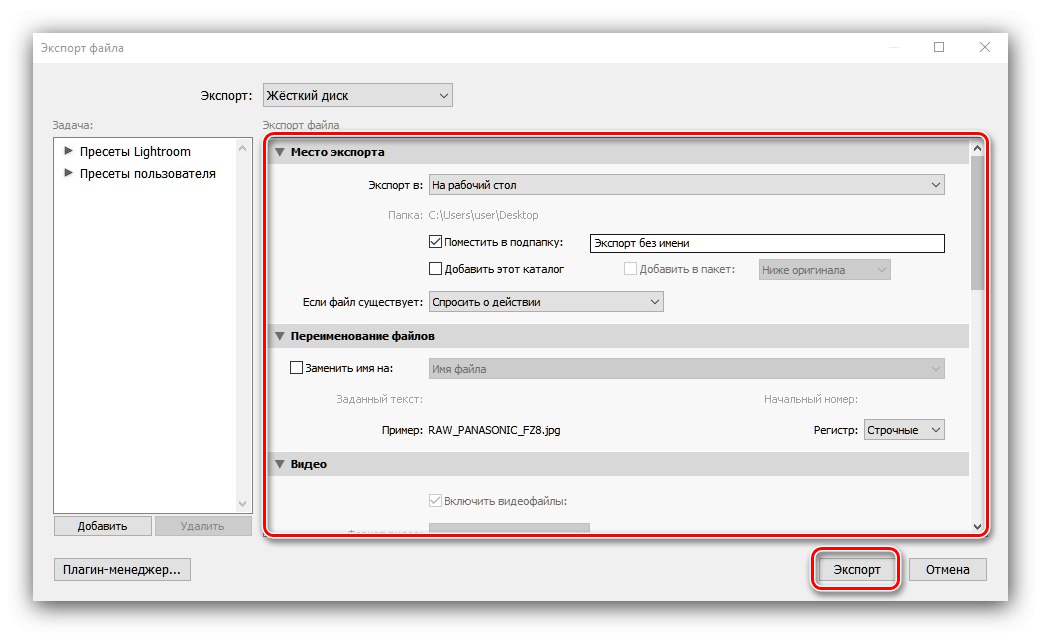
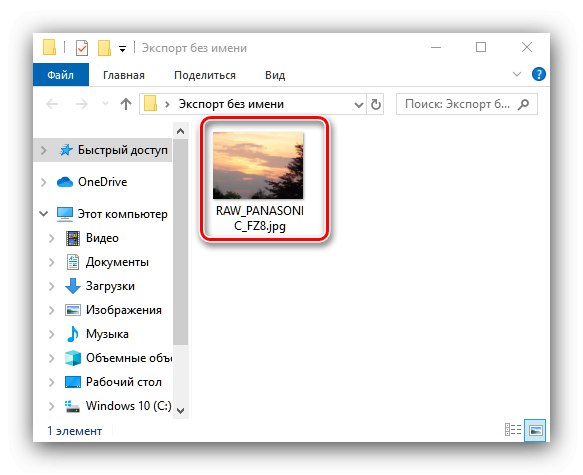
У Лайтрум є кілька недоліків - по-перше, додаток платне з обмеженим терміном дії пробної версії, а по-друге, працює воно далеко не на всіх конфігураціях комп'ютерного «заліза» і є досить вимогливим.
Спосіб 4: Adobe Photoshop
З зображеннями RAW вміє працювати і знаменитий адоби Фотошоп.
- Після запуску програми використовуйте панель інструментів, пункти меню «Файл» – «Відкрити».
![Почати вибір документа для конвертації RAW в JPG через Adobe Photoshop]()
У разі ж, якщо RAW-файли не відкриваються, скористайтеся рекомендаціями з матеріалу за посиланням далі.
- За замовчуванням для роботи з RAW в Adobe Photoshop використовується вбудований плагін Camera Raw. Він підтримує корекцію параметрів завантаженої карти битности: можна налаштувати експозицію, гаму, колірну температуру і багато іншого. Докладно зупинятися на цьому не будемо, оскільки обробка цифрового негативу в адоби Фотошоп заслуговує окремої статті.
![Налаштування документа для конвертації RAW в JPG через Adobe Photoshop]()
Перейдемо до перетворення в JPG - для цього клацніть на кнопці «Зберегти зображення».
- З'явиться вікно настройки конвертації. Насамперед в блоці «Формат» в випадаючому меню виберіть позицію «JPEG». Далі налаштуйте параметри згідно вашим перевагам і натисніть на кнопку «Зберегти».
![Особливості конвертації RAW в JPG через Adobe Photoshop]()
Як і у випадку з іншими представленими тут додатками, перевіряти готове зображення і якість перетворення доведеться самостійно.
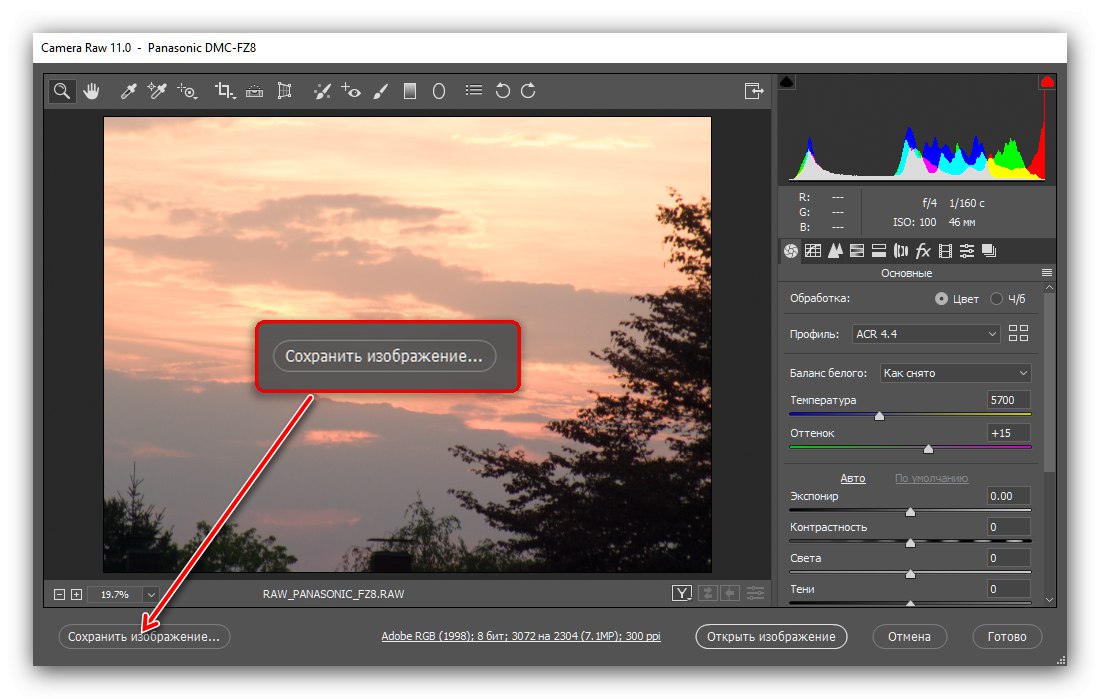
Адоби Фотошоп страждає від тих же недоліків, що і згаданий вище Лайтрум, а також має специфічні саме для цього графічного редактора проблеми на кшталт високого навантаження на оперативну пам'ять.
висновок
Ми познайомили вас із способами конвертації необроблених даних матриці фотоапарата RAW в повноцінне зображення JPG. Серед представлених рішень є відповідні будь-яким категоріям користувачів.