Конвертуємо формат PNG в PDF
Розширення PNG для збереження графічних файлів широко використовується в поліграфії. Часто виникає необхідність представлення зображення в PDF для наступного пересилання. До того ж, обладнання, що використовується в поліграфічній сфері, орієнтоване на автоматичну роботу з електронними документами в форматі PDF.
зміст
Як конвертувати PNG в PDF
Для конвертації файлу формату PNG в PDF застосовуються спеціалізовані програми. Причому, для цього завдання придатні як графічні редактори, так і безпосередньо редактори PDF.
Спосіб 1: Gimp
популярний редактор Gimp для перегляду і редагування фото і зображень різних форматів.
- У програмі з відкритою картинкою натискаємо на «Експортувати» в меню «Файл».
- У наступному вікні виставляємо параметри експорту. В поле «Зберегти в папці» здійснюється вибір папки збереження. При необхідності можна створити нову папку, клацнувши відповідну кнопку. В поле «Ім'я» вводимо назву вихідного документа, а у вкладці «Виберіть тип файлу» вибираємо рядок «Portable Document Format (PDF)». Далі потрібно вибрати «Експортувати».
- У наступному вікні залишаємо все поля за замовчуванням і натискаємо мишкою на «Експорт».


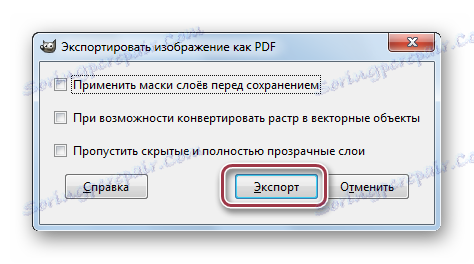
На цьому процес конвертації завершується.
Спосіб 2: Adobe Photoshop
Adobe Photoshop переважно використовується для редагування фото. Для представлення результатів у форматі PDF в ньому є спеціальна функція PDF-презентація.
- Вибираємо команду «PDF-презентація» в меню «Автоматизація», який в свою чергу знаходиться в «Файл».
- У вікні вибираємо параметри презентації. В поле «Вихідні файли» включаємо галочку в «Додати відкриті файли». Це потрібно, щоб у вихідному файлі відображався поточний відкритий файл.
- Визначаємо параметри вихідного документа PDF.
- Здійснюємо введення назви файлу і кінцевої папки збереження.
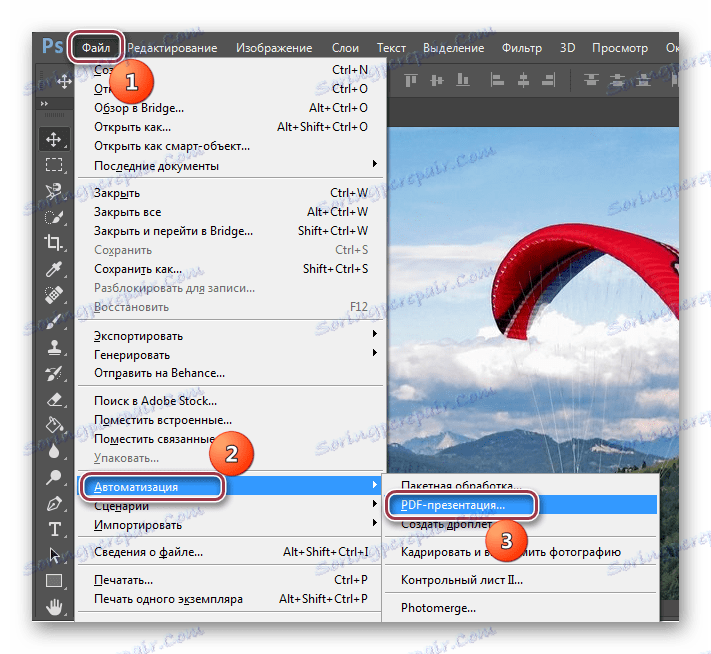

Можливе додавання декількох зображень формату PNG в один документ PDF. Робиться це натисканням кнопки «Огляд».
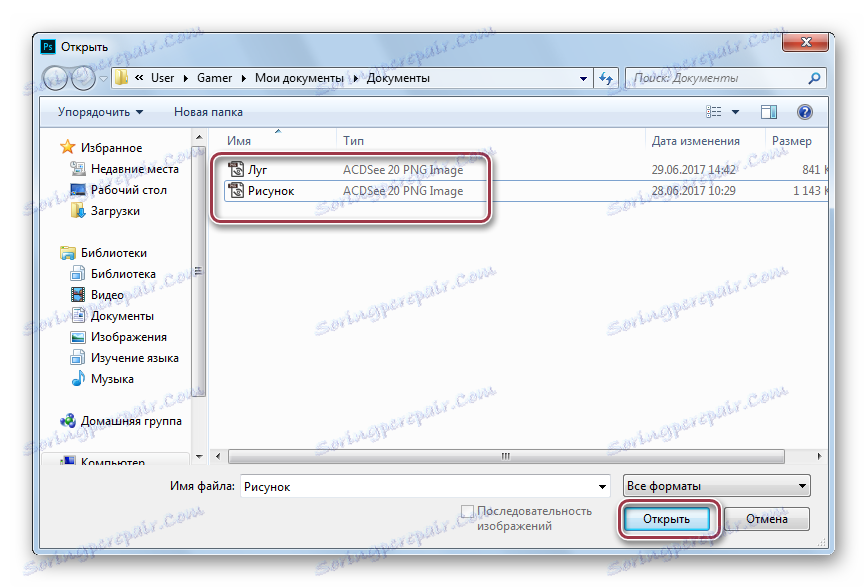
Додані файли.
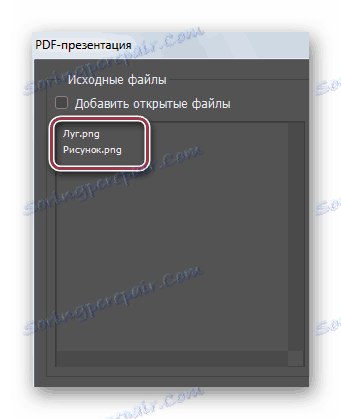
У вкладці «Параметри виводу» залишаємо вибір за замовчуванням. Також доступні такі опції як «Файл», «Тема», «Автор», «Інформація EXIF», «Розширення», «Опис», «Авторські права», «Коментарі». Фон залишаємо білим.
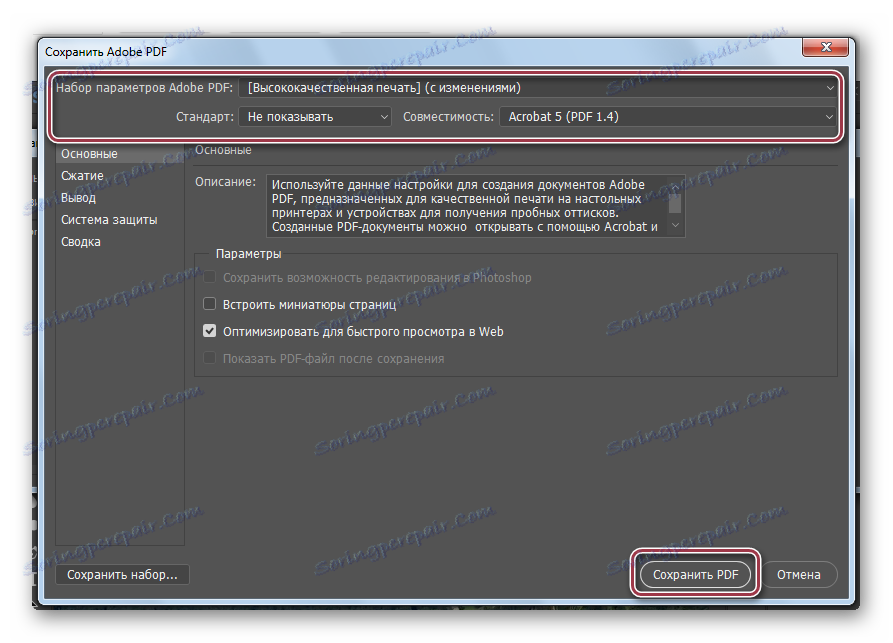
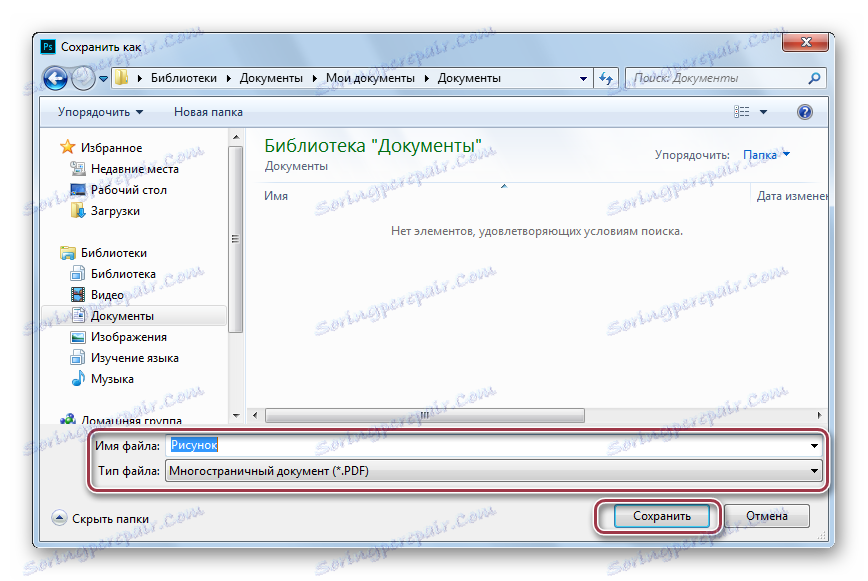
Конвертація в Adobe Photoshop на цьому можна вважати закінченим. Незважаючи на непростий алгоритм перетворення зображення в PDF, програма надає багато опцій.
Спосіб 3: Ability Photopaint
Цей додаток призначений для редагування фото. Входить до складу офісного пакету Ability Office.
Завантажити Ability Office з офіційного сайту.
- Для відкриття вихідного об'єкта натискаємо на «Open».
- Потім у вікні відкриваємо папку з зображенням і натискаємо на «Відкрити».
- Для конвертації використовуємо команду «Save as» в меню «File».
- Вибираємо в випадаючому списку «PDF files» і при необхідності редагуємо ім'я файлу. Потім натискаємо «Create PDF».
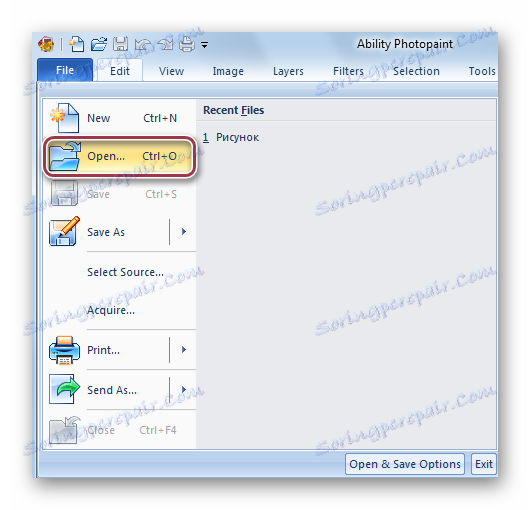
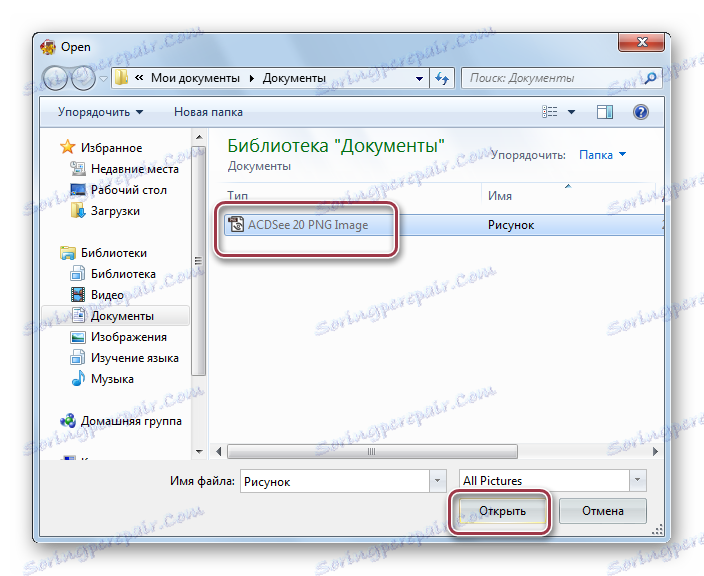
Відкритий файл в додатку.

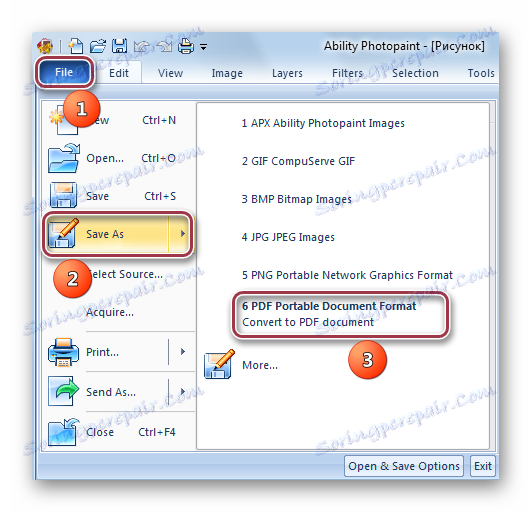
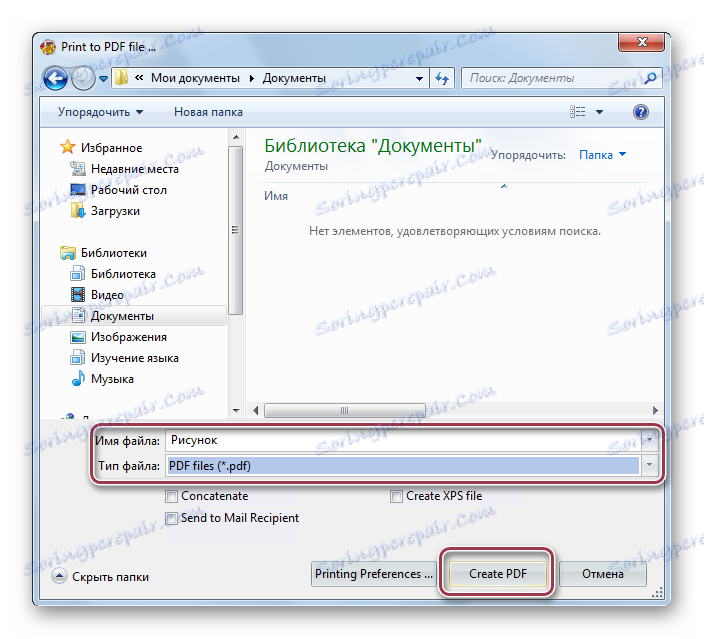
На цьому створення PDF завершується.
Спосіб 4: FastStone Image Viewer
додаток являє собою багатофункціональний переглядач графічних файлів.
- Відкриваємо меню «Файл» і натискаємо на «Зберегти як».
- Далі виставляємо «Adobe PDF Format» в поле «Тип файлу» і вводимо ім'я файлу у відповідному полі. Процес завершується натисканням на «Зберегти».
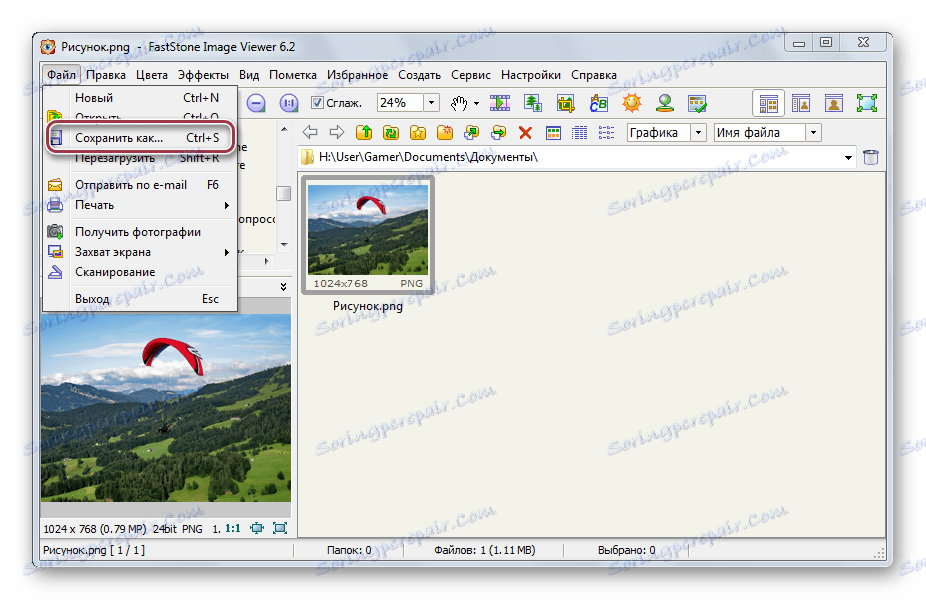
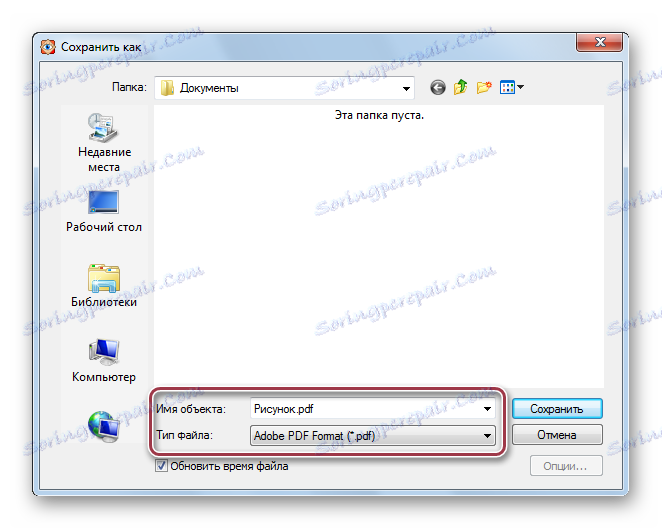
Спосіб 5: XnView
програма застосовується для перегляду безлічі графічних форматів.
- Натискаємо на рядок «Зберегти як» в випадаючому меню «Файл».
- Відкривається вікно вибору параметрів збереження. Тут вводимо назву файлу і виставляємо вихідний формат PDF у відповідних полях. Використовуючи інструменти Провідника Windows, можна вибрати будь-яку папку для збереження. Потім натискаємо на «Зберегти».

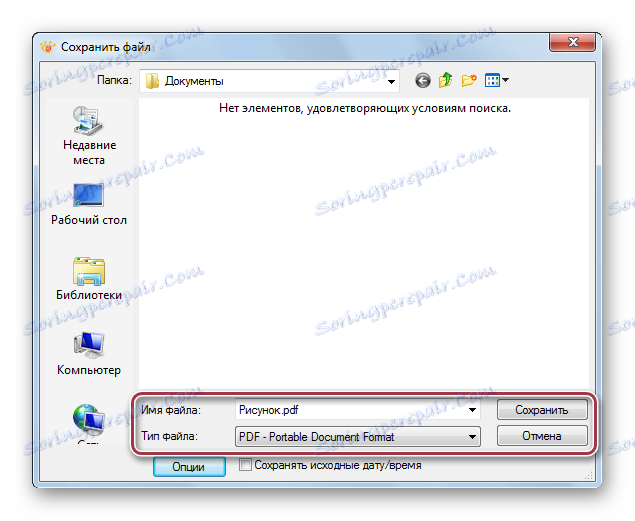
Як і в Gimp, FastStone Image Viewer і XnView здійснюють простий переклад формату PNG в PDF через меню «Зберегти як», що дозволяє швидко отримати потрібний результат.
Спосіб 6: Nitro PDF
Багатофункціональний редактор, який розроблений для створення і редагування файлів формату PDF.
Завантажити Nitro PDF з офіційного сайту
- Для створення файлу PDF натискаємо на «З файлу» в меню «PDF».
- Відкривається вкладка «Створення файлів PDF».
- У Провіднику вибираємо вихідний файл PNG. Можливо імпортування кількох графічних файлів зазначеного формату
- Виставляємо параметри PDF. Можна залишити рекомендовані значення. Потім натискаємо на «Створити».
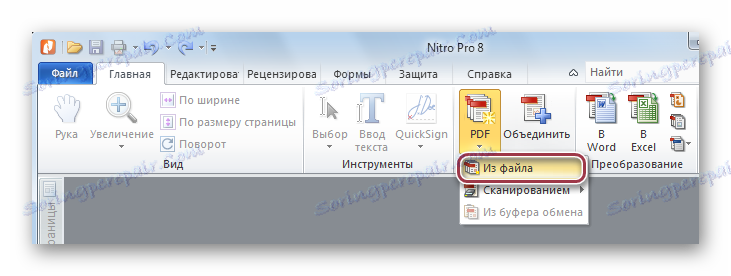
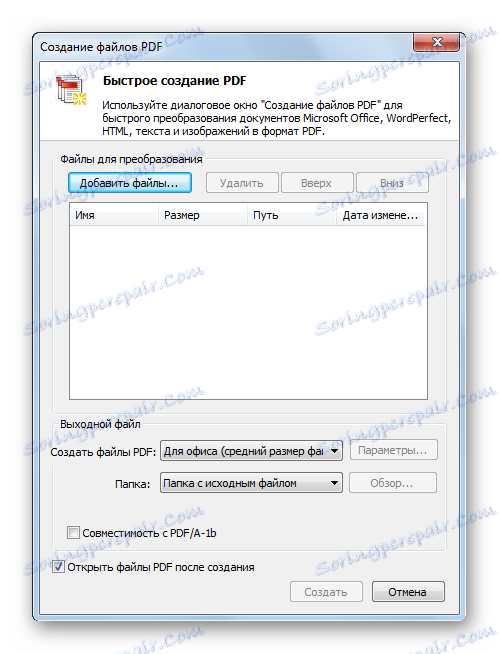
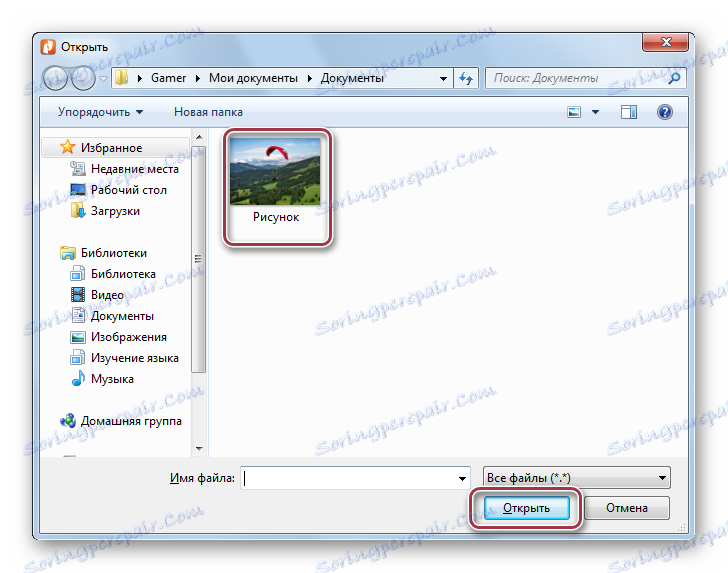
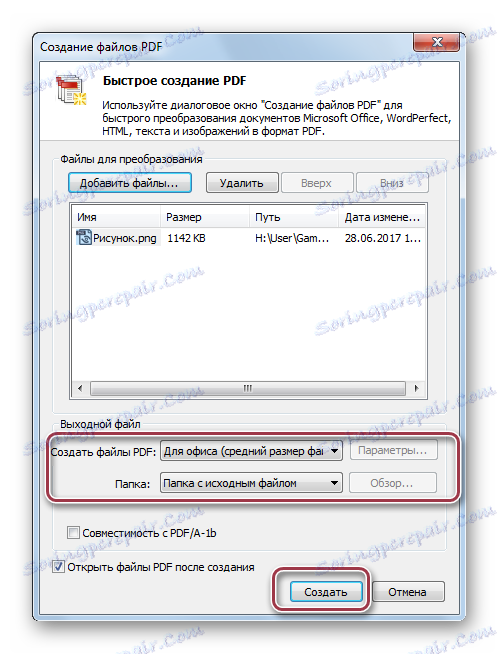
Спосіб 7: Adobe Acrobat DC
Популярна програма для роботи з PDF файлами. Підтримується створення документа PDF з зображень, в тому числі формату PNG.
Завантажити Adobe Acrobat DC з офіційного сайту
- Виконуємо команду «PDF» з меню «Створити».
- У вікні Провідника здійснюємо «Вибір по потрібному файлу» і натискаємо на «Відкрити».
- Далі автоматично створюється PDF файл з потрібним зображенням.
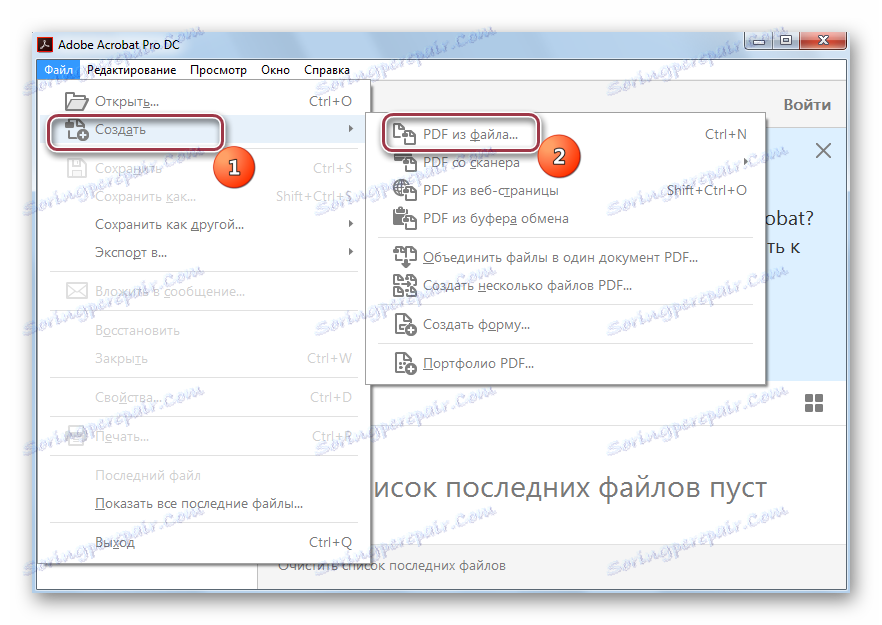
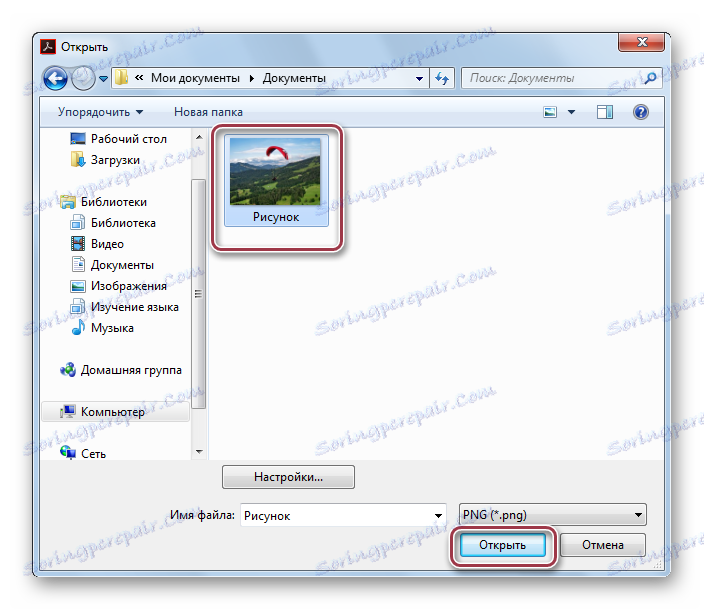
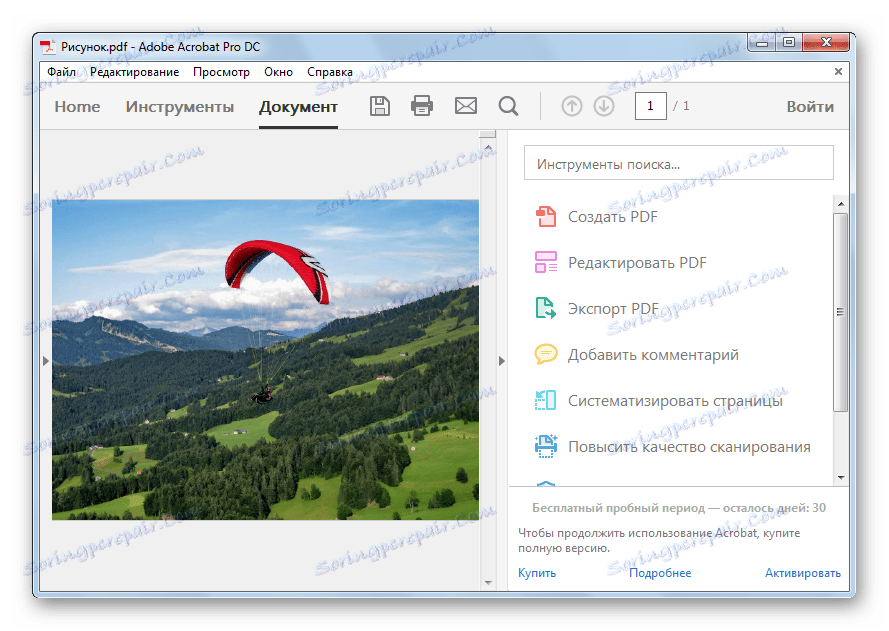
Створений документ PDF в подальшому можна зберегти через меню «Файл» - «Зберегти».
Всі розглянуті програми справляються з перетворенням зображення з розширенням PNG в документ PDF. При цьому, найбільш просте конвертування реалізовано в графічних редакторах Gimp, Ability Photopaint, FastStone Image Viewer і XnView. Функції пакетного перекладу PNG в PDF представлені в таких програмах як Adobe Photoshop і Nitro PDF.
