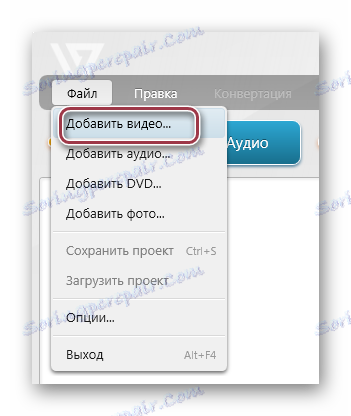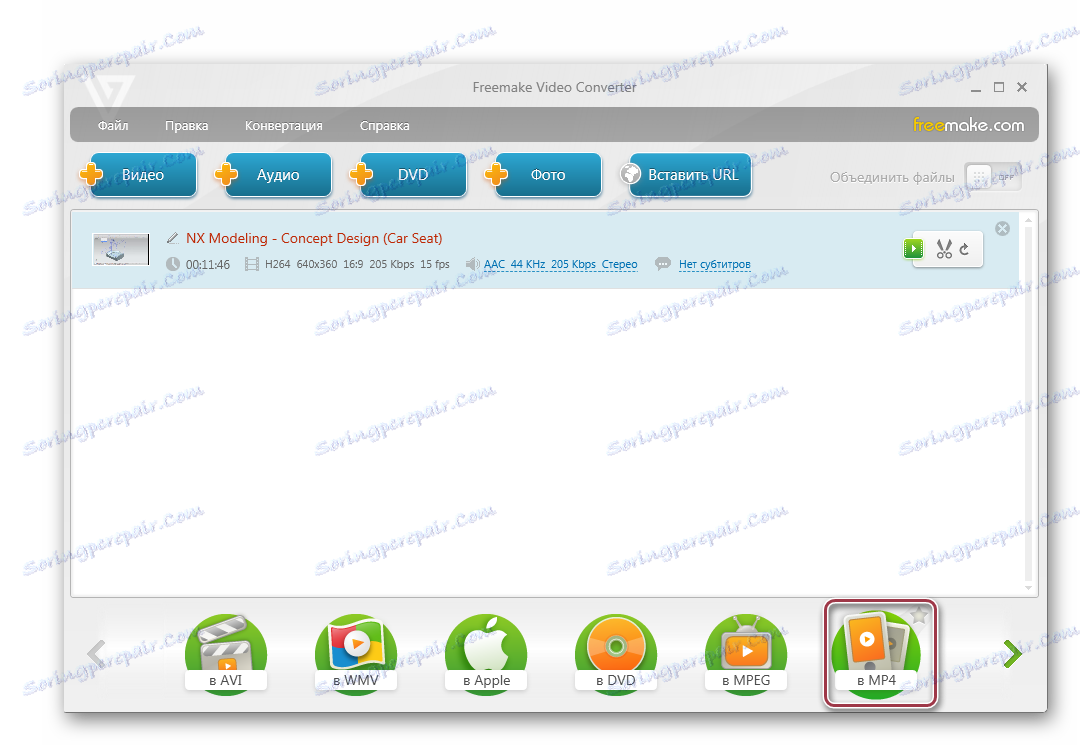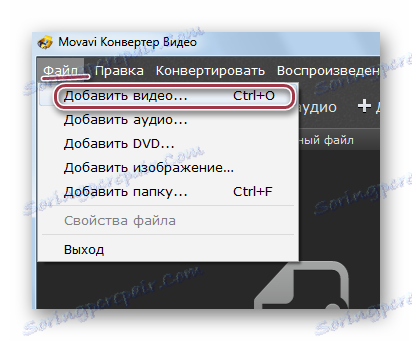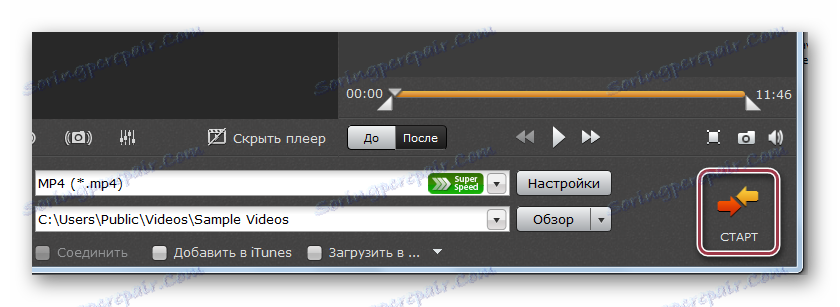Конвертуємо MKV в MP4
розширення MKV являє собою контейнер для упаковки відеофайлів і є результатом проекту MATROSKA. Даний формат широко використовується при розповсюдженні роликів в мережі Інтернет. З цієї причини питання перетворення MKV в не менше затребуваний MP4 вважається дуже важливим.
зміст
Методи конвертації MKV в MP4
Далі детально розглянемо спеціальні програми і порядок виконання перетворення в кожній з них крок за кроком.
Читайте також: Програми для перетворення відео
Спосіб 1: Format Factory
Format Factory - це спеціалізована програма під Windows, яка працює з багатьма мультимедіа розширеннями, включаючи MKV і MP4.
- Запускаємо програмне забезпечення і насамперед відкриваємо відеоматеріал. Для цього натискаємо на квадрат «MP4», який розташовується у вкладці «Відео».
- Відкривається оболонка настройки параметрів конвертації, після чого слід відкрити відеоролик MKV. Виконується це за допомогою натискання на «Додати файл». З метою додавання цілої директорії можна зупинити вибір на «Додати папку», що може бути корисним при пакетному перетворенні.
- Переходимо до папки з відеозаписом, помічаємо її і клацаємо «Відкрити».
- Обраний елемент додається і відображається в спеціальному полі програми. Натиснемо «Налаштування» з метою зміни часових меж відео.
- У розкрився віконці, якщо це необхідно, встановлюємо часовий інтервал для фрагмента, який буде підданий перетворення. Крім того, при потребі можливо вказати значення для кадрування файлу під бажаний обсяг. Після закінчення натискаємо «ОК».
- Далі для зміни параметрів MP4 натискайте «Налаштувати».
- Запускається «Налаштування відео», де вибирається кодек і бажану якість. Для самостійного вказівки характеристик треба натиснути на пункт «Експерт», але в більшості випадків досить вбудованих профілів. Крім того, в певній галузі переліком показуються всі без винятку атрибути окремо. По завершенні натискаємо на «ОК».
- Вибираємо папку зберігання перетворених файлів, клацнувши на «Змінити».
- Відкривається «Огляд папок», де переміщаємося до планованої папці і натискаємо «ОК».
- Після закінчення визначення опцій натисніть на «ОК» у верхній правій частині інтерфейсу.
- Відбувається процедура додавання завдання на конвертування, яку запускаємо клацнувши на «Старт».
- Уже після закінчення перетворення в системному треї виводиться сповіщення з відомостями про період виконання завдання, що супроводжується голосовим повідомленням.
- У самій оболонці додатки буде показано стан «Виконано». При натисканні правою кнопкою миші по ролику виводиться контекстне меню, в якому можна переглянути їх перетворений файл або відкрити кінцевий каталог, зазначивши відповідні пункти.

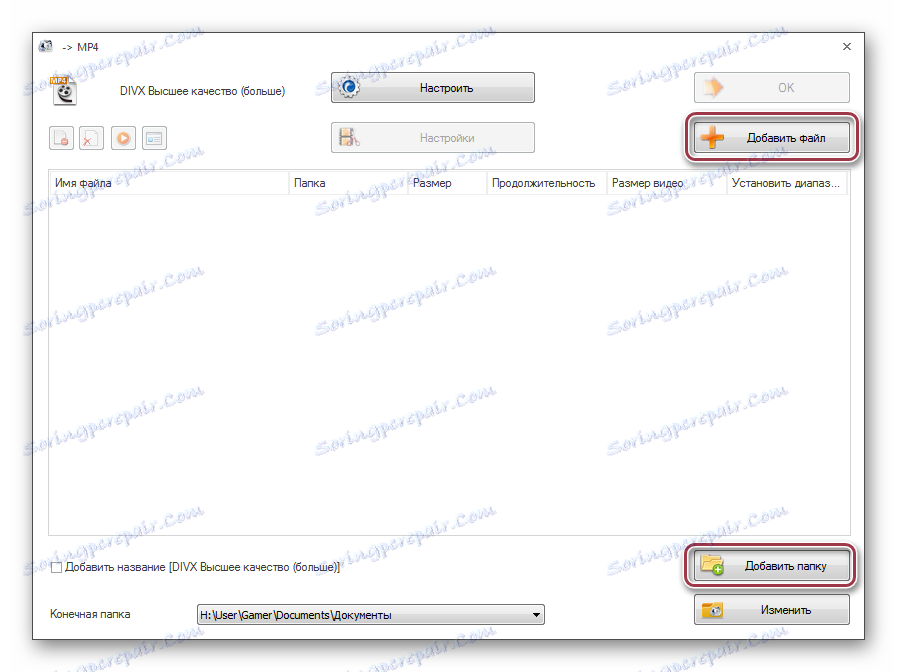
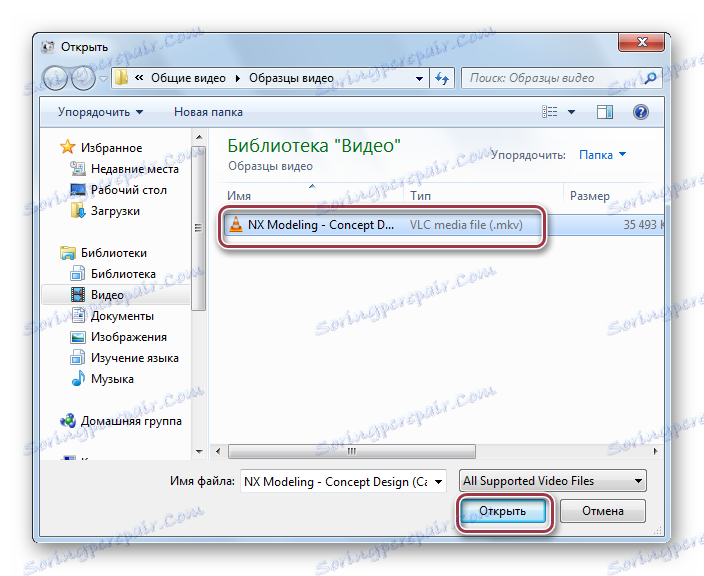

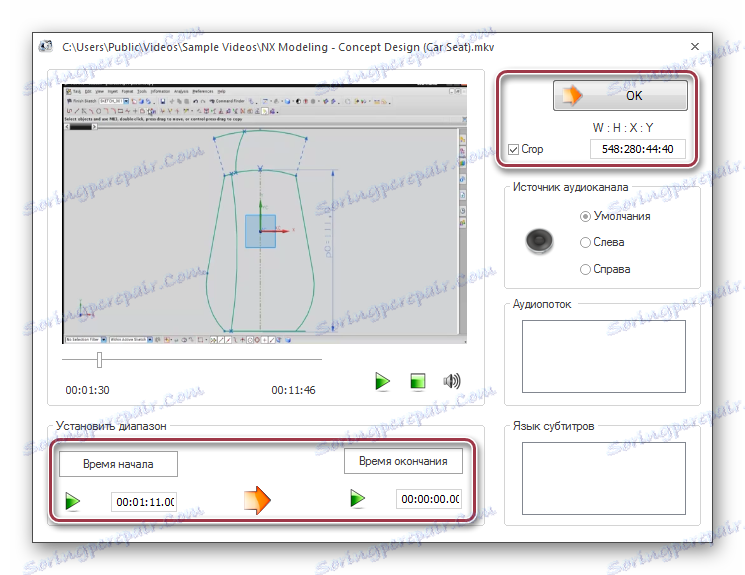

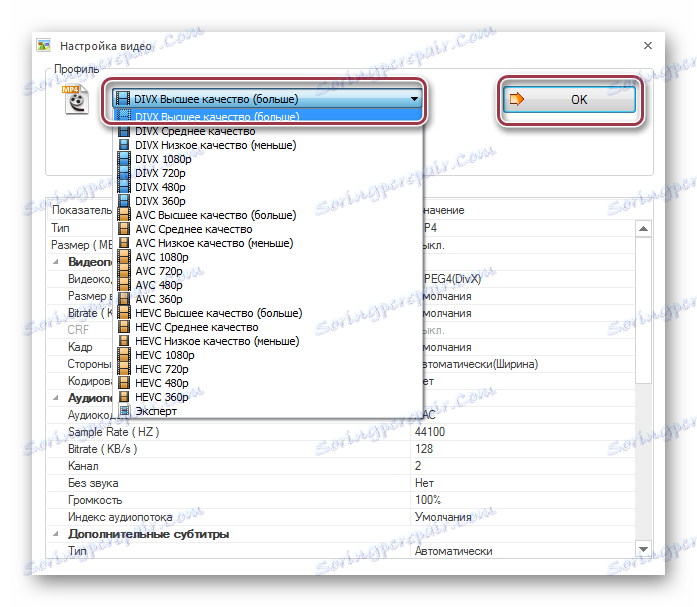


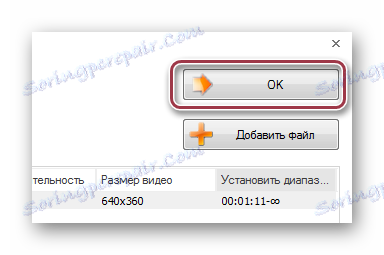


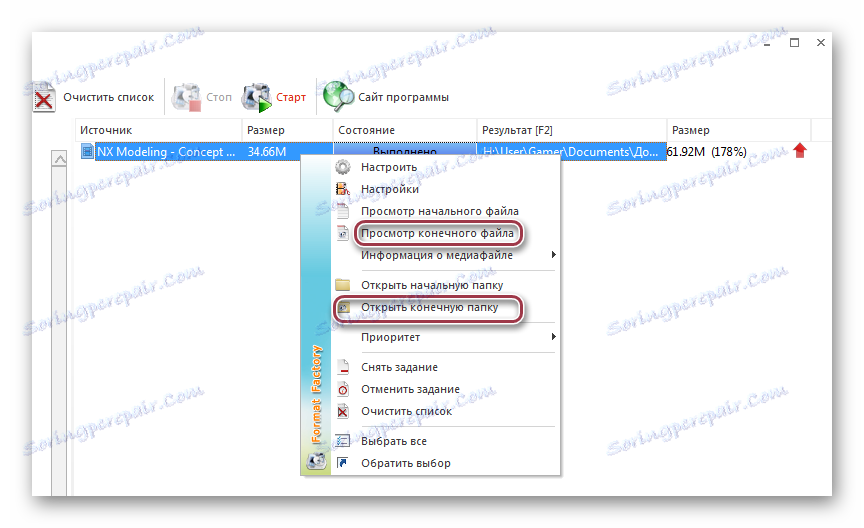
Спосіб 2: Freemake Video Converter
Freemake Video Converter є однією з популярних безкоштовних програм, призначених для конвертації мультимедіа файлів.
- Запускаємо ФріМейк Відео Конвертер і тиснемо «Додати відео» в меню «Файл» для додавання ролика.
![меню додати відео в Freemake Video Converter]()
Ця дія можливо також виконати з панелі, клацнувши на «Відео».
- Згодом з'явиться вікно оглядача, де потрібно виділити відеофайл і клікнути по «Відкрити».
- Ролик додається в додаток. Потім здійснюємо підбір виходить формату, для чого клацаємо по «в MP4».
![вибір вихідного формату ролика в Freemake Video Converter]()
Аналогічну дію можливо здійснити за допомогою вибору «в MP4» на випадаючому меню «Конвертація».
- Згодом буде відображено віконце характеристик конвертації, в якому можна призначити профіль відеоматеріалу і задати місце його зберігання. Для цього натиснемо по черзі на поля «Профіль» і «Зберегти в".
- З'являється вкладка, в якій вибираємо з переліку пункт «TV Quality». При потребі можна вибрати будь-який інший з наявних, що залежить від типу пристрою, в якому збираєтеся програвати ролик в подальшому.
- При натисканні на кнопочку у вигляді трьох крапок в поле «Зберегти в" з'явиться оглядач папок, в якому переміщаємося в необхідне розміщення, уточнюємо найменування і натискаємо «Зберегти».
- Для пуску перетворення тиснемо «Конвертувати».
- Далі відображається вікно «Конвертація в MP4», в якому можна спостерігати прогрес, який демонструють у відсотках. Крім того можливо скасувати процедуру або встановити на паузу, до того ж можна запланувати виключення ПК після його закінчення.
- По завершенні перетворення на заголовку оболонки виводиться статус «Конвертація завершена». З метою отримати доступ до каталогу з конвертованим файлом необхідно клацнути «Показати в папці», після чого закриваємо вікно, натиснувши на «Закрити».

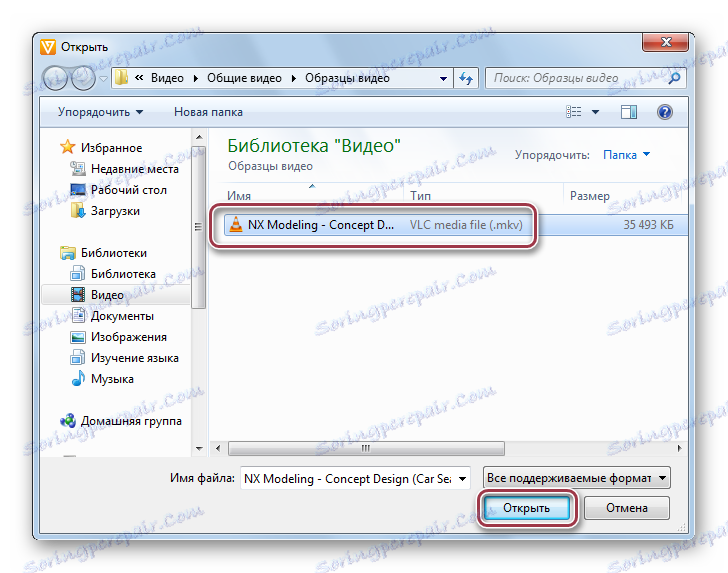
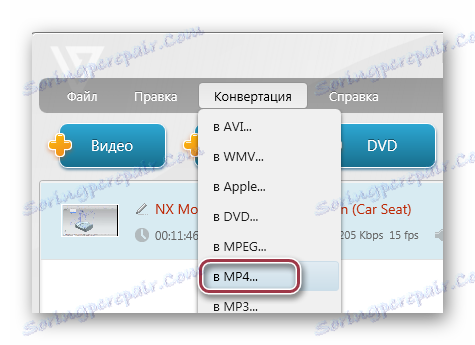
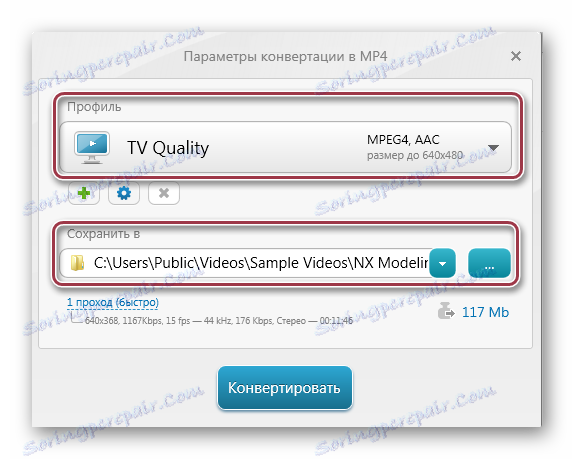
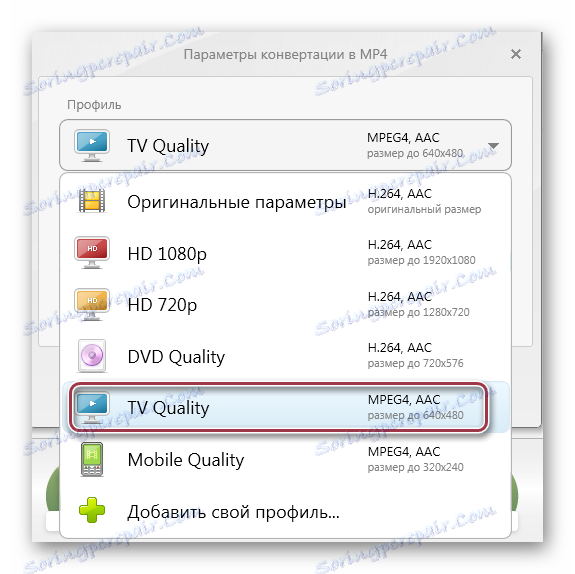
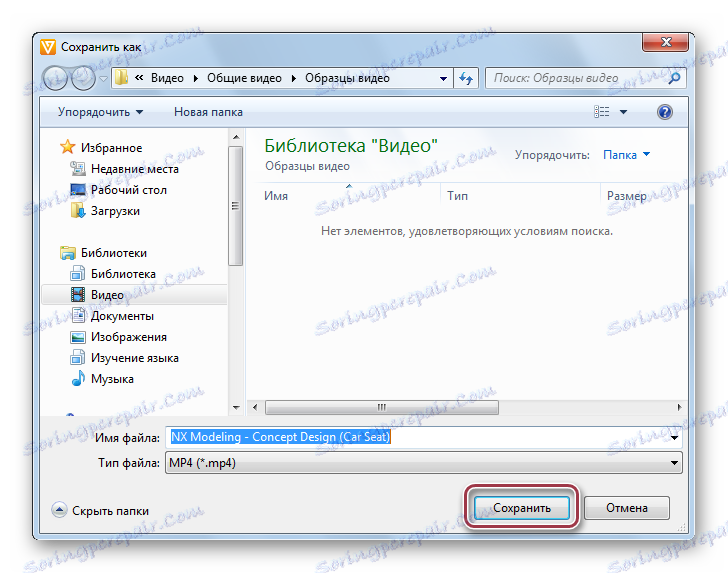

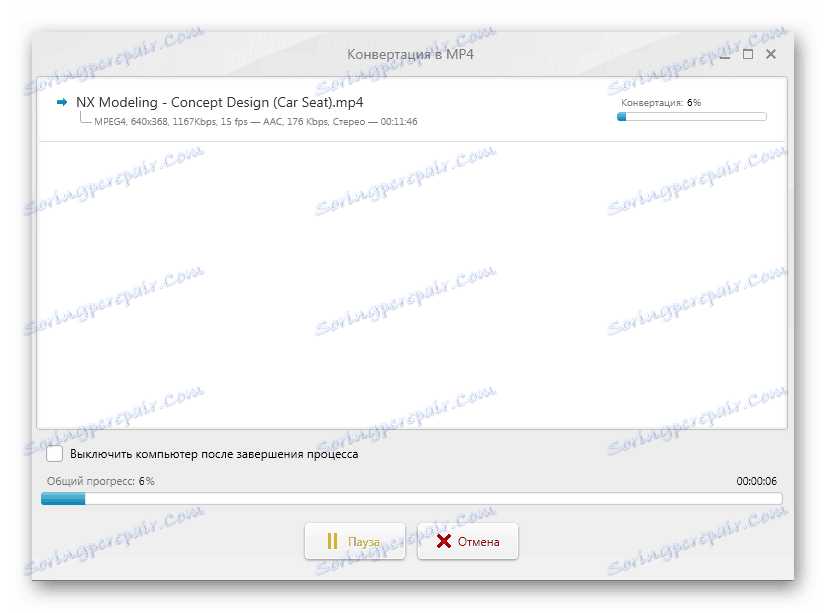

Спосіб 3: Movavi Video Converter
У відмінності від Format Factory і Freemake Video Converter, Movavi Video Converter поширюється по комерційній підписці. У той же час, можна скористатися безкоштовною версією протягом тижня з метою реалізації конвертації.
- Запустіть конвертер і додайте відеофайл за допомогою натискання на пункт «Додати відео» в «Файл».
![додавання відео з меню в Movavi Video Converter]()
Можна також використовувати кнопку «Додати відео» на панелі або перенести відеоролик прямо з папки в зону «Перетягніть файли сюди».
- В результаті буде відкрито оглядач, в якій знаходимо папку з потрібним об'єктом, відзначаємо його і натискаємо «Відкрити».
- Виконується процедура додавання ролика в проект. В області «Попередній перегляд результату» є можливість побачити те, як він стане виглядати вже після конвертації. Для вибору вихідного формату натискаємо по полю «Конвертувати в».
- Встановлюємо «MP4».
- Повертаємося до попереднього кроку і для установки параметрів тиснемо по «Налаштування». Запускається вікно «Параметри MP4», в якому задаємо кодек «H.264». Також доступно для вибору MPEG. Розмір кадру залишаємо «Як у оригіналу», а в інших полях - рекомендовані значення.
- Далі вибираємо остаточну директорію, в якій буде зберігатися результат. Для цього натискаємо «Обзор».
- Відкривається Провідник, в якому здійснюємо вибір необхідної папки.
- Виконується запуск перетворення натисканням кнопки «СТАРТ».
![старт конвертації в Movavi Video Converter]()
- У нижній частині відображається поточний прогрес процесу. При потребі його можна скасувати або поставити на паузу.
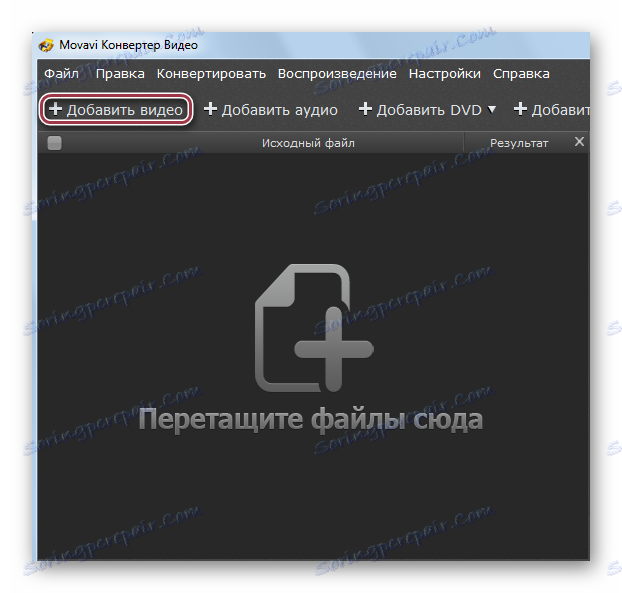
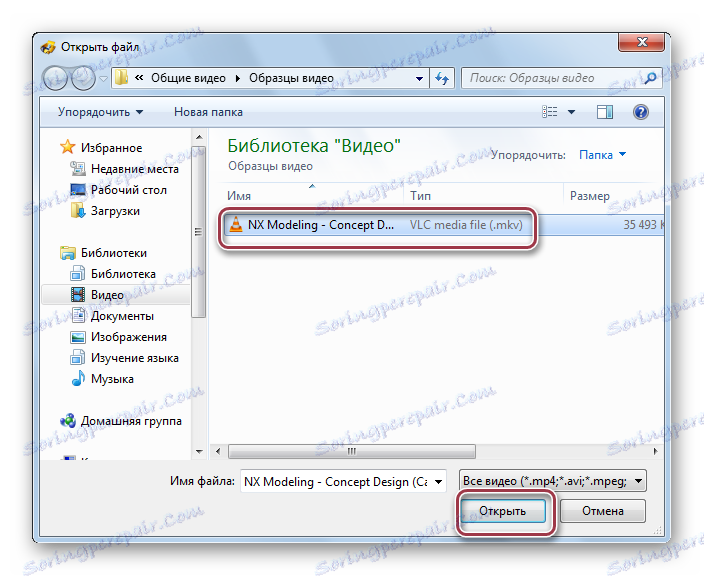
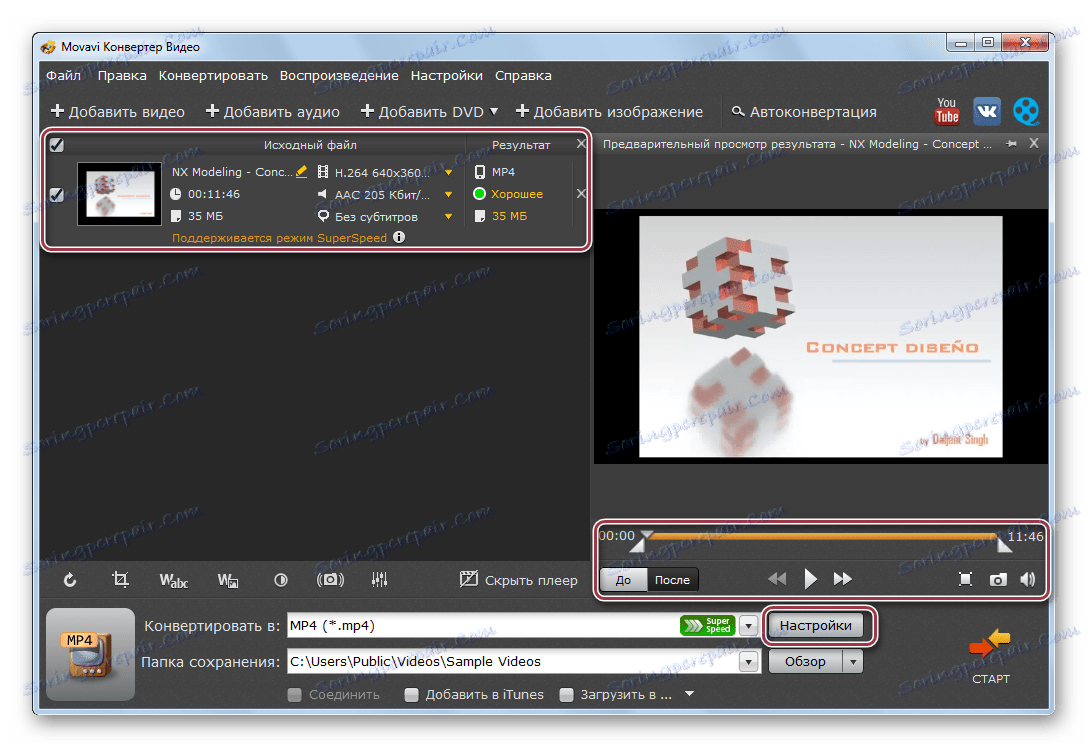
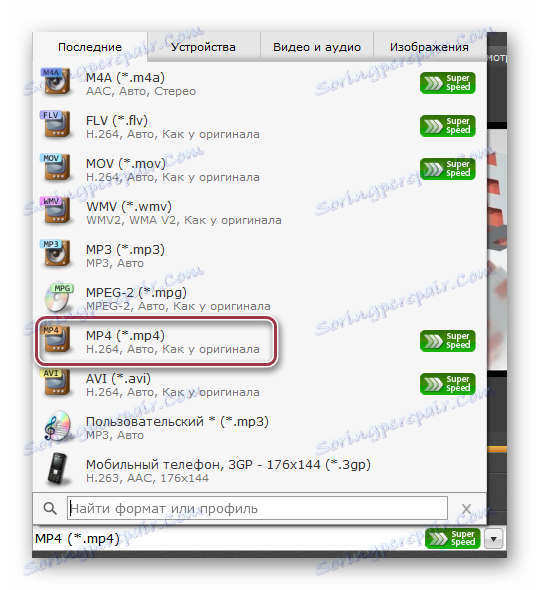
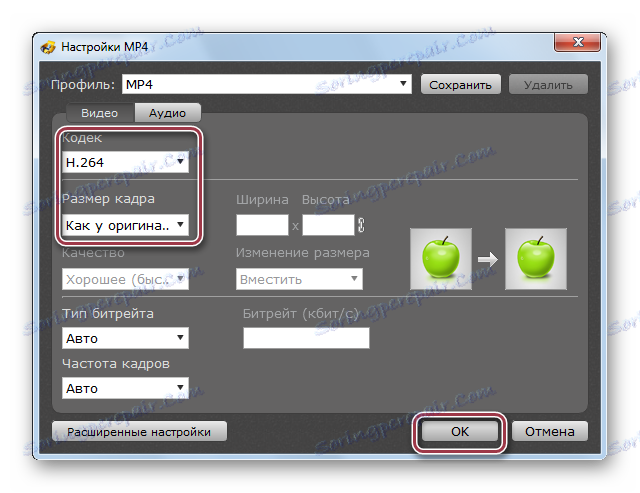
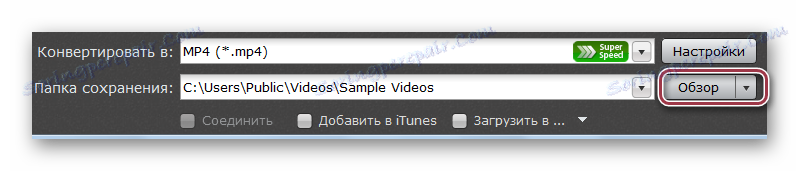
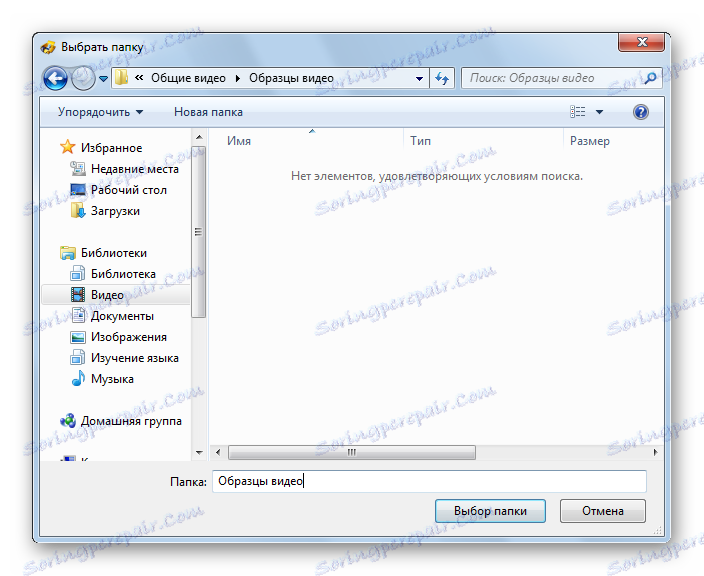
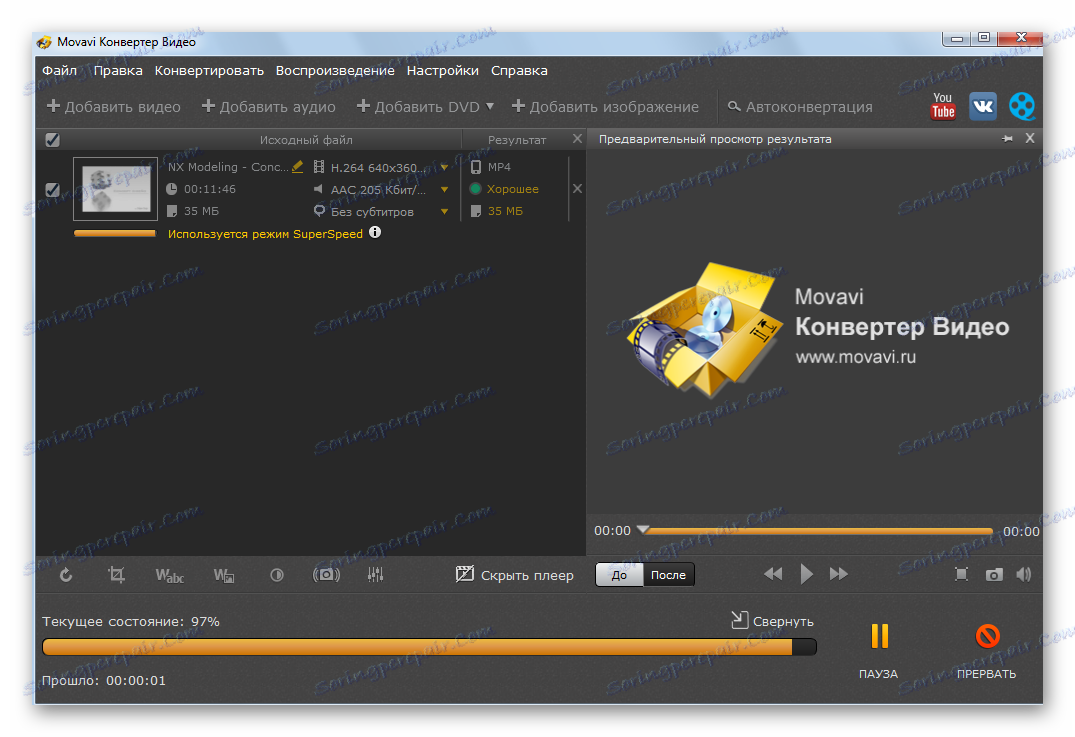
Неозброєним оком видно, що конвертація в Movavi Video Converter виконується на порядок швидше, ніж в Format Factory або Freemake Video Converter.
Спосіб 4: Xilisoft Video Converter
Ще одним представником ПО цього класу є Xilisoft Video Converter . На відміну від розглянутих вище, в ньому відсутній російську мову.
- Відкрийте програму і для відкриття відеоматеріалу MKV клікніть по області у вигляді прямокутника з написом «Add Video». Можна також просто натиснути правою кнопкою миші по порожній області і в переліку зупинити свій вибір на «Add Video».
- Запускається оболонка, в якій перенесіться в директорію з об'єктом, після чого виділіть його і клацніть по «Відкрити».
- Здійснюється імпортування відеофайлу в програму. Далі вибираємо вихідний формат, клацнувши по полю «HD-iPhone».
- З'явиться віконце визначення параметрів відео «Convert to». Тут натискаємо по напису «General Videos» і потім на «Н264 / МР4 Video-Same as Source», що означає як в оригіналу. Поле «Save to» призначене для визначення вихідний папки, в ньому тиснемо на «Browse».
- У вікні вибираємо каталог для збереження і підтверджуємо його, клікнувши на «Вибір папки».
- Після того як виставлені всі необхідні параметри, запускаємо процес, натиснувши на «Convert».
- Поточний прогрес відображається в процентах. Можна зупинити процес, клацнувши «STOP».
- Після завершення конвертації можна запустити програвання ролика прямо з вікна програми, натиснувши на галочку поруч з найменуванням.
- Вихідний і сконвертовані ролики можна подивитися в Провіднику Windows.
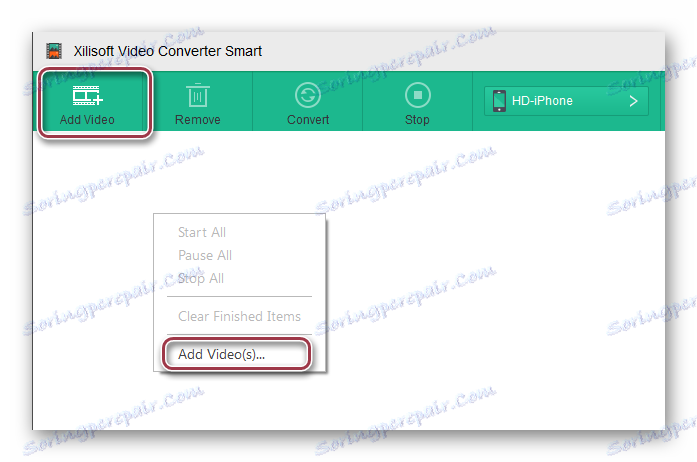
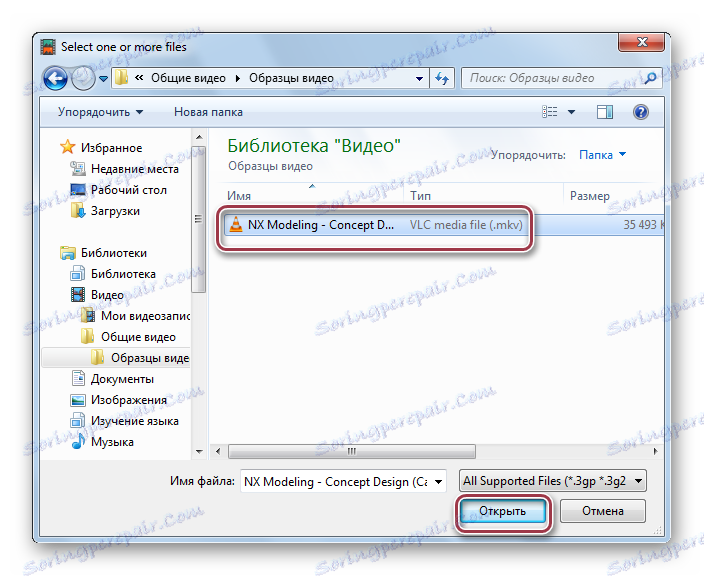
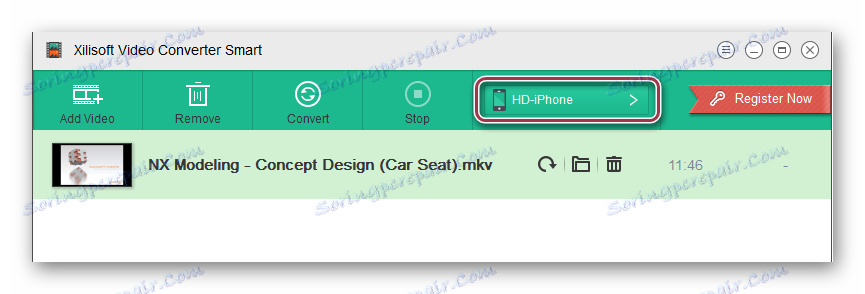
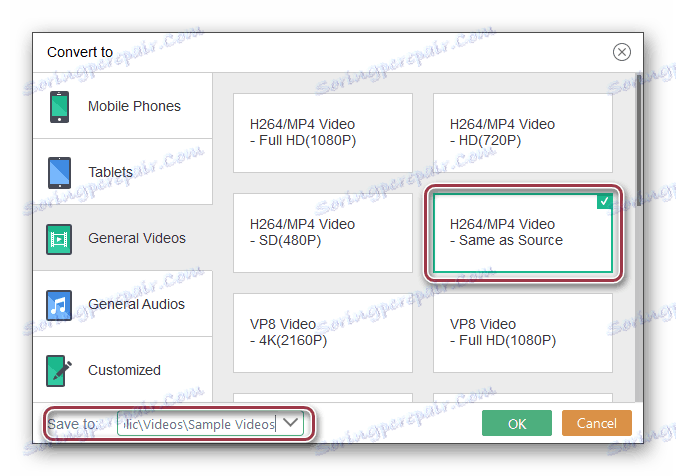
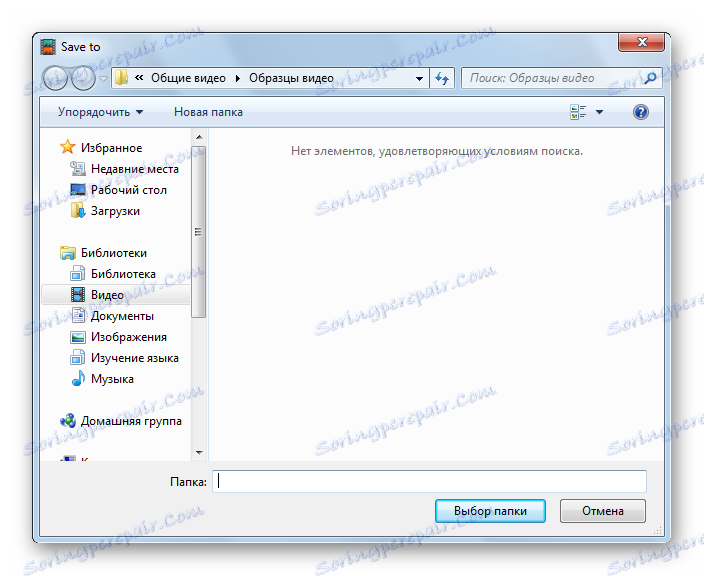
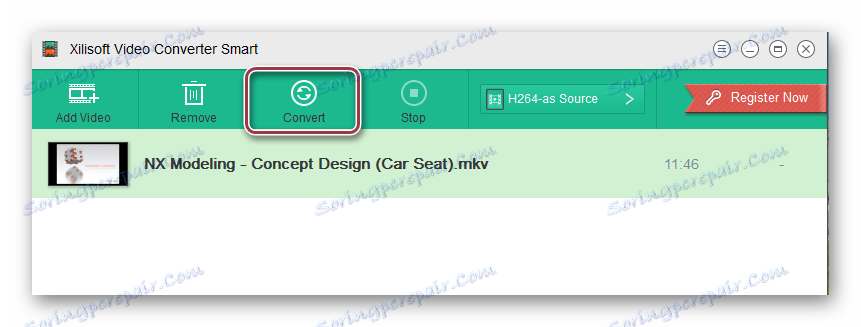
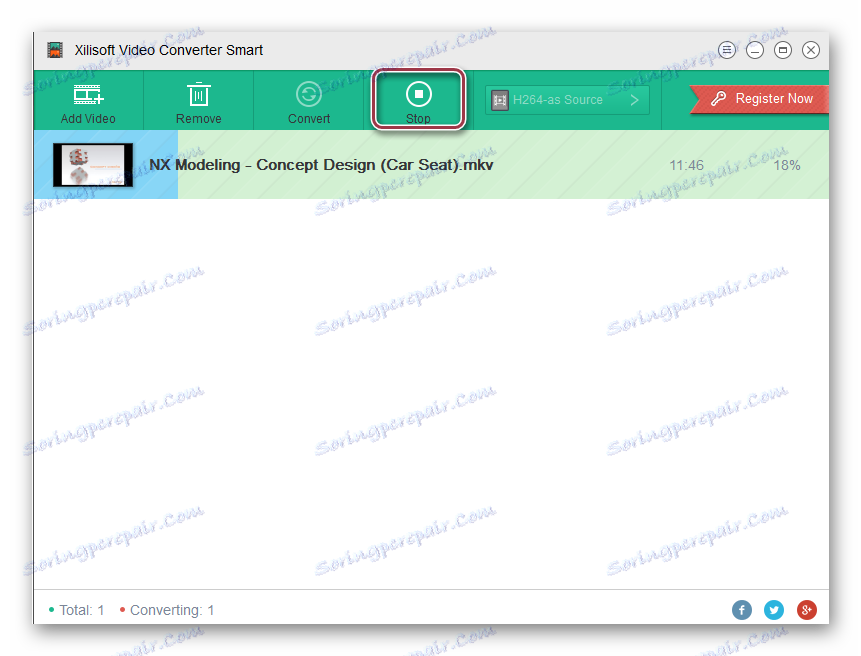
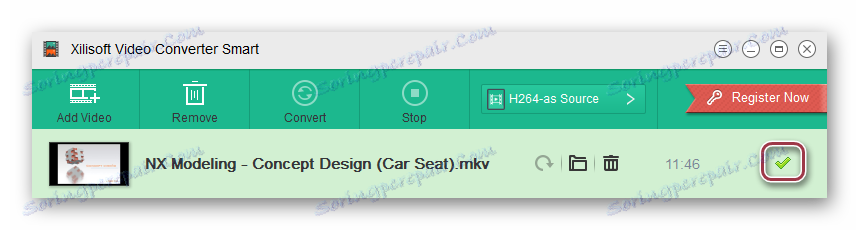
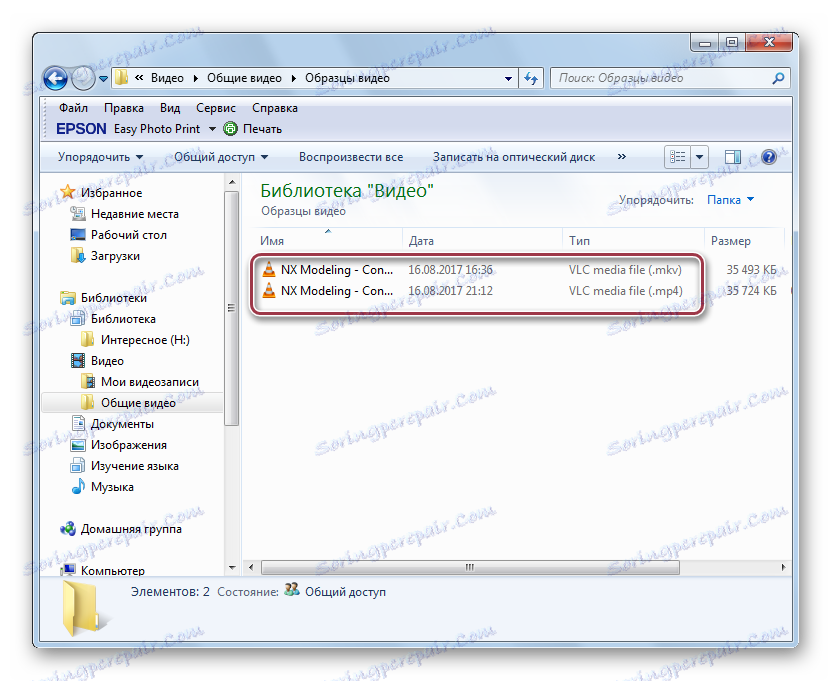
Всі перераховані вище додатки добре вирішують поставлене завдання. Format Factory і Freemake Video Converter надаються безкоштовно, що є їх безперечною перевагою. З платних програм можна виділити Movavi Video Converter, який показує високу швидкість перетворення. У Xilisoft Video Converter реалізована найбільш проста процедура конвертації, яка інтуїтивно зрозуміла, не дивлячись на відсутність російської мови.