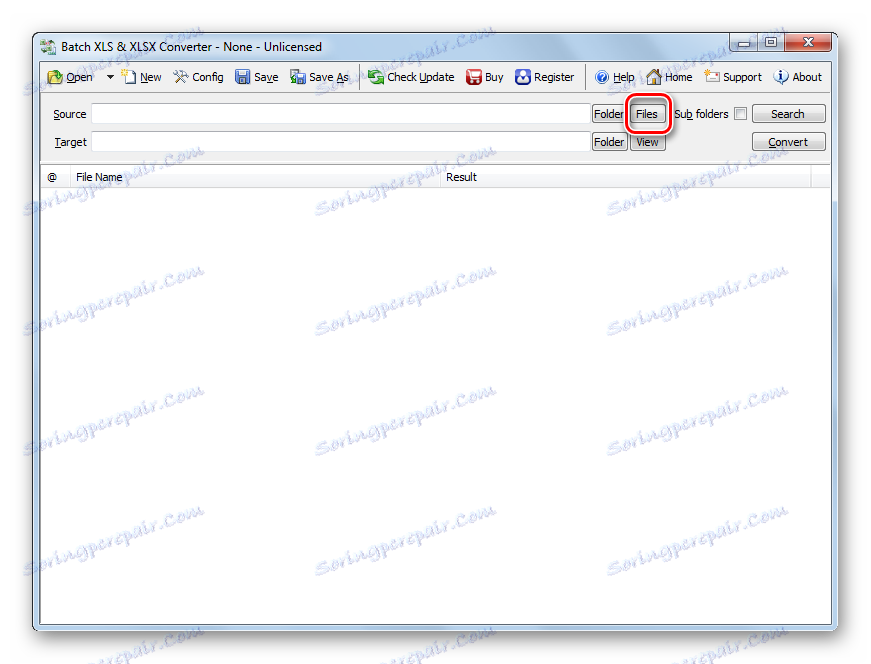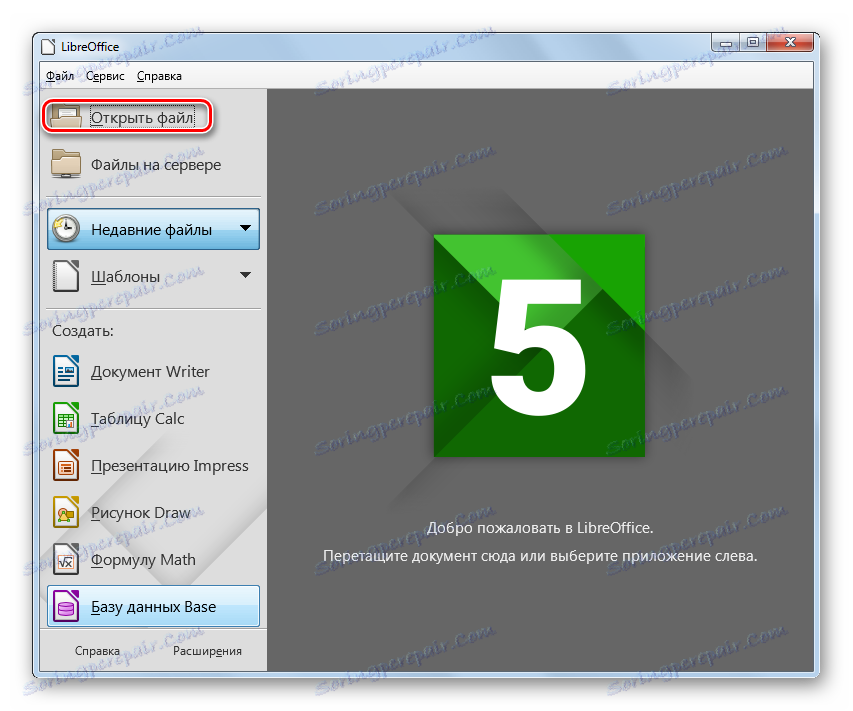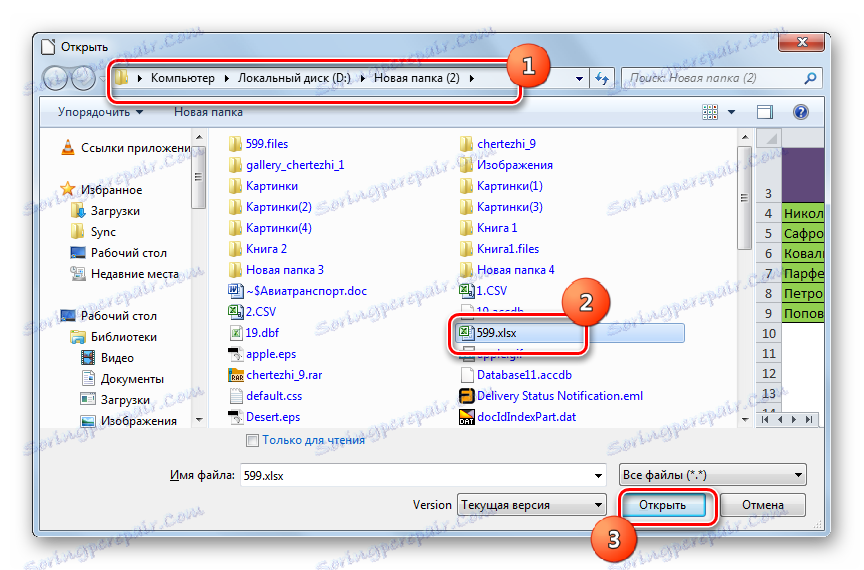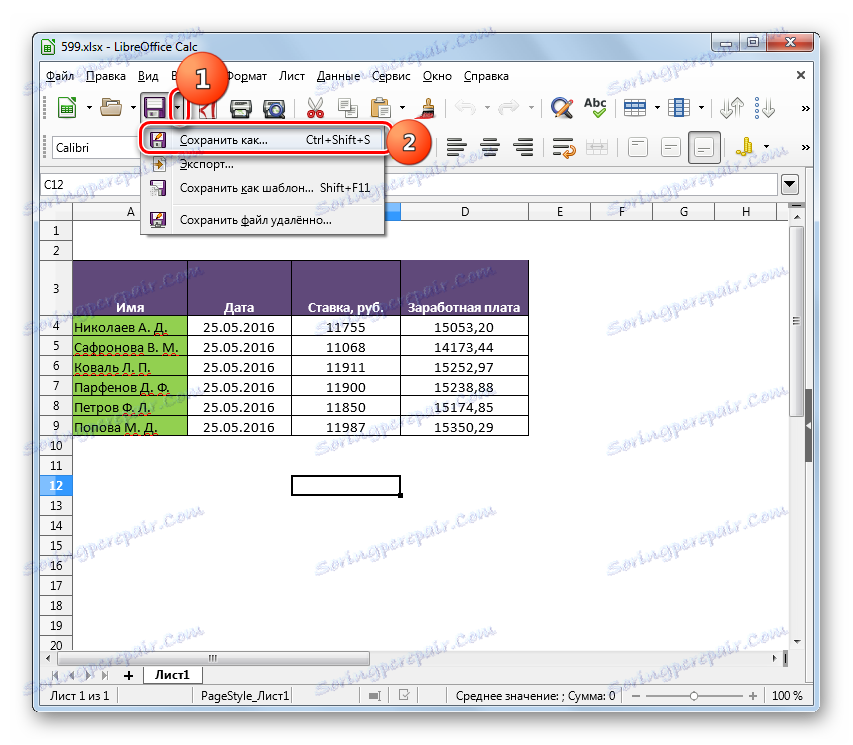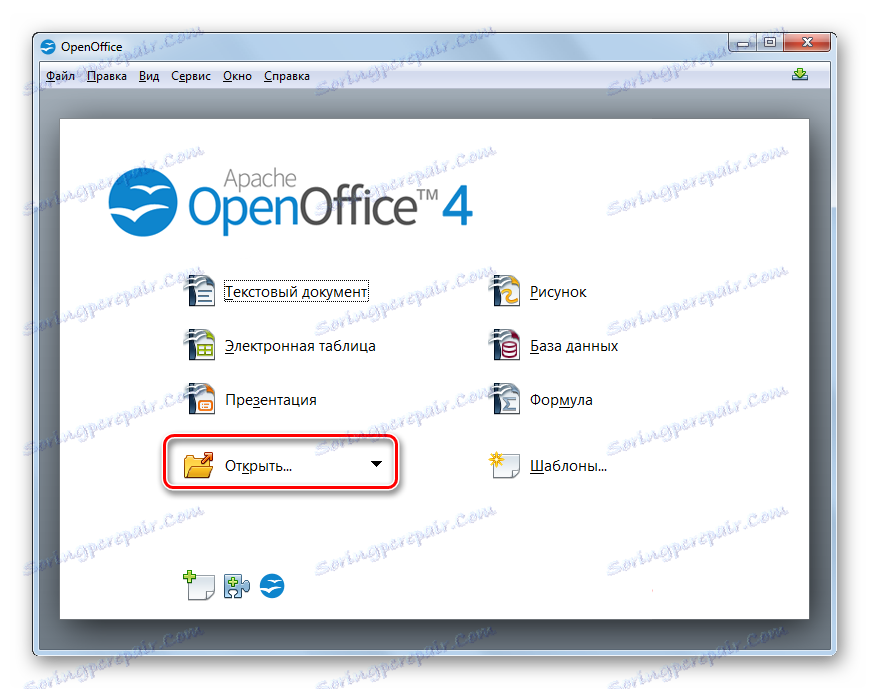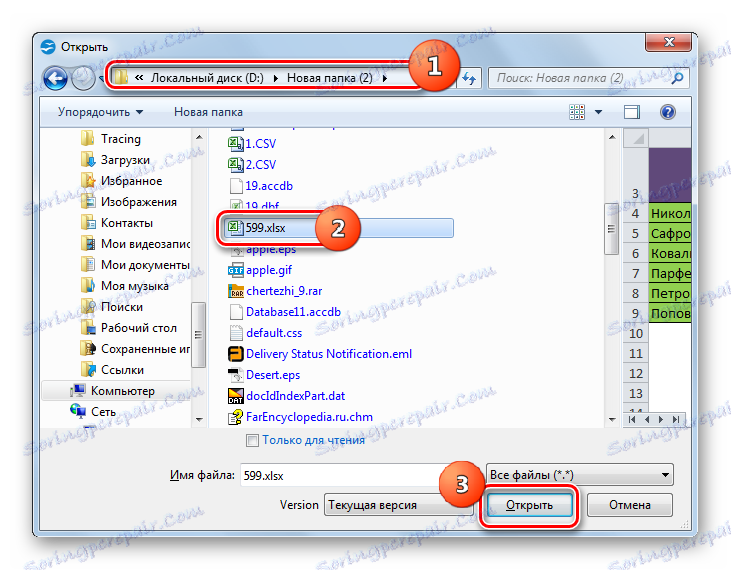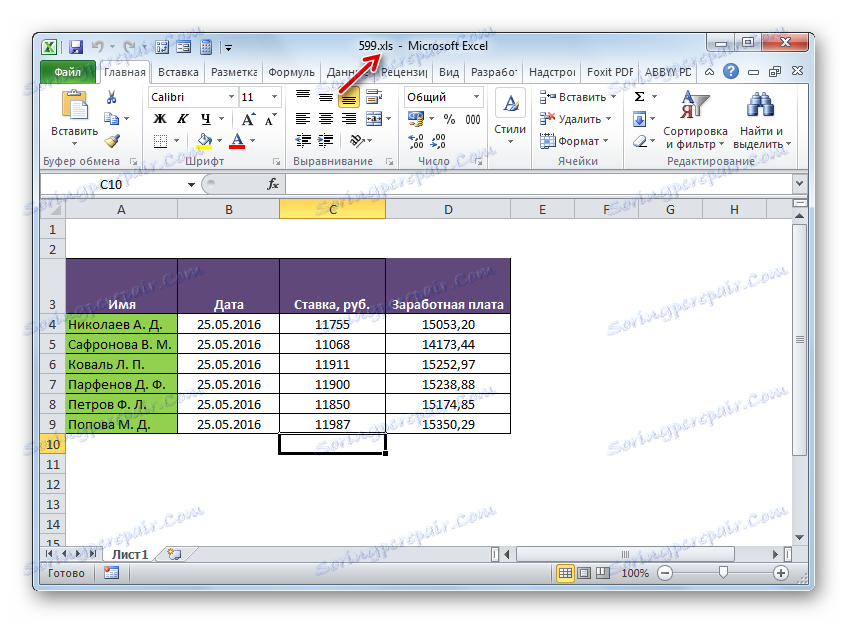Конвертуємо XLSX в XLS
XLSX і XLS є екселевскій форматами електронних таблиць. З огляду на, що перший з них був створений значно пізніше другого і не всі сторонні програми його підтримують, з'являється необхідність конвертації XLSX в XLS.
зміст
шляхи перетворення
Всі методи перетворення XLSX в XLS можна розділити на три групи:
- Онлайн-конвертери;
- Табличні редактори;
- Програми-конвертери.
Ми докладно зупинимося на описі дій при використанні двох основних груп способів, які передбачають застосування різного софту.
Спосіб 1: Batch XLS and XLSX Converter
Почнемо розгляд вирішення поставленого завдання з опису алгоритму дій за допомогою умовно-безкоштовного конвертера Batch XLS and XLSX Converter, який виробляє перетворення, як з XLSX в XLS, так і в зворотному напрямку.
Завантажити Batch XLS and XLSX Converter
- Запустіть конвертер. Тисніть на кнопку «Files» праворуч від поля «Source».
![Перехід у вікно відкриття файлів в програмі Batch XLS and XLSX Converter]()
Або клацайте по значку «Open» у формі папки.
- Запускається вікно вибору електронної таблиці. Перейдіть в ту директорію, де розташований вихідний XLSX. Якщо ви потрапили в вікно шляхом кліка по кнопці «Open», то обов'язково в полі форматів файлів переставте перемикач з позиції «Batch XLS and XLSX Project» в позицію «Excel File», а інакше потрібний об'єкт просто не відобразиться у вікні. Виділіть її та натисніть «Відкрити». Можете вибрати відразу декілька файлів, якщо це необхідно.
- Відбувається перехід в основне вікно конвертера. Шлях до вибраних файлів буде відображено в списку підготовлених для конвертації елементів або в поле «Source». В поле «Target» вказується папка, куди буде відправлено виходить таблиця XLS. За замовчуванням це та ж папка, в якій зберігається исходник. Але при бажанні користувач може змінити адресу даної директорії. Для цього потрібно натиснути кнопку «Folder» праворуч від поля «Target».
- Відкривається засіб «Огляд папок». Прокрутіть в ньому до каталогу, в якому бажаєте зберігати вихідний XLS. Виділивши його, тисніть «OK».
- У вікні конвертера в поле «Target» відобразиться адреса обраної вихідної папки. Тепер можна запускати перетворення. Для цього тисніть «Convert».
- Запускається процедура конвертації. При бажанні її можна перервати або поставити на паузу, натиснувши відповідно на кнопки «Stop» або «Pause».
- Після завершення перетворення зліва від найменування файлів в списку з'явиться галочка зеленого кольору. Це означає, що конвертація відповідного елемента завершено.
- Щоб перейти в місце розташування перетвореного об'єкта з розширенням XLS, клацніть по найменуванню відповідного об'єкта в списку правою клавішею мишки. У списку, що розкрився тисніть «View Output».
- Запускається «Провідник» в тій папці, де знаходиться обрана таблиця XLS. Тепер можете виробляти з неї будь-які маніпуляції.
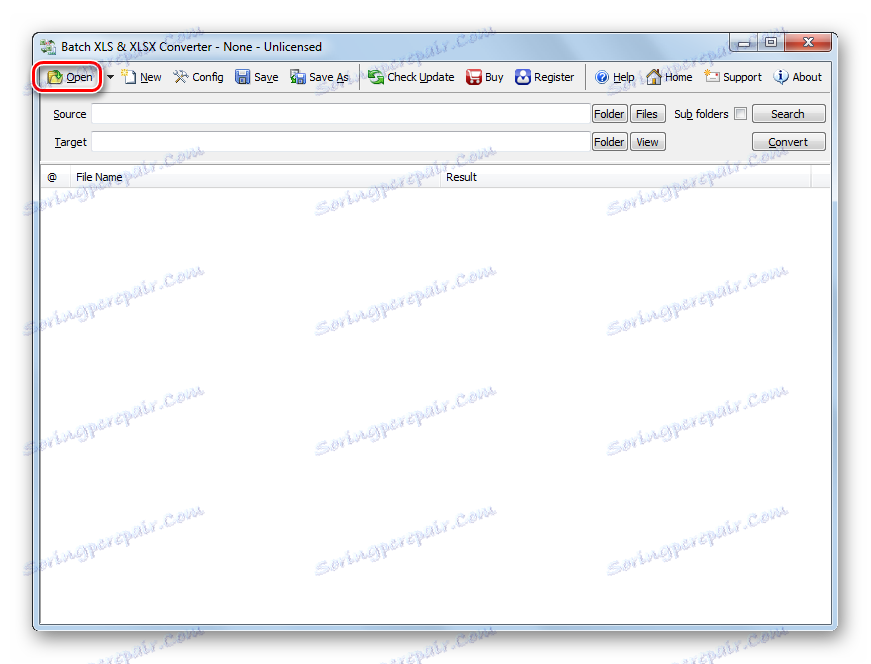
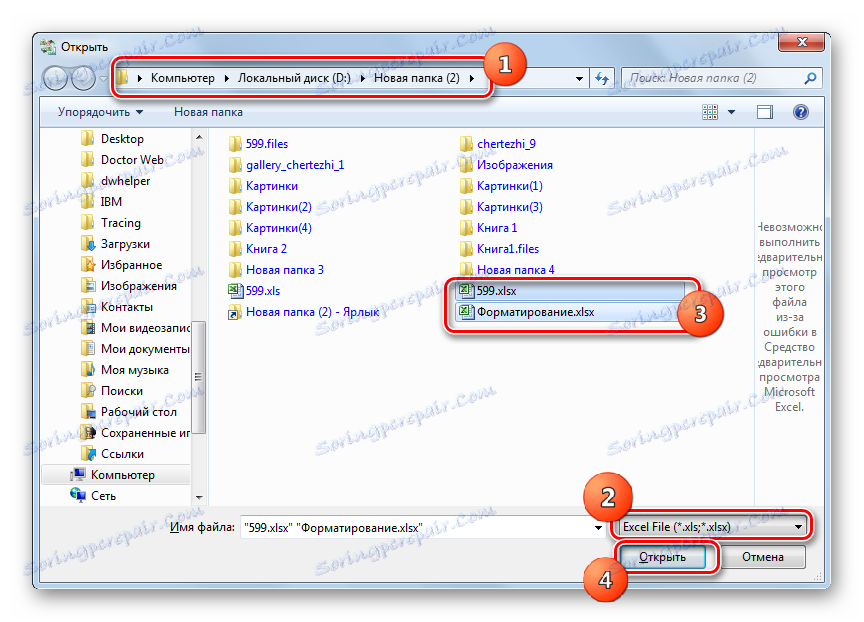
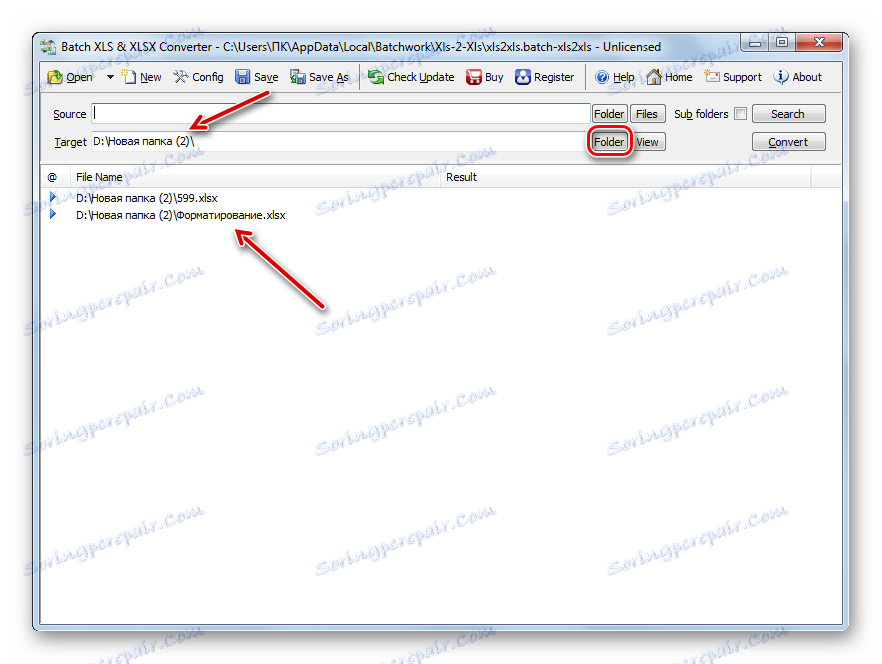
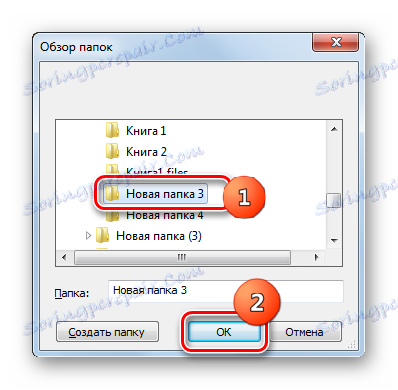
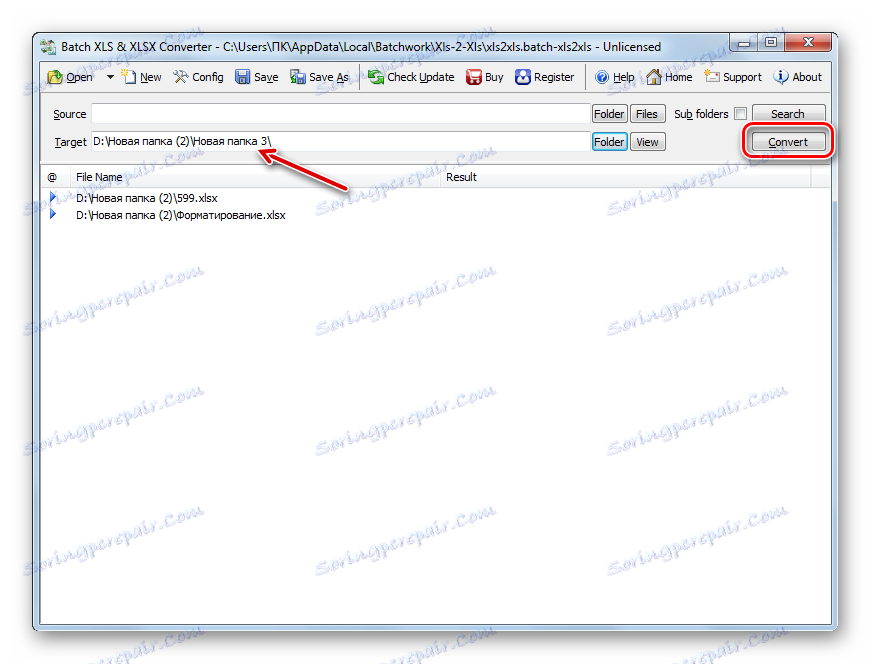
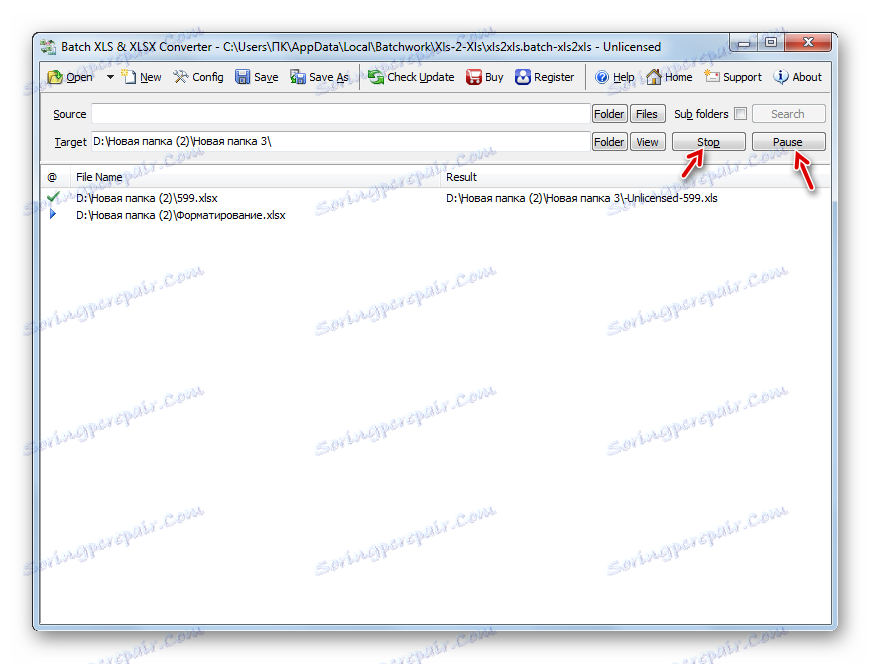
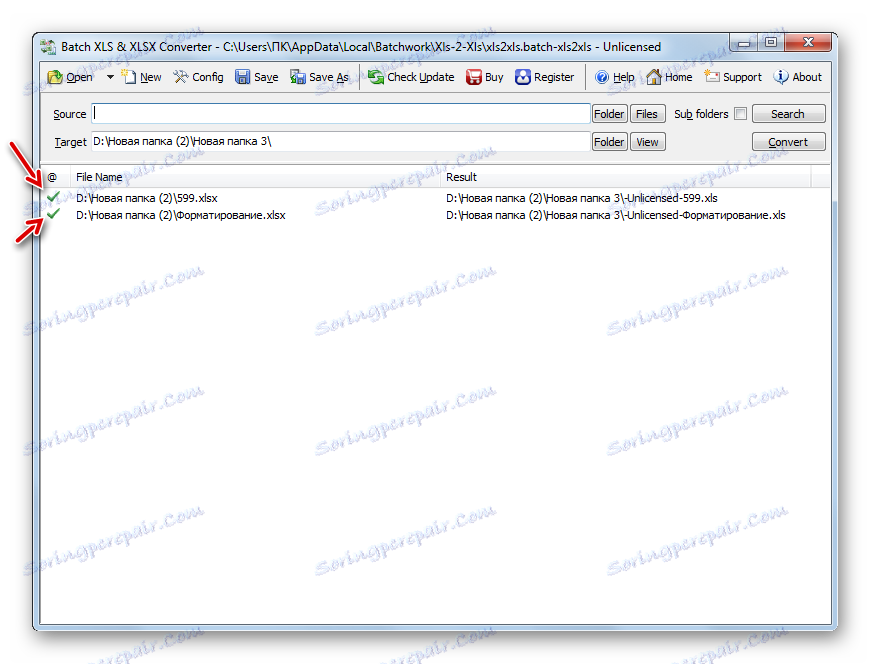
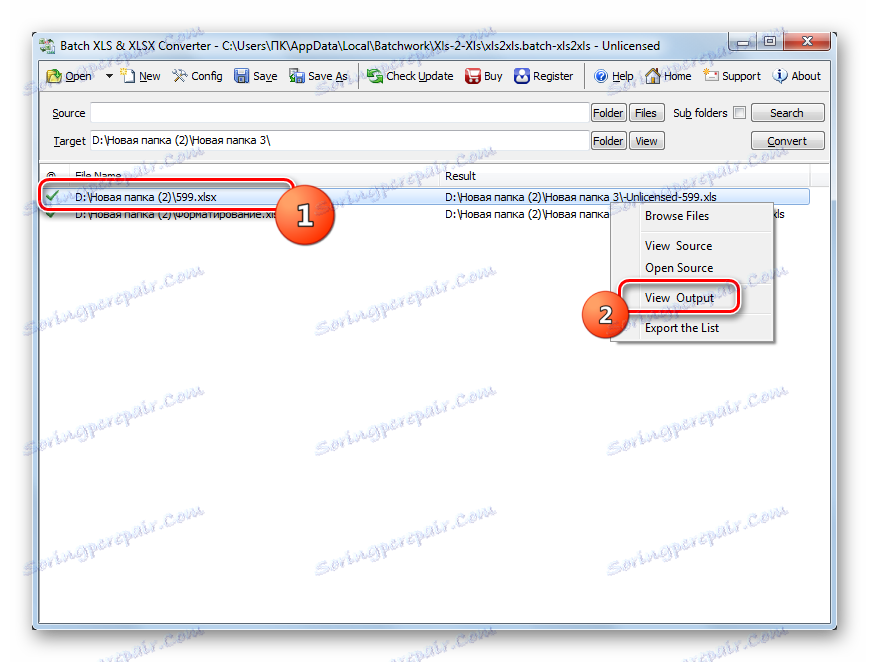
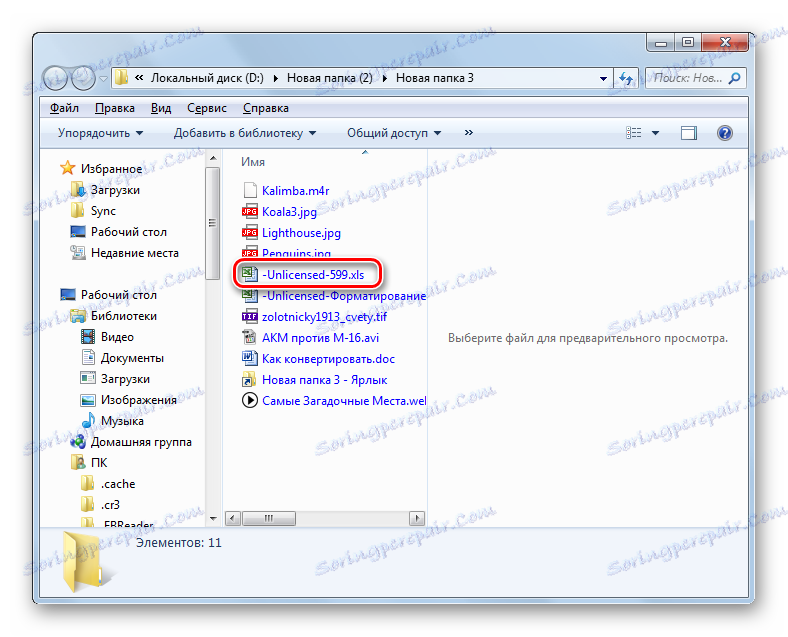
Головний «мінус» способу складає те, що Batch XLS and XLSX Converter є платною програмою, безкоштовний варіант якої має цілу низку обмежень.
Спосіб 2: LibreOffice
Конвертувати XLSX в XLS може також цілий ряд електронних таблиць, одним з яких є Calc, що входить в пакет LibreOffice .
- Активуйте стартову оболонку LibreOffice. Тисніть «Відкрити файл».
![Перехід у вікно відкриття файлів в програмі LibreOffice]()
Можете також задіяти Ctrl + O або перейти по пунктам меню «Файл» і «Відкрити ...».
- Запускається засіб відкриття таблиці. Прокрутіть туди, де розташований об'єкт XLSX. Виділивши його, тисніть «Відкрити».
![Вікно відкриття файлу в програмі LibreOffice]()
Можна виконати відкриття і минаючи вікно «Відкрити». Для цього перетягуйте XLSX з «Провідника» в стартову оболонку LibreOffice.
- Таблиця відкриється через інтерфейс Calc. Тепер потрібно перетворити її в XLS. Тисніть на піктограму у формі трикутника праворуч від зображення у вигляді дискети. Вибирайте «Зберегти як ...».
![Перехід у вікно збереження файлу через кнопку на панелі інструтрументов в програмі LibreOffice Calc]()
Також можете задіяти Ctrl + Shift + S або перейти по пунктам меню «Файл» і «Зберегти як ...».
- З'являється вікно збереження. Виберіть місце для зберігання файлу і перейдіть туди. В області «Тип файлу» зі списку виберіть варіант «Microsoft Excel 97 - 2003». Натискайте «Зберегти».
- Відкриється віконце підтвердження формату. У ньому потрібно підтвердити, що ви дійсно хочете зберегти таблицю в форматі XLS, а не в ODF, який є «рідним» для Лібре Офіс Калькул. У цьому повідомленні також попереджається, що програма, можливо, не зможе зберегти деякий форматування елементів в «чужому» для неї типі файлів. Але не переживайте, так як найчастіше, навіть якщо якийсь елемент форматування не вийде коректно зберегти, на загальному вигляді таблиці це мало позначиться. Тому тисніть «Використовувати формат Microsoft Excel 97 - 2003».
- Таблиця перетворена в XLS. Сама вона буде зберігатися в тому місці, яке користувач задав при збереженні.
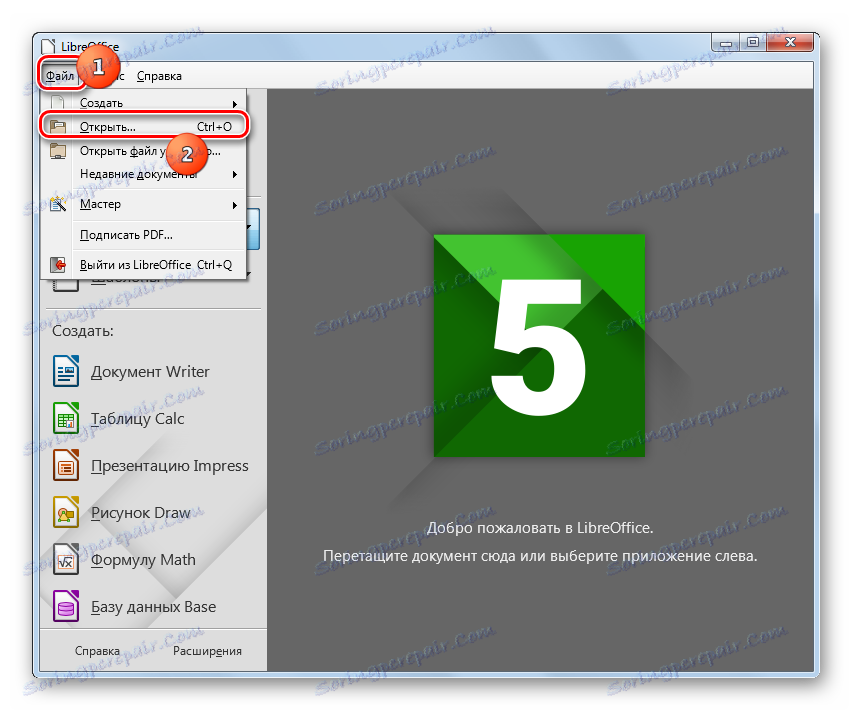
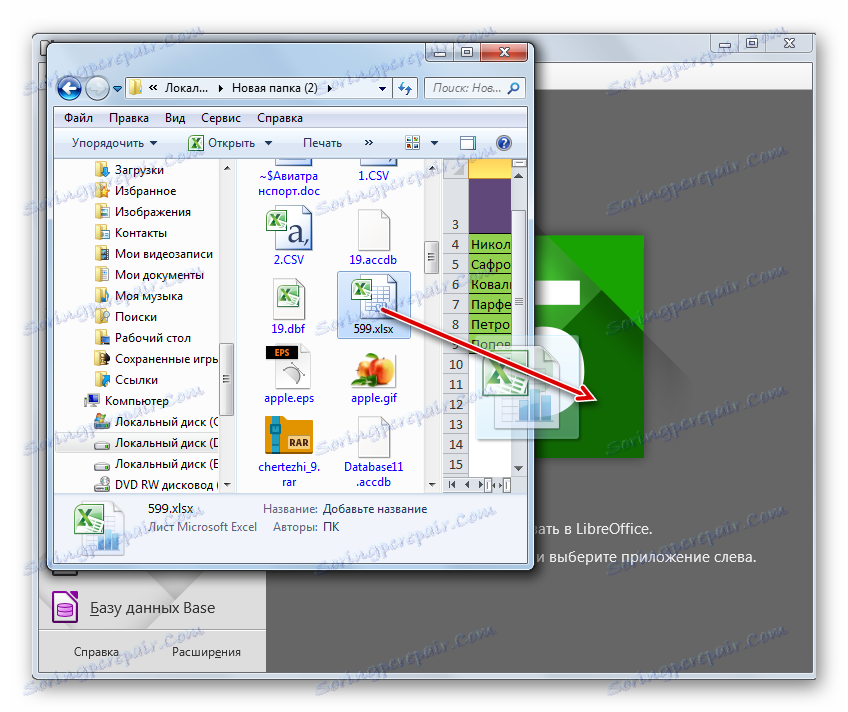
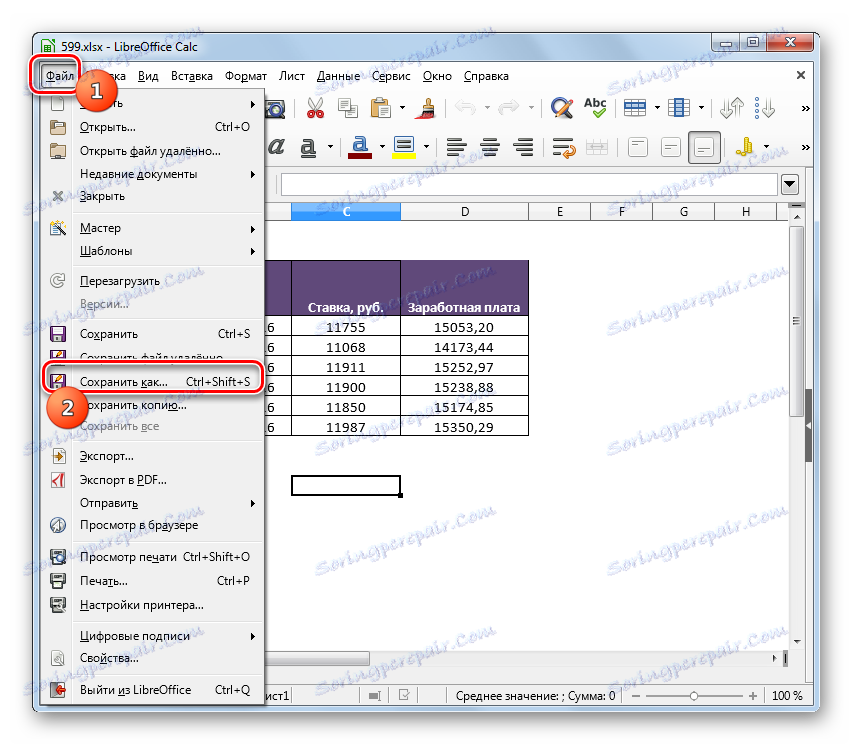
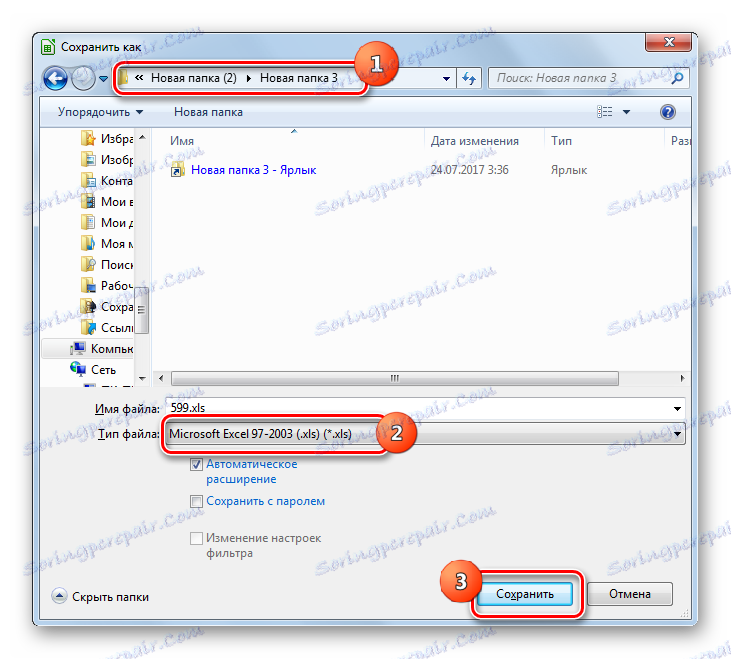

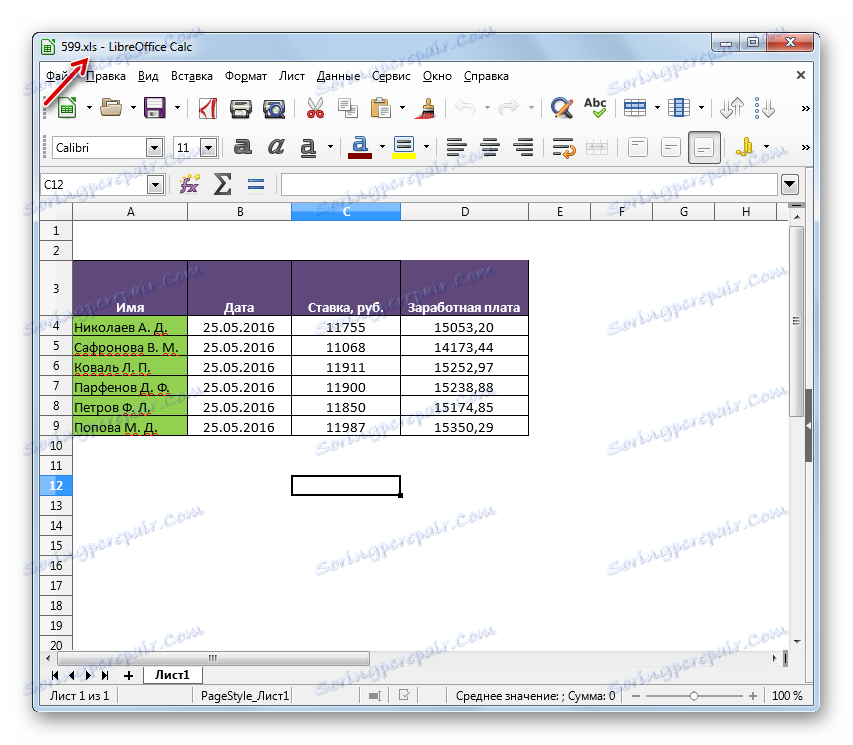
Головний «мінус» в порівнянні з попереднім способом полягає в тому, що за допомогою табличного редактора неможливо провести масове конвертування, так як доведеться перетворювати кожну електронну таблицю окремо. Але, в той же час, LibreOffice є абсолютно безкоштовним інструментом, що, безсумнівно, явний «плюс» програми.
Спосіб 3: OpenOffice
Наступним табличним редактором, за допомогою якого можна переформатувати таблицю XLSX в XLS, є OpenOffice Calc .
- Запустіть початкове вікно Оупен Офіс. Тисніть «Відкрити».
![Перехід у вікно відкриття файлів в програмі OpenOffice]()
Для користувачів, що віддають перевагу застосовувати меню, можна використовувати послідовне натискання пунктів «Файл» і «Відкрити». Для тих, хто любить користуватися «гарячими» клавішами пропонується варіант задіяти Ctrl + O.
- З'являється вікно вибору об'єкта. Прокрутіть туди, де поміщений XLSX. Виділивши цей файл електронної таблиці, тисніть «Відкрити».
![Вікно відкриття файлів в програмі OpenOffice]()
Як і в попередньому способі, файл можна відкрити, перетягнувши його з «Провідника» в оболонку програми.
- Вміст відкриється в OpenOffice Calc.
- Для того, щоб зберегти дані в потрібному форматі, клацайте «Файл» і «Зберегти як ...». Застосування Ctrl + Shift + S тут теж працює.
- Запускається засіб збереження. Прокрутіть в ньому туди, куди запланували помістити переформатовану таблицю. В поле «Тип файлу» виберіть зі списку значення «Microsoft Excel 97/2000 / XP» і тисніть «Зберегти».
- Буде відкрито вікно з попередженням про можливість втрати деяких елементів форматування при збереженні в XLS такого ж типу, який ми спостерігали в LibreOffice. Тут потрібно натиснути «Використовувати поточний формат».
- Таблиця буде збережена в форматі XLS і розміститься в раніше вказаному місці на диску.
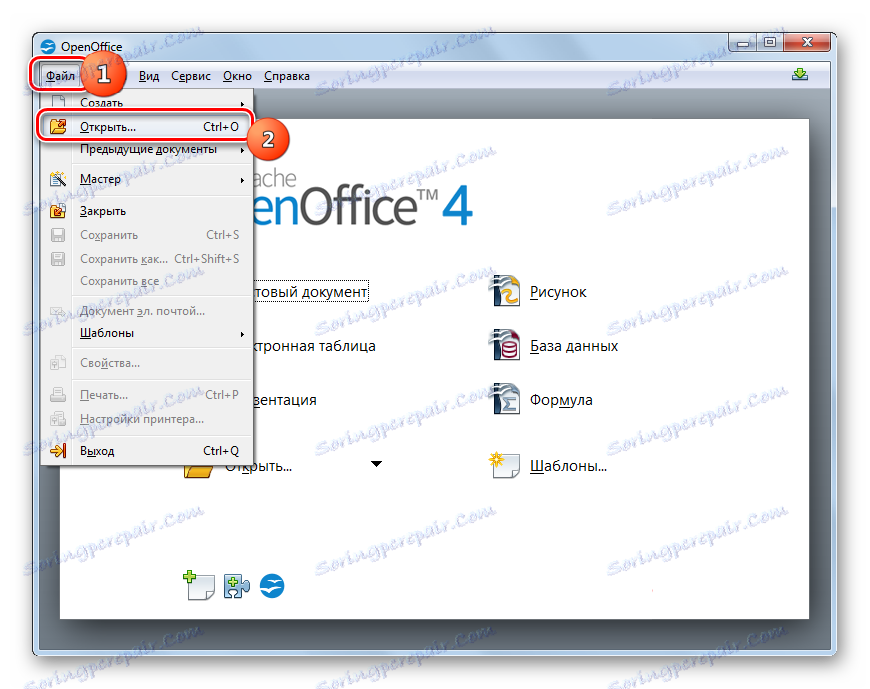
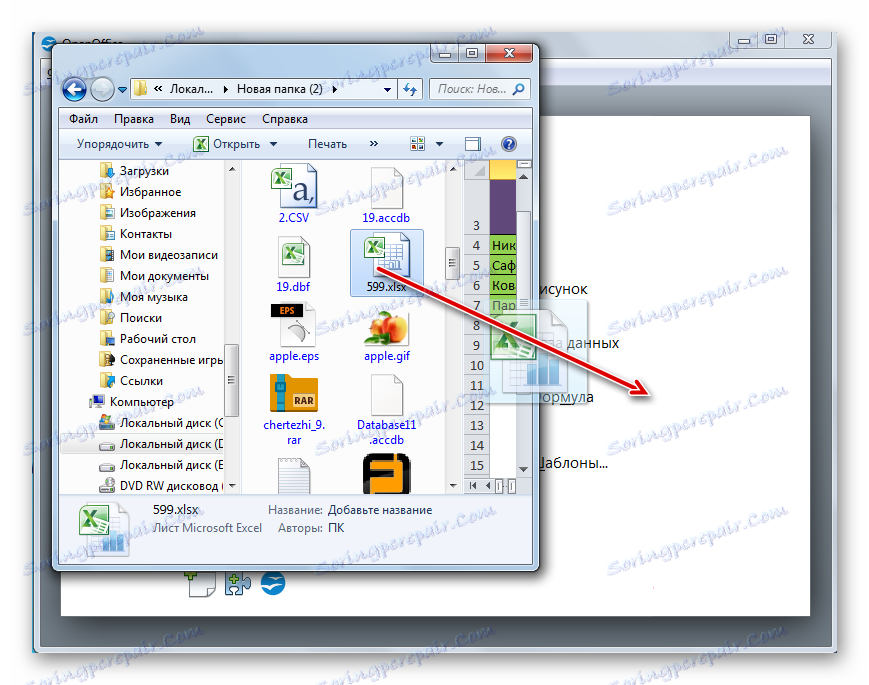
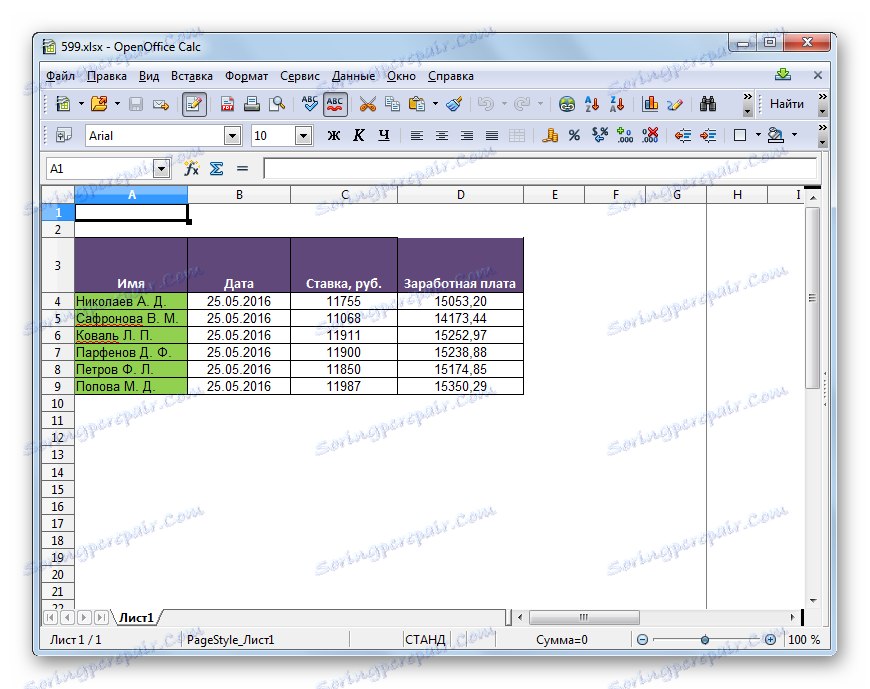
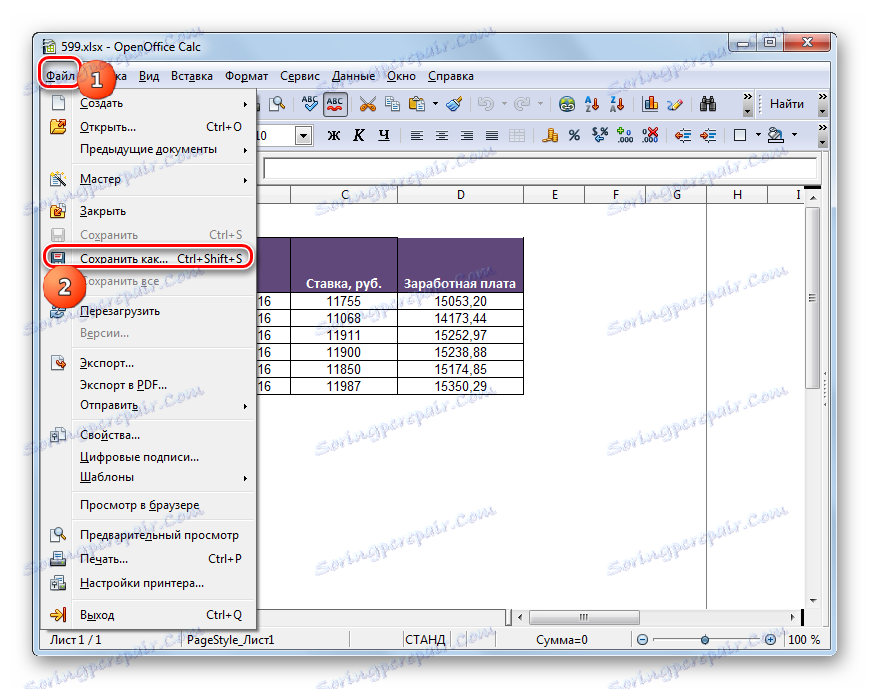
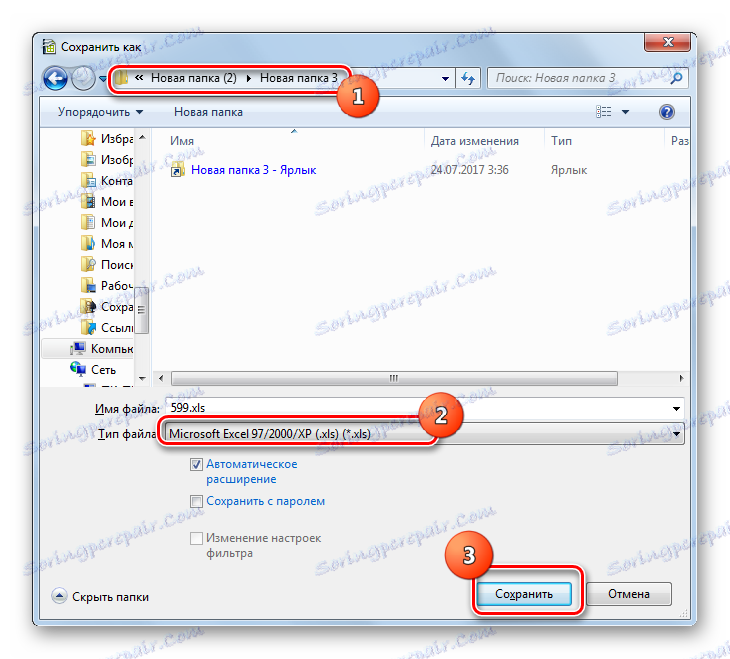
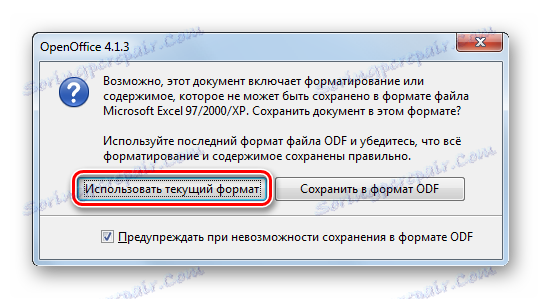
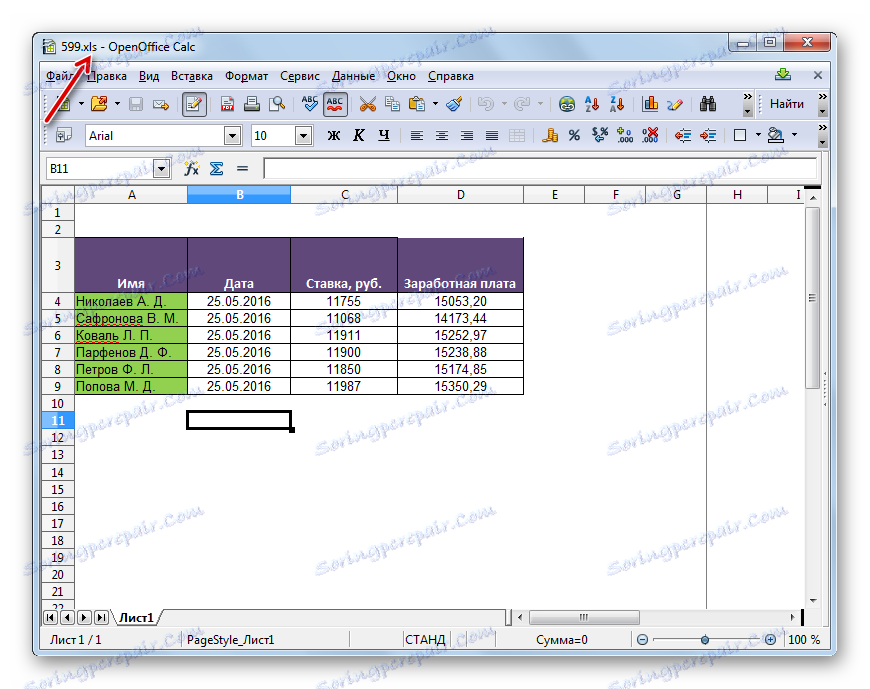
Спосіб 4: Excel
Звичайно ж, перетворювати XLSX в XLS вміє табличний процесор Excel , Для якого обидва ці формату є «рідними».
- Запустіть Ексель. Перейдіть у вкладку «Файл».
- Далі клацайте «Відкрити».
- Запускається вікно вибору об'єкта. Перейдіть туди, де розташований файл таблиці в форматі XLSX. Виділивши його, тисніть «Відкрити».
- Таблиця відкривається в Ексель. Щоб її зберегти в іншому форматі, знову заходите в розділ «Файл».
- Тепер клацайте «Зберегти як».
- Активується засіб збереження. Прокрутіть туди, де плануєте містити перетворену таблицю. В області «Тип файлу» виберіть зі списку «Книга Excel 97 - 2003». Потім тисніть «Зберегти».
- Відкривається вже звичне для нас вікно з попередженням про можливі проблеми сумісності, тільки має інший вигляд. Клацайте в ньому «Продовжити».
- Таблиця буде перетворена і поміщена в те місце, яке вказав користувач при збереженні.
![Таблиця перетворена в формат XLS в програмі Microsoft Excel]()
Але подібний варіант дій можливий тільки в Excel 2007 і в більш пізніх версіях. Ранні версії цієї програми вбудованими засобами не можуть відкривати XLSX, просто тому, що на момент їх створення даного формату ще не існувало. Але зазначена проблема вирішувана. Для цього потрібно завантажити і встановити пакет сумісності з офіційного сайту Майкрософт.
Після цього таблиці XLSX будуть відкриватися в Excel 2003 і в більш ранніх версіях в звичайному режимі. Запустивши файл з даними розширенням, користувач може переформатувати його в XLS. Для цього достатньо перейти за пунктами меню «Файл» і «Зберегти як ...», а потім у віконці збереження вибрати бажане місце і тип формату.
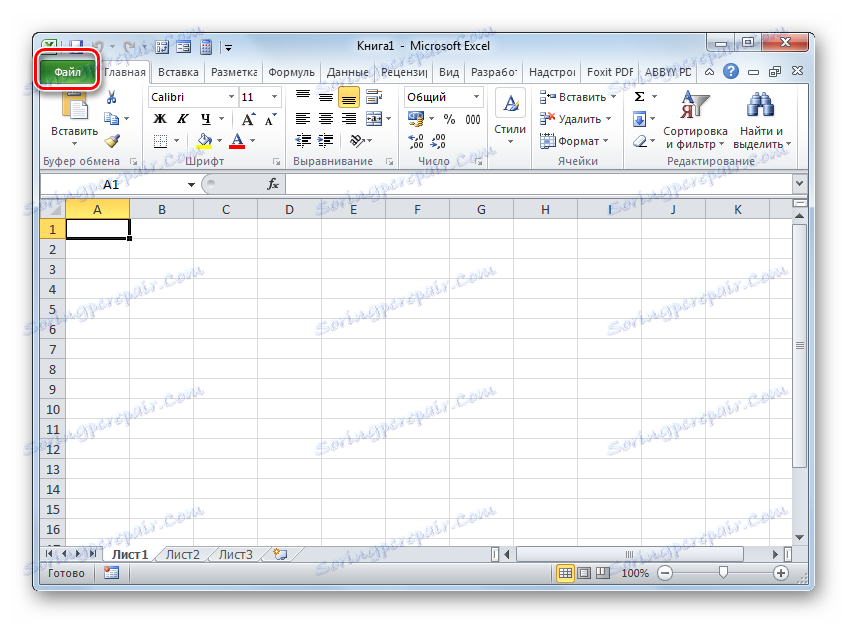
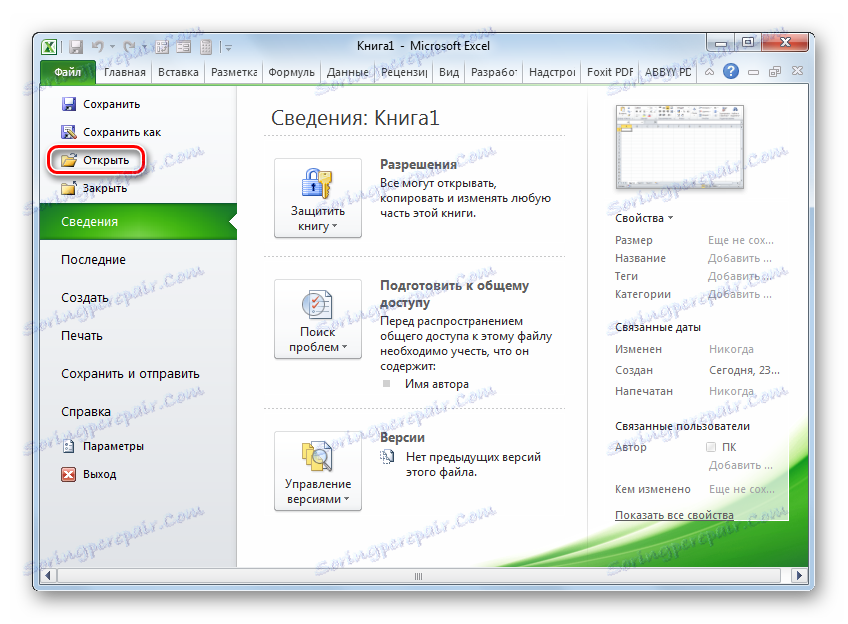
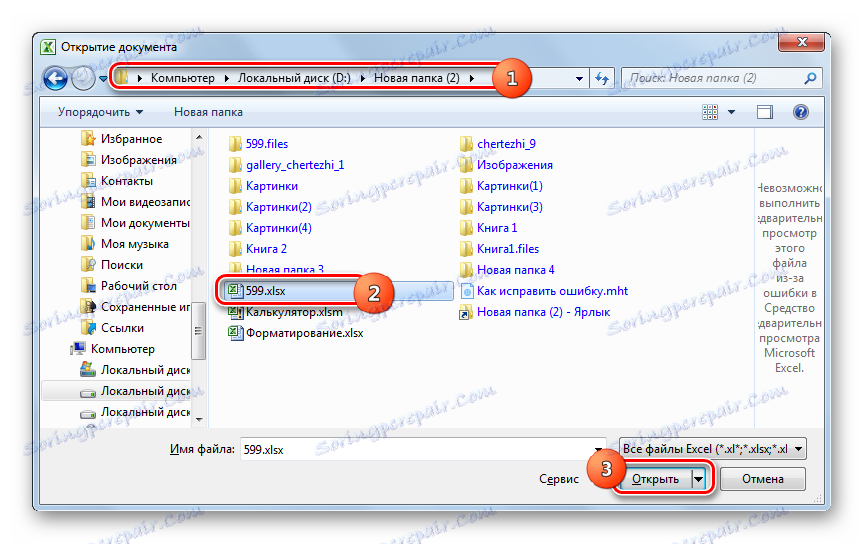
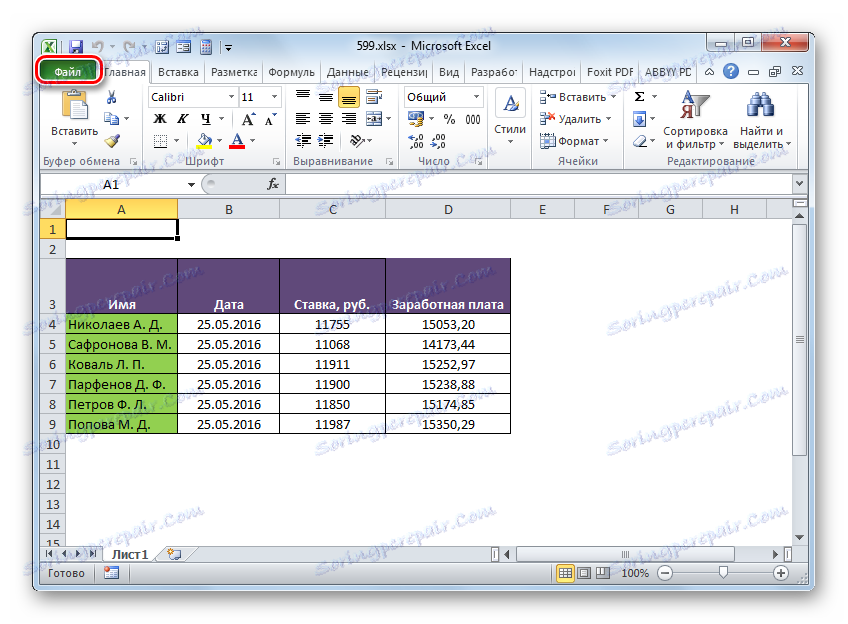
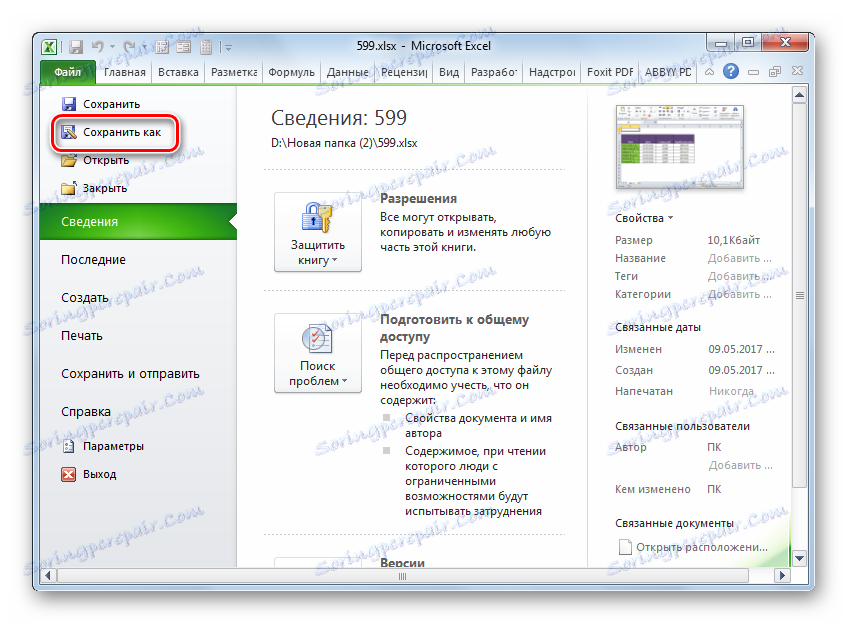
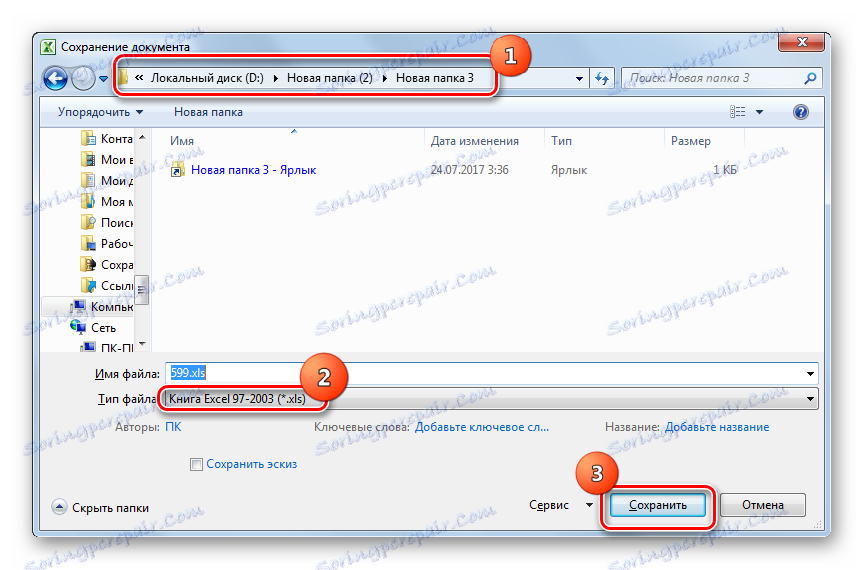
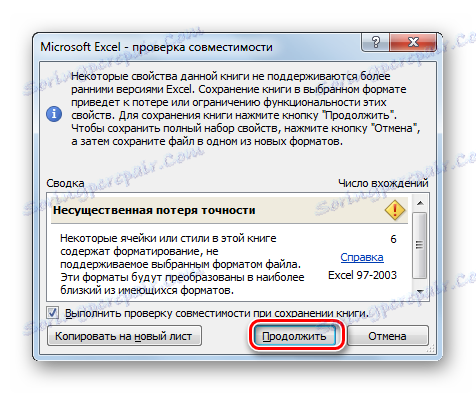
Перетворити XLSX в XLS на комп'ютері можна за допомогою програм-конвертерів або електронних таблиць. Конвертери найкраще використовувати, коли потрібно провести масове перетворення. Але, на жаль, переважна більшість програм даного типу платні. Для одиничного конвертації по даному напрямку цілком згодяться безкоштовні табличні процесори, що входять в пакети LibreOffice і OpenOffice. Найбільш коректно перетворення виконує Microsoft Excel, так як для цього табличного процесора обидва формати є «рідними». Але, на жаль, дана програма платна.