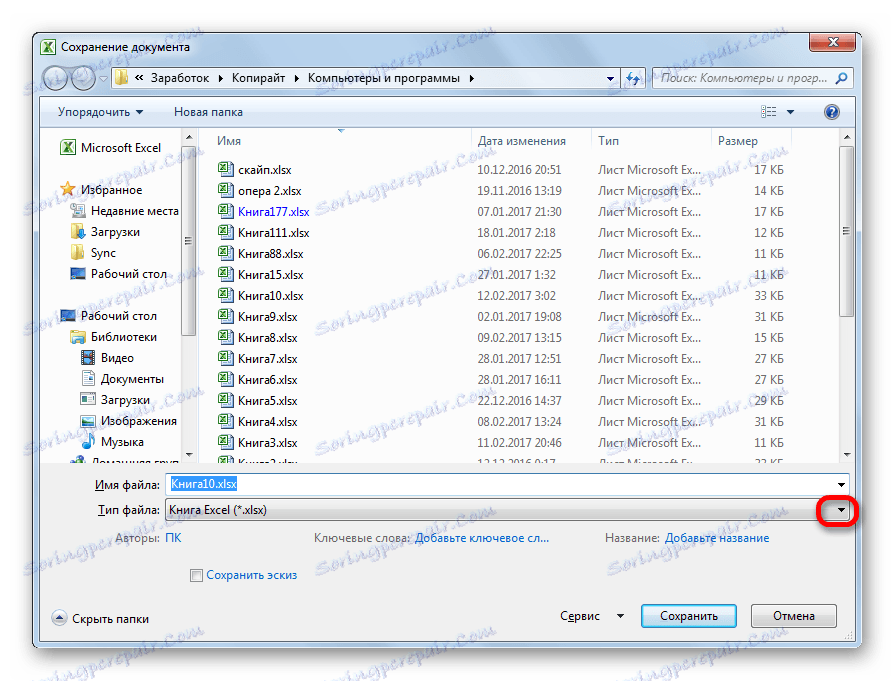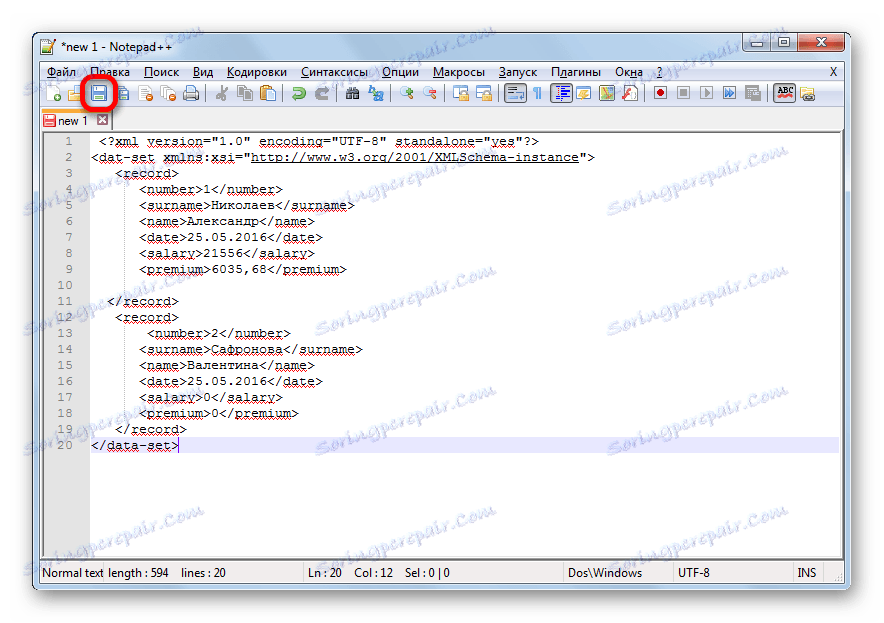Конвертація форматів Microsoft Excel в XML
XML - це універсальний формат роботи з даними. Його підтримує безліч програм, в тому числі зі сфери СУБД. Тому конвертація інформації в XML важлива саме з точки зору взаємодії та обміну даними між різними додатками. Excel якраз входить в число програм, які працюють з таблицями, і навіть може виконувати маніпуляції з базами даних. Розберемося, як конвертувати файли Ексель в XML.
зміст
процедура конвертації
Конвертація даних в формат XML не такий вже простий процес, так як в його ході повинна бути створена спеціальна схема (schema.xml). Втім, для перетворення інформації в найпростіший файл даного формату досить мати під рукою звичайні інструменти збереження в Excel, а ось для створення добре структурованого елемента доведеться добряче повозитися з складанням схеми і її підключенням до документа.
Спосіб 1: просте збереження
В Excel можна зберегти дані в форматі XML, просто скориставшись меню «Зберегти як ...». Правда, немає гарантії, що потім всі програми будуть коректно працювати з файлом, який був створений у такий спосіб. Та й не у всіх випадках цей спосіб працює.
- Запускаємо програму Excel. Для того, щоб відкрити елемент, що підлягає конвертації переходимо у вкладку «Файл». Далі тиснемо по пункту «Відкрити».
- Запускається вікно відкриття файлів. Переходимо в директорію, де міститься файл, який нам потрібен. Він повинен бути в одному з форматів Ексель - XLS або XLSX. Вибираємо його і тиснемо на кнопку «Відкрити», розташовану в нижній частині вікна.
- Як бачимо, файл був відкритий, а його дані відобразилися на поточному аркуші. Знову переходимо у вкладку «Файл».
- Після цього переходимо за пунктом «Зберегти як ...».
- Відкривається вікно збереження. Переходимо в ту директорію, в якій бажаємо, щоб зберігався конвертований файл. Втім, можна залишити і директорію за замовчуванням, тобто ту, що запропонувала сама програма. У цьому ж вікні, якщо виникне бажання, можна змінити найменування файлу. Але основну увагу потрібно звернути на поле «Тип файлу». Розкриваємо перелік кліком по даному полю.
![Перехід до вибору типу файлу в Microsoft Excel]()
Серед варіантів збереження шукаємо найменування «Таблиця XML 2003» або «XML-дані». Вибираємо один з цих пунктів.
- Після цього тиснемо на кнопку «Зберегти».
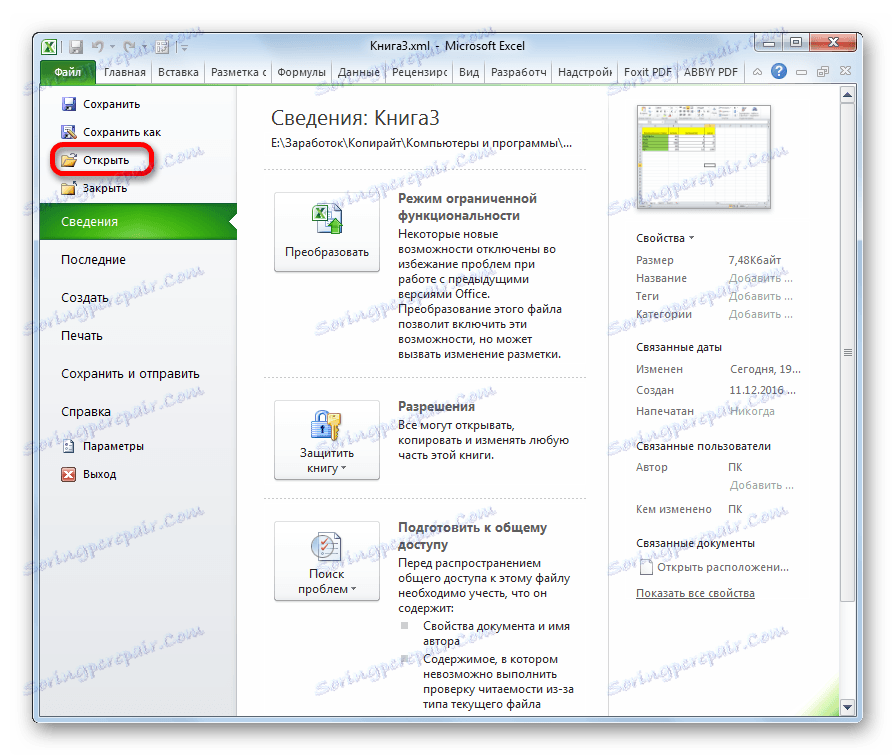
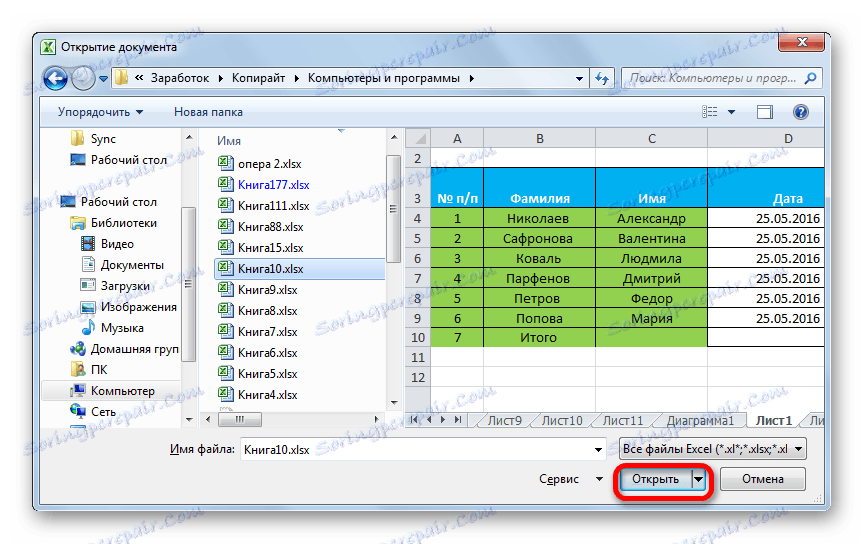
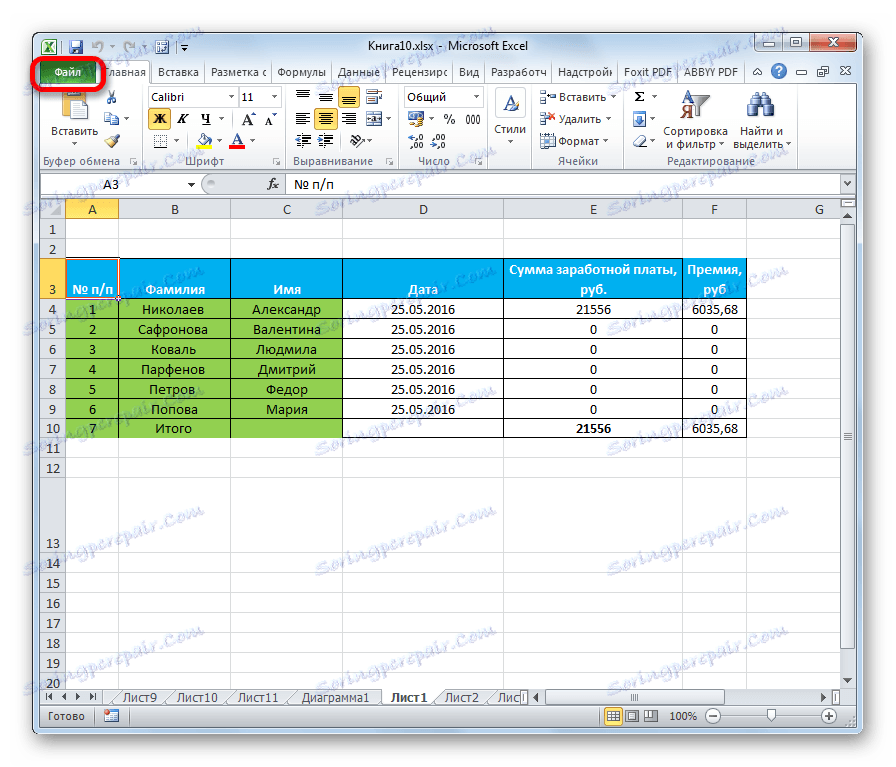
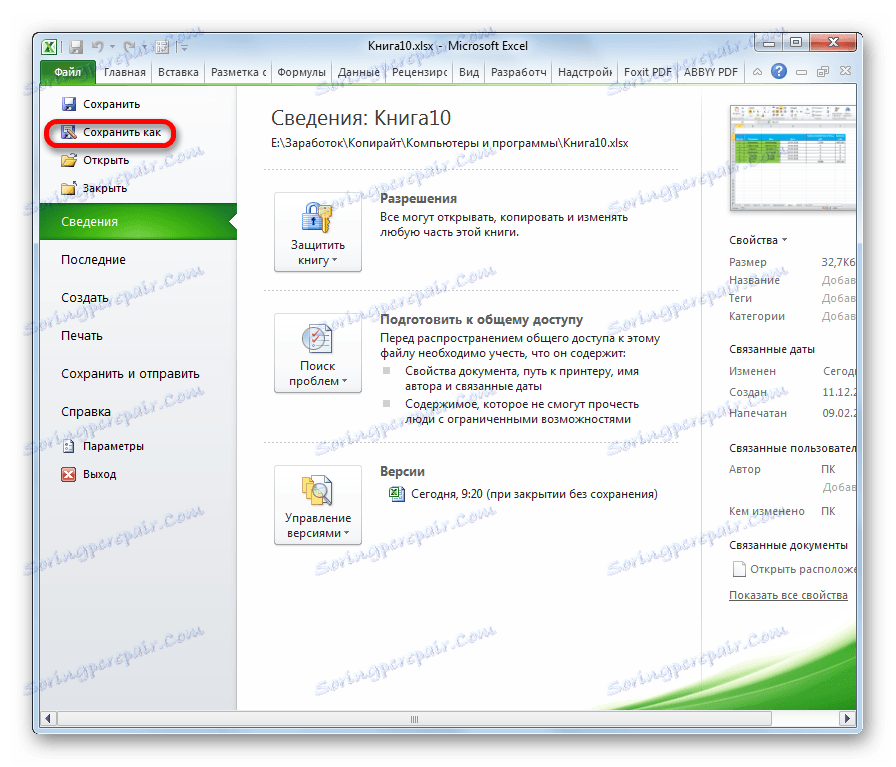
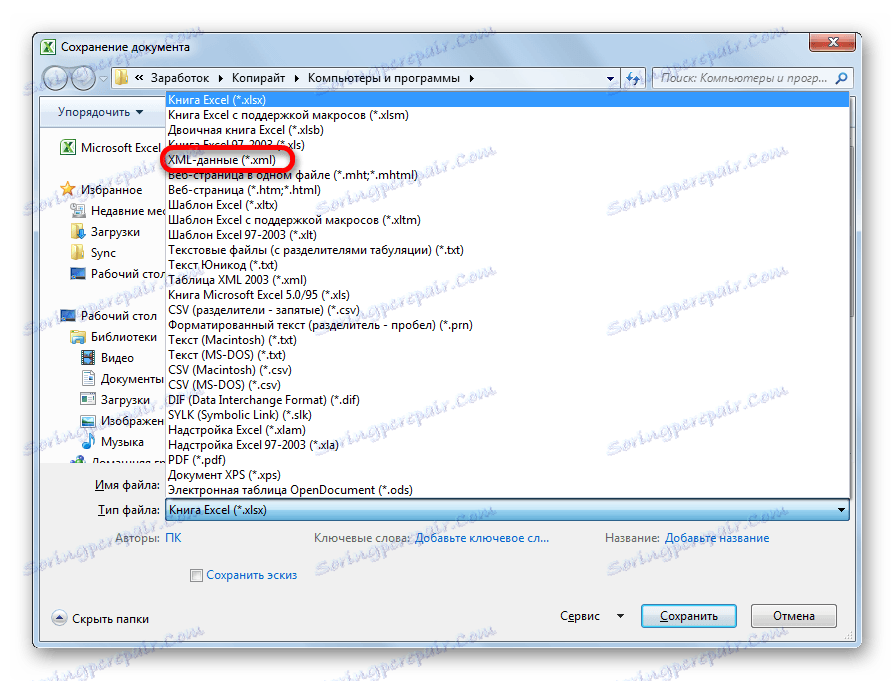
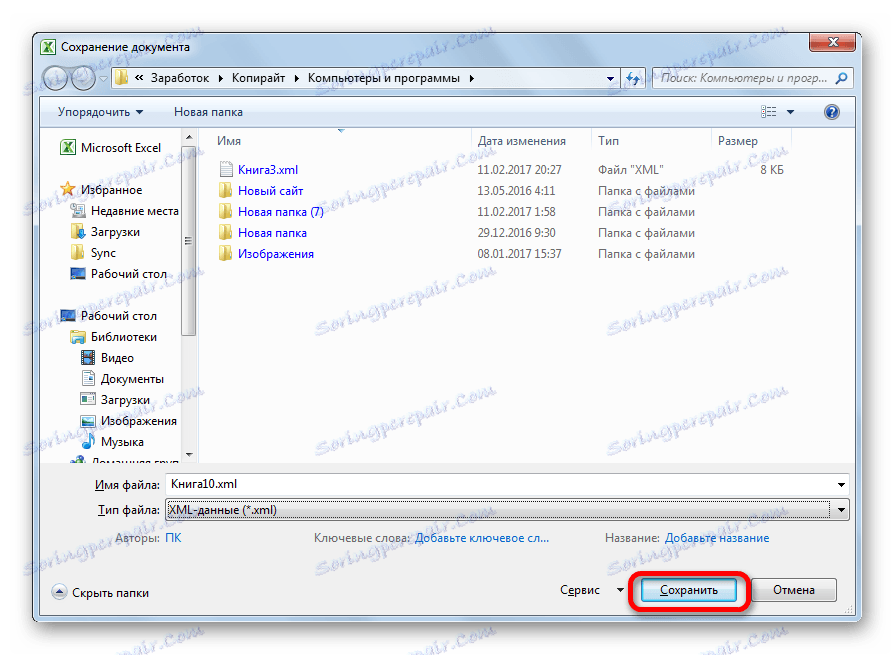
Таким чином, перетворення файлу з формату Excel в XML буде здійснено.
Спосіб 2: інструменти розробника
Конвертувати формат Excel в XML можна за допомогою інструментів розробника на вкладці програми. При цьому, якщо користувач все виконає правильно, то на виході він отримає, на відміну від попереднього способу, повноцінний XML-файл, який коректно буде сприйматися сторонніми додатками. Але відразу потрібно сказати, що не кожному новачкові може вистачити знань і умінь відразу навчиться конвертувати дані таким способом.
- За замовчуванням вкладка інструментів розробника відключена. Тому, перш за все, потрібно її активувати. Переходимо у вкладку «Файл» і натискаємо по пункту «Параметри».
- У вікні параметрів переміщаємося в підрозділ «Налаштування стрічки». У правій частині вікна встановлюємо галочку біля значення «Розробник». Після цього тиснемо на кнопку «OK», розміщену в нижній частині вікна. Вкладка інструментів розробника тепер включена.
- Далі відкриваємо таблицю Excel в програмі будь-яким зручним способом.
- На її основі ми маємо створити схему, яка формується в будь-якому текстовому редакторі. Для цих цілей можна використовувати і звичайний Блокнот Windows, але краще застосовувати спеціалізоване додаток для програмування і роботи з мовами розмітки Notepad ++ . Запускаємо цю програму. У ній створюємо схему. На нашому прикладі вона буде виглядати, як показано внизу на скріншоті вікна Notepad ++.
![Схема в Notepad ++]()
Як бачимо, відкриває і закриває тегом для документа в цілому служить «data-set». У цій же ролі для кожного рядка виступає тег «record». Для схеми цілком буде досить, якщо ми візьмемо за все два рядки таблиці, а не будемо переводити її всю вручну в XML. Назва відкриває і закриває тега стовпця може бути довільним, але в даному випадку для зручності ми вважали за краще просто перевести російськомовні назви колонок на англійську мову. Після того, як дані внесені, просто зберігаємо їх через функціонал текстового редактора в будь-якому місці на жорсткому диску в форматі XML під назвою «schema».
- Знову переходимо до програми Excel з уже відкритої таблицею. Переміщаємося у вкладку «Розробник». На стрічці в блоці інструментів «XML» натискаємо на кнопку «Джерело». У відкритому полі в лівій частині вікна тиснемо на кнопку «Карти XML ...».
- У вікні, натискаємо на кнопку «Додати ...».
- Запускається вікно вибору джерела. Переходимо в директорію розташування схеми складеної раніше, вибираємо її і натискаємо на кнопку «Відкрити».
- Після того, як елементи схеми з'явилися в вікні, перетягуємо їх за допомогою курсору у відповідні комірки найменування стовпців таблиці.
- Натискаємо правою кнопкою миші по отриманій таблиці. У контекстному меню послідовно переходимо по пунктам «XML» і «Експорт ...». Після цього зберігаємо файл в будь-якій директорії.
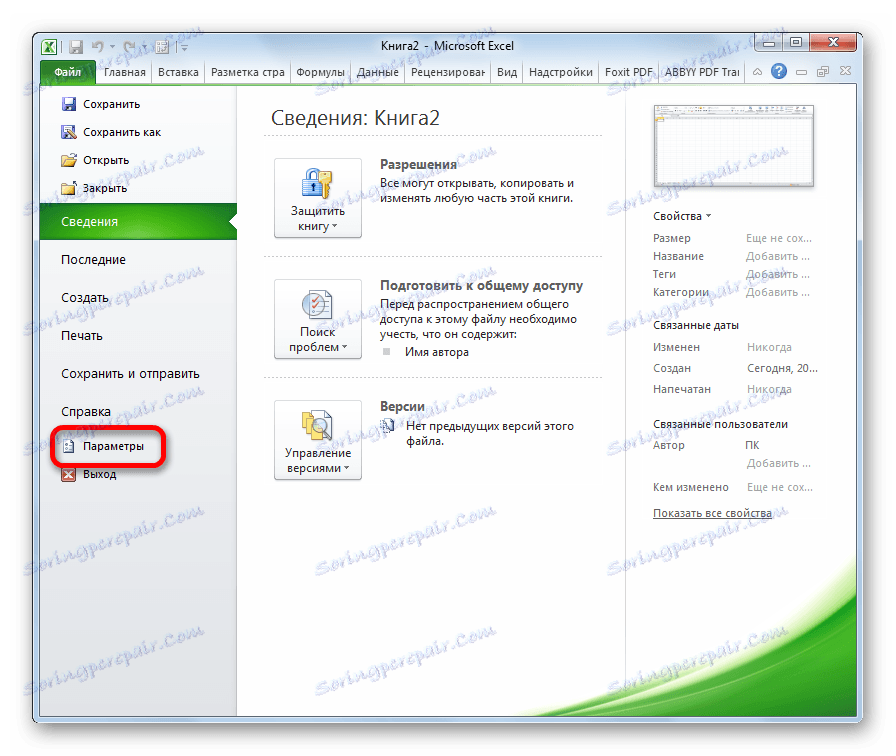
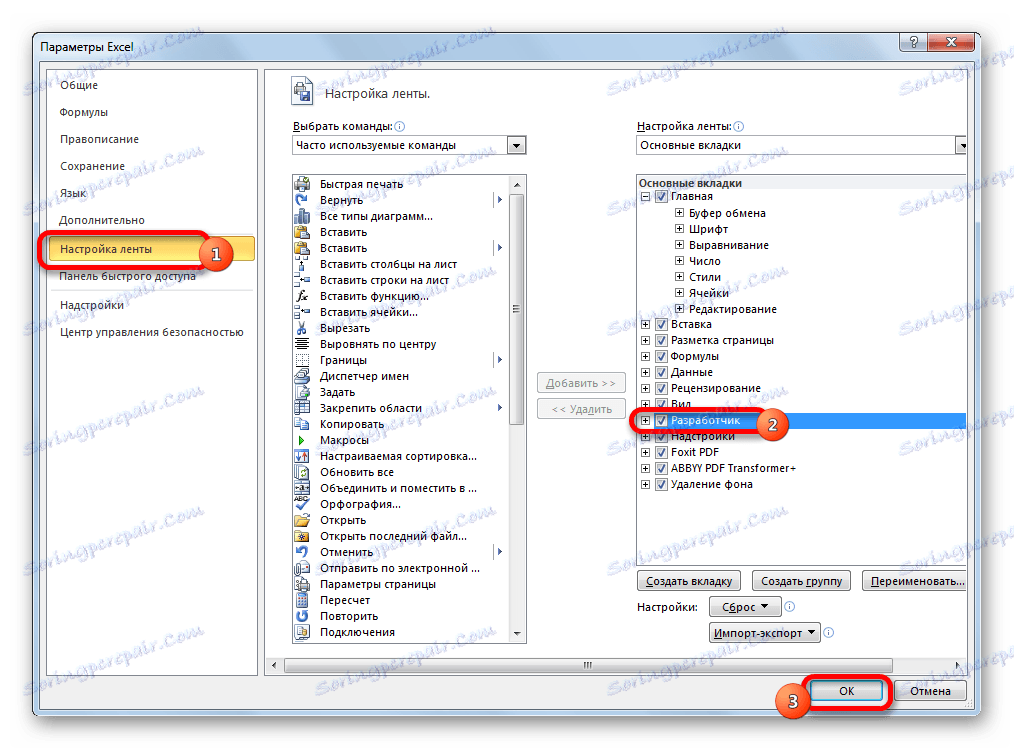

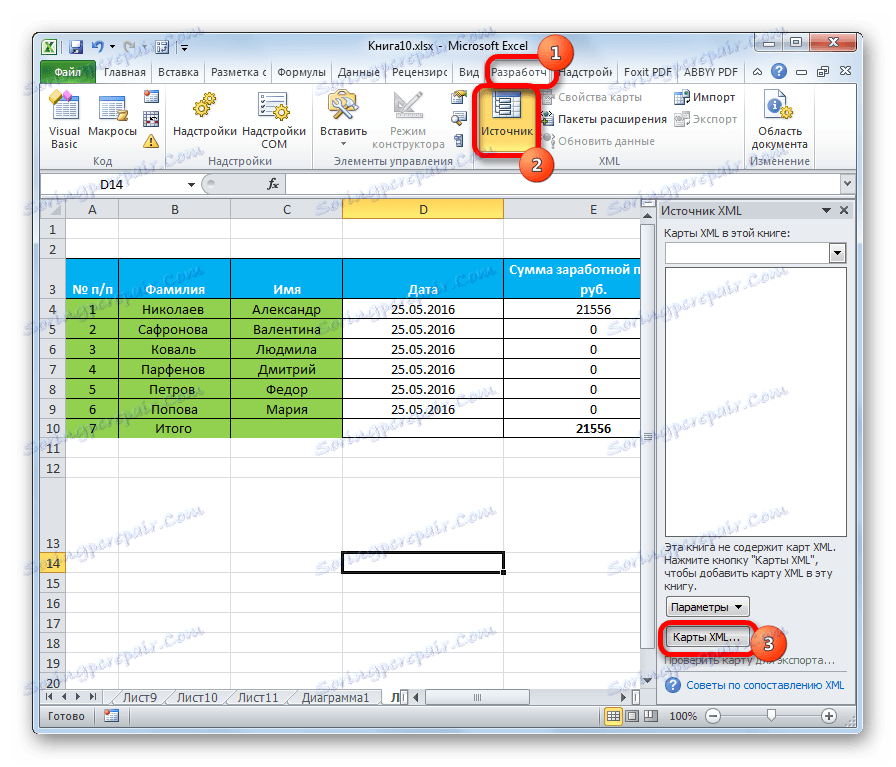

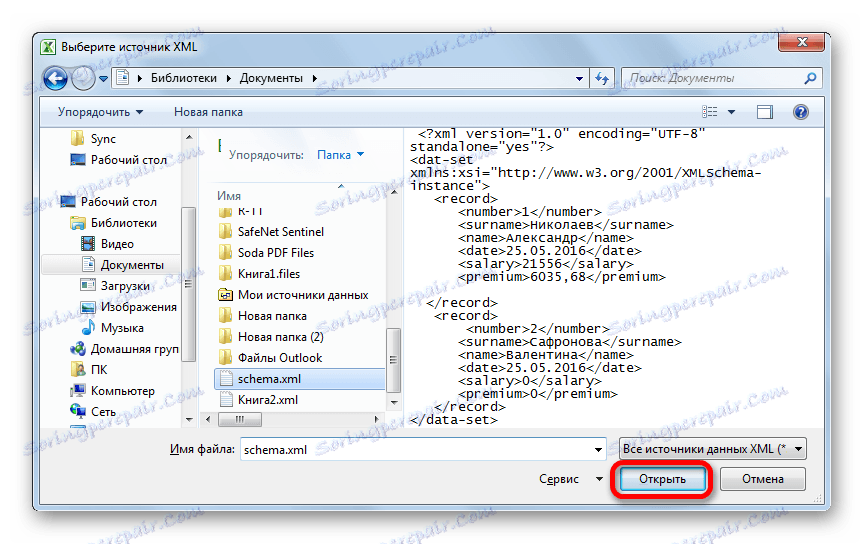
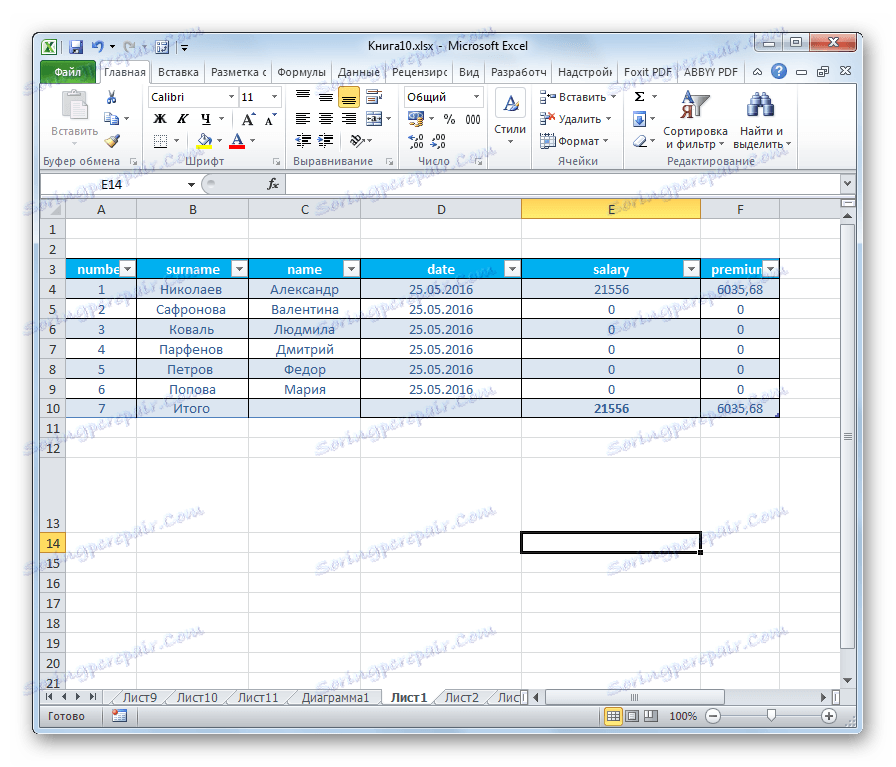
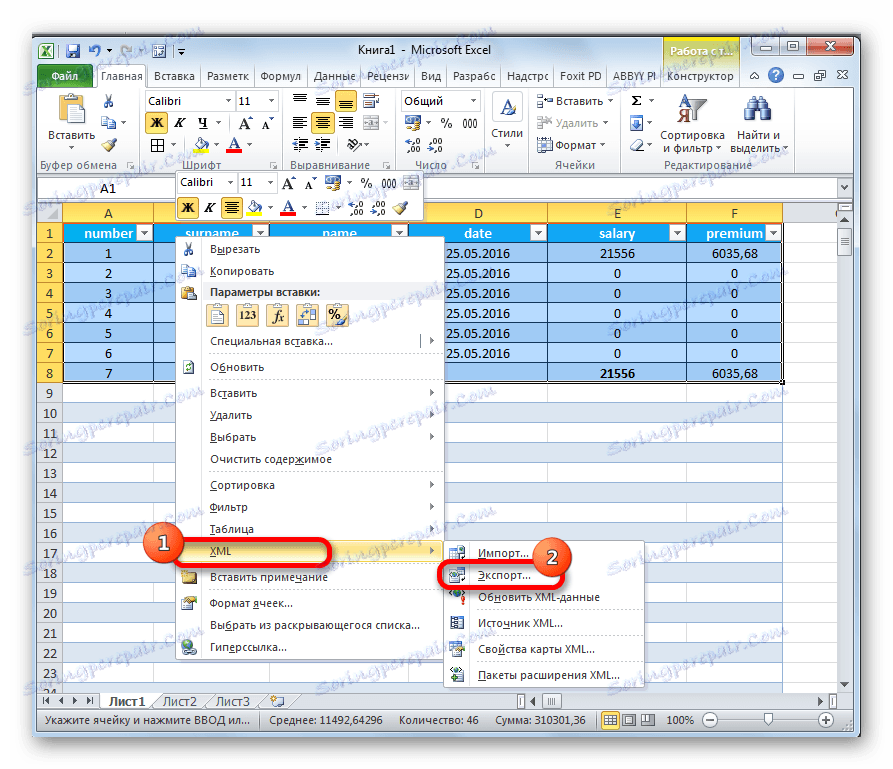
Як бачимо, існують два основних способи конвертації файлів XLS і XLSX в формат XML програмою Microsoft Excel. Перший з них гранично простий і полягає в елементарній процедурі збереження з заданим розширенням через функцію «Зберегти як ...». Простота і зрозумілість даного варіанту, безсумнівно, є перевагами. Але у нього є один дуже серйозний недолік. Перетворення виконується без врахування певних стандартів, і тому файл, який можна конвертувати у такий спосіб, сторонніми додатками може просто не розпізнаватися. Другий варіант передбачає складання карти XML. На відміну від першого способу, таблиця, перетворена за даною схемою, буде відповідати всім стандартам якості XML. Але, на жаль, не кожен користувач зможе швидко розібратися з нюансами цієї процедури.