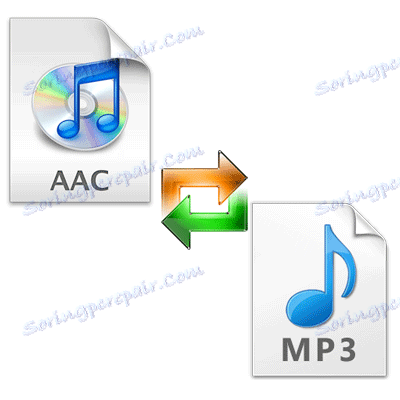Конвертація AAC в MP3
AAC (Advanced Audio Coding) є одним з форматів аудіофайлів. Він має деякі переваги перед MP3, однак останній більш поширений, і з ним працює більшість програють пристроїв. Тому питання про конвертацію AAC в MP3 часто буває актуальним.
зміст
Способи конвертації AAC в MP3
Мабуть, найскладніше в зміні формату AAC на MP3 - це вибір зручної програми для цього. Давайте розглянемо найбільш прийнятні варіанти.
Спосіб 1: Free M4A to MP3 Converter
Цей простий конвертер працює з багатьма форматами, має зрозумілий російськомовний інтерфейс і вбудований програвач. Єдиний недолік - у вікні програми відображається реклама.
Завантажити програму Free M4A to MP3 Converter
- Натисніть кнопку «Додати файли» та виберіть AAC на жорсткому диску.
- Переконайтеся, що в меню «Вихідний формат» виставлено «MP3».
- Натисніть кнопку «Конвертувати».
- Коли процес буде завершений, з'явиться вікно з повідомленням про те, де можна переглянути результат. У нашому випадку це вихідний каталог.

Або просто перенесіть потрібний файл в робочу область програми.
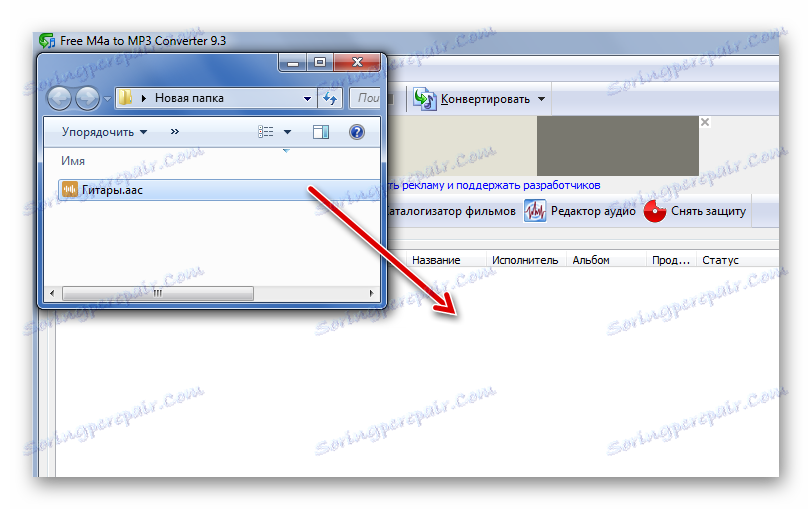
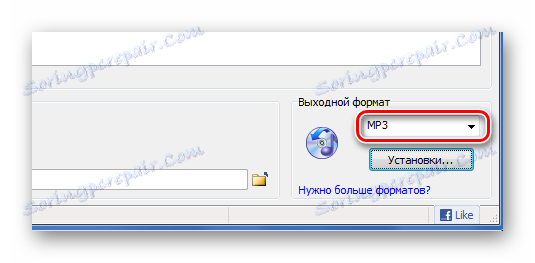

На замітку: якщо ви конвертуєте багато файлів, то це може зайняти чимало часу. Процедуру можна запустити на ніч, вибравши конвертацію з подальшим відключенням ПК.


В папці з вихідним AAC-файлом ми бачимо новий файл з розширенням MP3.
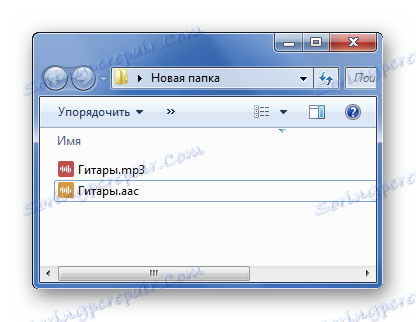
Спосіб 2: Freemake Audio Converter
Наступна безкоштовна програма для конвертації музики - це Freemake Audio Converter . В цілому вона підтримує більше 50 форматів, але нас цікавить AAC і можливість його перетворення в MP3.
- Натисніть кнопку «Аудіо» і відкрийте потрібний файл.
- Тепер натисніть внизу вікна кнопку «MP3».
- У вкладці профіль можна вибрати частоту, бітрейт і канали аудіо супроводу. Хоча рекомендується залишати «Оптимальна якість».
- Далі вкажіть директорію для збереження отриманого MP3-файлу. При необхідності можна відразу експортувати його в iTunes , Поставивши галочку навпроти цього пункту.
- Натисніть «Конвертувати».
- Після завершення процедури можна відразу перейти в папку з MP3. Для цього натисніть відповідне посилання в рядку з назвою файлу.
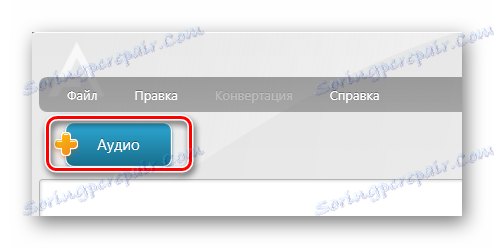
Перетягування в цьому випадку теж спрацює.
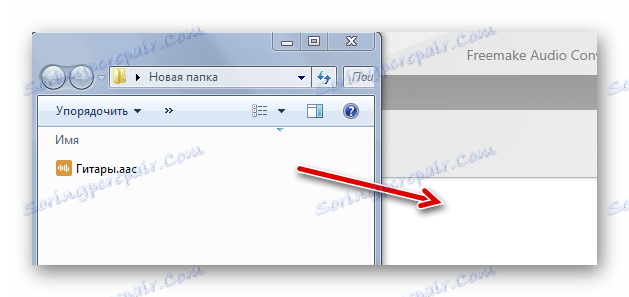
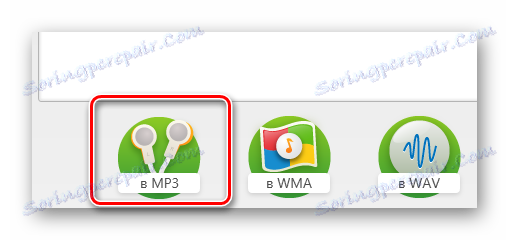
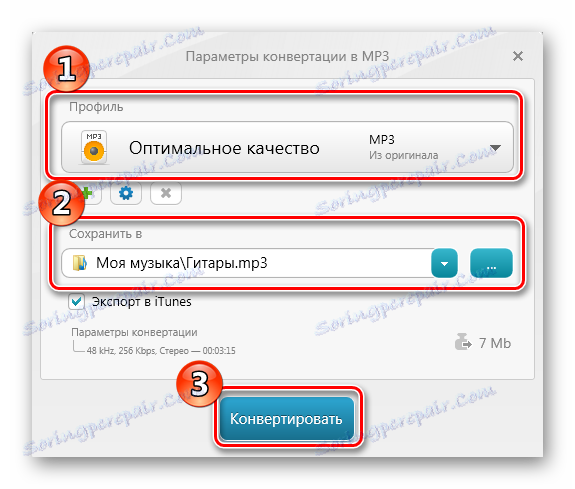
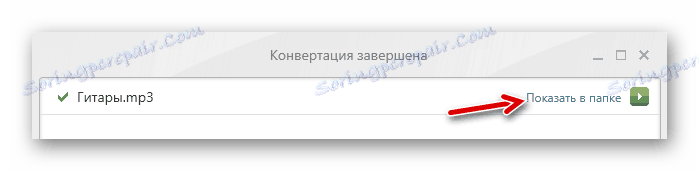
Спосіб 3: Total Audio Converter
Відмінною альтернативою буде Total Audio Converter . Це дуже функціональна програма, адже крім конвертації, в ній можна витягувати звук з відео, оцифровувати CD-диски і навіть завантажувати відео з YouTube.
- Потрібний AAC можна знайти через вбудований файловий менеджер конвертера. Поруч з цим файлом поставте галочку.
- У верхній панелі натисніть кнопку «MP3».
- У вікні параметрів конвертації можна вказати папку, де буде збережений результат, а також налаштувати характеристики самого MP3.
- Після перейдіть в розділ «Почати конвертацію». Тут можна включити додавання в бібліотеку iTunes, видалення вихідного файлу і відкриття папки з результатом після конвертації. Натисніть "Почати".
- Коли процедура завершиться, з'явиться вікно, через яке можна перейти в місце зберігання створеного MP3. Хоча ця папка і так відкриється, якщо ви відзначили цей пункт раніше.
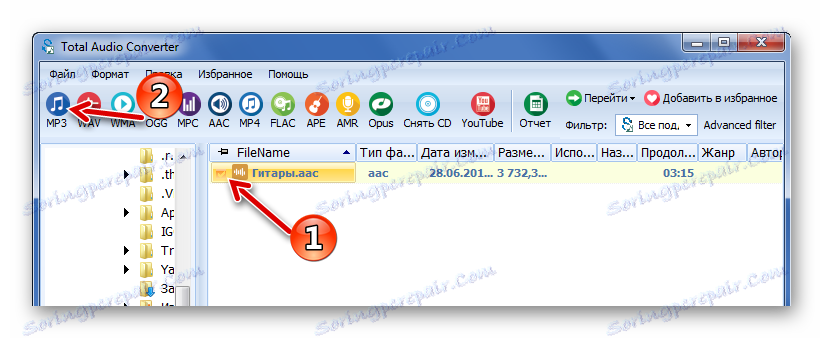
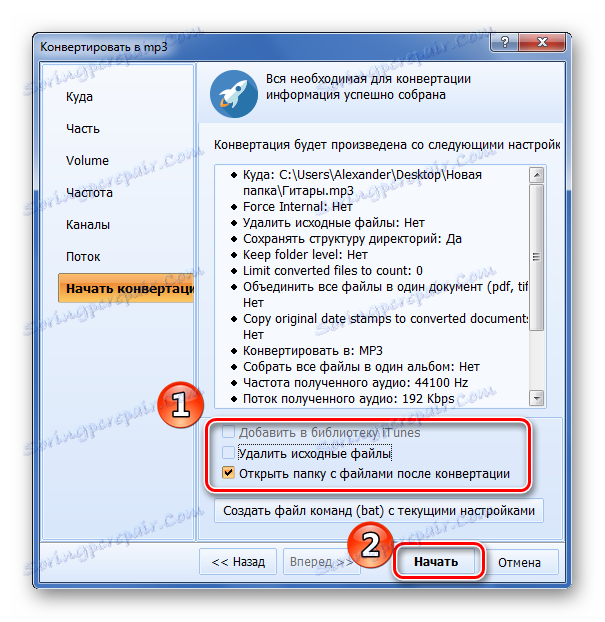

Спосіб 4: AudioCoder
Заслуговує на увагу і AudioCoder, який може похвалитися високою швидкістю конвертації. Хоча новачки часто скаржаться на складний інтерфейс.
Завантажити програму AudioCoder
- Натисніть кнопку «ADD». У списку можна додати окремі файли, цілу папку, посилання та ін. Виберіть підходящий варіант.
- Нижче розташований блок з вкладками, де можна задати найрізноманітніші параметри вихідного файлу. Тут головне -
встановити формат MP3. - Коли все буде налаштоване, натисніть кнопку «Start».
- По завершенню з'явиться звіт.
- З вікна програми можна відразу перейти в папку виведення.

Або перетягніть файл у вікно програми.
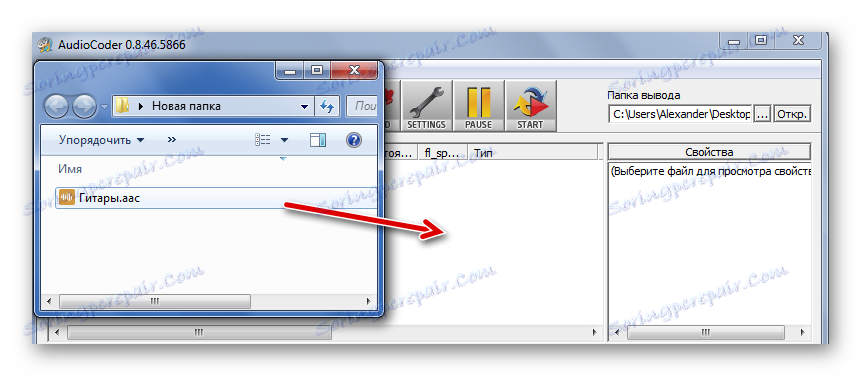
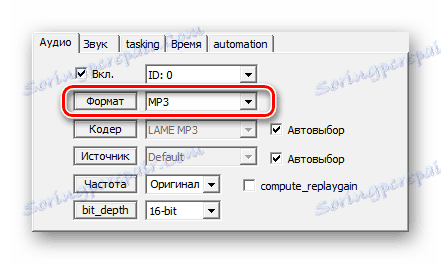
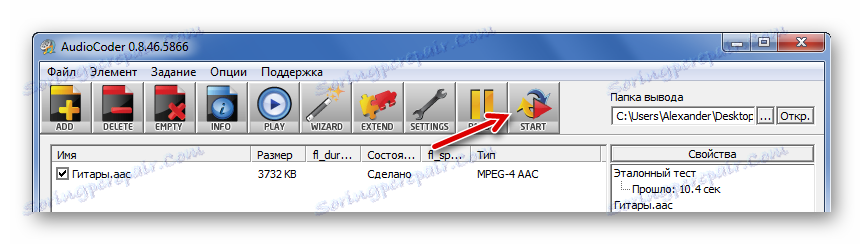

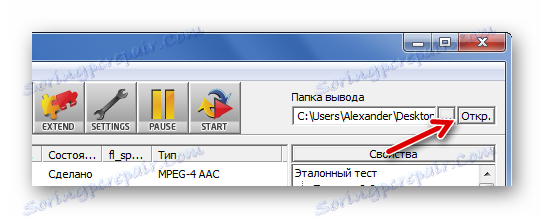
Спосіб 5: Format Factory
Останнім розглянемо багатоцільовий конвертер Format Factory . Він безкоштовний, підтримує російську мову і має зрозумілий інтерфейс. Істотних мінусів немає.
- Відкрийте вкладку «Аудіо» і натисніть «MP3».
- У вікні натисніть кнопку «Додати файл» і виберіть потрібний AAC.
- Додавши всі потрібні файли, натисніть кнопку «ОК».
- Залишилося натиснути «Старт» в основному вікні Format Factory.
- Про завершення конвертації буде свідчити напис «Виконано» в стані файлу. Для переходу в папку виведення клікніть по її назві в лівому нижньому кутку вікна програми.
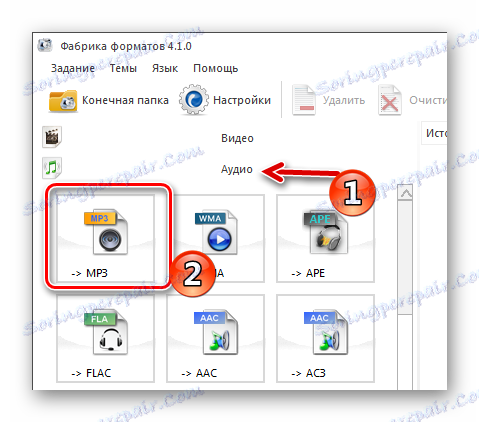
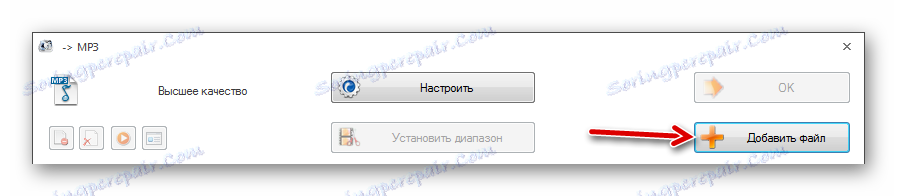
Або перенесіть його в вікно програми.
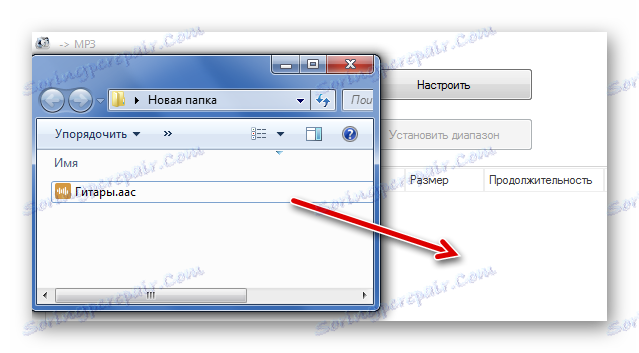
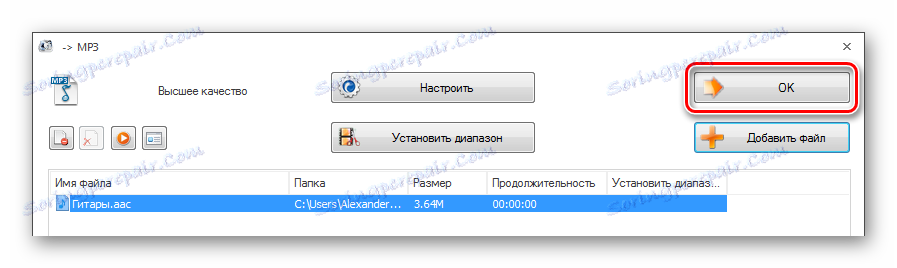


Сьогодні можна підібрати зручну програму для швидкого конвертування AAC в MP3. У більшості з них швидко розбереться навіть новачок, але при виборі краще керуватися не простотою використання, а доступним функціоналом, особливо якщо Ви часто маєте справу з різними форматами.