Програмне забезпечення маршрутизатора - невід'ємна частина пристрою, адже саме через нього користувач здійснює всі необхідні настройки і підключає обладнання до мережі. Далеко не всі знають, як здійснити вхід в веб-інтерфейс роутера, щоб приступити до зміни його параметрів, тому далі ми хочемо розкрити дану тему, взявши за приклад моделі від компанії Zyxel Keenetic.
Крок 1: Підключення роутера до комп'ютера
Якщо ви ще не розпакували пристрій і не підключили його до комп'ютера, то зараз саме час впоратися з цим завданням, адже без попереднього з'єднання авторизацію в інтернет-центрі виконати не вийде. Цей процес не займе багато часу, а алгоритм дій максимально простий і інтуїтивно зрозумілий. Однак якщо ви вперше стикаєтеся з цим, може знадобитися допомога інструкції, яка відкривається шляхом натискання на посилання нижче.

Докладніше: Підключення роутера до комп'ютера
Крок 2: Визначення логіна і пароля для входу
Компанія Zyxel відійшла від звичних стандартів, і в деяких моделях свого обладнання використовує незвичайні значення логінів і паролів за замовчуванням, які повинні бути введені для успішної авторизації в веб-інтерфейсі. До того ж ця інформація не завжди вказана на наклейці або коробці пристрої, тому користувач стикається з труднощами при спробах входу в інтернет-центр. Ми пропонуємо вирішити її, задіявши один з доступних методів отримання необхідної інформації, які описані в іншому матеріалі на нашому сайті. Особливу увагу зверніть на спосіб 4, Якщо відповідної наклейки на обладнанні немає.
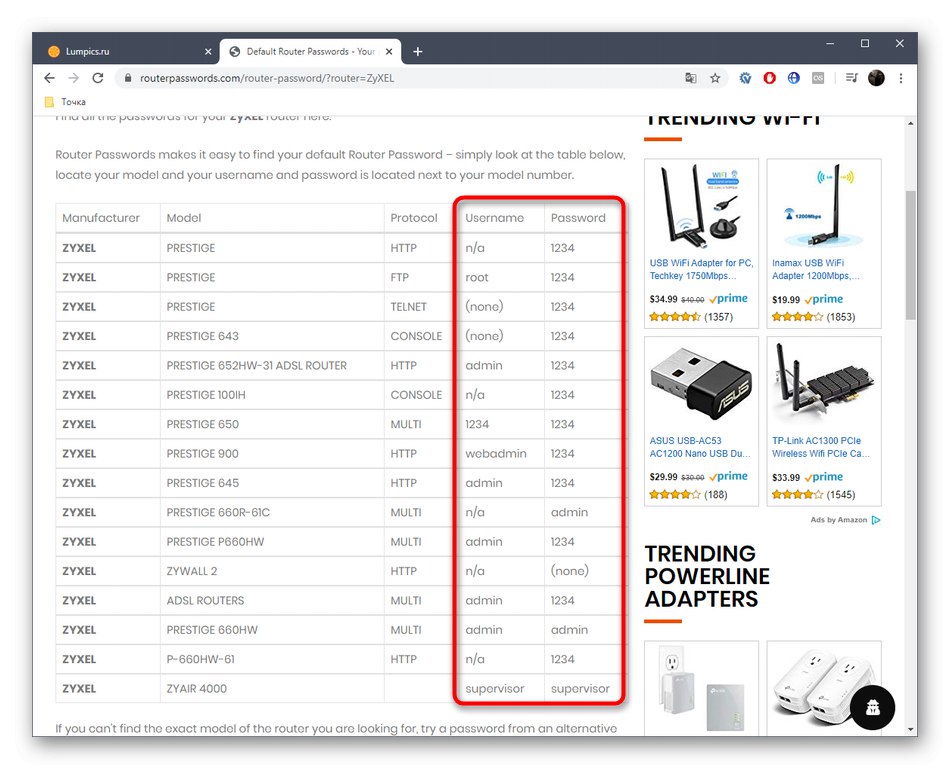
Докладніше: Визначення логіна і пароля для входу в веб-інтерфейс роутера
Крок 3: Вхід в веб-інтерфейс
Тепер ми підійшли до основного етапу сьогоднішнього матеріалу, який і полягає в безпосередній авторизації в інтернет-центрі маршрутизаторів Zyxel Keenetic для реалізації необхідних там дій. В обов'язковому порядку виконайте попередні два кроки, а потім дотримуйтесь такої інструкції:
- Знайдіть наклейку, яка знаходиться на звороті чи внизу маршрутизатора. Пошукайте там адреса для підключення до веб-інтерфейсу.
- Відкрийте будь-який зручний браузер і введіть там цю адресу. У нових моделях використовується
my.keenetic.net, А в більш старих він замінюється на192.168.1.1або192.168.0.1. Після введення адреси натисніть на Enter, Щоб перейти на сторінку авторизації. - Залишається тільки ввести то ім'я користувача і пароль, які були визначені в кроці 2. Після цього відобразиться головне вікно інтернет-центру, де можна відразу ж приступити до здійснення необхідних маніпуляцій.

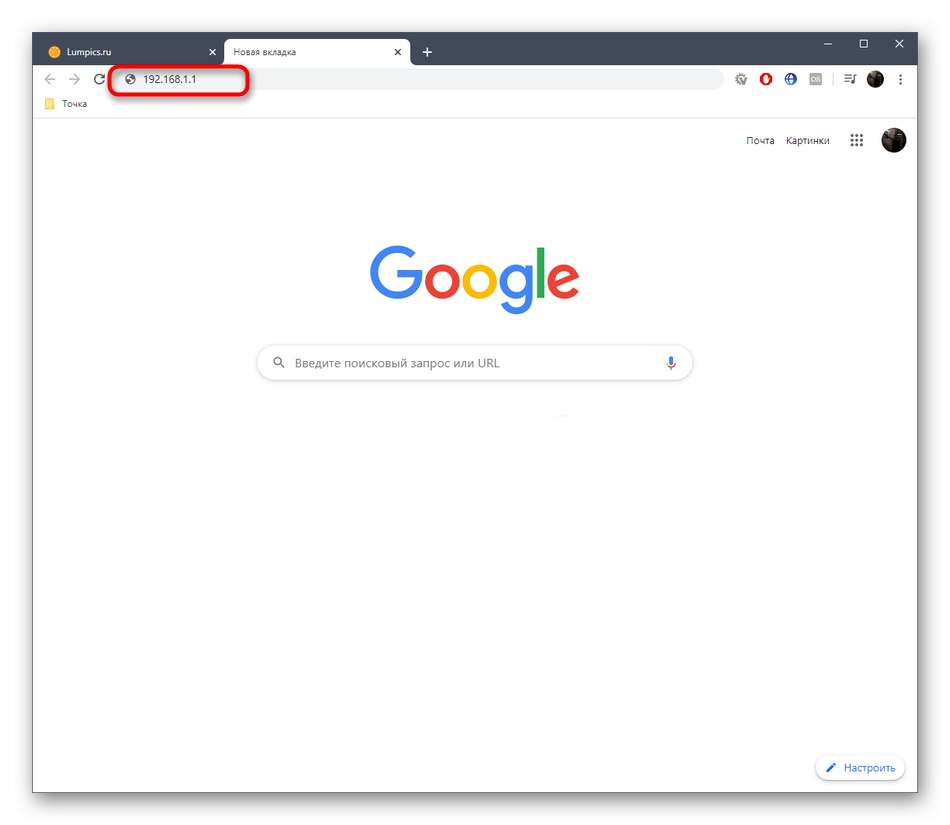
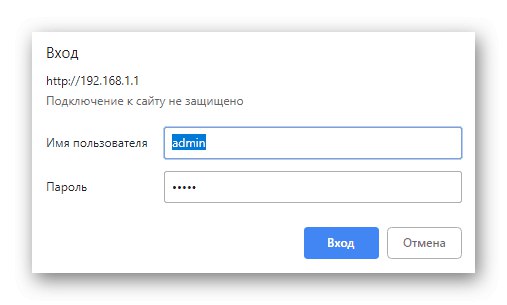
Крок 4: Налаштування маршрутизатора
Тепер залишається перейти до безпосередньої взаємодії з програмним забезпеченням роутера Zyxel Keenetic. Найчастіше користувачі проводять подібну щоб отримати основного етапу конфігурації, слідуючи особистим уподобанням або рекомендацій від постачальника інтернет-послуг. Ми пропонуємо вивчити цю задачу на прикладі однієї популярної моделі цієї серії, щоб випадково не зробити помилки, через які доступ до провідного інтернету або бездротової точки доступу буде обмежений.
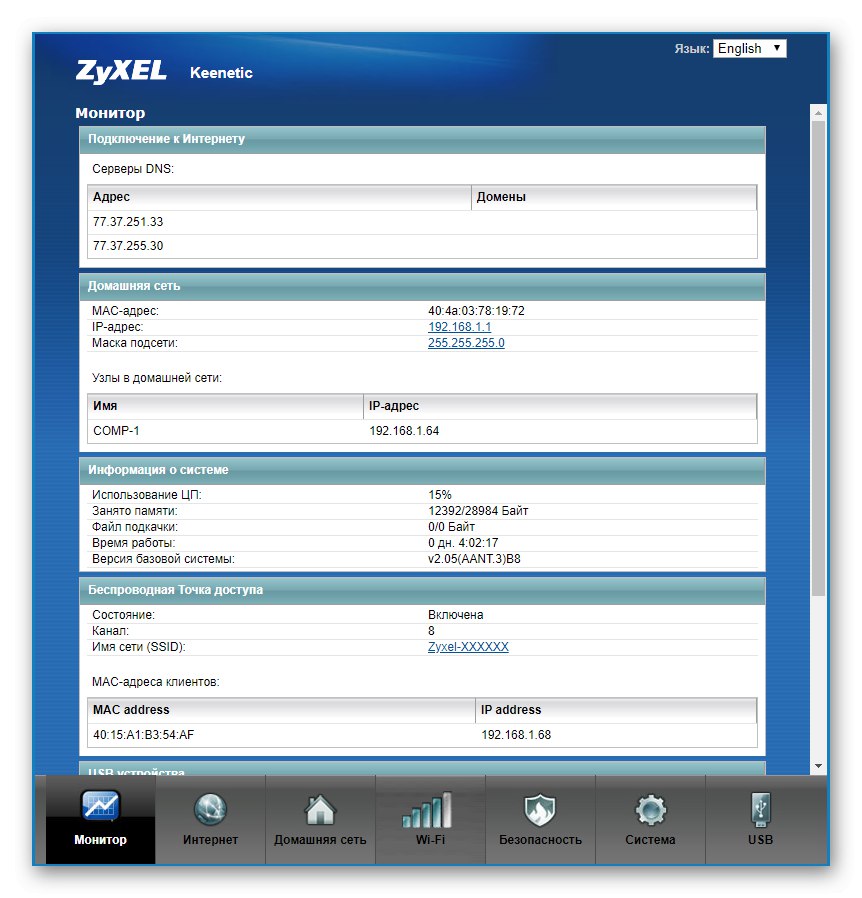
Докладніше: Налаштування маршрутизатора ZyXEL Keenetic Extra
Рішення частих проблем
Розібране сьогодні дію є одним з найпростіших і не вимагає від користувача володіння будь-якими знаннями або навичками, однак це не скасовує того факту, що при спробі авторизації в інтернет-центрі можуть з'являтися різні помилки, пов'язані з неправильним введенням даних або іншими факторами. Тоді їх доведеться вирішувати самостійно, в чому допоможе розібратися відповідне керівництво на нашому сайті за наступним посиланням.
Читайте також: Рішення проблеми з входом в конфігурацію роутера
Тепер ви знаєте принцип входу в веб-інтерфейс маршрутизаторів серії Zyxel Keenetic.Як видно, впоратися з цим зможе навіть початківець користувач, а всі інструкції застосовні абсолютно до кожної моделі пристроїв від цього виробника.