Підключення сканера до комп'ютера
Створювати копії документів, фотографій або будь-яких письмових записів на комп'ютері допомагає сканер. Він аналізує об'єкт і відтворює його цифрове зображення, після чого відбувається збереження створеного файлу на ПК. Багато користувачів обирають собі таке обладнання для особистих цілей, проте у них часто виникають труднощі з підключенням. Наша стаття орієнтована на те, щоб максимально детально розповісти користувачам про те, як виконати з'єднання сканера з ПК і налаштувати його для роботи. Давайте перейдемо до розгляду цієї теми.
зміст
Підключаємо сканер до комп'ютера
В першу чергу ще до підключення слід виділити пристрою своє місце на робочому просторі. Враховуйте його габарити, довжину кабелю, що йде в комплекті, і щоб вам було комфортно проводити сканування. Після того, як обладнання буде встановлено на своєму місці, можна переходити до початку підключення та налаштування. Умовно цей процес поділяється на два кроки. Розберемо кожен по черзі.
Крок 1: Підготовка і з'єднання
Зверніть увагу на комплектацію сканера. Ознайомтеся з інструкцією по використанню, знайдіть всі необхідні кабелі, переконайтеся в тому, що вони не мають зовнішніх пошкоджень. Крім цього і сам пристрій слід перевірити на наявність тріщин, сколів - це може свідчити про те, що були нанесені фізичні ушкодження. Якщо все нормально, переходите до самого підключення:
- Увімкніть комп'ютер або ноутбук, дочекайтеся, поки операційна система буде повністю завантажена.
- Встановіть кабель живлення сканера у відповідний роз'єм, а потім вставте вилку в розетку і запустіть обладнання.
- Зараз переважна більшість принтерів або сканерів з'єднуються з комп'ютером через USB-USB-B. Кабель формату USB-B вставте в роз'єм на сканері. Знайти його не складе проблем.
- Другу сторону з USB підключіть до ноутбука.
- У разі використання ПК ніяких відмінностей немає. Єдиною рекомендацією буде з'єднання кабелю через порт на материнській платі.

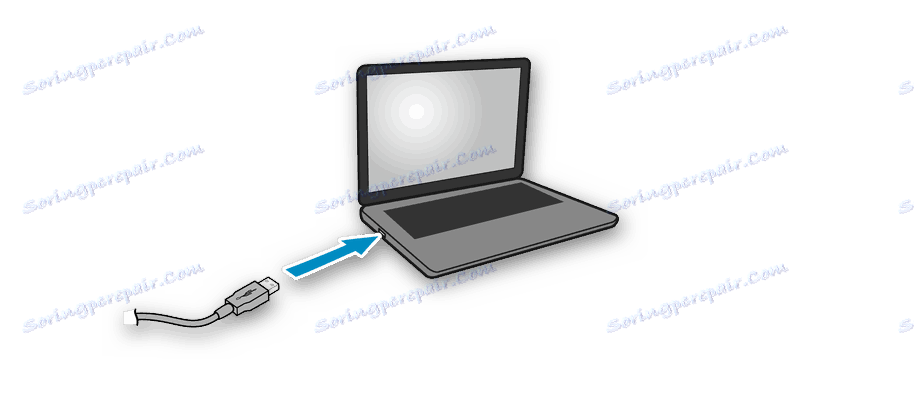

На цьому перша частина всього процесу закінчена, проте сканер ще не готовий виконувати свої функції. Без драйверів таке обладнання працювати не може. Давайте перейдемо до другого кроку.
Крок 2: Установка драйверів
Зазвичай в комплекті зі сканером йде спеціальний диск з усіма необхідними драйверами і програмним забезпеченням. Під час перевірки комплектації знайдіть його і не викидайте, якщо на комп'ютері або ноутбуці є дисковод, оскільки таким методом найпростіше буде інсталювати відповідні файли. Однак не всі компанії зараз використовують CD і в середовищі сучасних комп'ютерах рідше зустрічається вбудований дисковод. У цьому разі рекомендуємо переглянути нашу статтю з встановлення драйверів для принтера. Принцип нічим не відрізняється, тому від вас лише потрібно вибрати відповідний спосіб і слідувати наведеної інструкції.
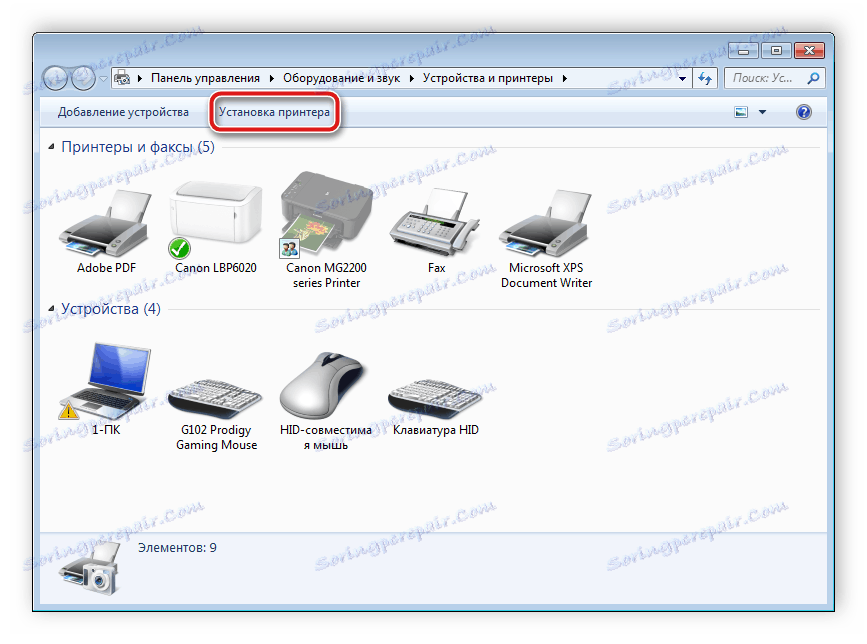
Детальніше:
Установка драйверів для принтера
Універсальний драйвер для принтерів Canon
Робота зі сканером
Вище ми детально розглянули два кроки підключення та настройки, тепер можна переходити до роботи з обладнанням. Якщо ви вперше маєте справу з подібним пристроєм, радимо звернутися до нашого матеріалу нижче, щоб ознайомитися з принципом сканування на ПК.
Читайте також:
Як сканувати з принтера на комп'ютер
Сканування в один PDF-файл
Сам процес виконується через вбудоване засіб операційної системи, програмне забезпечення від розробника або сторонній софт. Спеціальне ПО найчастіше має різні додаткові інструменти, що дозволяє більш комфортно працювати. Знайомтеся з кращими представниками за наступним посиланням.
Детальніше:
Програми для сканування документів
Програми для редагування сканованих документів
На цьому наша стаття добігає кінця. Сподіваємося, що вона допомогла вам розібратися з підключенням, настроюванням і роботою зі сканером. Як бачите, в цьому немає нічого складного, важливо лише послідовно виконати всі дії і знайти відповідні драйвери. Володарям принтерів або МФУ рекомендуємо ознайомитися з матеріалами, поданими нижче.
Читайте також:
Підключення принтера через Wi-Fi роутер
Як підключити принтер до комп'ютера