При покупці принтерів деякі починаючі користувачі стикаються з труднощами, що виникають при спробі підключення пристрою до комп'ютера. У більшості випадків йде в комплекті інструкція не приносить ніякої корисної інформації, особливо для необізнаних англійську мову, тому і доводиться розбиратися з ситуацією самостійно. Ми пропонуємо цю інструкцію, щоб зрозуміти, як виконується ця задача на прикладі Windows 10.
Підключаємо принтер до комп'ютера з Windows 10
Ми розділили сьогоднішню операцію на кроки. Перші з них є обов'язковими, відповідаючи за коректність функціонування пристрою. Подальші здійснюються за бажанням користувача, якщо це стане необхідним. Тому варто почати з перших інструкцій, поступово переходячи до наступних і вирішуючи, які з них реалізовувати, а які можна пропустити.
Крок 1: Підключення кабелів
Зараз існують принтери, що з'єднуються з комп'ютером через Wi-Fi або провід Ethernet, але такі моделі ще не завоювали ринок, тому практично завжди з'єднання відбувається через стандартний кабель, який закінчується USB-штекером, що підключаються до комп'ютера. Сама процедура не потребує багато часу і є досить простий, а на нашому сайті ви знайдете окреме керівництво, присвячене цій темі, що допоможе розібратися з усіма видами підключень.

Докладніше: Як підключити принтер до комп'ютера
Крок 2: Інсталяція драйверів
Другий етап полягає в установці програмного забезпечення, необхідного для коректної роботи пристрою. Воно називається драйвером і може бути отримано абсолютно різними способами: через диск з драйверами, офіційний сайт виробника або фірмову утиліту. Тут уже слід відштовхуватися від особистих переваг і ситуації, що склалася, щоб знайти підходящі файли і успішно їх в операційну систему. Детальніше про кожен відомому варіанті завантаження драйверів читайте далі.
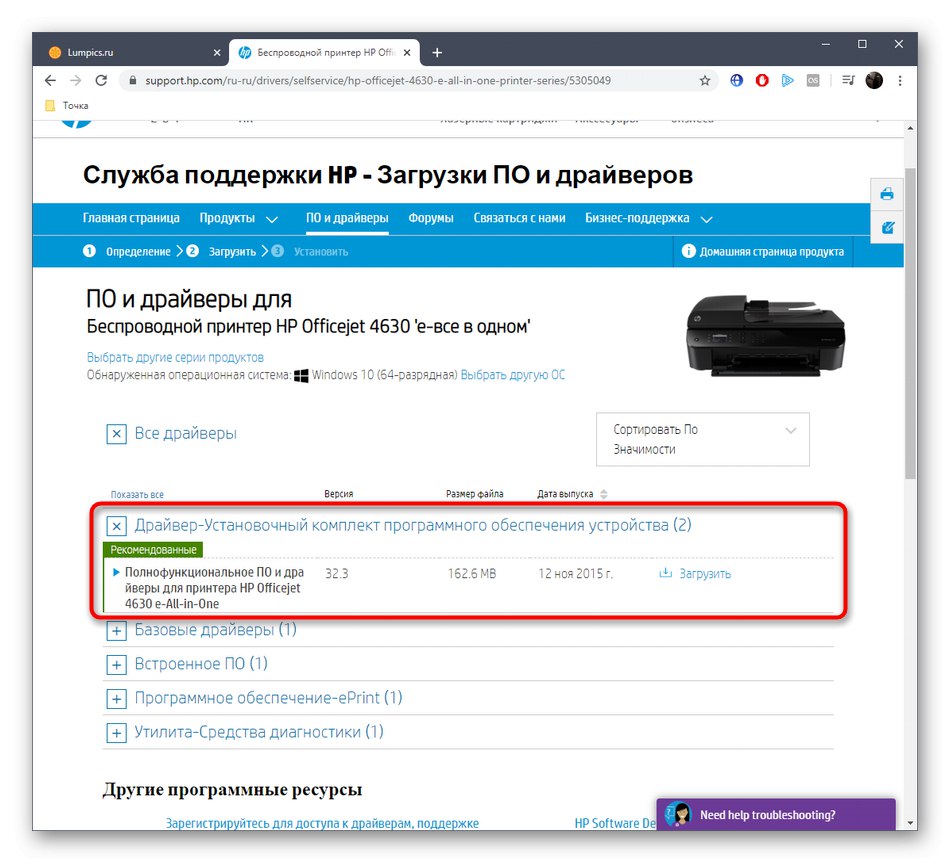
Докладніше: Установка драйверів для принтера
Крок 3: Додавання принтера в Windows 10
У більшості випадків після інсталяції програмного забезпечення друкарського обладнання його досить перезавантажити, потім воно буде виявлено ОС і почне коректне функціонування. Однак іноді принтер не відображається в списку, і печатка не може бути розпочато. Цю проблему знадобиться виправити самостійно, запустивши відповідне сканування, але перед цим переконайтеся, що пристрій увімкнено, а всі кабелі підключені правильно.
- Відкрийте «Пуск» і перейдіть в розділ «Параметри».
- Тут вас цікавить категорія «Пристрої».
- Скористайтеся панеллю зліва, щоб переміститися до «Принтери і сканери».
- Клацніть лівою кнопкою миші по «Додати принтер або сканер».
- Розпочнеться сканування підключеної до комп'ютера периферії. Після знаходження свого пристрою, виберіть його зі списку і потрібно відобразити інструкцій.
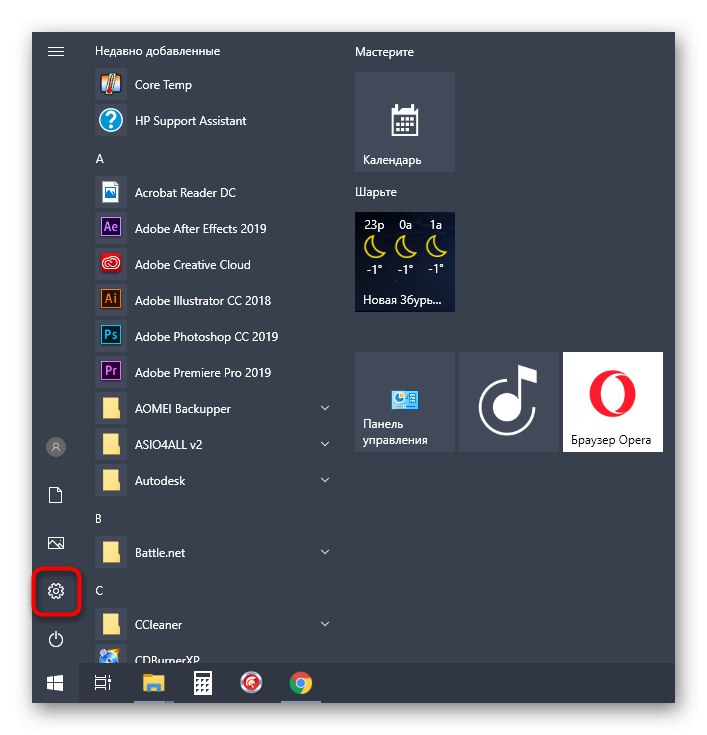
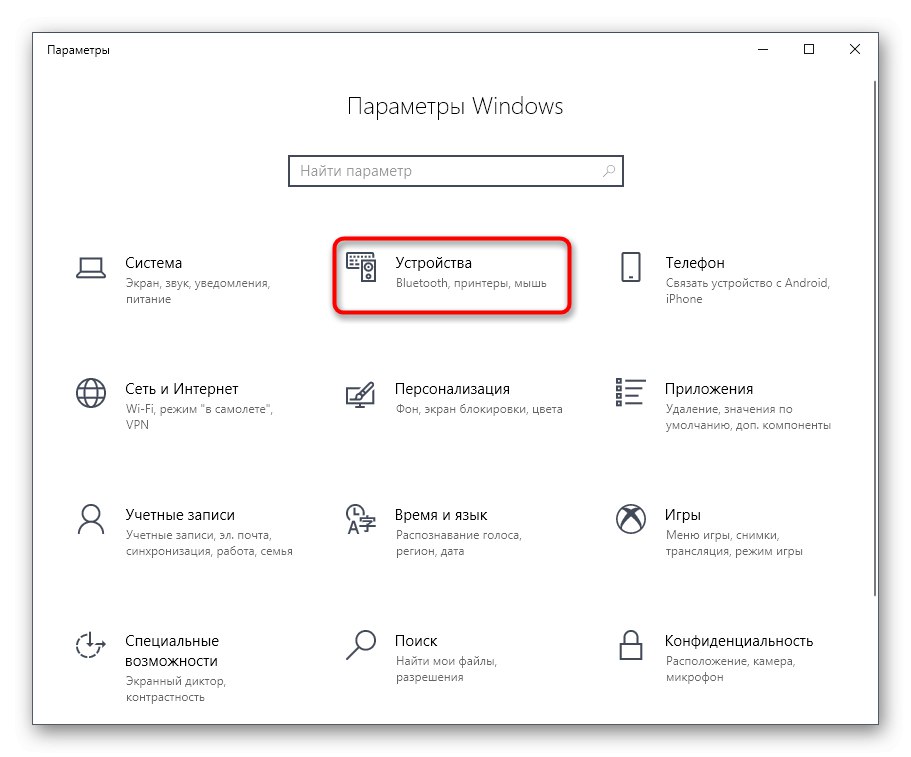
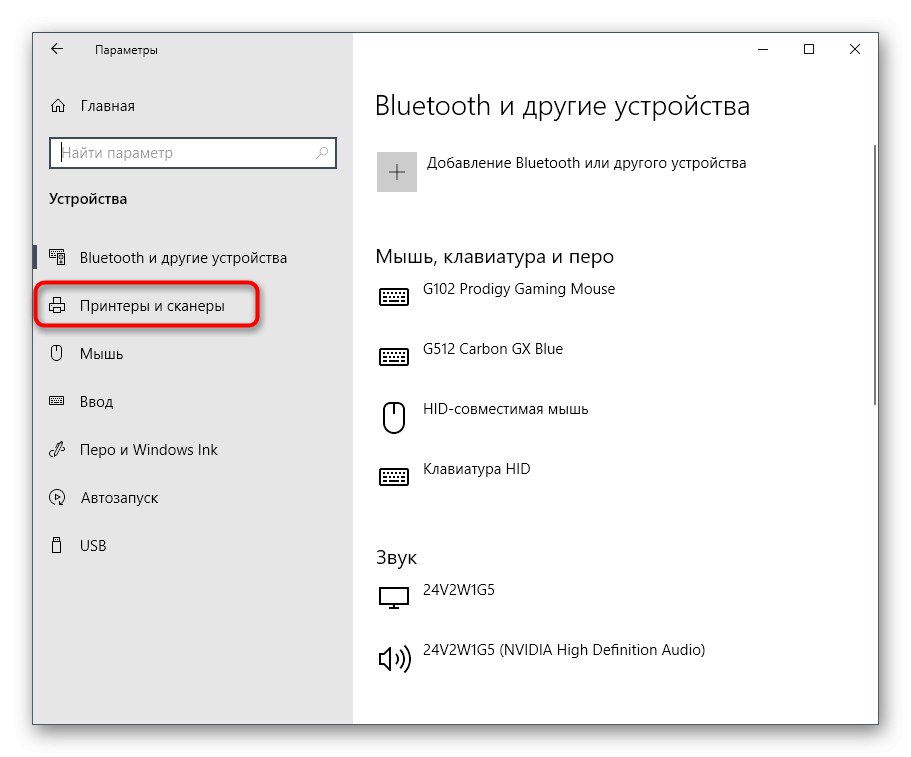
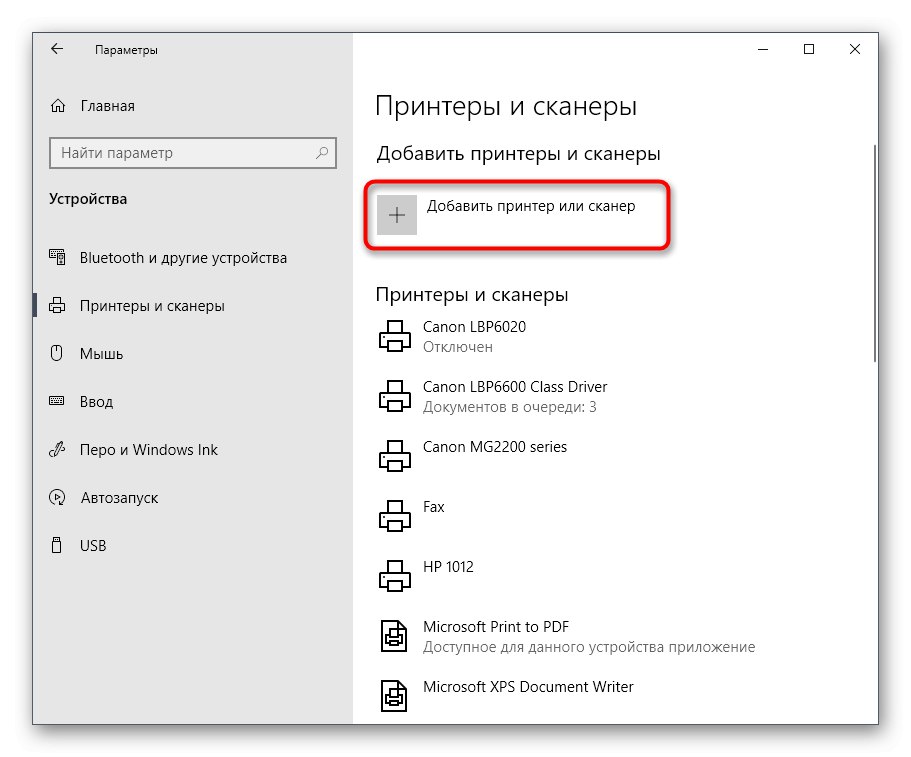
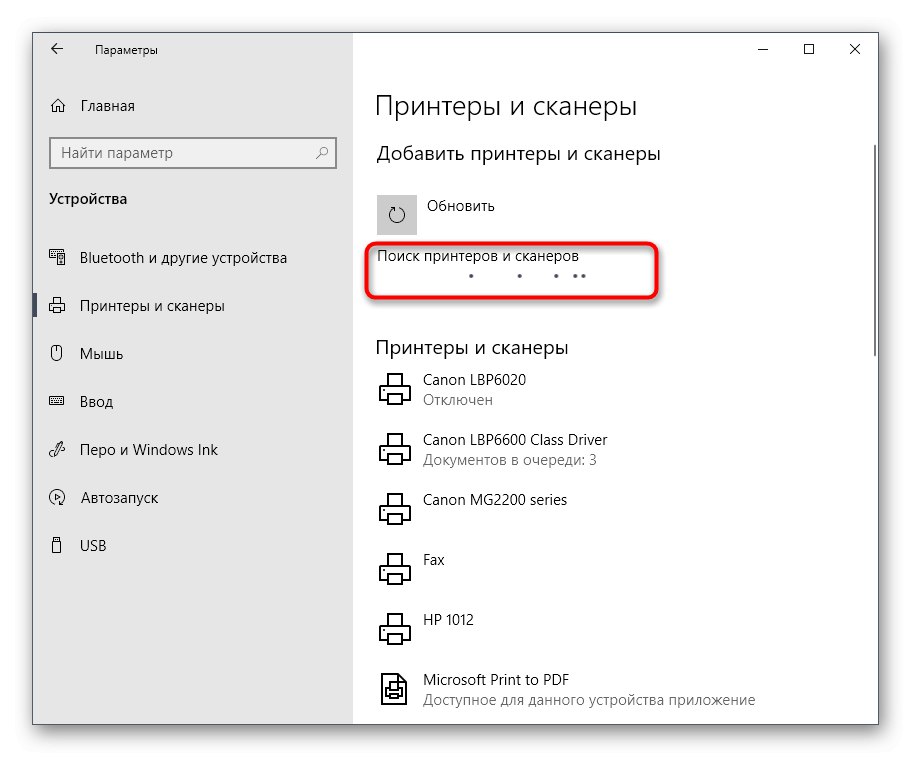
Більше ніяких дій робити не потрібно. Як тільки принтер з'явиться в списку, переходите до четвертого етапу.
Крок 4: Запуск тестової друку
Це останній крок з обов'язкових, але його теж можна пропустити при впевненості в тому, що обладнання функціонує повністю коректно. Однак при першому з'єднанні все ж рекомендується провести друк тестової сторінки, щоб переконатися у відсутності смуг, рівномірності накладення фарби і присутності всіх потрібних кольорів. Перед запуском друку не забудьте вставити папір в принтер і включити його.
- У цьому ж розділі «Принтери і сканери» клікніть по рядку з необхідним пристроєм.
- Серед з'явилися кнопок виберіть «Управління».
- Натисніть по кнопці «Друк пробної сторінки».
- Документ буде додано в чергу і при першій же можливості роздрукується.


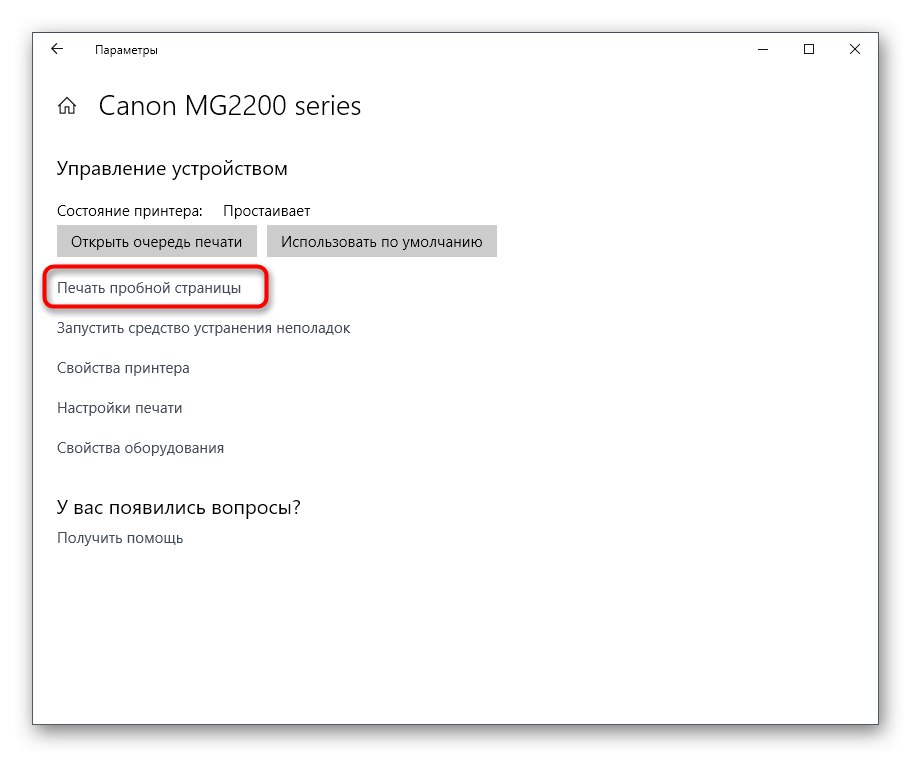
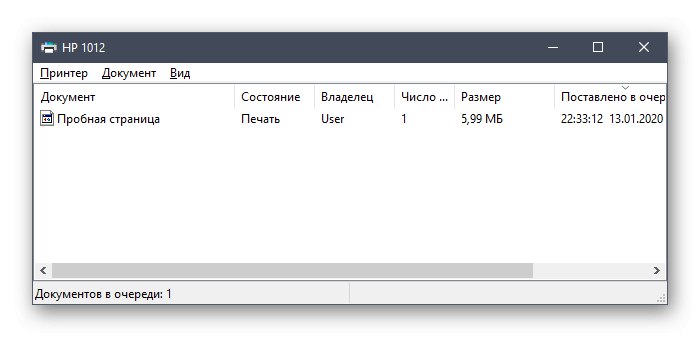
Ознайомтеся з отриманим листом і переконайтеся в правильності відображення вмісту. Тепер при потребі можна відцентрувати папір або перевірити картриджі. При виникненні серйозних проблем з друком краще відразу звернутися в магазин, де було придбано пристрій, щоб відремонтувати або обміняти його по гарантії.
Крок 5: Надання загального доступу
Зараз в межах однієї квартири або будинку часто знаходиться відразу кілька ПК або ноутбуків, які можуть обмінюватися між собою файлами або використовувати одні і ті ж пристрої. Принтери не стають винятком. Організація загального доступу виконується досить швидко, але для початку переконайтеся в тому, що локальна мережа створена і налаштована правильно, використовуючи наведене далі керівництво.
Читайте також: Об'єднуємо два комп'ютери в локальну мережу
Тільки після налагодження домашньої або робочої групи переходите до цієї інструкції:
- У меню «Параметри» відкрийте розділ «Пристрої».
- У категорії «Принтери і сканери» розгорніть необхідний апарат і натисніть на кнопку «Управління».
- Клацніть по напису «Властивості принтера».
- При відкритті нового вікна переміститеся на вкладку «Доступ».
- Відзначте галочкою пункт «Загальний доступ до даного принтера» і застосуйте зміни.
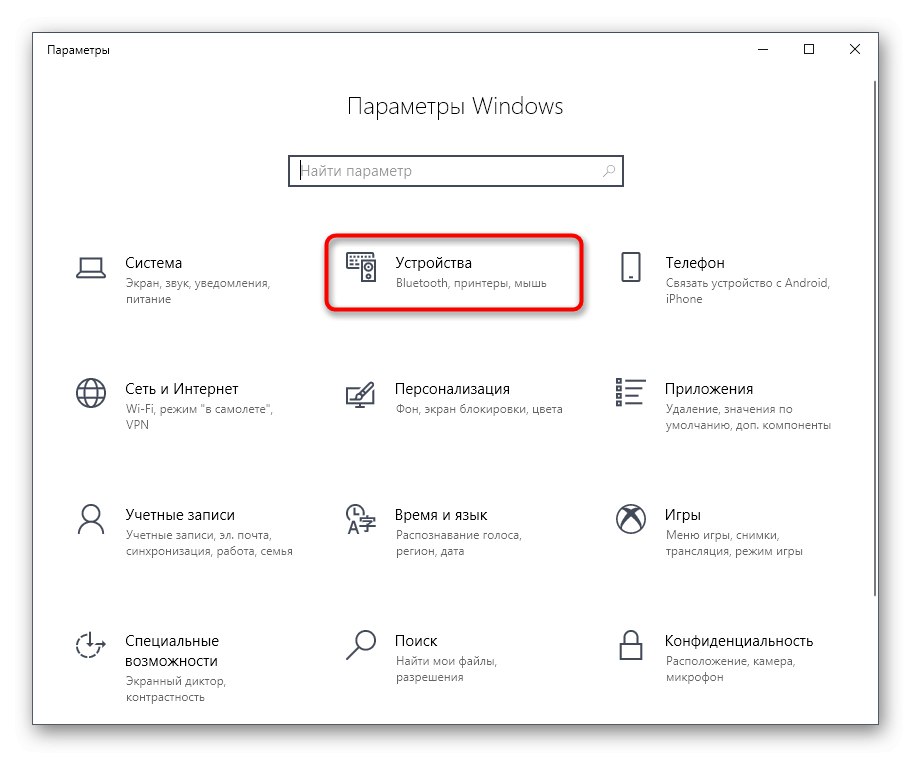
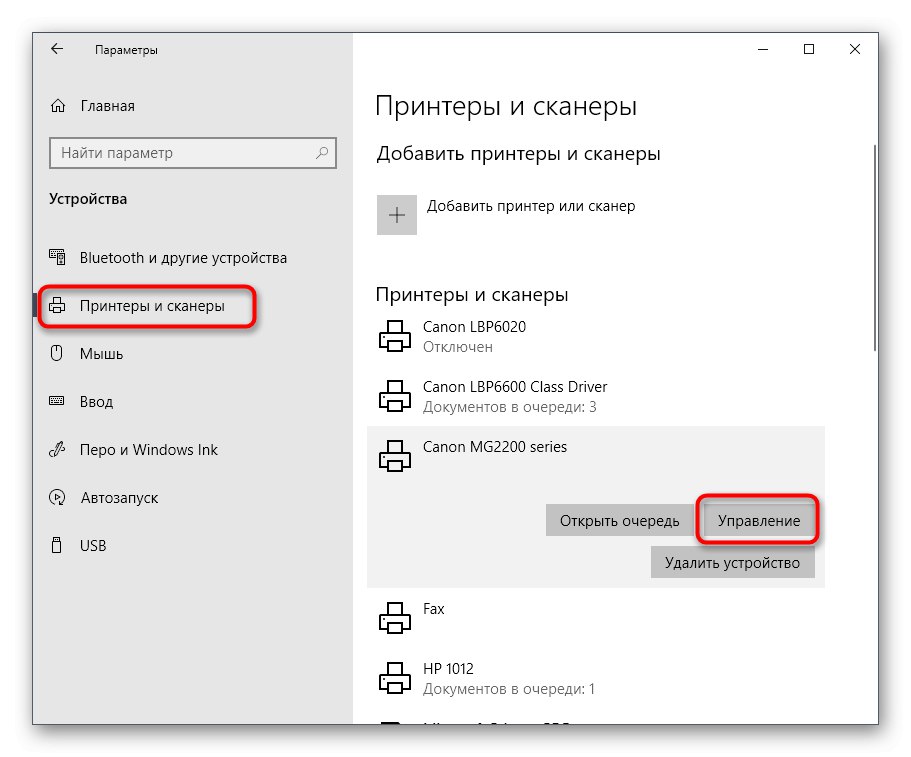
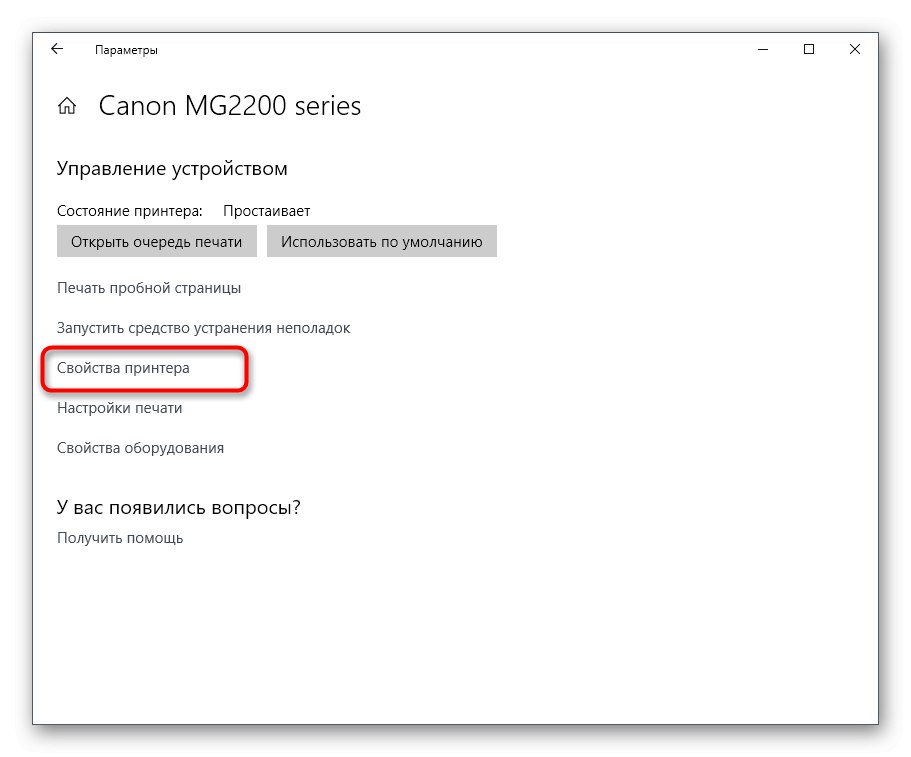
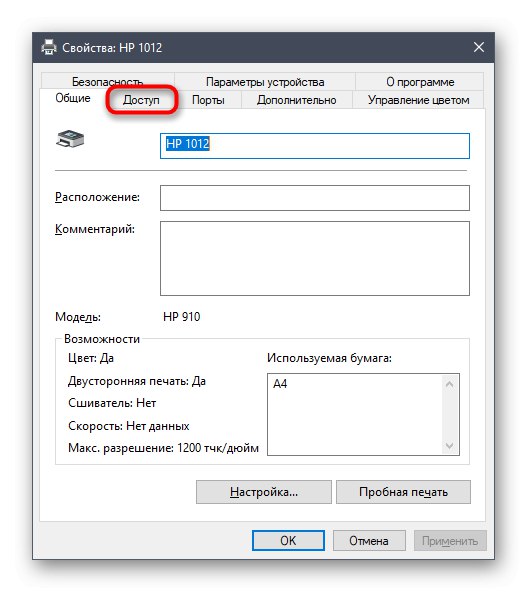
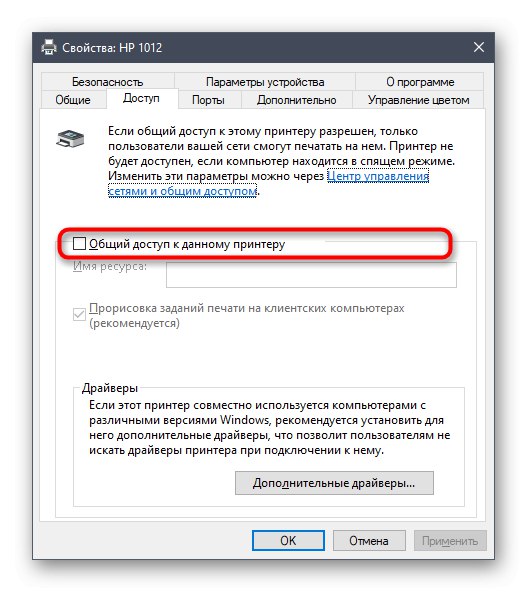
Після цього всі або певні учасники локальної мережі зможуть зі свого ПК відправляти документи в чергу, і ті будуть роздруковані.
Крок 6: Використання пристрою
Ця інформація стане актуальною для користувачів, хто вперше стикається з подібною периферією і тільки починає її освоєння. На нашому сайті є багато корисних інструкцій, які допоможуть розібратися в використанні принтера і навчать друкувати документи нестандартних форматів. Вивчіть їх заголовки, представлені далі, щоб зрозуміти, на що саме варто звернути увагу.
Читайте також:
Друк книги на принтері
Друк фото 10 × 15 на принтері
Друк фото 3 × 4 на принтері
Як роздрукувати сторінку з інтернету на принтері
В майбутньому обов'язково потрібно заправити або замінити картриджі, а також знадобиться їх чистка. З цим завданням можна впоратися самостійно, не звертаючись в сервісні центри. Ознайомтеся з відповідними настановами, щоб вирішити, чи дійсно вам під силу буде впоратися з поставленим завданням або простіше довірити цю справу професіоналам.
Читайте також:
Правильна чистка принтера
Як вставити картридж в принтер
Рішення проблем з якістю друку принтера після заправки
Очищення головки принтера
Правильна чистка принтерного картриджа
Тепер ви знайомі з усіма етапами підключили принтер до комп'ютера з Windows 10. Як видно, операція не займе багато часу, тому навіть новачок впорається з цим.