Підключення мережевого принтера в Windows 10
Зараз практично в кожному будинку є кілька комп'ютерів, підключених до однієї інтернет-мережі, не кажучи вже про різні офісах, де пов'язаних пристроїв може бути незліченна кількість. До того ж, багато хто бажає використовувати друкарське обладнання, але підключати його постійно до різних ПК зовсім незручно. У цьому випадку на допомогу приходить вбудована функція операційної системи Windows 10, яка дозволяє зробити принтер загальним і запускати друк з будь-якого локального апарату.
зміст
Підключаємо мережевий принтер в Windows 10
Щоб виконати поставлене завдання, вам необхідно дотримуватися всього дві головні умови - принтер обов'язково повинен бути підключений до одного з комп'ютерів і бути в робочому стані (без проблем друкувати сторінки), а також всі ПК повинні знаходитися в одній локальній мережі. Після того, як ви переконалися в здійсненні цих пунктів, можна приступати до підготовчих робіт і безпосередньому з'єднанню мережевого обладнання.
Докладніше:
Як підключити принтер до комп'ютера
Створення локальної мережі через Wi-Fi-роутер
Створення домашньої мережі на Windows 10
підготовчі дії
Першочергово потрібно провести кілька простих дій, щоб в подальшому не доводилося на них відволікатися. Ми виділили всі пункти, які слід враховувати:
- Дізнайтеся ім'я або IP-адреса ПК, куди приєднаний необхідний принтер. Ця інформація буде потрібно при його додаванні через системні засоби. Детальніше про це читайте в окремій нашій статті за наступним посиланням.
- Надайте загальний доступ в межах локальної мережі, щоб забезпечити нормальну взаємодію обладнання, всіх файлів і папок.
- При виникненні проблем з відображенням мережевого принтера скористайтеся окремим керівництвом, перейшовши до іншого нашого матеріалу за посиланням далі.
- Дізнайтеся точне ім'я принтера, для цього буде потрібно знайти його на комп'ютері і запам'ятати або скопіювати побачене назву.
Докладніше:
Дізнаємося ім'я комп'ютера в мережі
Як дізнатися IP-адресу свого комп'ютера
Як дізнатися IP-адресу чужого комп'ютера
Докладніше: Налаштування загального доступу в операційній системі Windows 10
Докладніше: Що робити, якщо Windows 10 не бачить мережевий принтер
Докладніше: Пошук принтера на комп'ютері
Тільки після виконання всіх цих пунктів можна переходити до додавання мережевого друкування апарату. Ми виділили всі доступні методи здійснення цієї операції, але в першу чергу зупинитися хотілося б на рекомендованому.
Спосіб 1: Меню «Параметри»
Меню «Параметри» з'явилося в Windows 10 і покликане в майбутньому повністю замінити «Панель управління». Зараз через нього вже можна досить просто проводити різні дії з периферійним обладнанням, включаючи принтери. Підключається мережевий апарат через це меню буквально в кілька кліків:
- Відкрийте меню «Пуск» і зайдіть в «Параметри».
- Виберіть розділ «Пристрої».
- Через бічну панель відкрийте категорію «Принтери і сканери».
- Тут клацніть на «Додати принтер або сканер».
- Натисніть на напис «Необхідний принтер відсутній у списку» при її появі.
- Відзначте маркером пункт «Вибрати загальний принтер на ім'я». Заповніть адреса в форматі
Имя или IP-адрес компьютераполное имя принтерата натисніть на «Далі». - Ви також можете натиснути на «Обзор», після чого відкриється Провідник, де в розділі «Мережа» відобразиться список доступних загальних принтерів для вибору.
- Чекайте завершення підключення вибраного пристрою. При появі повідомлення про необхідність інсталяції драйверів підтвердіть його, всі інші дії будуть виконані автоматично.
- Після закінчення інсталяції відкриється нове вікно з рекомендацією використання принтера за замовчуванням і пропозицією запуску пробної сторінки для перевірки працездатності.

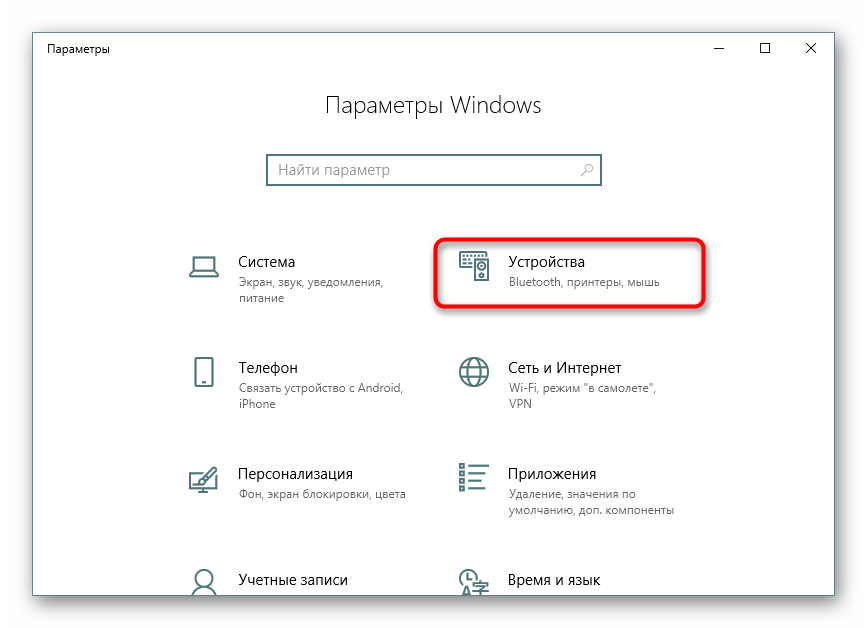
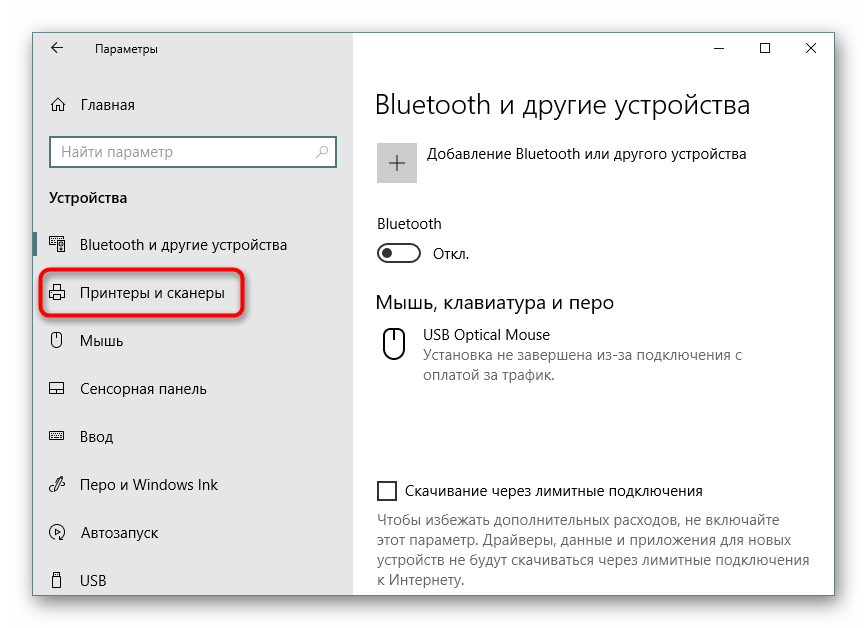
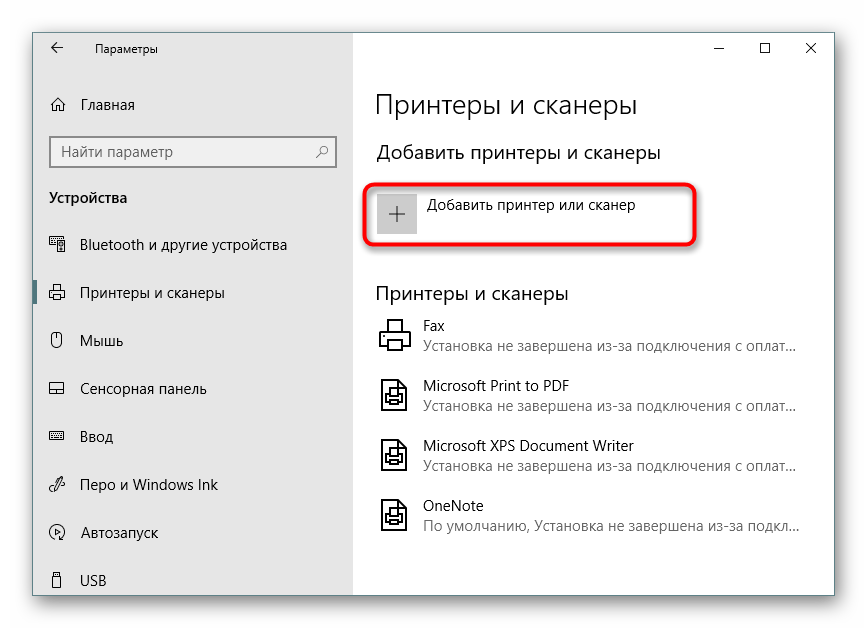
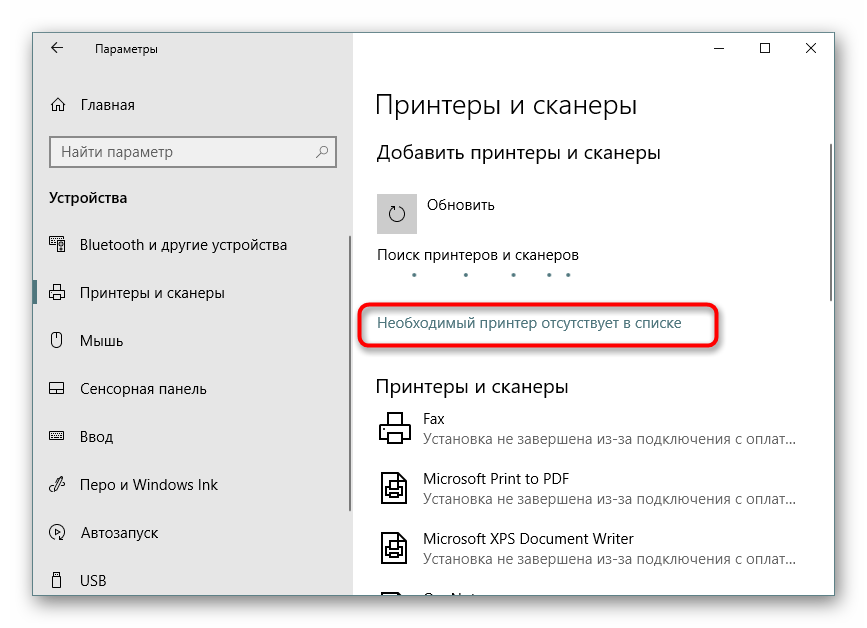
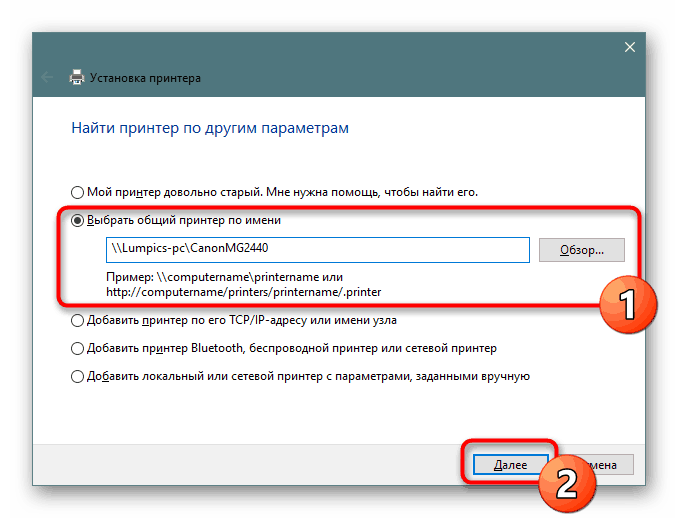
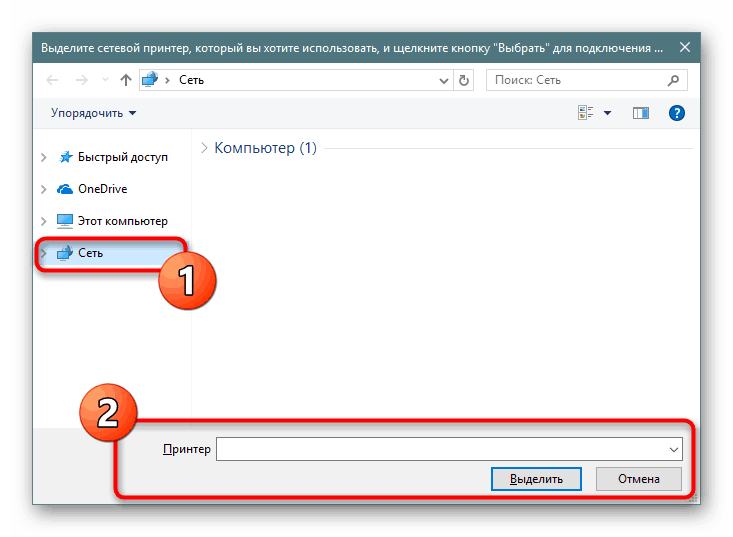
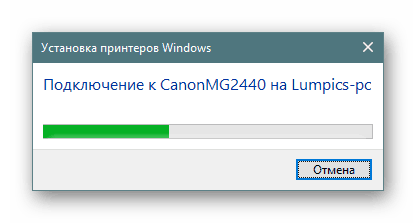
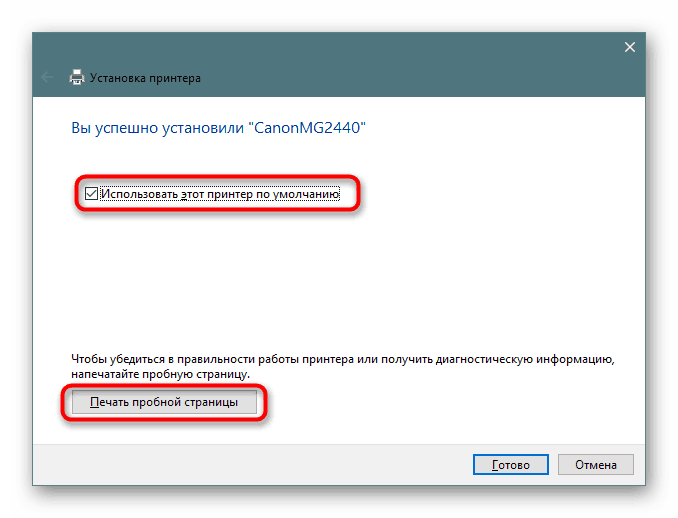
Після здійснення цієї інструкції принтер без проблем буде друкувати по мережі і стане відображатися при виборі обладнання для друку. Не забувайте тільки попередньо включати його на основному апараті разом із перевіряти наявність паперу в лотку, щоб не отримувати помилок при відправці.
Спосіб 2: Класичне додаток «PowerShell»
Даний метод полягає в використанні розширеної альтернативи «Командному рядку» - класичного додатки «Windows PowerShell». Підключення мережевого друкованого устаткування таким чином здійснюється шляхом введення спеціальних команд, проте для початку потрібно запустити саму консоль. Зробити це можна через меню «Пуск», ввівши відповідну назву в пошуку.
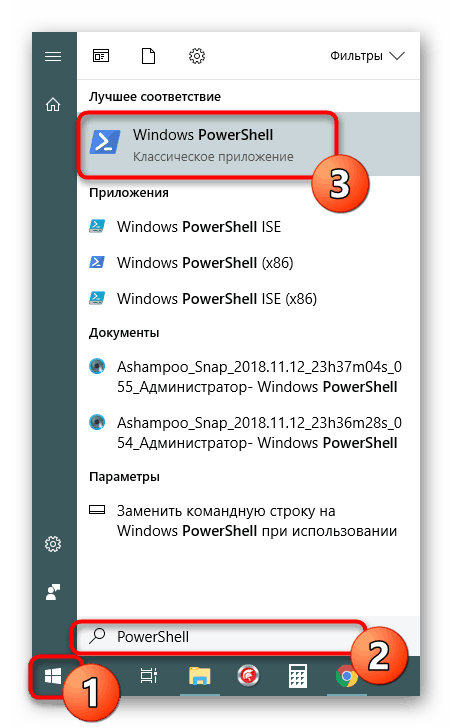
В консолі потрібно ввести Add-Printer -ConnectionName "Имя_КомпьютераПолное_Название_Принтера" для додавання принтера на ім'я головного ПК. Після вказівки команди натисніть на клавішу Enter, щоб активувати її.
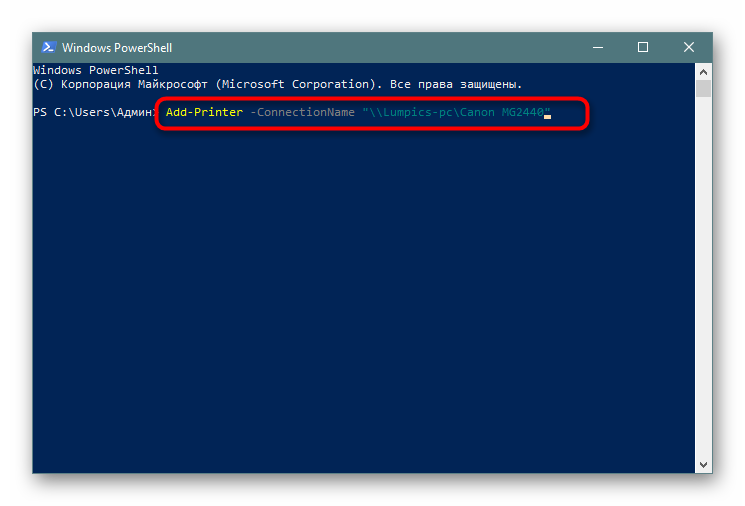
Якщо ви зацікавлені в з'єднанні апарату посередництвом IP-адреси ПК, команда знайде трохи інший вигляд: Add-Printer -ConnectionName "192.168.1.8Полное_Название_Принтера" , де 192.168.1.8 - потрібний локальний IP-адресу.
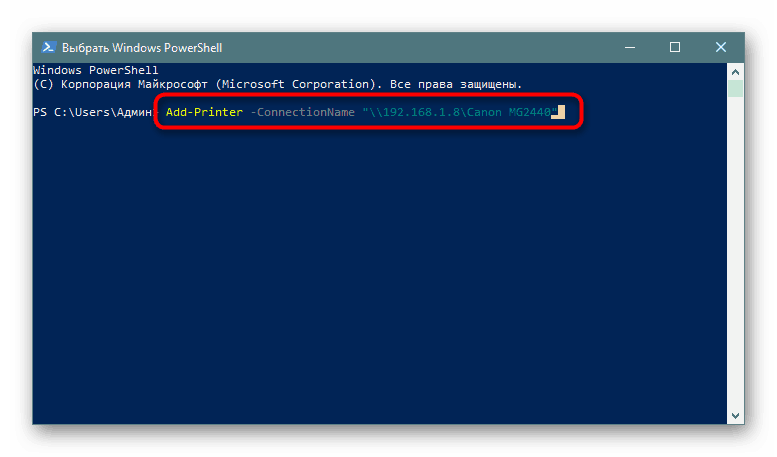
Спосіб 3: «Панель управління»
Як вже було сказано раніше, «Панель управління» поступово втрачає свої позиції, адже нове меню «Параметри» набагато зручніше і функціональніша. Однак ще залишилися ті користувачі, яким треба виконати розглянуту сьогодні завдання саме через це класичне додаток, а робиться це так:
- Запустіть «Панель управління» будь-яким зручним способом і перейдіть там в розділ «Пристрої та принтери».
- На панелі зверху клацніть на «Додавання принтера».
- Клацніть по посиланню «Необхідний принтер відсутній у списку».
- Всі інші дії проводяться з точністю так, як це було показано в Способі 1.

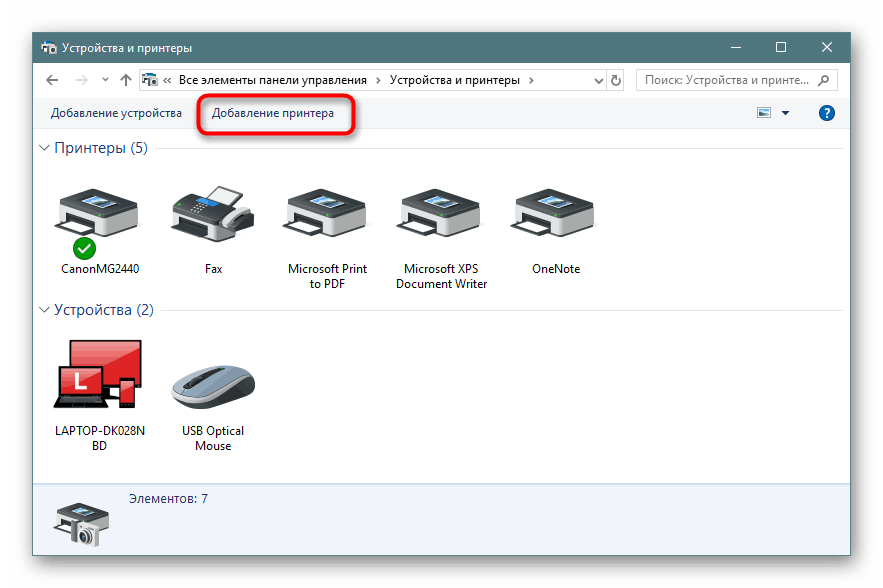
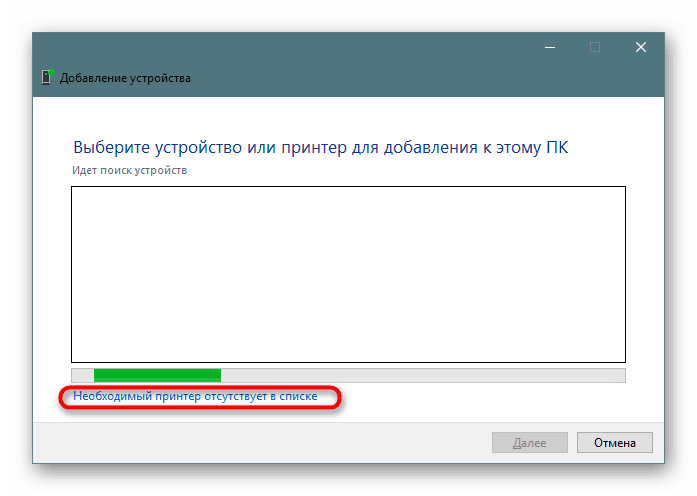
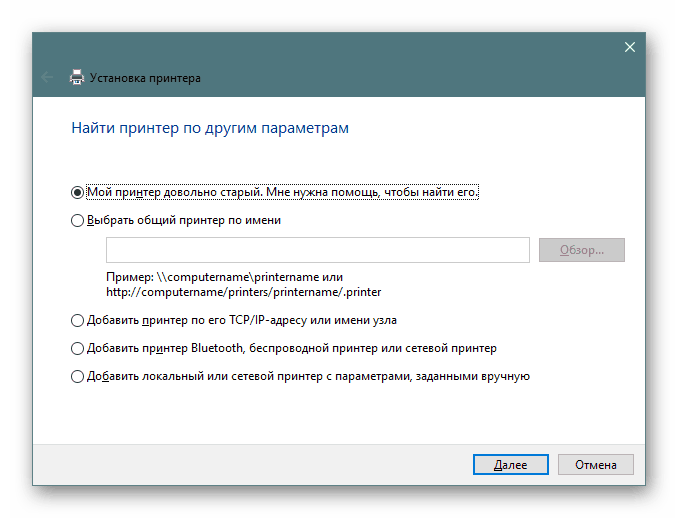
Ви були ознайомлені з трьома різними варіантами з'єднання загального принтера в операційній системі Віндовс 10. Зазвичай все проходить успішно, проте іноді користувачі стикаються з проблемами. Найчастіші - відключена служба друку або помилка «Локальна підсистема друку не виконується». Ознайомитися з рішенням цих труднощів ви можете в окремій нашій статті далі.
Читайте також: Рішення проблеми «Локальна підсистема друку не виконується» в Windows 10