Підключення монітора до комп'ютера
Після складання або придбання системного блоку залишається тільки докупити периферію. Головним компонентом є монітор, адже без нього працювати за комп'ютером просто не вийде. Часто трапляється, що у користувачів виникають проблеми з підключенням цих двох пристроїв. Цього разу ми постараємося докладно описати цей процес, щоб навіть початківці юзери змогли все зробити швидко і без помилок. Давайте розглянемо його етапи по порядку.
Читайте також: Підключаємо зовнішній монітор до ноутбука
зміст
Підключаємо монітор до комп'ютера
Ми розділили весь алгоритм дій на кроки, щоб було простіше. Вам потрібно лише дотримуватися їх і виконувати кожну маніпуляцію в правильній послідовності, тоді все точно вийде. Якщо ви ще не купили монітор, рекомендуємо ознайомитися з нашою статтею по посиланню нижче, в якій детально розглядаються параметри та характеристики, що допоможе визначитися з вибором.
Детальніше: Як вибрати монітор для комп'ютера
Крок 1: Підготовчі роботи
В першу чергу варто розібратися з комплектацією обладнання та встановити його на робочу поверхню. Після цих дій можна переходити до самого з'єднанню. Підготовчі роботи виглядають наступним чином:
- Зараз все більше моніторів мають знімне кріплення, тому спочатку радимо звернутися до інструкції, що йде в комплекті, і зібрати складові.
- Тепер пристрій зібрано і готово до установки на робочій поверхні. Розмістіть його максимально надійно, щоб монітор не впав у випадку ненавмисного удару по столу, наприклад.
- Знайдіть в коробці кабель живлення і також підготуйте його. Перевірте на наявність фізичних пошкоджень. Якщо видимих несправностей не виявлено, переходите до наступного кроку.
- Пошукайте кабель підключення до монітора. Найчастіше в комплекті йде HDMI, однак іноді це може бути DVI, VGA або DisplayPort. Під час покупки ознайомтесь з комплектацією монітора, щоб переконатися в тому, що необхідні кабелі присутні.




Читайте також:
Порівняння DVI і HDMI
Порівняння HDMI і DisplayPort
Вибираємо HDMI-кабель
Крок 2: Підключення монітора
Підготовка завершена, настав час виконувати з'єднання з ПК. В цьому немає нічого складного, весь процес займе буквально кілька хвилин. Вам знадобиться зробити наступне:
Читайте також: Підключаємо нову відеокарту до старого монітора
- Вставте кабель живлення однією стороною в монітор, а другий в вільну розетку біля робочої поверхні.
- Візьміть обраний відеокабель і з'єднайте ПК і монітор через відповідні порти. Знайти їх розташування можна, дослідивши корпус або ознайомившись з інструкцією. Будь-який тип проводів рекомендуємо підключати до портів на дискретній відеокарті, якщо така є в комп'ютері.
Читайте також:
Що таке дискретна відеокарта
Включаємо дискретну відеокарту - Підключіть до USB-роз'ємів на моніторі іншу периферію в разі необхідності (і наявності таких роз'ємів на моніторі в принципі).
- У більшості сучасних моніторів корпус має спеціальні відсіками, через які проводиться менеджмент кабелів. Постарайтеся максимально компактно все організувати, щоб дроти не заважали роботі.



Якщо на ПК відсутній дискретний графічний адаптер, з'єднання виробляється через материнську плату з використанням інтегрованої відеокарти. Для коректного відображення зображення на дисплеї вбудовану графіку необхідно включити. Детальні інструкції на цю тему ви знайдете в іншому нашому матеріалі за посиланням нижче.
Детальніше: Як користуватися вбудованою відеокартою
Крок 3: Інсталяція драйверів
Поширеною проблемою під час запуску комп'ютера є відсутність зображення на дисплеї. Найчастіше вона виникає через невстановлених драйверів графічного адаптера. Ми радимо звернути увагу на інші наші статті, щоб розібратися з інсталяцією файлів до GPU.
Детальніше:
Оновлюємо драйвера відеокарти NVIDIA
Перевстановлюємо драйвера відеокарти
Оновлюємо драйвера для відеокарти за допомогою DriverMax
Якщо ж установка драйверів не принесла жодного результату, читайте про можливі інші проблеми і їх рішеннях в наступній статті від нашого автора.
Детальніше:
Що робити якщо відеокарта не виводить зображення на монітор
Як зрозуміти, що згоріла відеокарта
Крім цього часом і самому монітора для коректної роботи потрібна наявність фірмового програмного забезпечення. В такому випадку перевірте комплектацію обладнання. Зазвичай там знаходиться диск з ПО. Однак якщо не виходить використовувати його, завантажте драйвер за допомогою сторонніх програм або через офіційний сайт виробника.
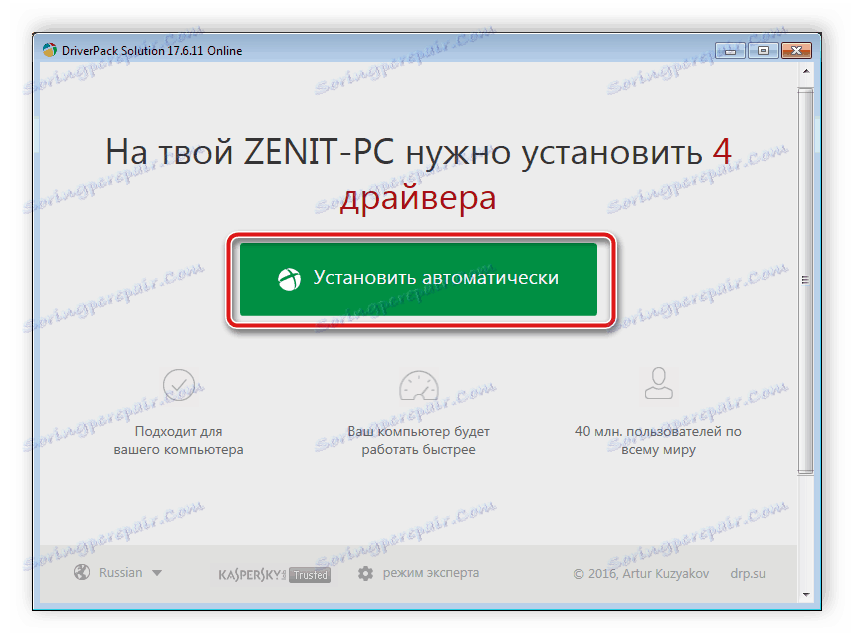
Читайте також:
Кращі програми для установки драйверів
Пошук і установка ПО для моніторів BenQ
Завантаження драйверів для моніторів Acer
Крок 4: Налаштування параметрів
Останнім кроком перед початком використання монітора буде його налаштування. Важливо відразу перевірити пристрій на наявність битих пікселів і коректність відображення квітів. Це легко здійснюється в одній зі спеціальних програм, список яких ви зможете знайти в статті за посиланням нижче.
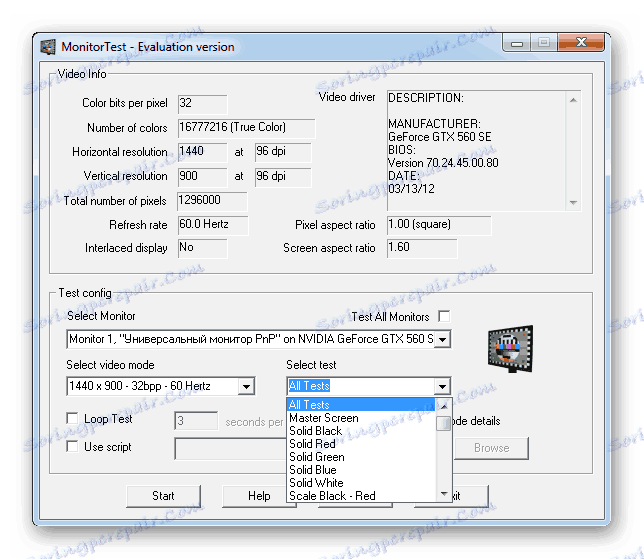
Детальніше: Програми для перевірки монітора
Якщо тести завершилися успішно, рекомендується відкалібрувати монітор, налаштувати яскравість, контрастність і інші параметри. Для даного процесу так само є спеціалізований софт, що дозволить користувачу виконати всі максимально просто і швидко.
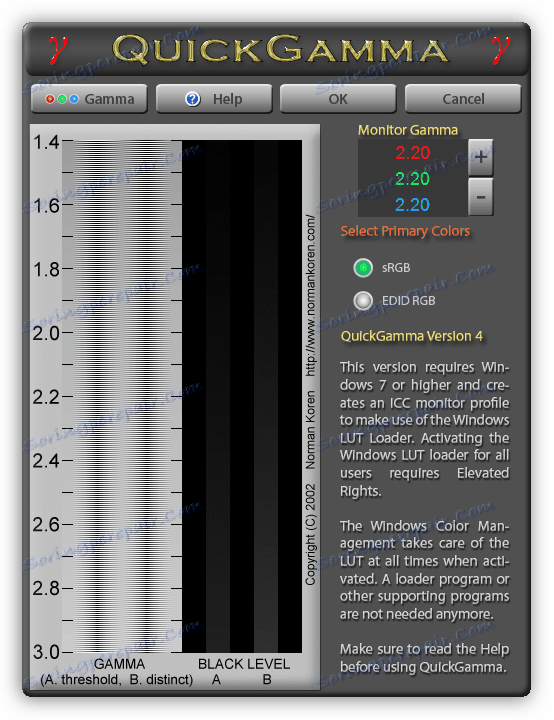
Детальніше:
Програми для калібрування монітора
Налаштування монітора для комфортної та безпечної роботи
На цьому наша стаття добігає кінця. Ми постаралися максимально детально розповісти про всі кроки з'єднання комп'ютера з монітором. Сподіваємося, що завдяки наданим інструкціям у вас вийшло виконати підключення правильно і ніяких проблем не виникло.
Читайте також: Підключаємо монітор до двох комп'ютерів