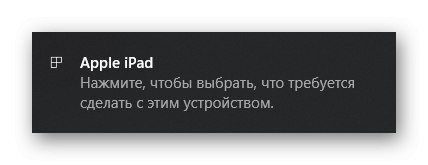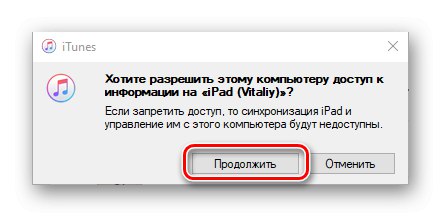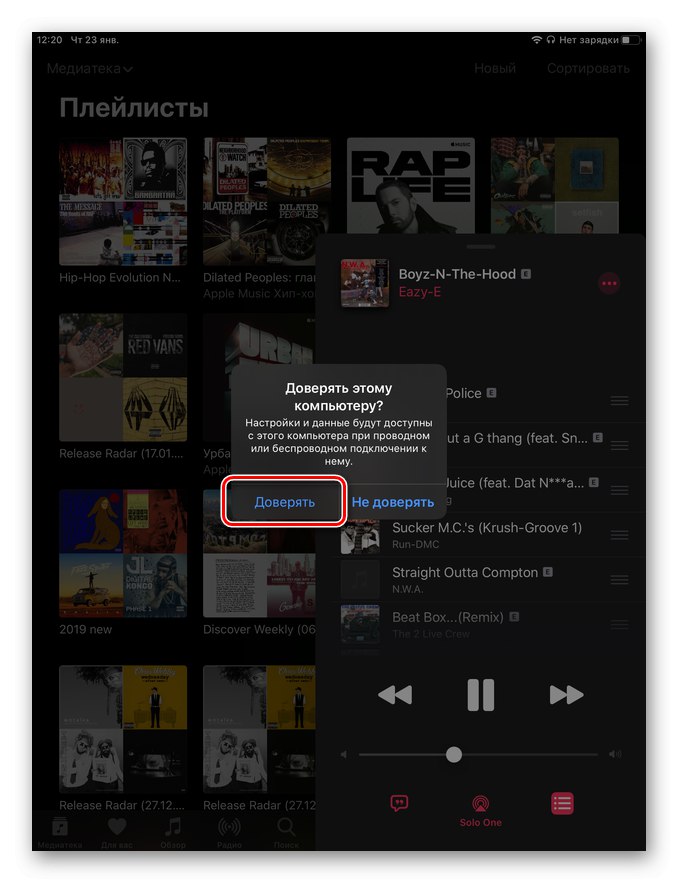iTunes на комп'ютерах з Windows ніколи не був достатньо ефективним, стабільним і зручним рішенням, однак багато хто воліє використовувати саме цю програму для синхронізації даних і роботи з мобільними девайсам. Сьогодні ми розповімо, як підключити до неї iPad і які можливості це надає.
Підключаємо Айпад до Айтюнс
Існує всього один варіант підключення планшета від Apple до фірмового додатком, встановленому на комп'ютері з Windows, але реалізований він може бути двома способами (з деякими застереженнями). Дана процедура складається з декількох етапів, і далі докладно розглянемо кожен з них.
Крок 1: Підготовка
Перш за все необхідно переконатися в тому, що і на iPad, і в iTunes для ПК використовується одна і та ж обліковий запис Apple ID, І якщо така необхідність виникне - авторизуватися в ній.
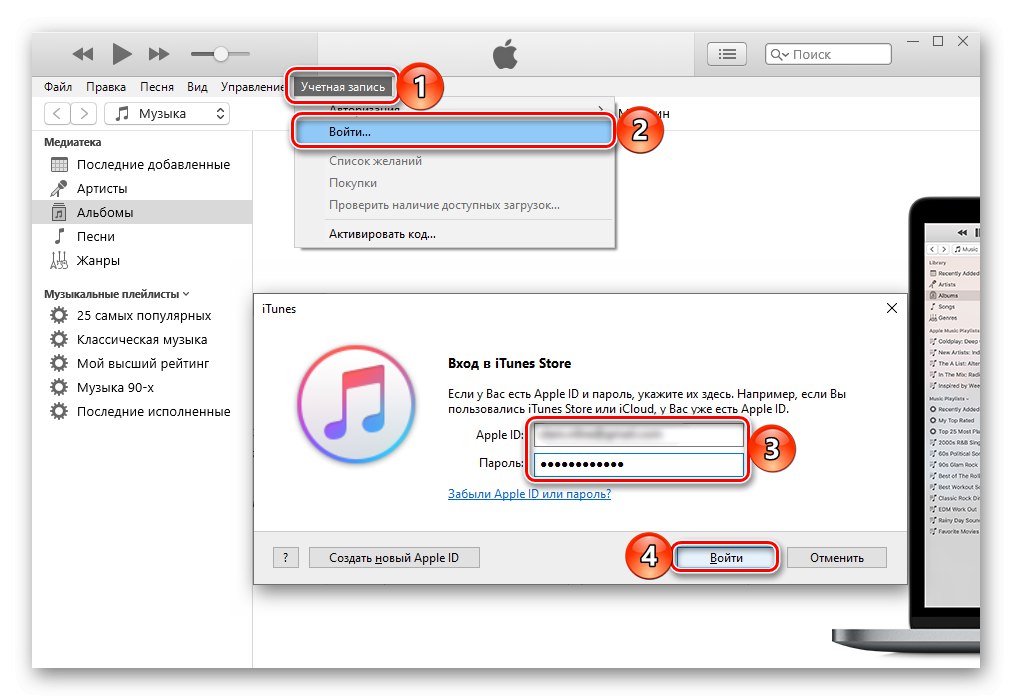
Для підключення девайса до комп'ютера необхідно використовувати фірмовий кабель: USB - 30-Pin, USB - Lightning або USB C - USB С, в залежності від покоління iPad. За умови відсутності такого можна скористатися його аналогом від сторонніх виробників, але коректна робота в подібних випадках не гарантована.

Примітка: Для підключення iPad Pro за допомогою кабелю USB C - USB З до комп'ютера або ноутбука, на якому немає такого роз'єму, потрібно обзавестися спеціальним перехідником по типу того, як показано на зображенні нижче.

Крок 2: Підключення
Тепер, коли все готово, можна приступати до вирішення завдання, озвученої в заголовку статті.
- запустіть iTunes.
- Підключіть комплектний USB-кабель до iPad і комп'ютера.
- Зачекайте, поки програма визначить планшет, про це в першу чергу просигналізує наступне повідомлення:
![Повідомлення про підключення iPad до комп'ютера]()
Безпосередньо в Айтюнс при цьому з'явиться вікно із запитом дозволу на доступ - натисніть в ньому «Продовжити».
![Підтвердження підключення iPad до iTunes на комп'ютері]()
Виконайте дії, пропоновані в наступному повідомленні.
- А саме, перейдіть до Айпад, розблокуйте його і у вікні з питанням «Довіряти цьому комп'ютеру?» торкніться варіанта «Довіряти»,
![Довіряти цьому комп'ютеру при підключенні iPad до iTunes]()
а після введіть захисний код-пароль для підтвердження своїх дій.
- Завершальний крок: натисніть по з'явилася у верхній області програми та зазначеною на зображенні кнопці-мініатюрі, щоб відкрити розділ управління мобільним пристроєм від Apple. На бічній панелі з'являться доступні для роботи категорії контенту, до яких теж можна відразу перейти.
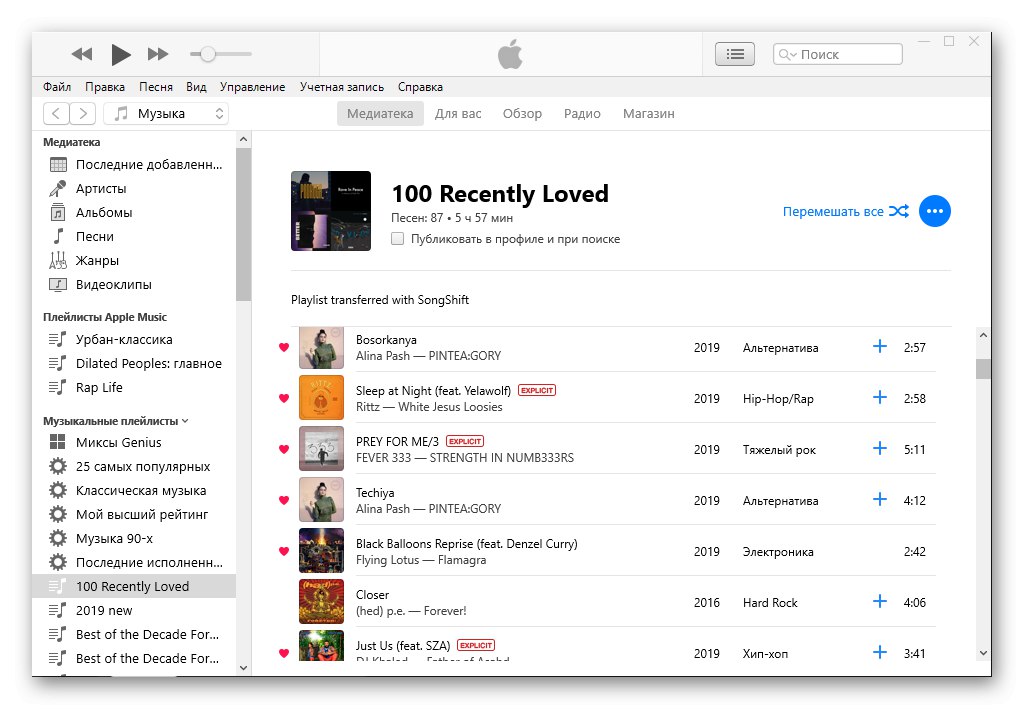
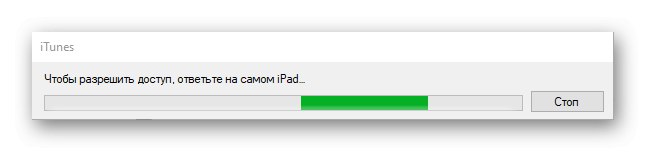
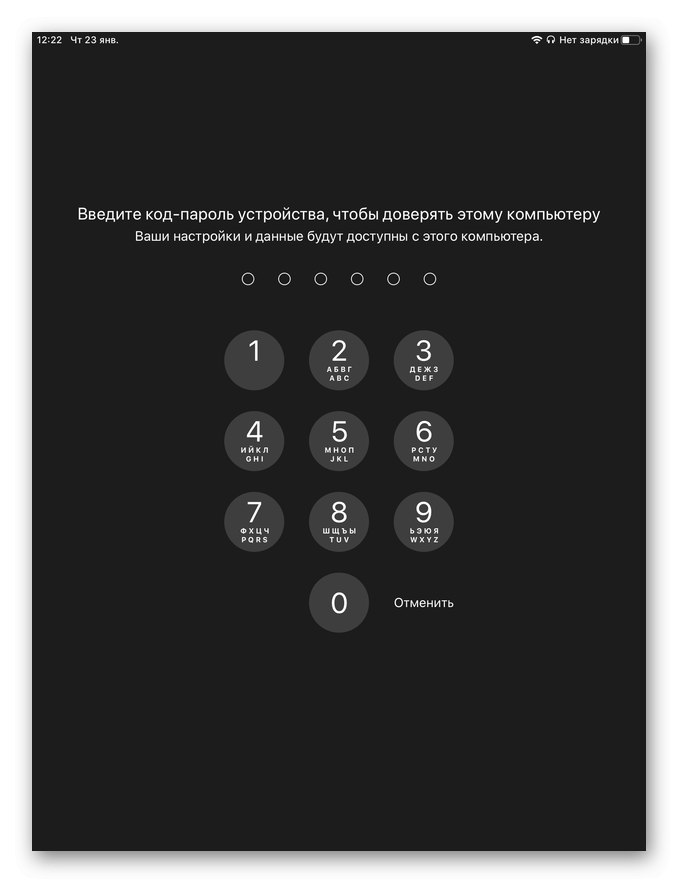
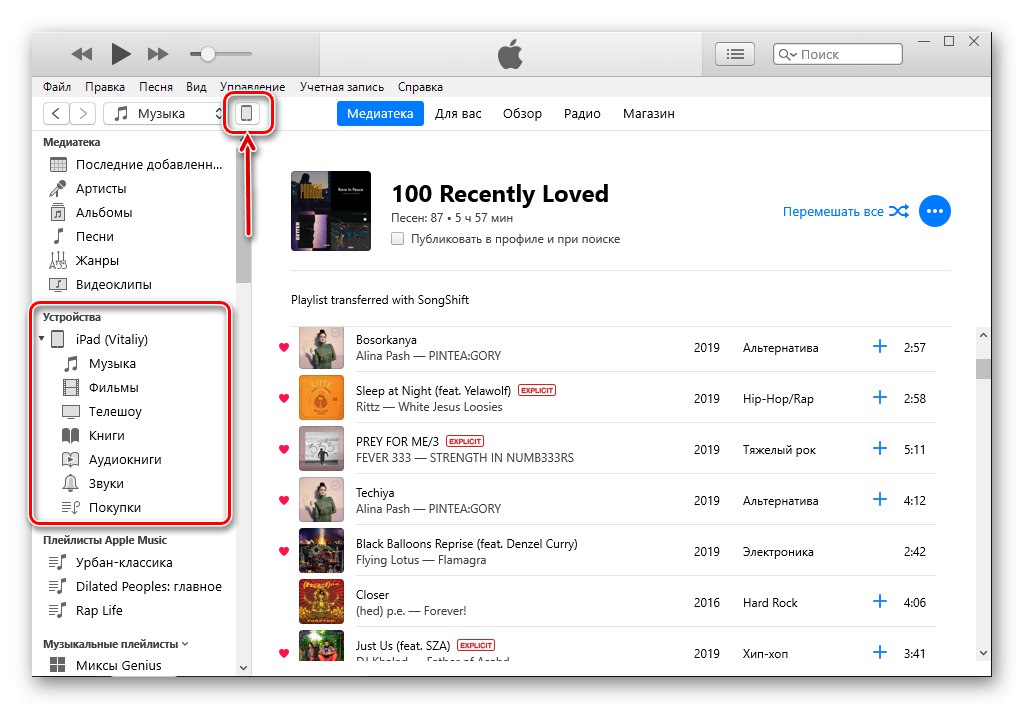
На цьому підключення можна вважати завершеним, однак необхідно виконати деякі настройки.
Крок 3: Авторизація комп'ютера
Для того щоб отримати доступ до всіх функцій і можливості повного управління iPad, а також до обміну даними і їх синхронізації, необхідно авторизувати використовуваний комп'ютер в iTunes. Про те, як це зробити, ми раніше розповідали в окремій статті. З неї ж ви дізнаєтеся про те, яким чином можна обійти деякі обмеження, що накладаються компанією Apple і її екосистемою в цілому.
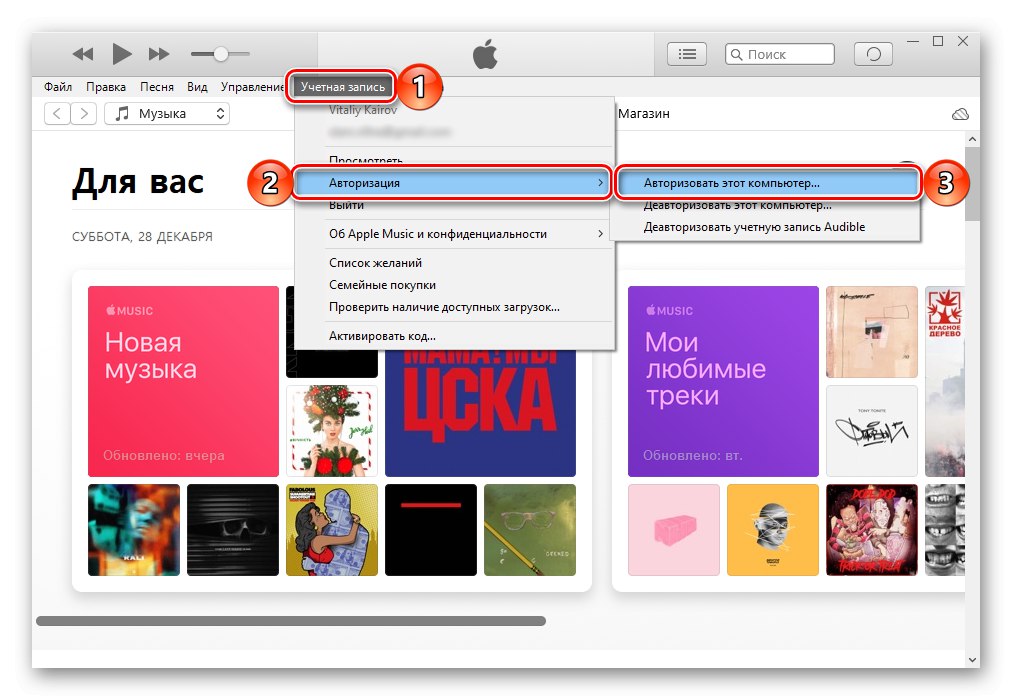
Докладніше: Як авторизувати комп'ютер в Айтюнс
Крок 4: Налаштування синхронізації
Синхронізація надає можливість перенесення як з iPad і iPhone на комп'ютер, так і в зворотному напрямку, різних даних. У числі таких музика, фільми, телешоу, книги, фото, а також резервні копії. Останні можна зберігати як на локальному ПК, так і в хмарному сховище iCloud, Звідки вони і можуть бути відновлені, якщо така необхідність виникне. На нашому сайті є окремі керівництва не тільки про синхронізацію, але і про роботу з резервних копій, посилання на них дані нижче.
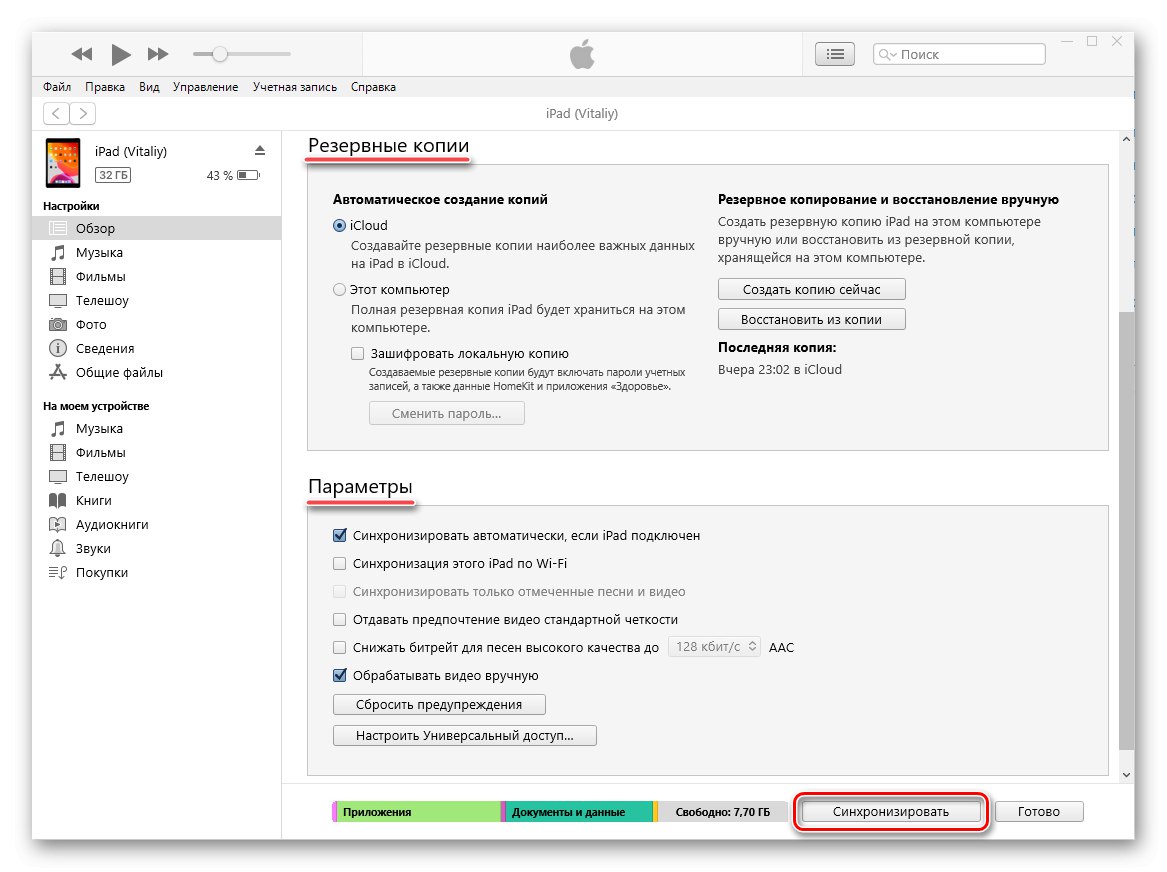
Докладніше:
Як синхронізувати iPad / iPhone з iTunes
Створення резервної копії даних в iTunes
Відновлення Apple-девайса за допомогою iTunes
Відключення функції резервного копіювання в iTunes
Видалення резервної копії в iTunes
Додатково: Синхронізація по Wi-Fi (тільки для iOS 12 і нижче)
Якщо ви не хочете кожен раз підключати свій iPad до комп'ютера по USB, можна активувати їх синхронізацію по Wi-Fi.Відзначимо, що така можливість доступна виключно на пристроях, що працюють під управлінням iOS 12 і попередніх їй версіях. Імовірно, пов'язано це з тим, що з виходом iOS 13 і iPadOS компанія Apple відмовилася від використання програми iTunes в macOS і розділила її на три системних компонента, і це, в свою чергу, відбилося актуальною мобільної ОС.
важливо: Для підключення планшета ні до ноутбука, а до стаціонарного комп'ютера, на останньому повинен бути встановлений і активований Wi-Fi-адаптер, тобто доступ до інтернету на ньому повинен здійснюватися «по повітрю».
- Виконайте всі дії з частини «Крок 2» цієї статті, після чого натисніть представлену у вигляді мініатюри мобільного пристрою кнопку, щоб перейти в меню управління. Далі відкрийте вкладку «Огляд».
- Опинившись в ній, перегорніть до блоку «Параметри» і встановіть галочку напроти пункту «Синхронізація цього iPad по Wi-Fi», А потім натисніть по розташованої внизу кнопці «Застосувати».
- Підтвердіть внесені зміни, скориставшись кнопкою «Синхронізувати».
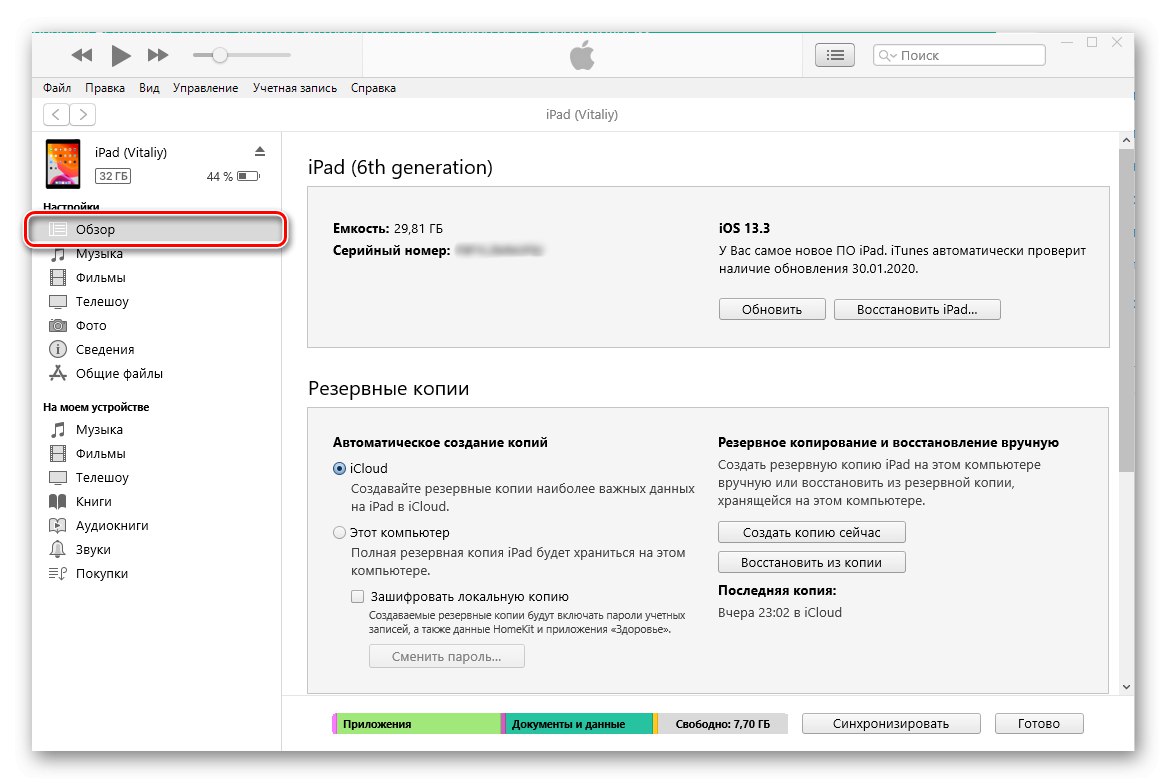
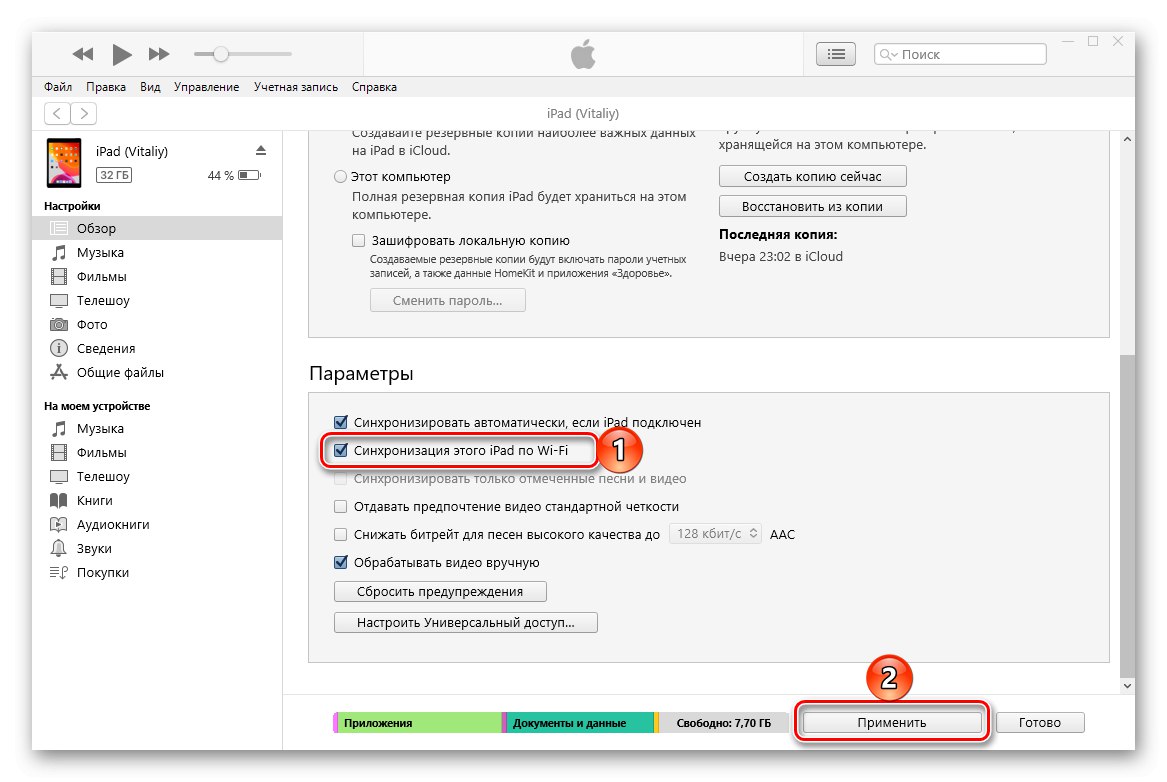
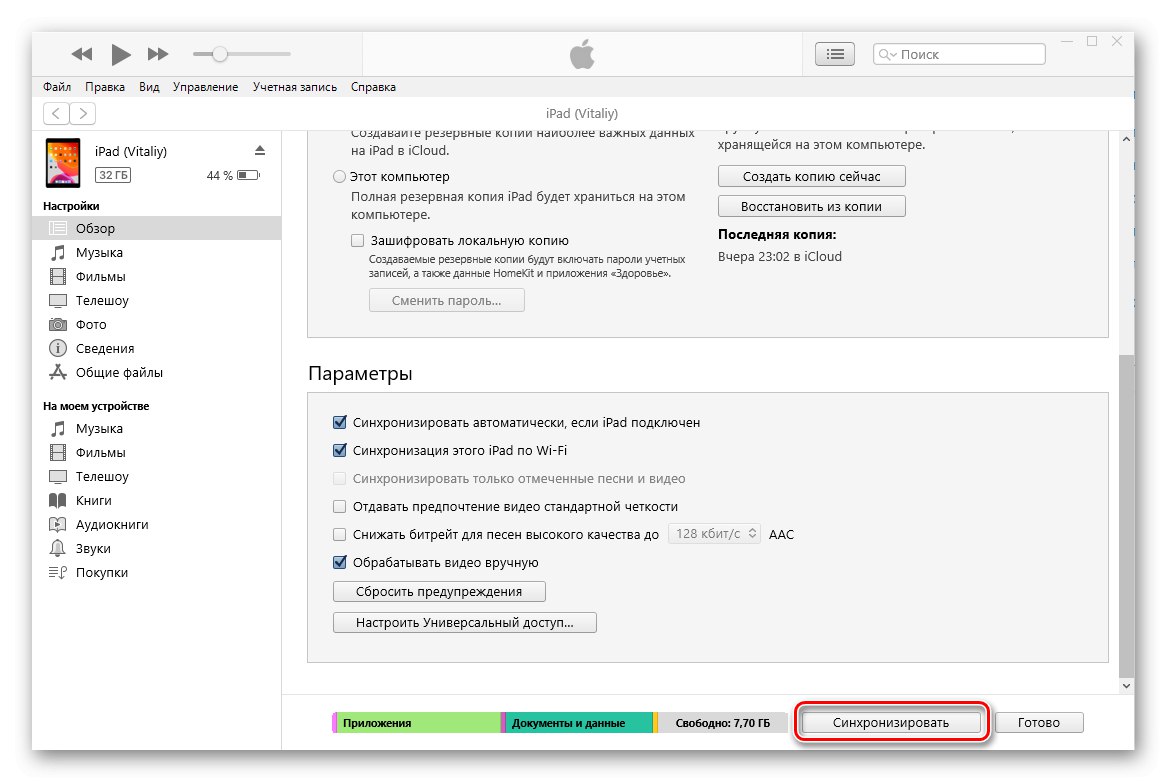
Відразу ж після цього буде розпочато процедуру синхронізації, але рішення нашої задачі на цьому ще не завершено.
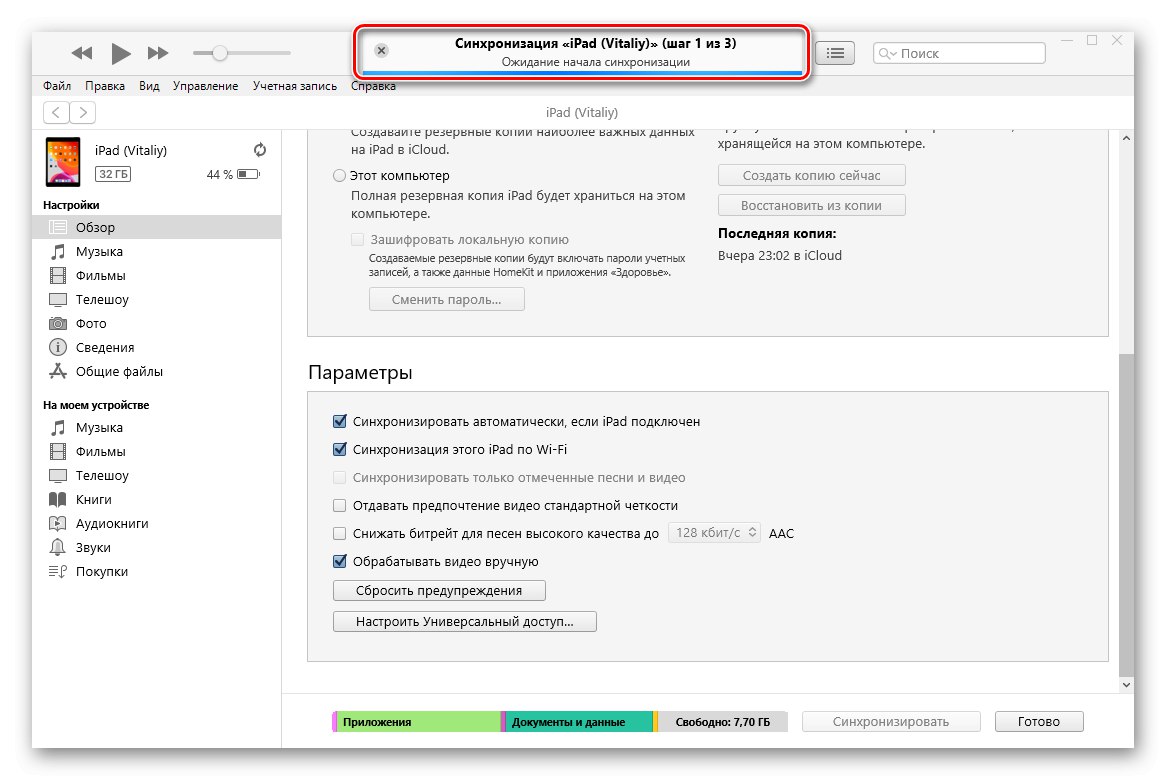
Чи не відключаючи планшет від ПК, активуйте на ньому функцію синхронізації. Для цього:
- Відкрийте «Налаштування» iPad.
- Перейдіть до розділу «Основні».
- Прокрутіть список доступних опцій вниз і по черзі натисніть по кнопках «Синхронізація з iTunes по Wi-Fi» і «Синхронізувати» .
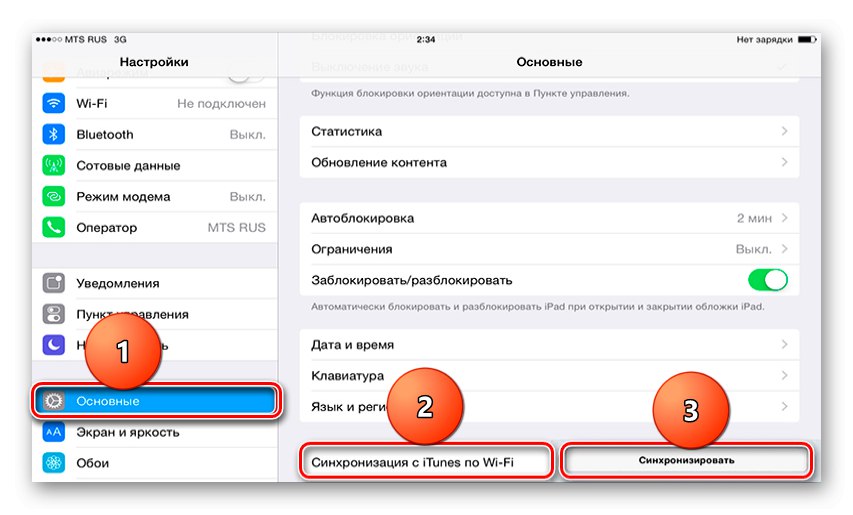
Тепер ви можете відключити планшет від комп'ютера - з цього моменту синхронізація з iTunes буде виконуватися «по повітрю» і без необхідності постійного використання USB-з'єднання.
Примітка: Існують і інші способи підключення планшета від Apple до ПК, які не мають на увазі використання програми iTunes. Раніше ми докладно розглядали всі їх в окремій статті.
Читайте також: Як підключити iPad до комп'ютера
Рішення поширених проблем
Іноді процес підключення Айпад до Айтюнс може супроводжуватися проблемами, які, якщо говорити в кілька узагальнених рисах, бувають двох видів - або мобільний девайс НЕ синхронізується з програмою, або його не бачить операційна система. У другому випадку багато залежить від версії ОС, а також встановлених в ній або, навпаки, відсутніх оновлень. На щастя, подібні неприємності можна легко усунути, а зробити це вам допоможуть представлені по посиланнях нижче матеріали.
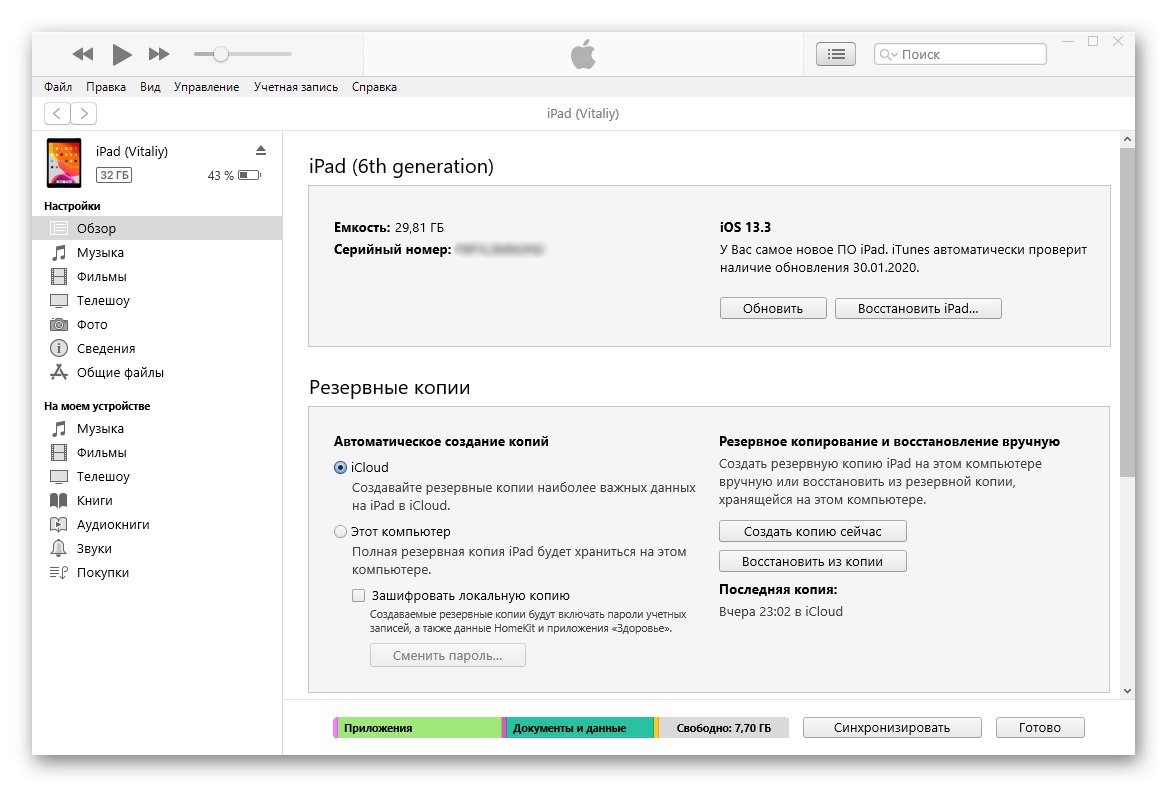
Докладніше:
Що робити, якщо iTunes не бачить iPhone / iPad
Причини, за якими Windows 10 не бачить iPhone / iPad, і їх рішення
Усунення проблем із синхронізацією iPhone / iPad і iTunes
висновок
Тепер ви знаєте, як підключити Айпад до Айтюнс, як авторизувати комп'ютер і налаштувати синхронізацію, а також що робити в разі виникнення проблем.