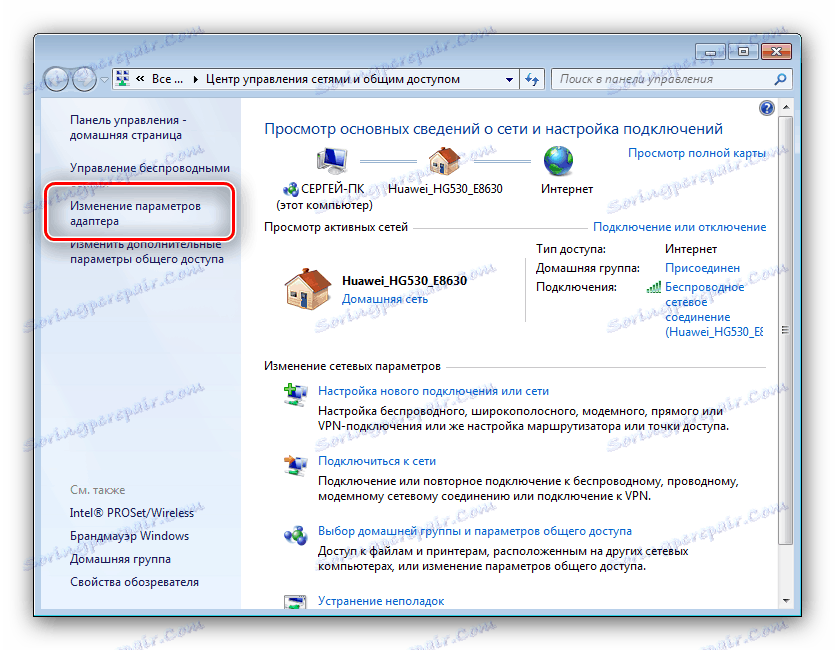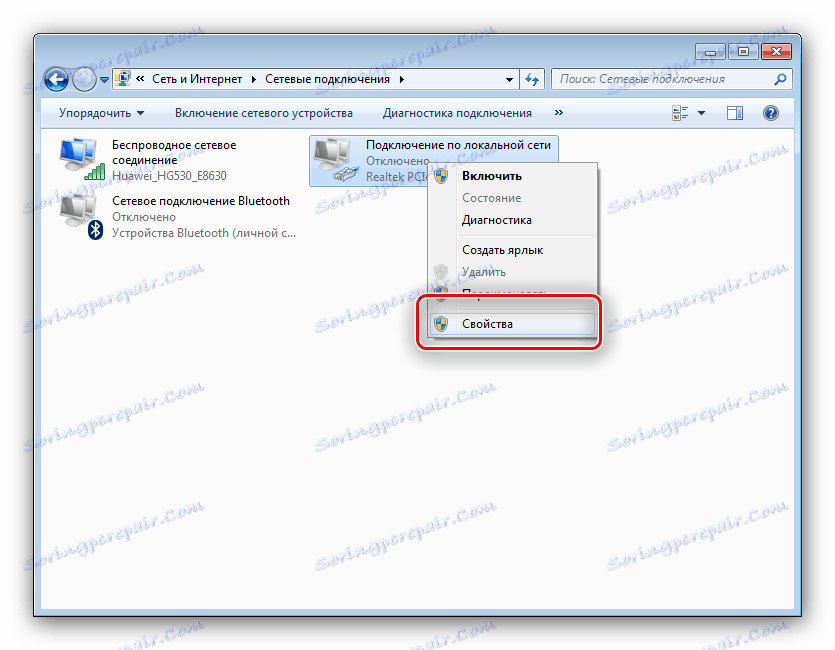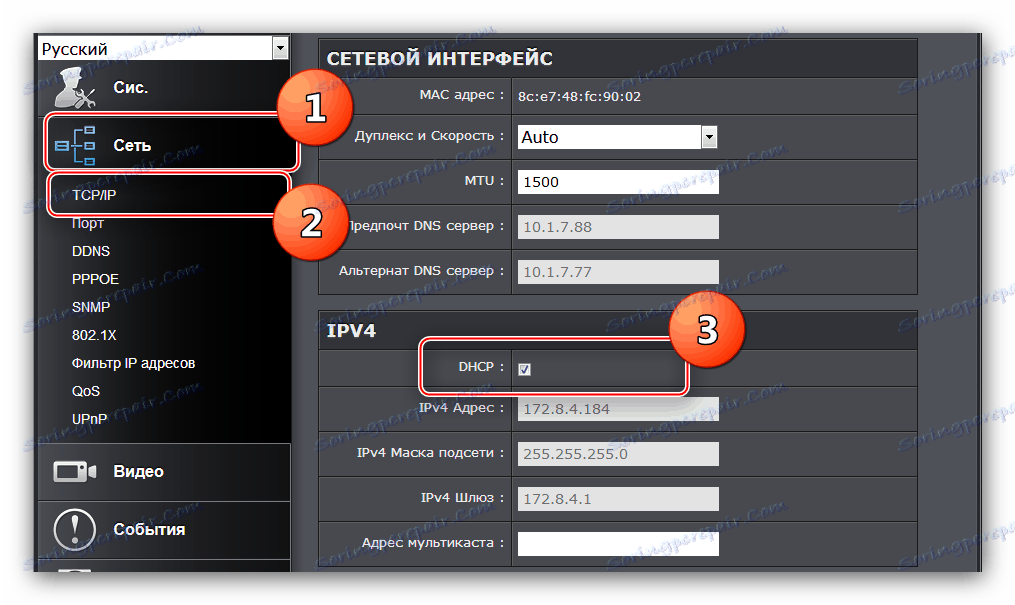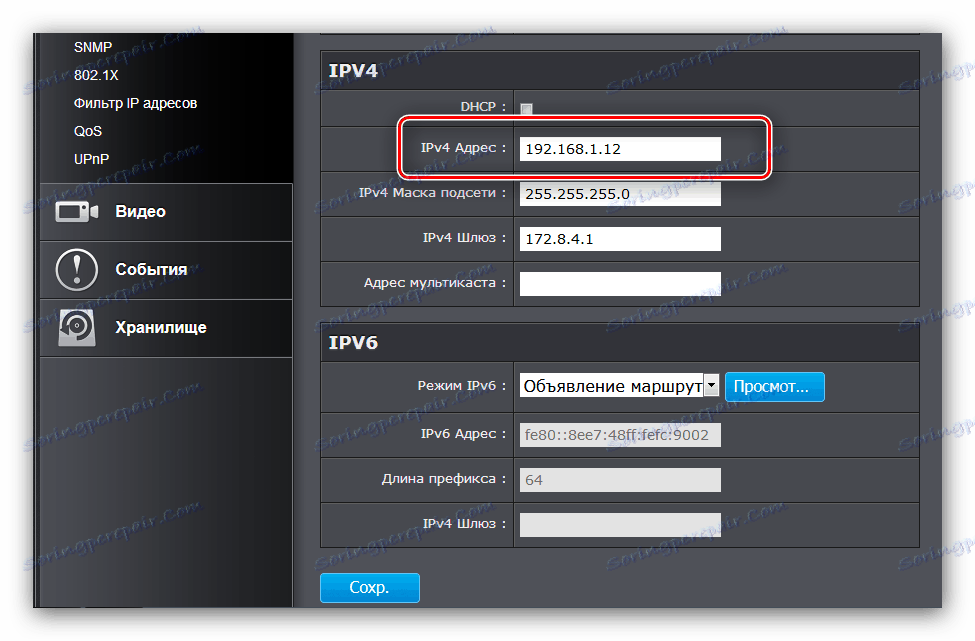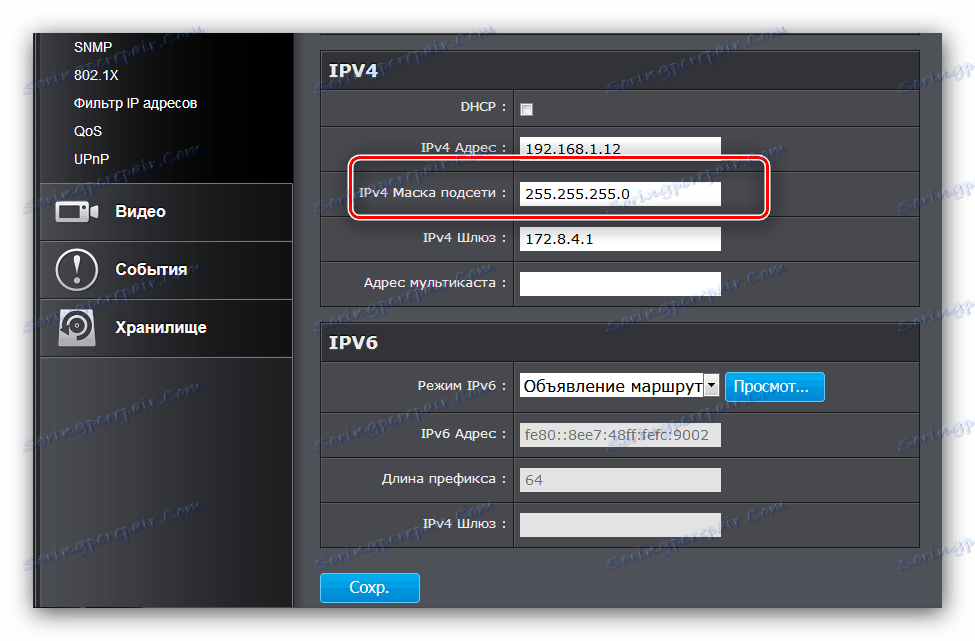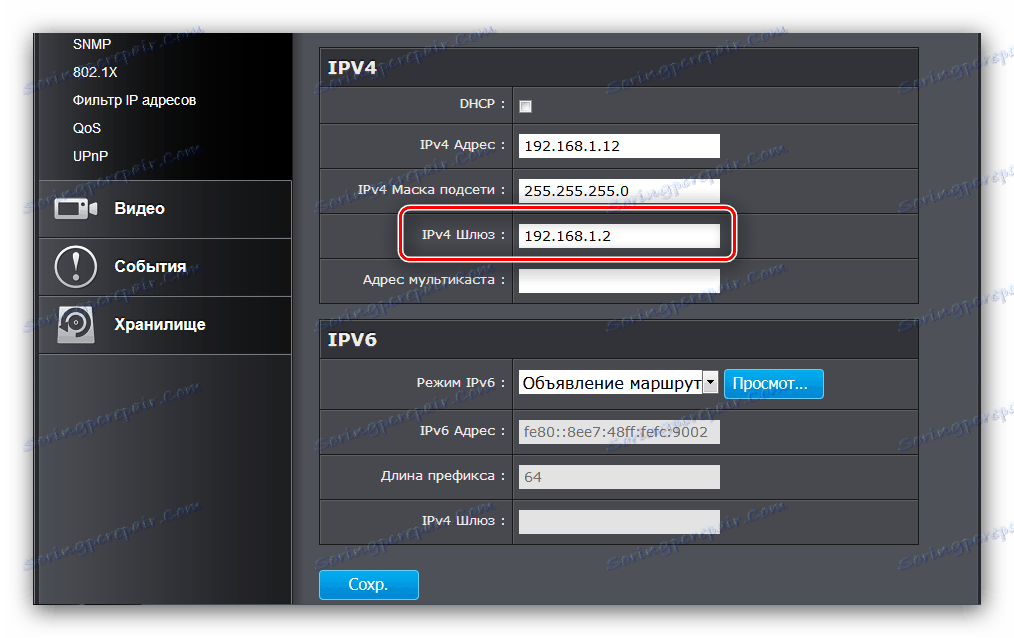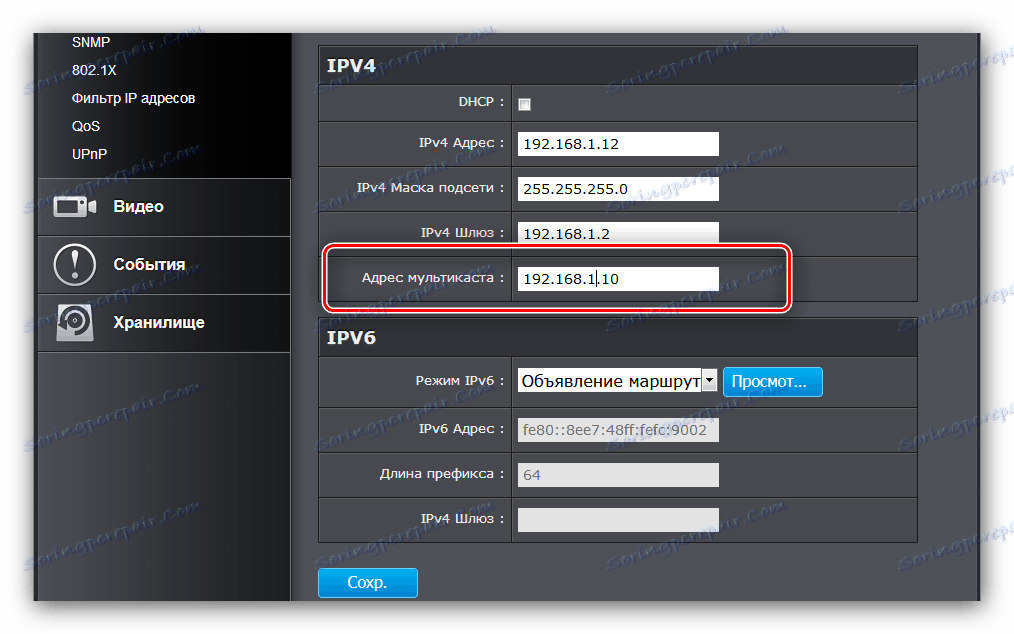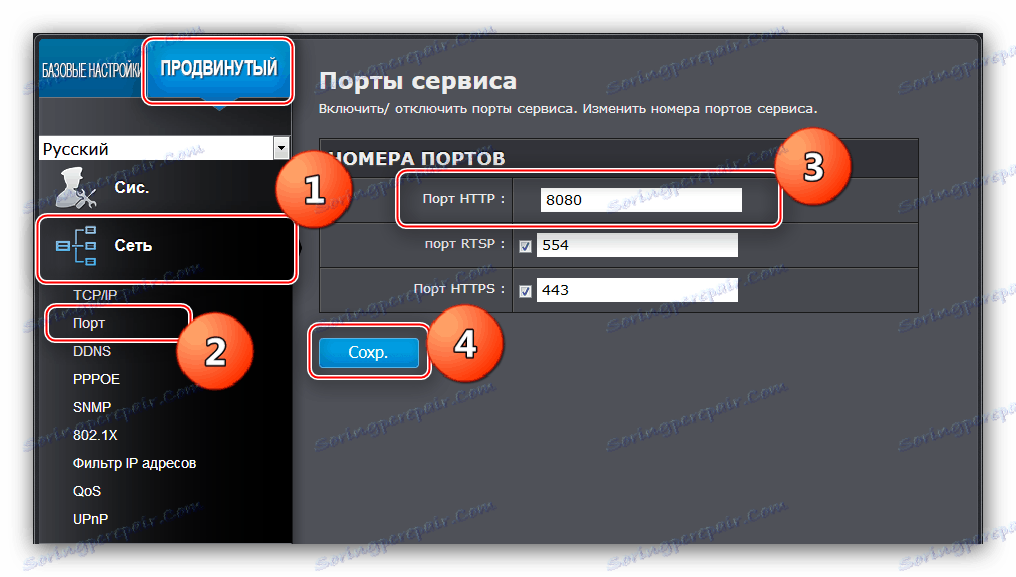Підключення IP-камер через роутер
Система відеоспостереження може знадобитися з найрізноманітніших причин як для компанії, так і для приватної особи. Останньою категорії дуже вигідно вибирати IP-камери: коштує така техніка недорого і користуватися нею можна без будь-яких специфічних навичок. Як показує практика, труднощі користувачі відчувають під час початкового налаштування девайса, зокрема при використанні роутера як засобу зв'язку з комп'ютером. Тому в сьогоднішній статті ми хочемо розповісти, яким чином слід підключати IP-камеру до мережевого маршрутизатора.
зміст
Особливості з'єднання IP-камер і роутера
Перш, ніж ми перейдемо до опису процедури підключення, відзначимо, що для настройки камери і роутера знадобиться комп'ютер з активним інтернет-з'єднанням. Власне операція установки зв'язку пристрою спостереження і маршрутизатора складається з двох етапів - настройки камери і налаштування роутера, причому саме в такому порядку.
Етап 1: Налаштування IP-камери
Кожна з камер розглянутої різновиди має фіксований IP-адреса, завдяки якому і забезпечується доступ до спостереження. Однак жодне подібний пристрій не працюватиме «з коробки» - справа в тому, що адреса, призначений виробником, швидше за все не збігається з адресним простором вашої локальної мережі. Як же вирішити цю проблему? Дуже просто - адреса потрібно змінити на відповідний.
Перед початком маніпуляції слід дізнатися адресний простір LAN-мережі. Про там, як це робиться, розказано в наступному матеріалі. 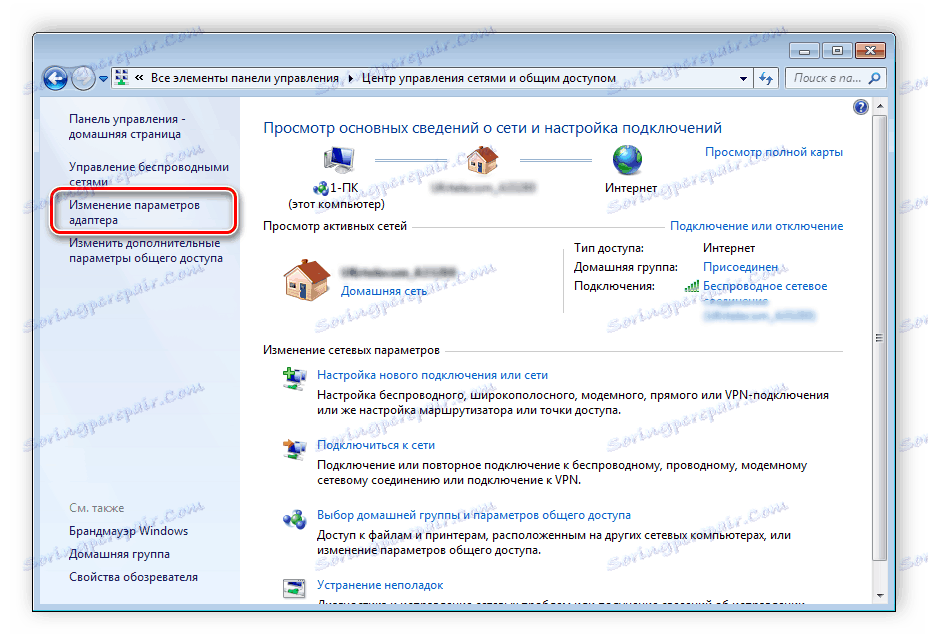
Детальніше: Підключення і настройка локальної мережі на Windows 7
Далі потрібно дізнатися адресу камери. Ця інформація є в документації пристрою, а також на наклейці, розміщеної на його корпусі. 
Крім того, в комплекті поставки девайса повинен бути присутнім інсталяційний диск, на якому крім драйверів також йде утиліта для конфігурації - в більшості з них можна дізнатися точний IP-адреса камери спостереження. За допомогою цієї ж утиліти можна і поміняти адресу, однак різновидів подібного софта існує багато, тому опис способів того, як виконати цю операцію, заслуговує на окрему статтю. Замість утиліти ми скористаємося більш універсальним варіантом - зміною необхідного параметра через веб-інтерфейс. Робиться це в такий спосіб:
- Підключіть пристрій до комп'ютера - вставте один кінець мережевого кабелю в порт на девайсі, а інший - до відповідного роз'єм мережевої плати ПК або ноутбука. Для бездротових камер досить переконатися, що девайс розпізнається мережею Wi-Fi і підключається до неї без проблем.
- Доступ до веб-інтерфейсу камери недоступний за замовчуванням через відмінності підмереж LAN-з'єднання і адреси пристрою. Для входу в засіб конфігурації підмережі слід зробити однаковими. Щоб домогтися цього, відкрийте «Центр управління мережами і загальним доступом». Після клікніть по варіанту «Зміна параметрів адаптера».
![Відкрити Зміна параметрів адаптера для настройки IP-камери для підключення до роутера]()
Далі знайдіть пункт «Підключення по локальній мережі» і клацніть по ньому ПКМ. У контекстному меню виберіть «Властивості».![Відкрити властивості локальної мережі для настройки IP-камери для підключення до роутера]()
У вікні властивостей виберіть пункт «TCP / IPv4» і двічі клацніть по ньому лівою кнопкою миші. - Зверніться до адресою камери, який дізналися раніше - припустимо, він має вигляд
192.168.32.12. Передостання пара цифр і є робоча підмережа камери. Комп'ютер, до якого ви підключили пристрій, швидше за все, має адресу192.168.1.2, отже, в такому випадку «1» необхідно замінити на «32». Звичайно, ваш пристрій може бути зовсім інший номер підмережі, його і слід вводити. Останню цифру IP комп'ютера також потрібно зробити на 2 менше, ніж аналогічне значення адреси камери - наприклад, якщо останній має вид192.168.32.12, то адреса комп'ютера слід встановити як192.168.32.10. У пункті «Основний шлюз» повинен розташовуватися адреса настроюється камери. Не забудьте зберегти настройки. - Тепер увійдіть в інтерфейс розширеного налаштування камери - відкрийте будь-який браузер, введіть в рядок адресу пристрою і натисніть Enter. З'явиться вікно з вимогою ввести логін і пароль, потрібні дані можна знайти в документації камери. Впишіть їх і входите в веб-додаток.
- Подальші дії залежать від того, чи потрібен вам перегляд зображення з пристрою через інтернет, або ж буде досить локальної мережі. В останньому випадку в настройках мережі відзначте варіант «DCHP» (або «Dynamic IP»).
![Встановити в веб-інтерфейсі DHCP для настройки IP-камери для підключення до роутера]()
Для варіанту перегляду через інтернет знадобиться задати наступні налаштування в тому ж розділі.- IP-адреса - головна опція. Сюди потрібно ввести адресу камери зі значенням основної підмережі LAN-з'єднання - припустимо, якщо вбудований IP пристрою має вигляд як
192.168.32.12, то в рядок «IP-адреса» потрібно вводити вже192.168.1.12; - Маска підмережі - досить ввести параметр за замовчуванням
255.255.255.0; - Шлюз - сюди вставте IP-адреса роутера. Якщо ви його не знаєте, скористайтеся наступним керівництвом:
![Встановити шлюз для настройки IP-камери для підключення до роутера]()
Детальніше: Дізнаємося IP-адреса роутера
- DNS-сервер - тут потрібно вписати адресу комп'ютера.
![Встановити в веб-інтерфейсі адреса для настройки IP-камери для підключення до роутера]()
![Встановити маску шлюзу для настройки IP-камери для підключення до роутера]()
![Встановити DNS-сервер для налаштування IP-камери для підключення до роутера]()
Не забудьте зберегти настройки.
- IP-адреса - головна опція. Сюди потрібно ввести адресу камери зі значенням основної підмережі LAN-з'єднання - припустимо, якщо вбудований IP пристрою має вигляд як
- У веб-інтерфейсі камери потрібно призначити порт підключення. Як правило, подібні опції розташовані в розширених налаштуваннях мережі. У рядку «Порт HTTP» впишіть будь-яке значення, відмінне від встановленого за замовчуванням, що дорівнює «80» - наприклад,
8080.![Встановити в веб-інтерфейсі порт з'єднання для настройки IP-камери для підключення до роутера]()
Зверніть увагу! Якщо в утиліті конфігурації ви не можете знайти відповідні опції, то можливість зміни порту вашої камерою не підтримується, і цей крок доведеться пропустити.
- Вимкніть пристрій від комп'ютера і підключіть до роутера. Потім поверніться в «Центр управління загальним доступом та мережами», відкрийте властивості «Підключення по локальній мережі» і встановіть параметри отримання IP і DNS як «Автоматичні».
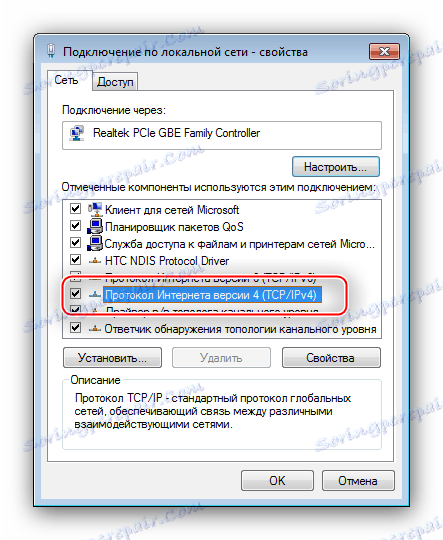


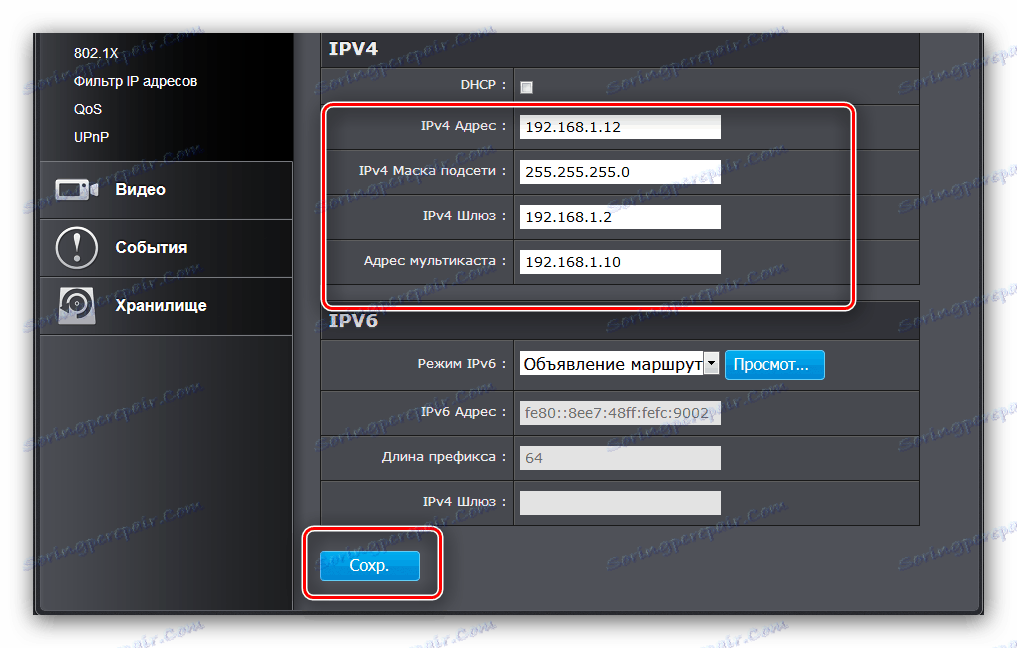

На цьому налаштування обладнання для спостереження завершена - переходимо до конфігурації роутера. Якщо ж камер у вас кілька, то описану вище процедуру знадобиться повторити для кожної з однією відмінністю - значення адреси і порту для кожної повинні бути на одиницю більше, ніж у першого налаштованого пристрою.
Етап 2: Налаштування роутера
Налаштування роутера для працездатності IP-камери дещо простіше. Для початку переконайтеся, що маршрутизатор підключений до комп'ютера і доступ до інтернету є. Природно, знадобиться увійти також в інтерфейс налаштування роутера - нижче ви знайдете посилання на інструкції.

Читайте також:
Як зайти в налаштування роутера ASUS , D-Link , TP-Link , Tenda , Netis , TRENDnet
Рішення проблеми з входом в конфігурацію роутера
Тепер приступаємо до конфігурації.
- Відкрийте веб-конфігуратор роутера. Потрібна для нашої сьогоднішньої мети функція називається проброской портів. Ця можливість може називатися по-різному і розташовуватися в різних місцях. Як правило, в більшості пристроїв вона іменується як «Переадресація портів» або «Віртуальний сервер», і розташована або в окремому розділі налаштувань, або в категоріях «WAN», «NAT» або розширених настройках.
- Насамперед цю опцію слід активувати, якщо вона не включена за замовчуванням.
- Далі потрібно дати майбутньому віртуального сервера унікальне ім'я - наприклад, «Camera» або «Camera_1». Звичайно, називати можете як завгодно, тут обмежень немає.
- Зміна опції «Діапазон портів» залежить від того, чи міняли ви порт підключення IP-камери - в такому випадку потрібно вказати змінений. У рядку «Локальний IP-адреса» вкажіть адресу пристрою.
- Параметр «Локальний порт» встановлюємо як
8080або залишаємо80, якщо змінити порт на камері не можна. «Протокол» потрібно вибрати «TCP», якщо він не вистановлен за замовчуванням. - Не забудьте додати новий віртуальний сервер до списку і застосовуйте настройки.
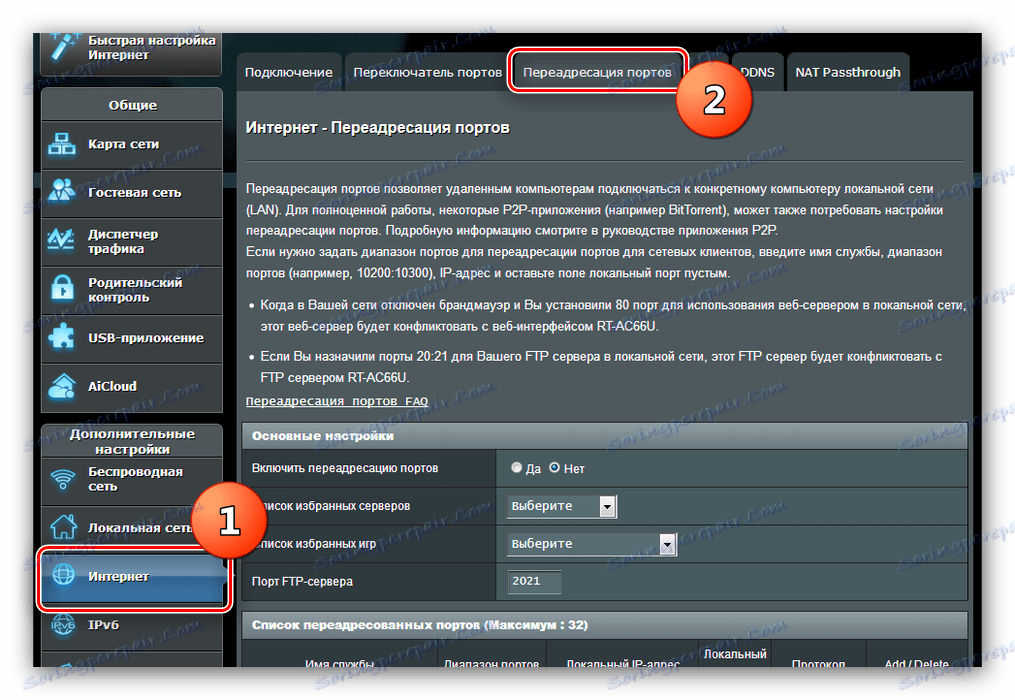

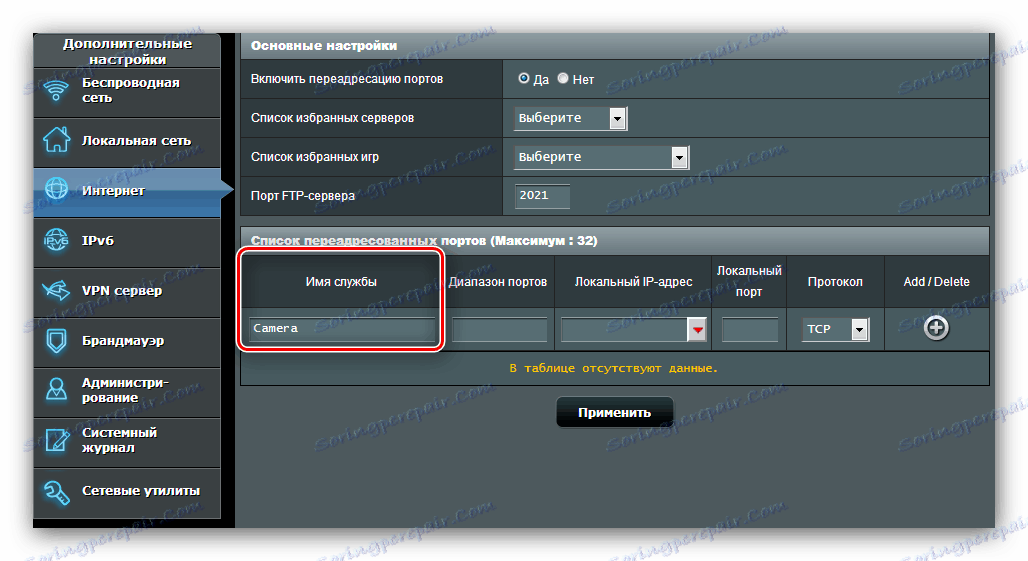


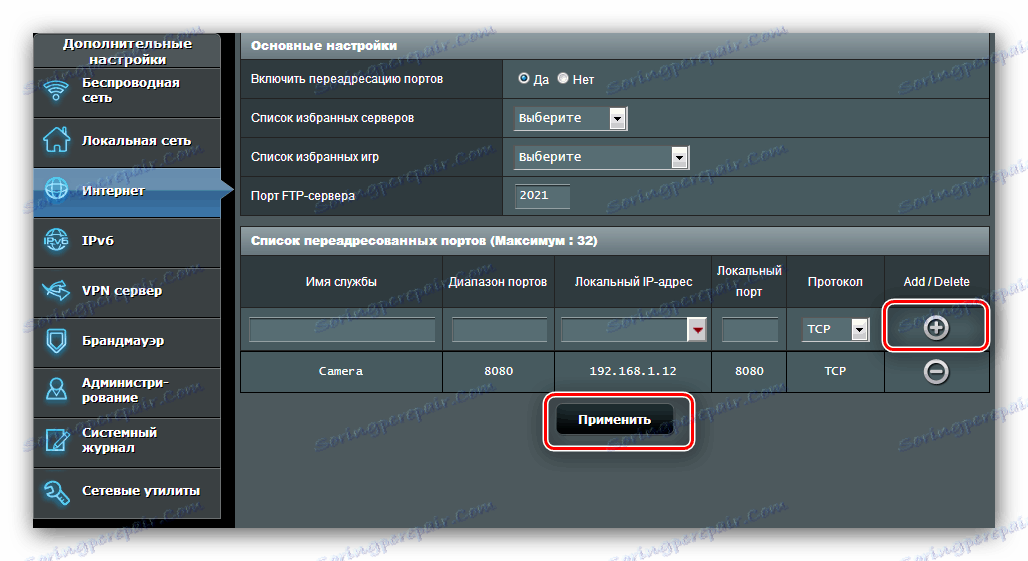
Для безлічі підключених камер повторіть маніпуляцію, маючи на увазі факт необхідності різних IP-адрес і портів для кожного з пристроїв.
Кілька слів скажемо так же про опції підключення до камери з будь-якого інтернет-вузла. Для такої можливості використовуються статичні IP-адреси роутера і / або комп'ютера, або, що частіше, опція «DynamicDNS». Більшість сучасних роутерів оснащено цією можливістю. 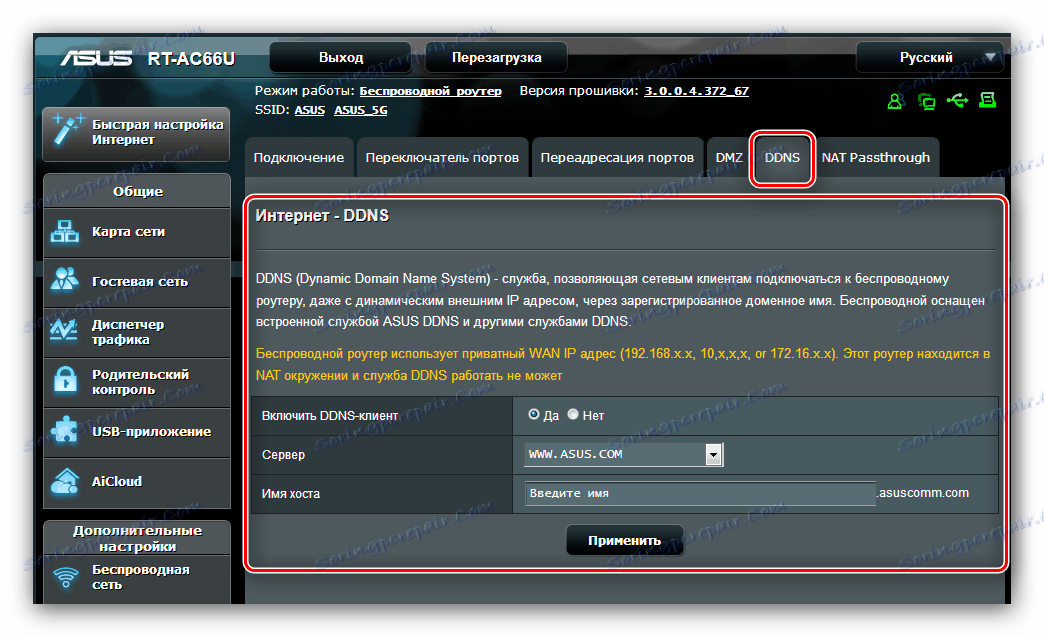
Процедура полягає в реєстрації особистого домену в спеціальному DDNS-сервісі, в результаті чого у вас буде посилання виду http://личный-домен.адрес-провайдера-DDNS . Ім'я домена потрібно ввести в настройках роутера і там же вписати хоста служби. Після цього за вказаним URL ви зможете отримати доступ до інтерфейсу камери з будь-якого пристрою, підключеного до інтернету - будь то комп'ютер, ноутбук або навіть смартфон. Детальна інструкція заслуговує окремого опису, тому детально зупинятися на ній не будемо.
висновок
Ось і все, що ми хотіли розповісти вам про процедуру підключення IP-камер до роутера. Як бачимо, вона досить трудомістка, але нічого архіскладно в ній немає - досить лише уважно слідувати запропонованому керівництву.