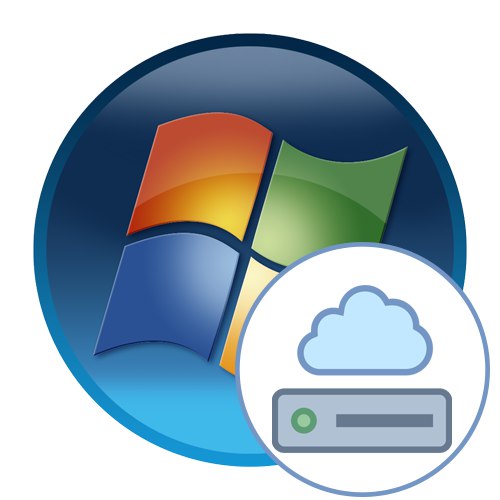
Мережевим диском називається логічний тому, який виконує роль сховища загальних файлів при локальної мережі. Адміністратори або користувачі, які володіють відповідними правами, можуть з легкістю підключити необмежену кількість таких носіїв, налаштувавши рівні доступу до них. У статті ми хочемо поговорити про три способи виконання цієї операції, взявши за приклад операційну систему Windows 7, а в кінці також розповімо про виправлення неполадок, якщо ті якимось чином виникли.
Підключаємо мережевий диск в Windows 7
Вся суть створення нового мережевого диска полягає в здійсненні певних дій через спеціальний Майстер, підготовлений до запуску декількома способами. Однак тут є і певні нюанси, які залежать від типів накопичувачів і цілей, для яких вони створюються. Про все це читайте в інструкціях далі. Для початку давайте розберемося зі стандартним варіантом, поступово переходячи до більш складним і рідко використовується. Однак якщо ви ще не налаштували локальну мережу, домашню або корпоративну групу, неодмінно зробіть це заздалегідь, адже без цієї конфігурації мережевий накопичувач просто не додасться.
Докладніше:
Підключення і настройка локальної мережі на Windows 7
Створення «Домашньої групи» в Windows 7
Спосіб 1: Меню «Комп'ютер»
Як вже було сказано вище, за додавання розглянутого сьогодні ресурсу відповідає спеціально створений Майстер. За замовчуванням він знаходиться в розділі "Мій комп'ютер", І ми пропонуємо запустити його зараз, що виглядає в такий спосіб:
- Відкрийте «Пуск» і перейдіть в розділ «Комп'ютер».
- Якщо всі елементи верхньої панелі не вмістилися в одному рядку, натисніть по значку у вигляді стрілок вправо.
- У контекстному меню виберіть пункт «Підключити мережевий диск».
- Тепер слід зайнятися основною конфігурацією. Як диска вкажіть те, що хочете зробити мережевим, а потім підключіть до нього папку.
- Вибір загальної директорії здійснюється через стандартний веб-браузер, тому з цим точно не виникне ніяких проблем.
- Просто виділіть доступну папку, яка не захищена системно, а потім клацніть на «ОК».
- Після закінчення переконайтеся в тому, що всі дії виконані правильно, і натисніть на кнопку «Готово».
- Після цього ви будете відразу ж переміщені в загальний розділ і зможете здійснювати управління ним.
- Якщо з якихось причин кнопка підключення не відображається на зазначеній вище панелі, ви можете запустити майстер через розділ «Сервіс» додатковий рядок меню, що відкривається натисканням на клавішу Alt.
- Це ж робиться і кліком правою кнопкою миші по розділу «Комп'ютер» у меню «Пуск».
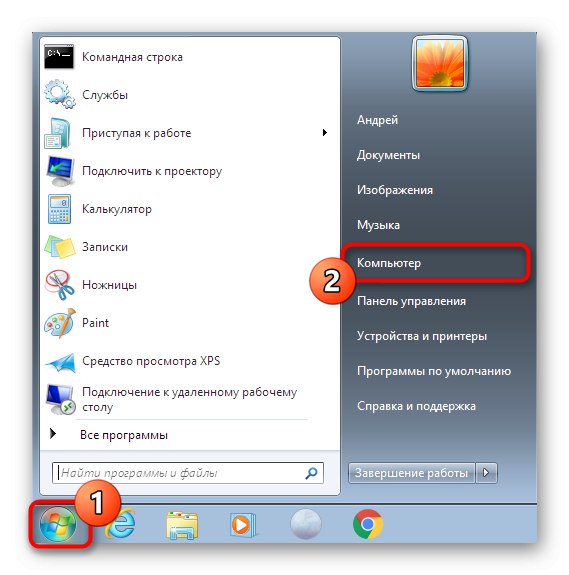
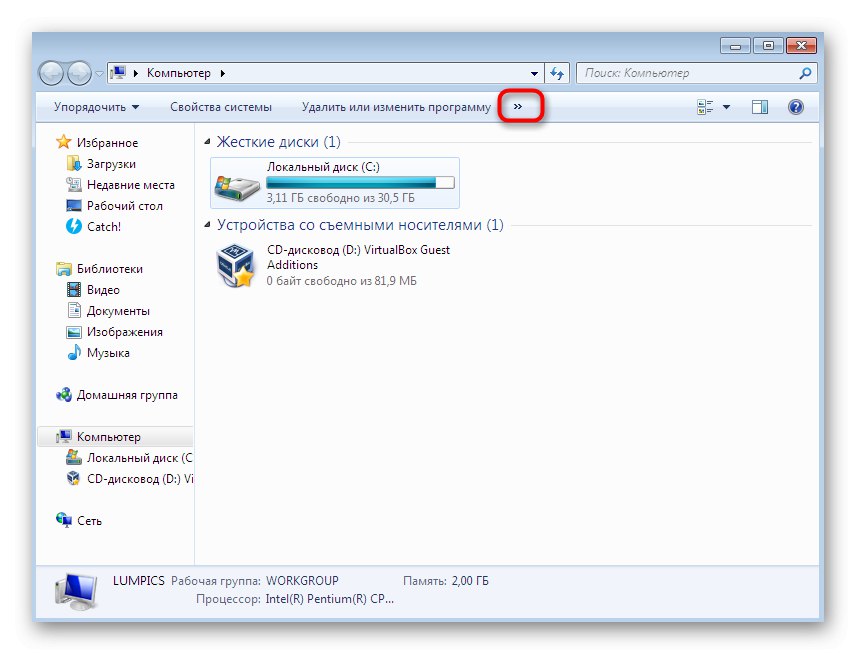
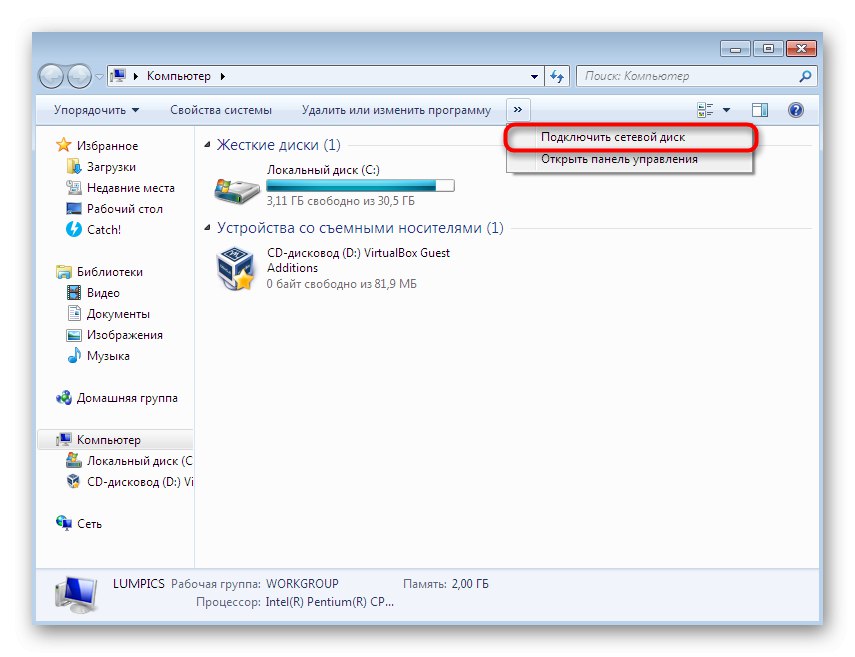
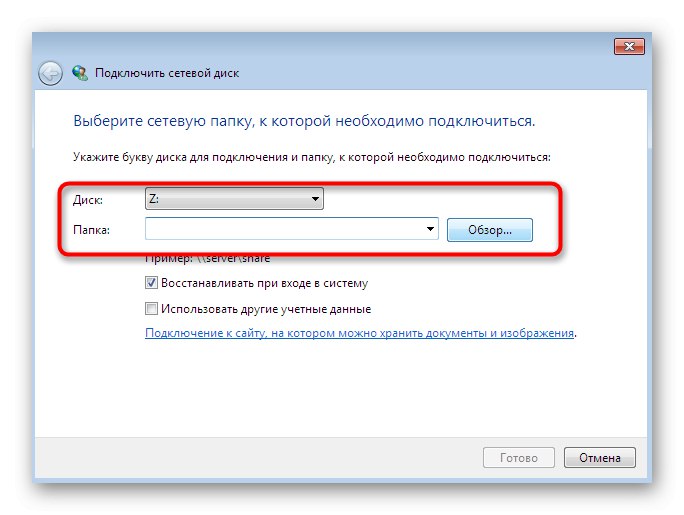

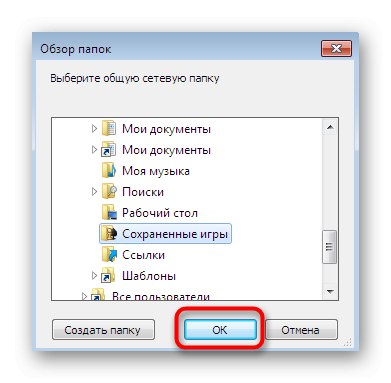
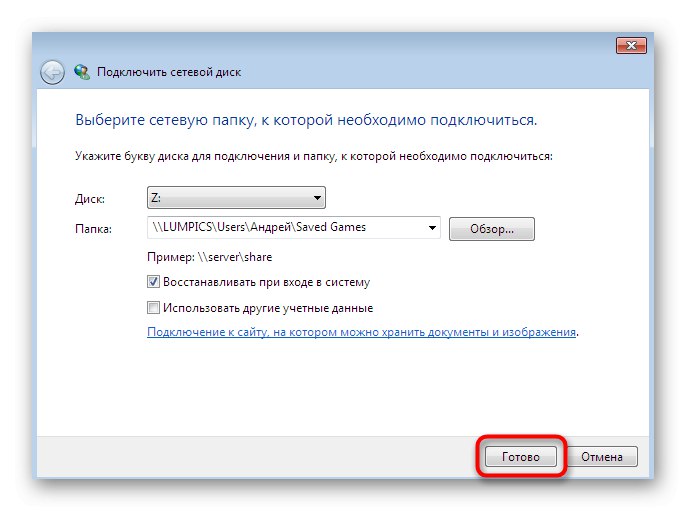
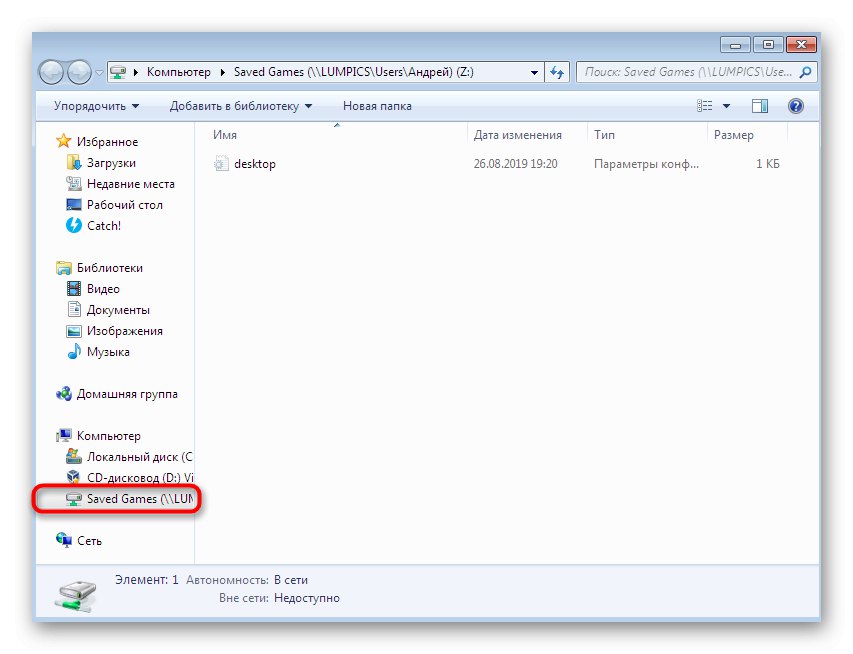
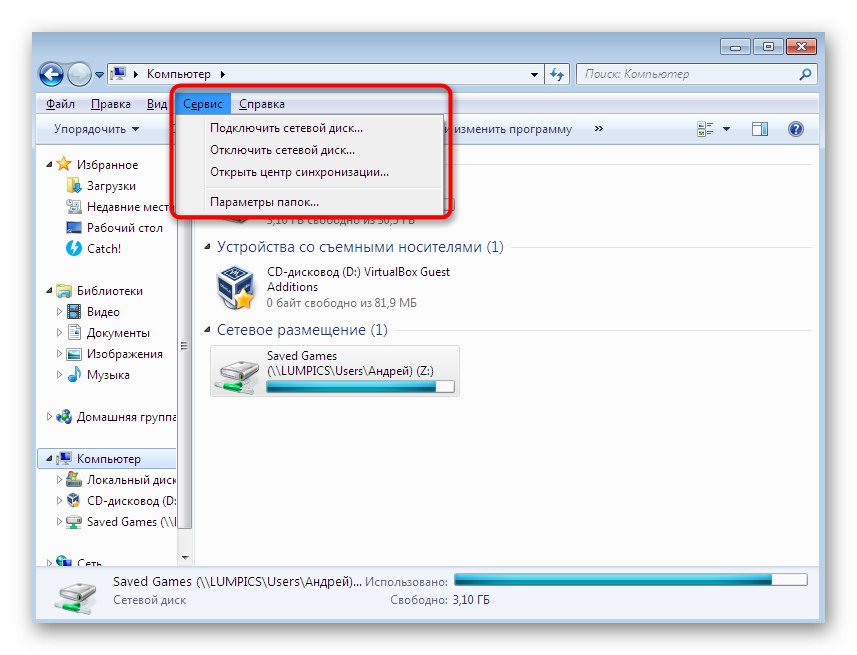
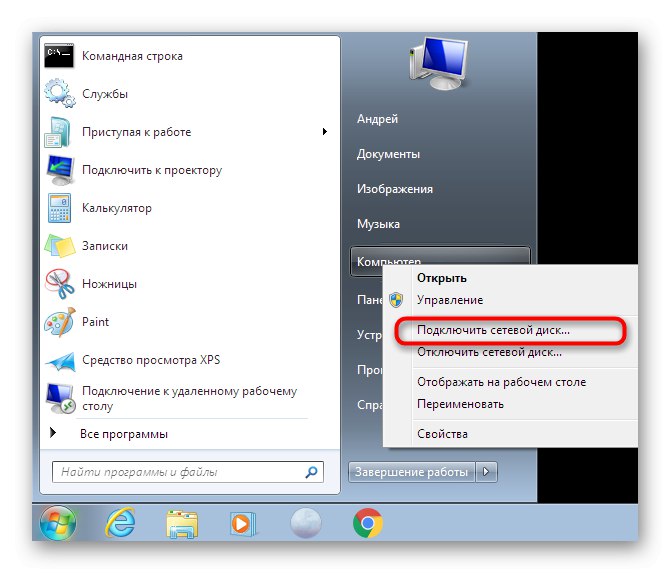
Окремо хочемо торкнутися приклад створення мережевого диска, додавання якого відбувається під іншими обліковими даними. Такий тип створення використовується рідко, а відрізняється від звичайного лише одним пунктом, проте деяким користувачам він виявиться дуже корисний.
- У вікні «Підключити мережевий диск» відзначте галочкою пункт «Використовувати інші облікові дані», Потім виконайте інші налаштування, про які вже говорилося раніше.
- Після натискання на кнопку «Готово» з'явиться додаткове вікно «Безпека Windows». У ньому вкажіть ім'я користувача, що входить в поточний домен, і його пароль, щоб підтвердити особистість.
- Чекайте завершення спроби підключення до зазначеного шляху.
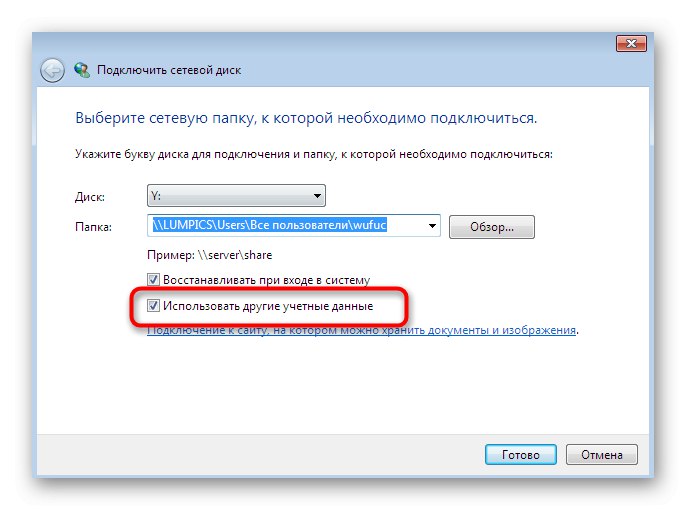
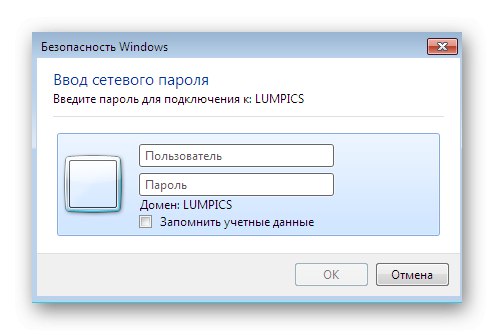
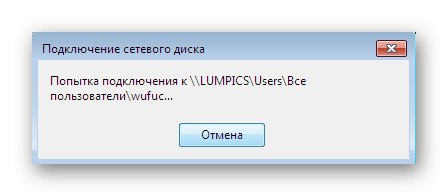
Такий варіант з'єднання буде корисний тим користувачам, хто не бажає створювати нову сесію операційної системи, використовуючи облікові дані іншого профілю. Однак знати ім'я і пароль все ж доведеться, щоб підтвердити дію у вікні безпеки Віндовс.
Спосіб 2: Стандартне мережеве розташування ПК
Існує альтернативний метод створення мережевого логічного тому для тих користувачів, хто бажає максимально швидко впоратися з цим завданням, використовуючи при цьому одне зі стандартних розташувань.Його суть полягає в запуску Майстра через корінь домашній директорії, що дозволяє в браузері відразу ж вибрати один з підключених розділів жорсткого диска.
- Відкрийте утиліту «Виконати», Де в поле вводу напишіть ім'я комп'ютера за прикладом
soringpcrepair.com, де soringpcrepair.com - ім'я ПК. Для активації команди натисніть на «ОК» або клавішу Enter. - Тут виберіть директорію «Users» і клацніть по ній правою кнопкою миші.
- У контекстному меню знайдете пункт «Підключити мережевий диск».
- Використовуйте всі ту ж конфігурацію, про яку вже ми говорили раніше, а потім клацніть на «Готово».
- Ви відразу ж будете переміщені в корінь підключеного томи, а якщо його налаштування залишилися стандартними, то в якості цього диска виступить папка «Users».
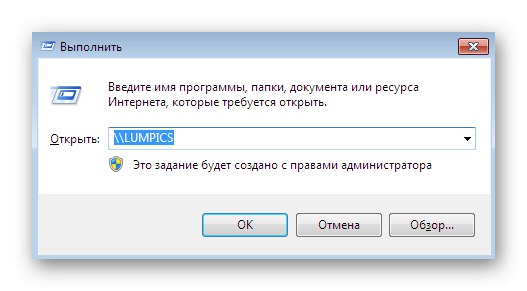
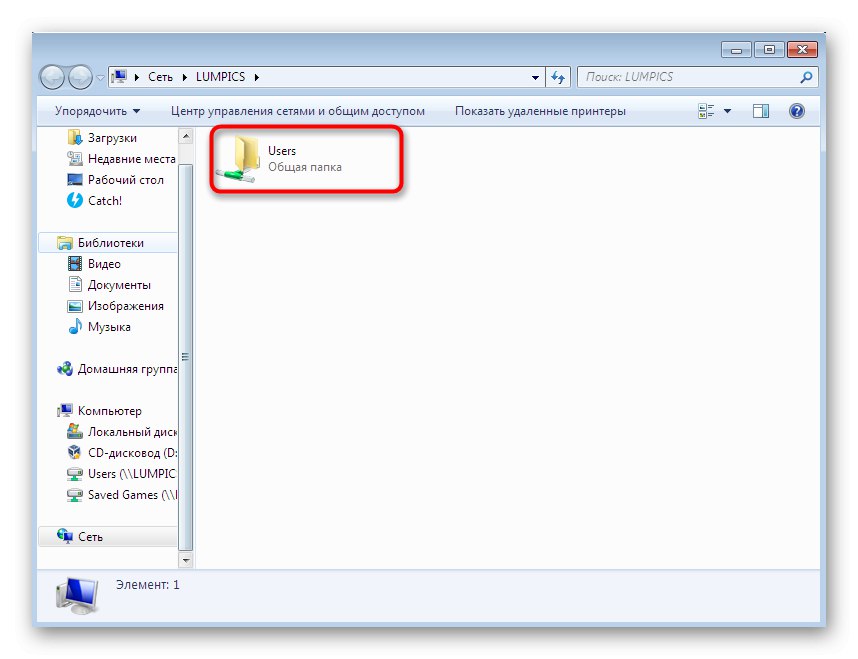
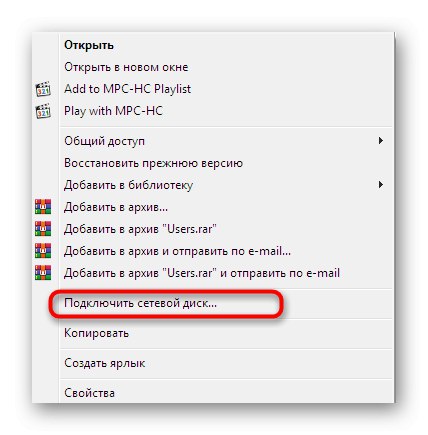
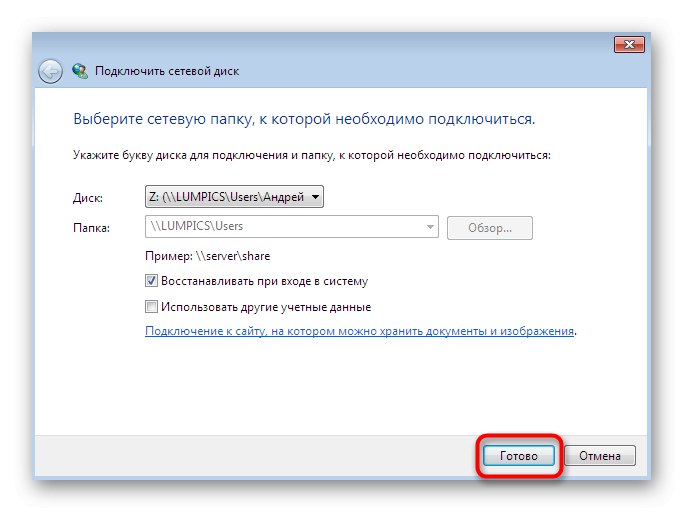
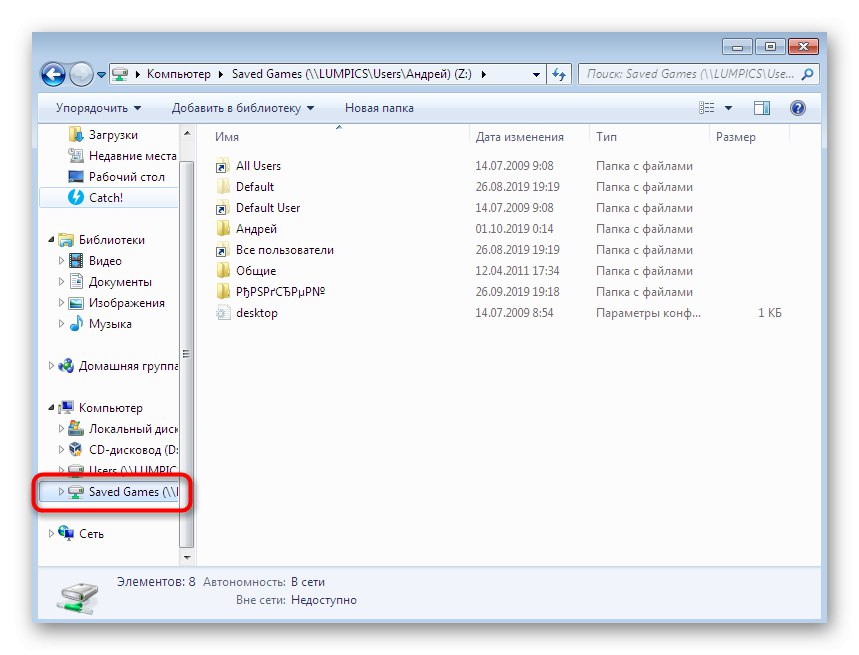
Як вже було сказано вище, такий метод орієнтований на тих користувачів, хто бажає швидко вибрати стандартний диск для створення мережевого розташування або ж вважає за краще використовувати подібні дії при роботі з локальною мережею.
Спосіб 3: Підключення Яндекс.Діск в якості мережного
Певні користувачі активно задіюють сервіс Яндекс.Діск, Який дозволяє зберігати важливі документи в хмарі. Однак всі файли туди файли знаходяться і на локальному сховищі, яке теж можна підключити в якості мережевого диска. Методика з'єднання в цьому випадку трохи відрізняється, оскільки доведеться додавати сайт для зберігання документів і зображень. Ця функція за замовчуванням присутній в розглянутому сьогодні Майстрі, а дізнатися все про це підключенні ви можете, ознайомившись з наведеними далі матеріалом.
Докладніше: Як підключити Яндекс.Діск як мережевий диск
Вище ви були ознайомлені з трьома методами створення мережевих логічних томів для загального доступу. Хочемо звернути вашу увагу, що третій варіант є ідентичним практично для всіх подібних хмарних сховищ, змінюється лише назва директорій і сайтів для відправки одержуваних об'єктів.
Рішення можливих неполадок
Не завжди з'єднання мережевого диска проходить успішно. Під час цього процесу користувач може отримати певні помилки або ж додавання просто не відбудеться. Немає однозначного рішення цієї неполадки, тому доведеться перебирати кожне доступне виправлення. Почати хотілося б з редагування параметрів реєстру, оскільки практично завжди саме конфігураційні обмеження заважають коректному з'єднанню логічного накопичувача. Від вас вимагається виконати такі дії:
- Відкрийте утиліту «Виконати» шляхом затиснення гарячої клавіші Win + R. В поле введення напишіть
regeditі натисніть на клавішу Enter або «ОК». - Перейдіть по шляху
HKEY_LOCAL_MACHINESYSTEMCurrentControlSetControlLsa, Опинившись в кінцевій директорії. - Тут потрібно створити параметр DWORD. Для цього клацніть по порожньому місці правою кнопкою миші і в меню «Створити» виберіть відповідний варіант.
- Задайте назву «LMCompatibilityLevel».
- Двічі клікніть по параметру, щоб перейти до його властивостей. поставте значення «1», А потім натисніть на «ОК».
- Тепер вас цікавить шлях
HKEY_LOCAL_MACHINESYSTEMCurrentControlSetControlLsaMSV1_0, Тобто в директорії «Lsa» потрібно перейти в папку «MSV1_0». - Тут знайдете два параметра «NtlmMinClientSec» і «NtlmMinServerSec».
- Встановіть обидва значення «0» і збережіть зміни.
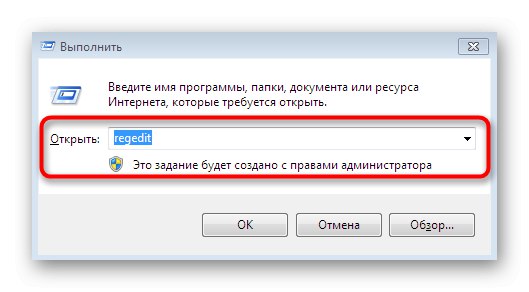
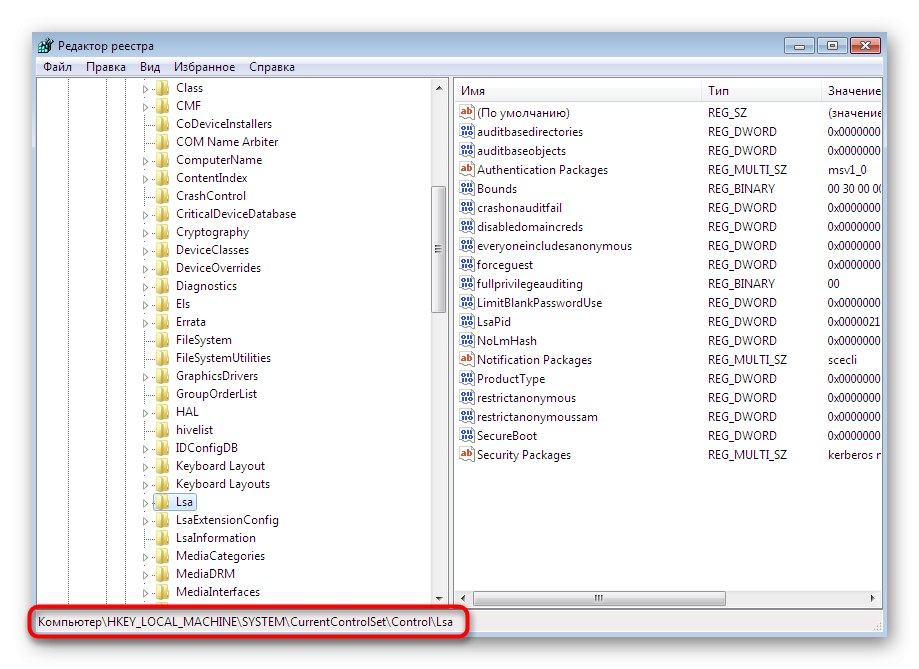
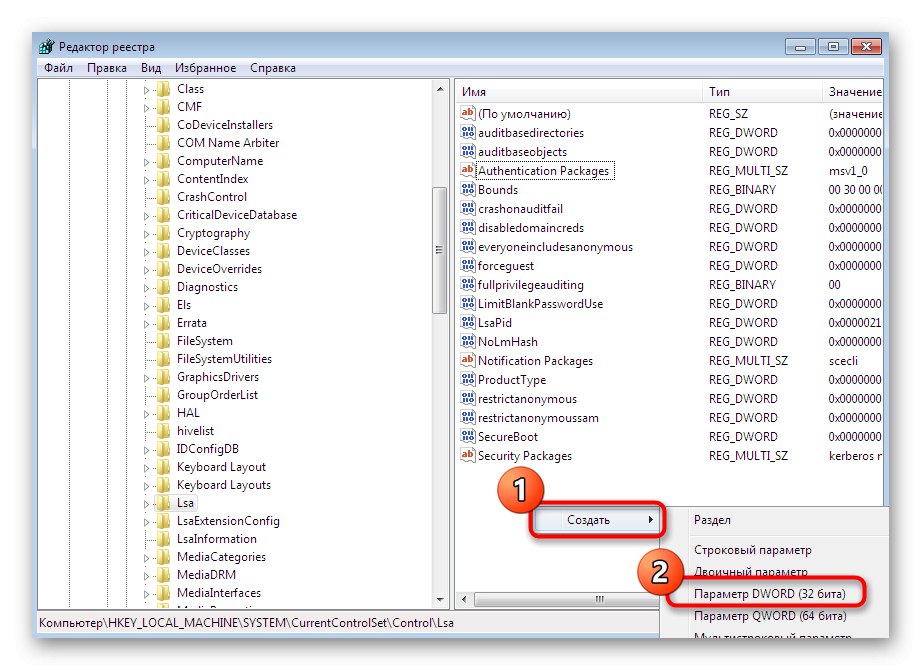
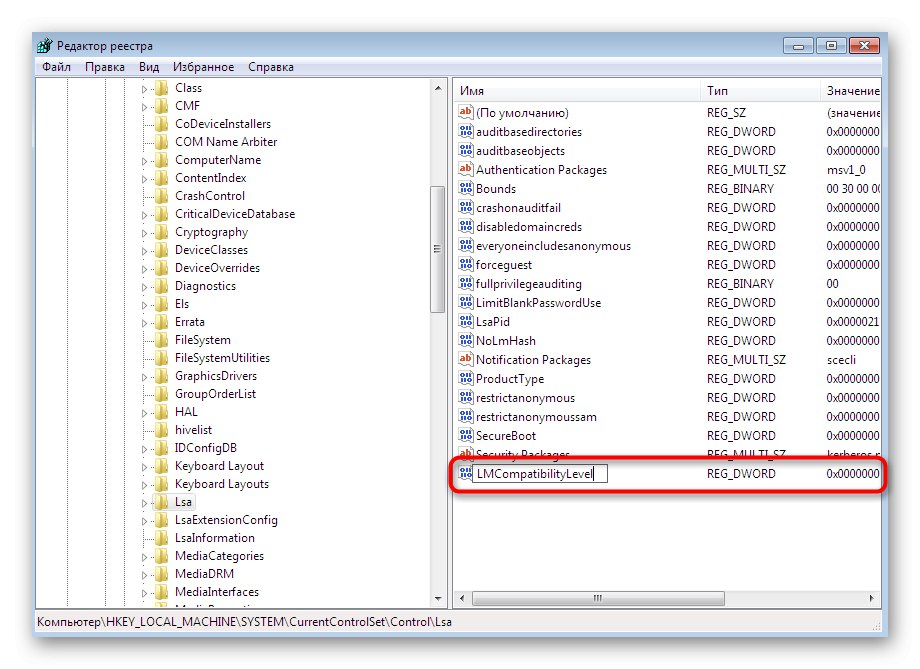

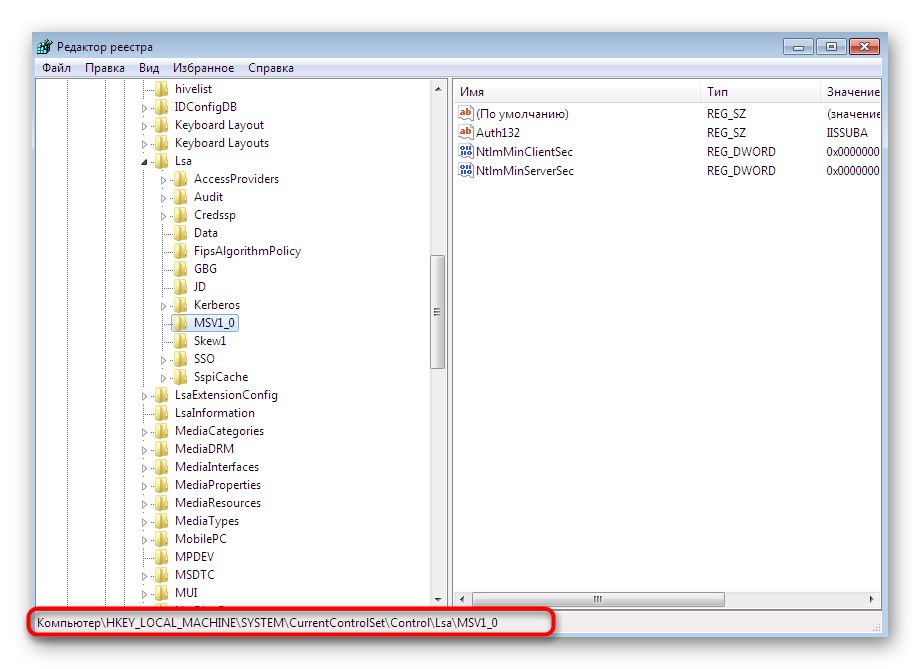
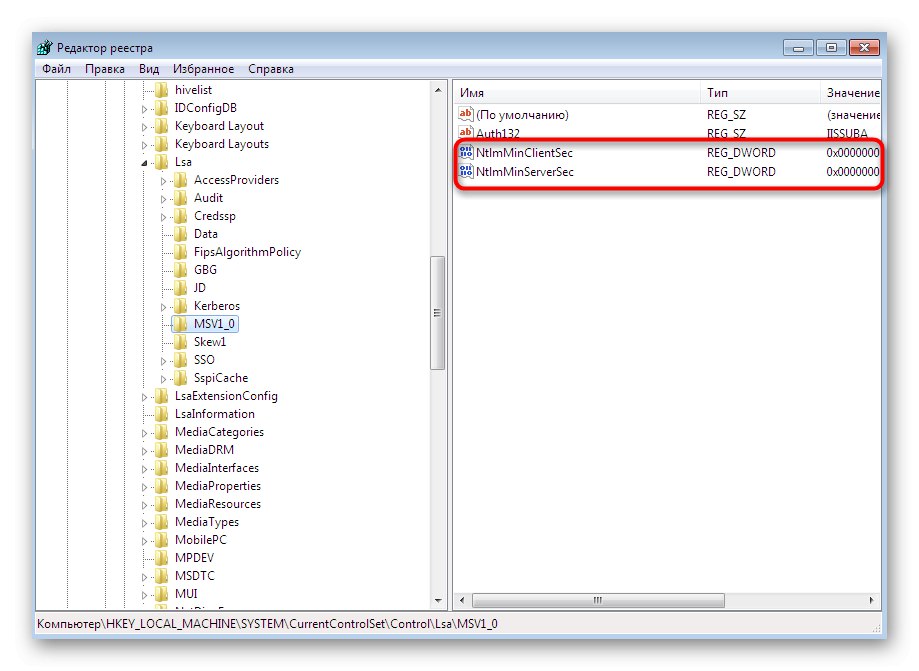

Як це найчастіше буває, всі зміни, що вносяться до «Редактор реєстру», Вступають в силу тільки після перезавантаження комп'ютера. Зробіть це і переходите до нових спроб створення мережевого диска.
Всі інші методи виправлення даної проблеми аналогічні тим, які використовуються при боротьбі з неполадками відображення мережевого оточення. На нашому сайті вже є окрема стаття, присвячена цій темі. Рекомендуємо вивчити наведені там рішення і задіяти їх для усунення помилок при підключенні мережевого накопичувача.
Докладніше: Рішення проблеми з видимістю мережевого оточення в Windows 7
Сьогодні ви були ознайомлені не тільки з методами підключення мережевого диска, але і дізналися про способи виправлення неполадок, що виникають при виконанні цієї операції.Завдяки цьому вдасться впоратися з поставленим завданням швидко і легко.