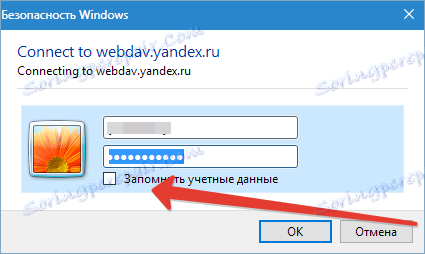Як підключити яндекс.диск як мережевий диск
Як відомо, Яндекс Диск зберігає Ваші файли не тільки на своєму сервері, але і в спеціальній папці на ПК. Це не завжди зручно, оскільки місце, займане файлами, може бути досить великим.
Спеціально для тих користувачів, які не бажають тримати величезну папку на своєму системному диску, в Яндекс Диску включена підтримка технології WebDAV. Дана технологія дозволяє підключатися до сервісу, як до звичайної папки або диска.
Давайте крок за кроком розберемо, як скористатися цією можливістю.
Додавання нового елемента в мережеве оточення
Цей крок буде описаний для того, щоб уникнути деяких проблем при підключенні мережевого диска. Його можна пропустити і відразу перейти до другого.
Отже, переходимо в папку «Комп'ютер» і натискаємо на кнопку «Підключити мережевий диск» і у вікні, переходимо по посиланню, зазначеної на скріншоті.
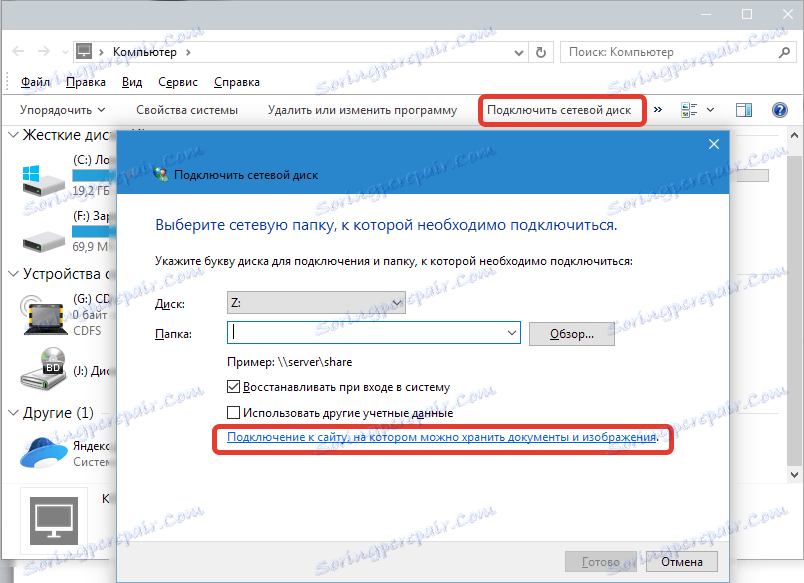
У наступних двох вікнах тиснемо «Далі».
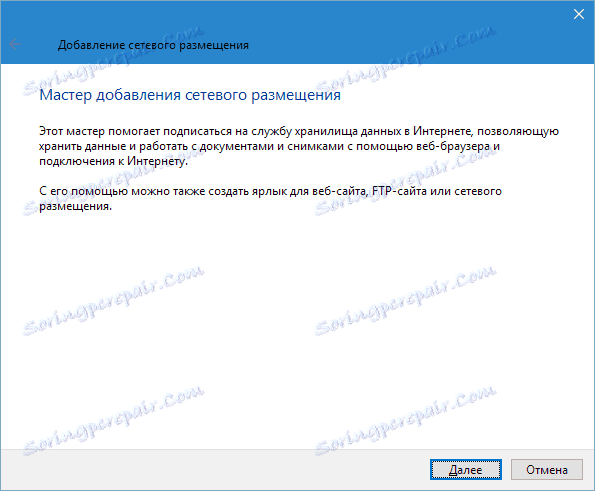
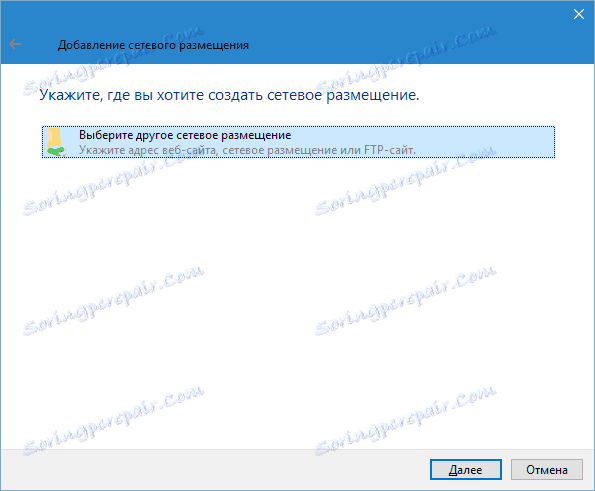
Потім вводимо адресу. Для Яндекса він має такий вигляд: https://webdav.yandex.ru. Натискаємо «Далі».
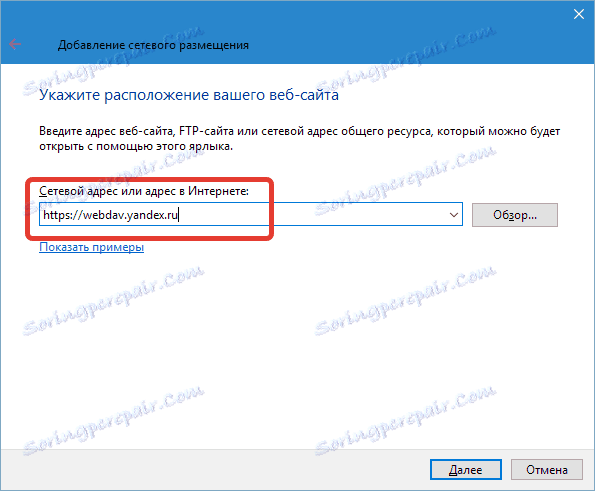
Далі необхідно дати ім'я новому мережевому розміщення і знову натиснути «Далі».
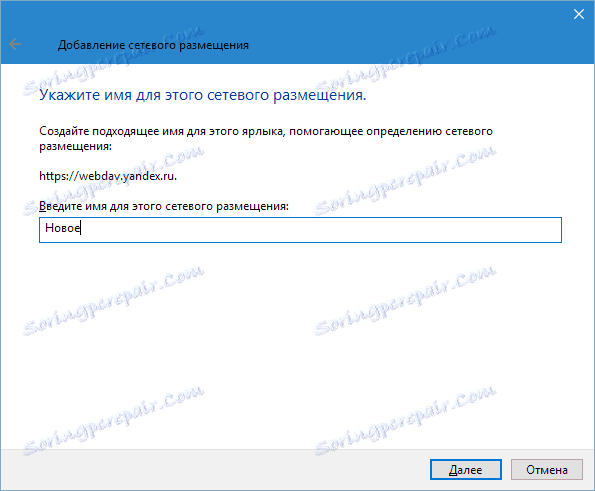
Оскільки автор вже створював дане мережеве розміщення, то запит імені користувача та пароля був пропущений Майстром, у Вас же цей запит обов'язково з'явиться.
Якщо планується користуватися декількома акаунтами, то ні в якому разі не ставте галку навпроти «Запам'ятати облікові дані», інакше підключитися до іншого аккаунту без танців з бубном не вийде.
Якщо хочемо відразу по завершенню процесу відкрити папку, то залишаємо галку в чекбоксі і натискаємо «Готово».
Якщо хочемо відразу по завершенню процесу відкрити папку, то залишаємо галку в чекбоксі і натискаємо «Готово».
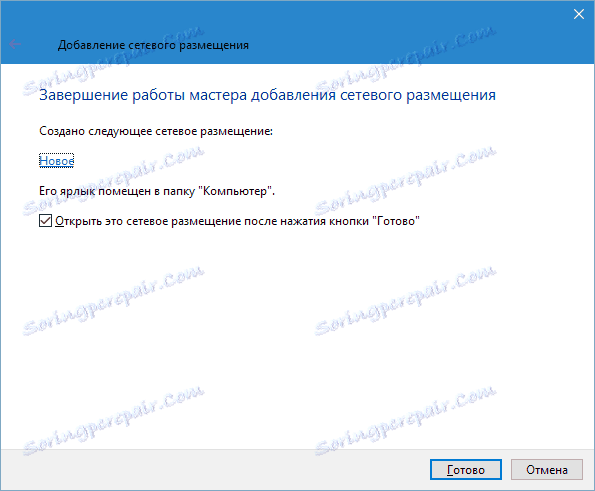
У провіднику відкриється папка з Вашим Яндекс Диском. Зверніть увагу, який у неї адресу. Цією папки на комп'ютері не існує, всі файли лежать на сервері.
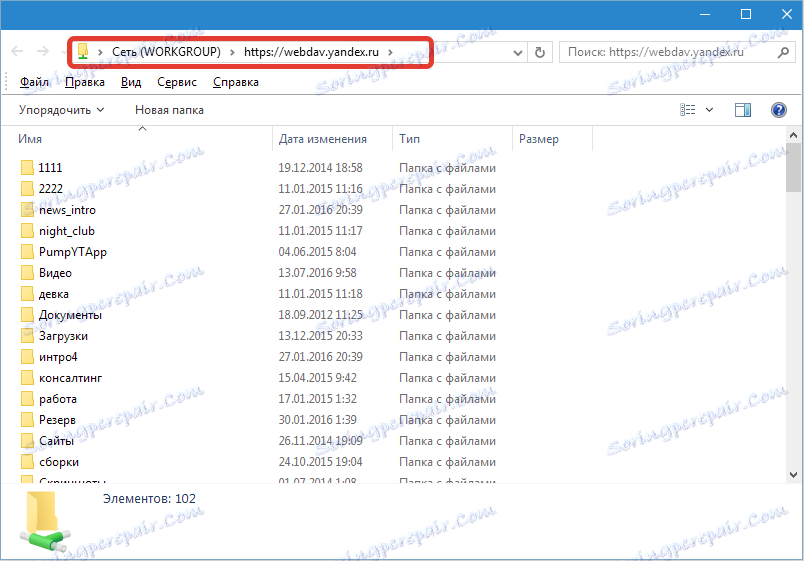
Ось так виглядає розміщення в папці «Комп'ютер».
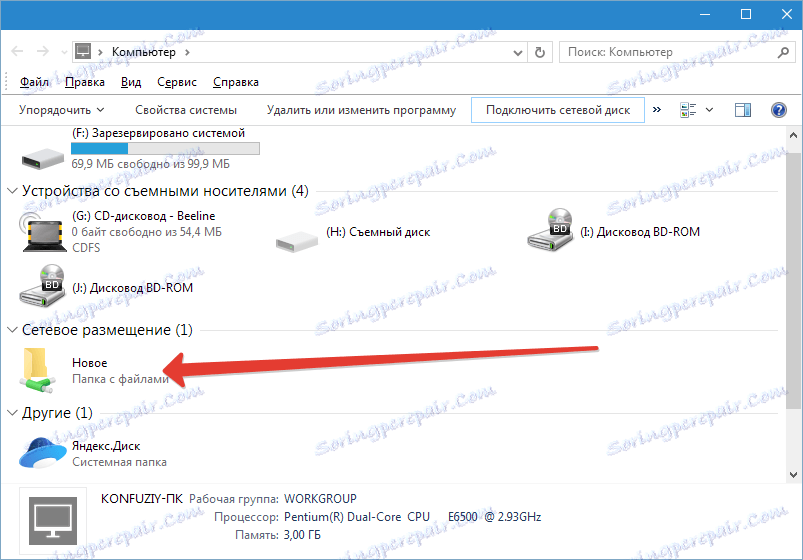
В общем-то Яндекс Диском вже можна користуватися, але нам потрібен саме мережевий диск, тому давайте його підключимо.
Підключення мережевого диска
Знову переходимо в папку «Комп'ютер» і натискаємо кнопку «Підключити мережевий диск». У вікні, в полі «Папка» вказуємо той же адреса, що і для мережевого розміщення (https://webdav.yandex.ru) і тиснемо «Готово».
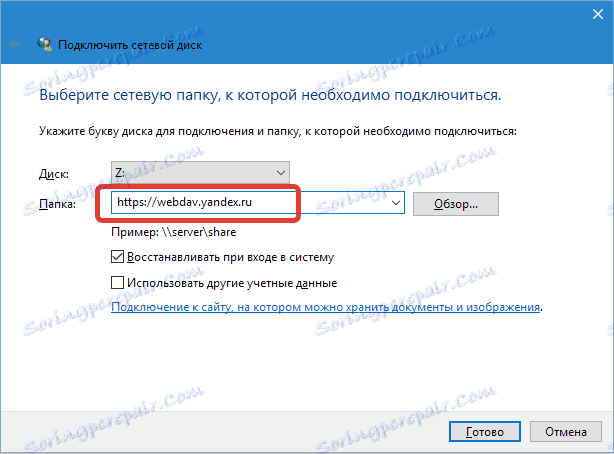
Мережевий диск з'явиться в папці «Комп'ютер» і буде функціонувати, як звичайна папка.
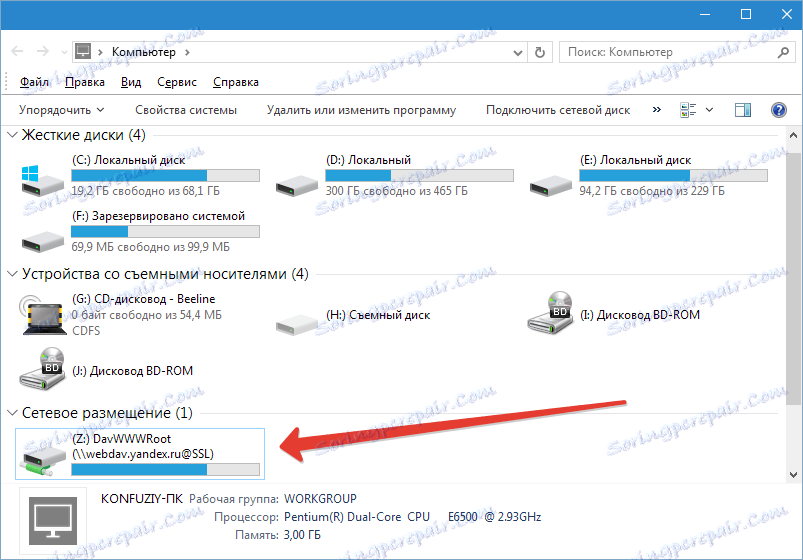
Тепер Ви знаєте, як просто підключити яндекс.диск як мережевий диск стандартними засобами Windows.