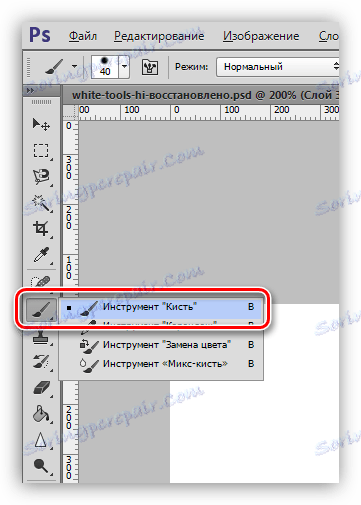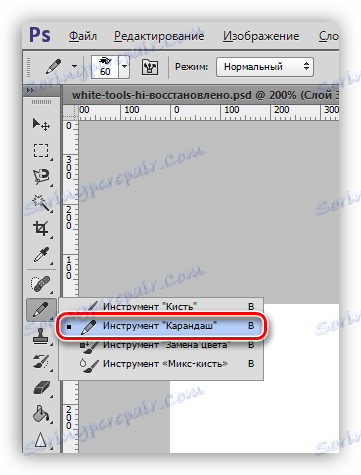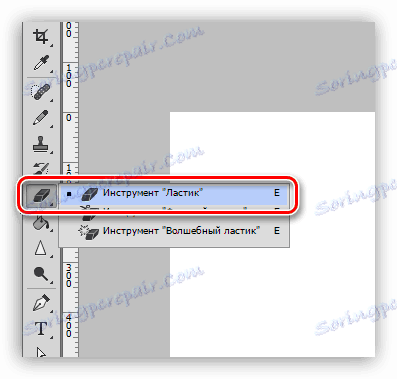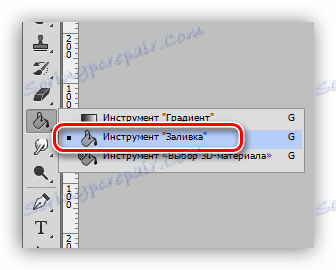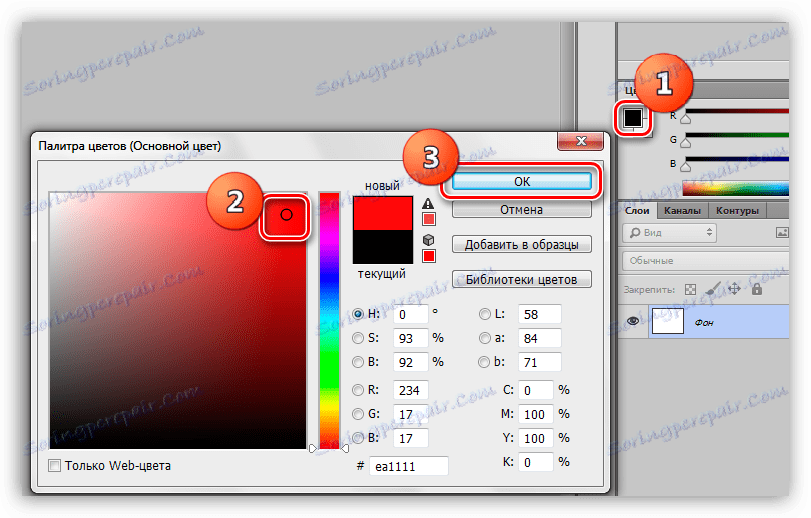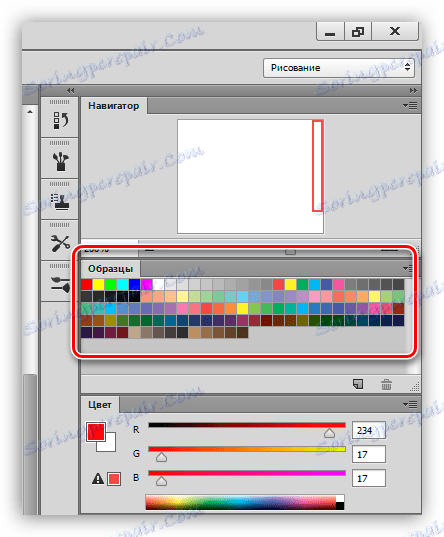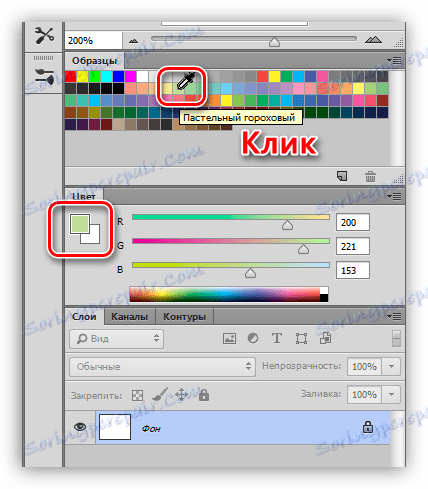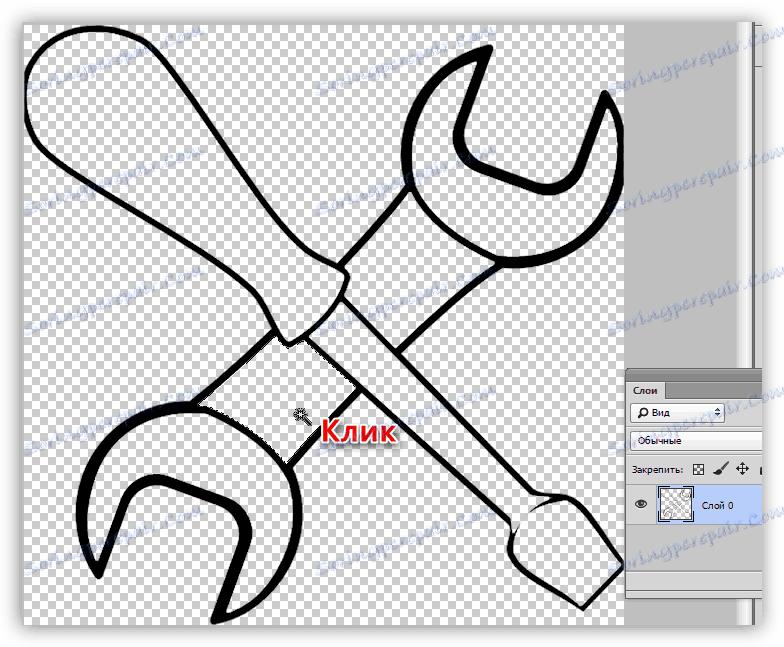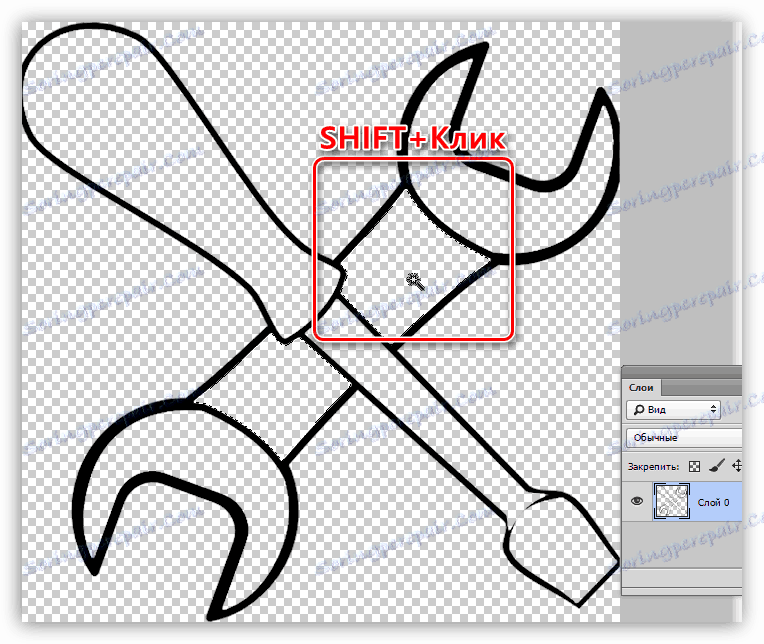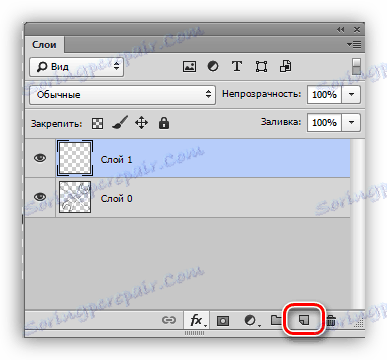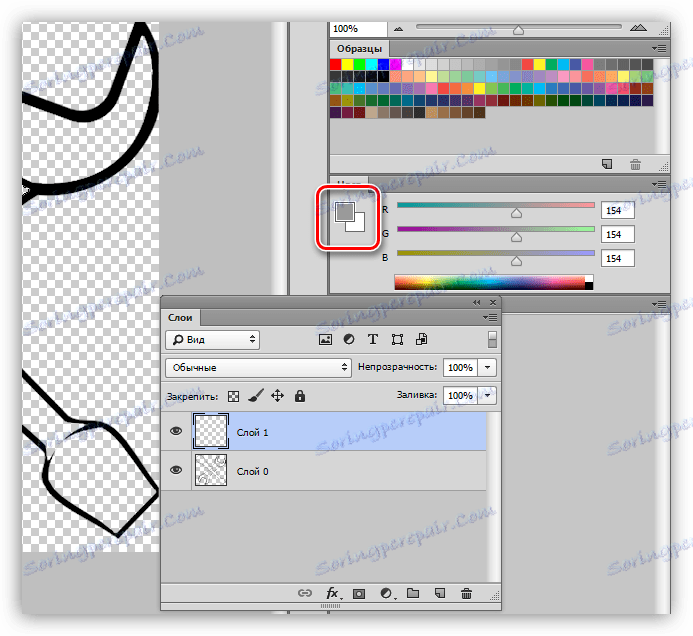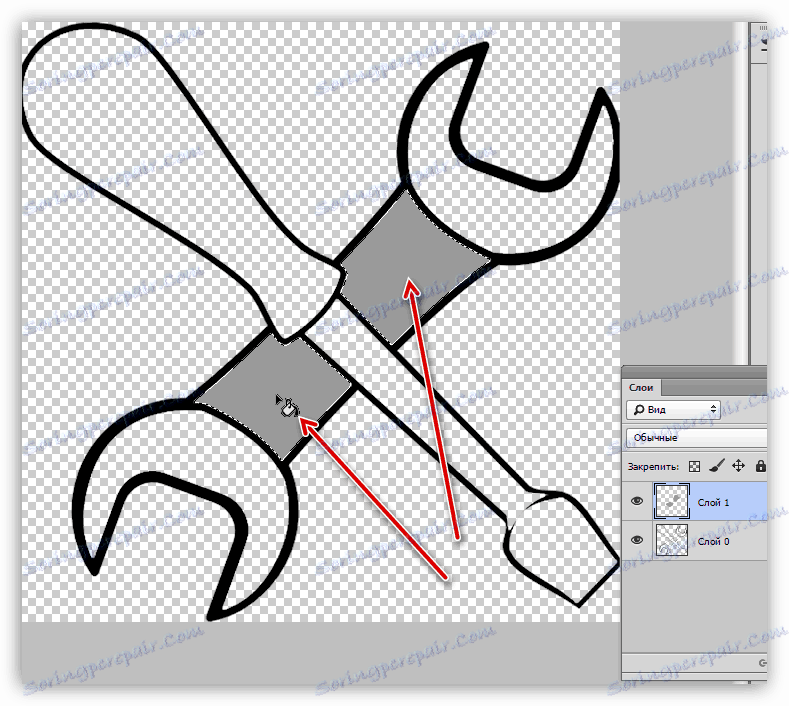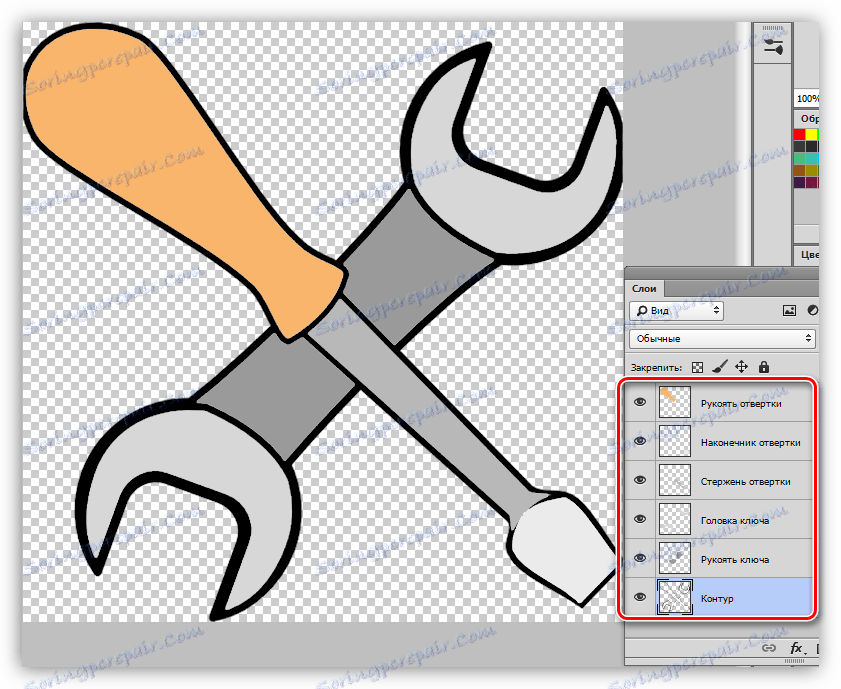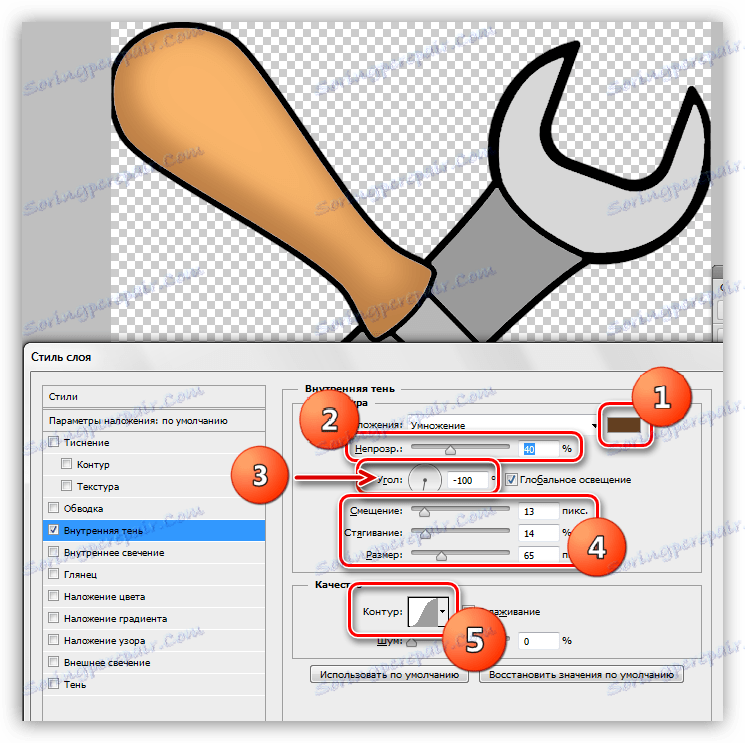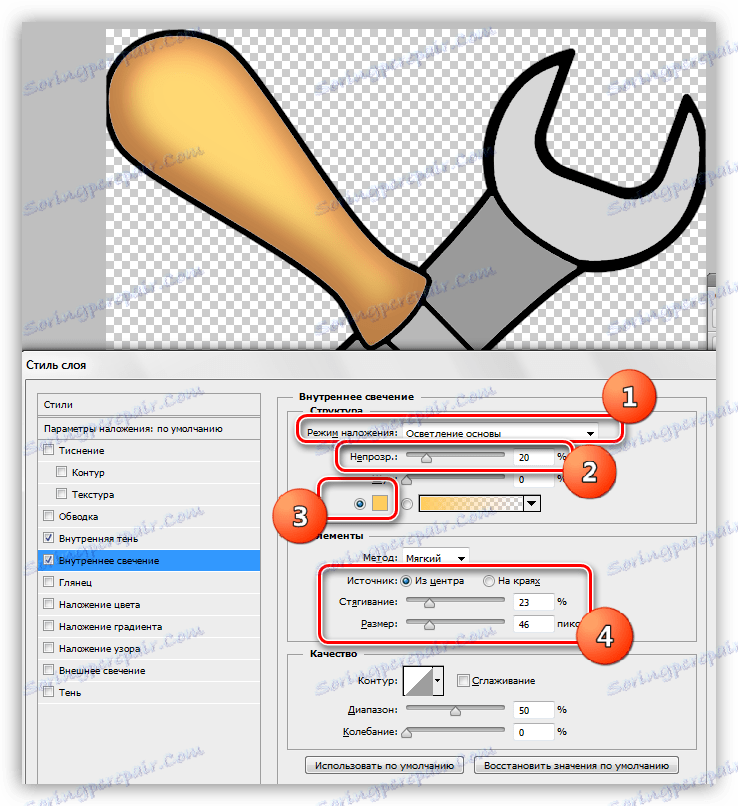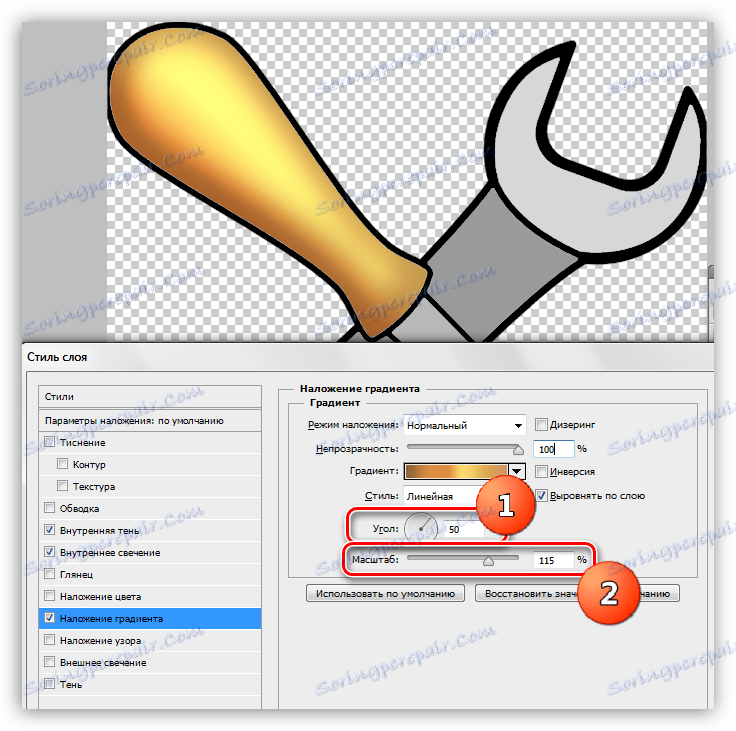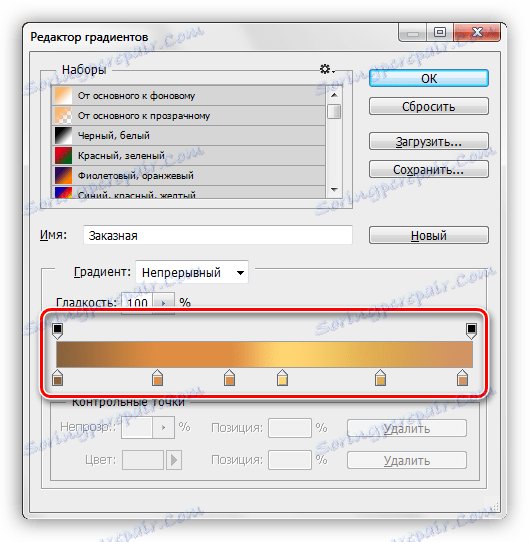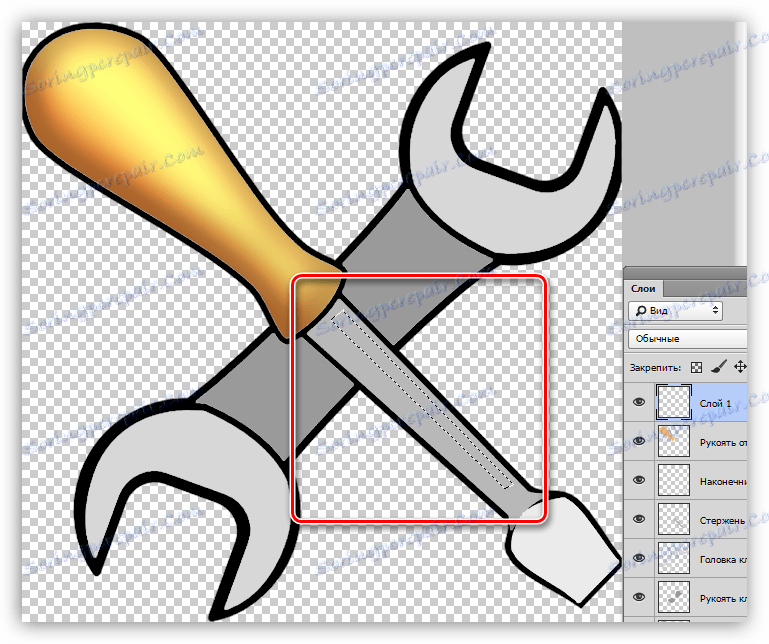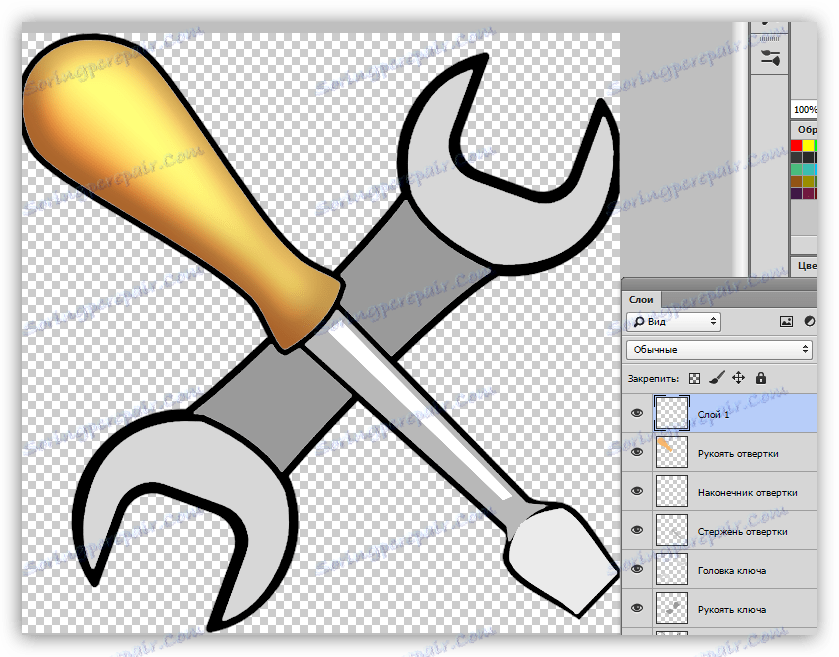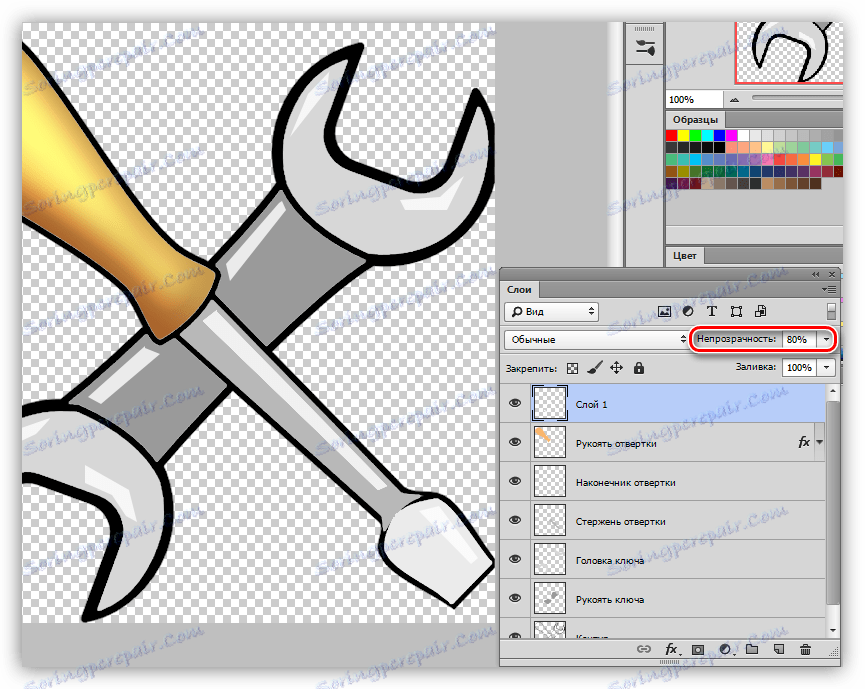Розфарбовування в Фотошопі: інструменти, робочі середовища, практика
Фотошоп, як редактор зображень, дозволяє нам не тільки вносити зміни у вже готові картинки, а й створювати власні композиції. До даного процесу можна також віднести і просте розфарбовування контурів, як в дитячих книжках-розмальовках.
Сьогодні поговоримо про те, як налаштувати програму, які інструменти і з якими параметрами використовуються для розфарбовування, а також трохи попрактікуемся.
зміст
Розфарбовування в Фотошопі
Для роботи нам буде потрібно особлива робоче середовище, кілька корисних інструментів і бажання навчитися чогось нового.
Робоче середовище
Робоче середовище (її ще досить часто називають «Робочим простором») являє собою певний набір інструментів і вікон, які визначають специфіку роботи. Наприклад, для обробки фото підійде один набір інструментів, а для створення анімації - інший.
За замовчуванням програма містить деяку кількість готових робочих середовищ, переключитися між якими можна в правому верхньому куті інтерфейсу. Як не складно здогадатися, нам потрібен набір під назвою «Малювання».
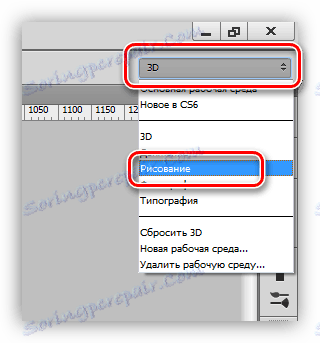
«З коробки» середовище виглядає наступним чином:
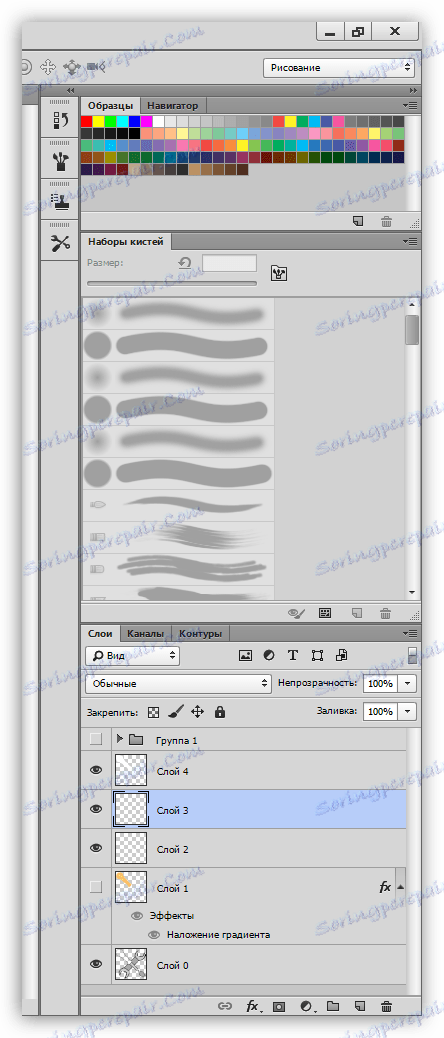
Всі панелі можна переміщати в будь-який зручний місце,
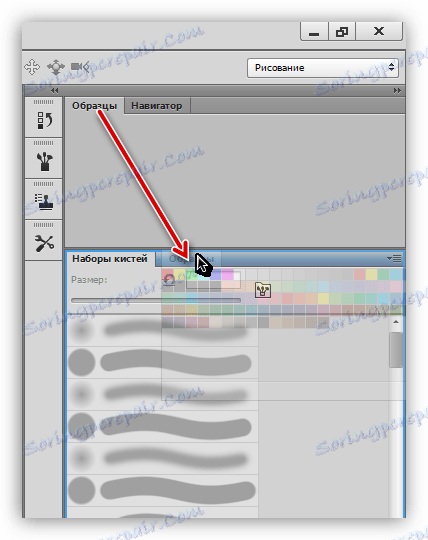
закривати (видаляти), клікнувши правою кнопкою миші, і вибравши пункт «Закрити»,

додавати нові, скориставшись меню «Вікно».
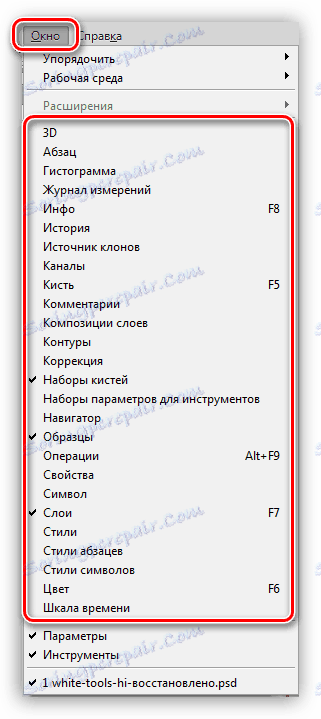
Самі панелі і їх розташування вибираються індивідуально. Давайте додамо вікно настройки кольорів - нам досить часто доведеться до нього звертатися.
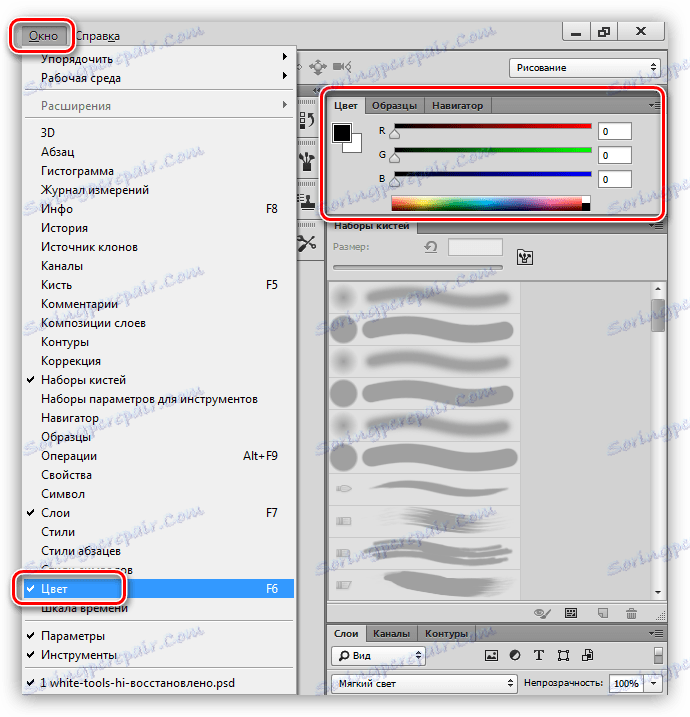
Для зручності розташуємо панелі наступним чином:
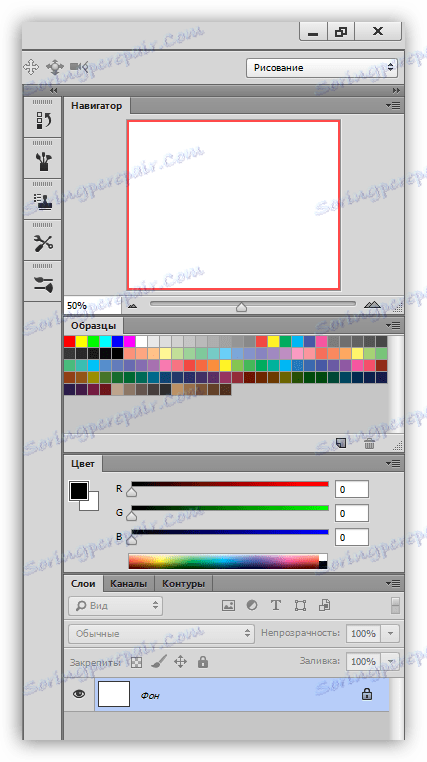
Робочий простір для розфарбовування готове, переходимо до інструментів.
урок: Панель інструментів в Фотошопі
Кисть, олівець і ластик
Це основні інструменти малювання в Фотошопі.
- Кисті.
![Інструмент Кисть для розфарбовування в Фотошопі]()
урок: Інструмент «Пензель» в Фотошопі
За допомогою кистей ми будемо зафарбовувати різні області на нашому малюнку, проводити прямі лінії, створювати відблиски і тіні.
- Олівець.
![Інструмент Олівець для розфарбовування в Фотошопі]()
Олівець, в основному, призначений для обведення об'єктів або створення контурів.
- Ластик.
![Інструмент Ластик для розфарбовування в Фотошопі]()
Призначення даного інструменту - видалення (стирання) непотрібних деталей, ліній, контурів, заливки.
Палець і мікс-кисть
Обидва цих інструменту призначені для «розмазування» намальованих елементів.
1. Палець.
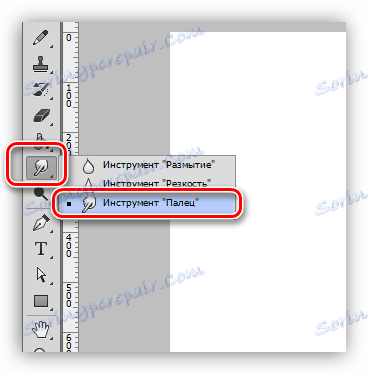
Інструмент «розтягує» створений іншими пристосуваннями контент. Працює однаково добре і на прозорому, і на залитому кольором тлі.
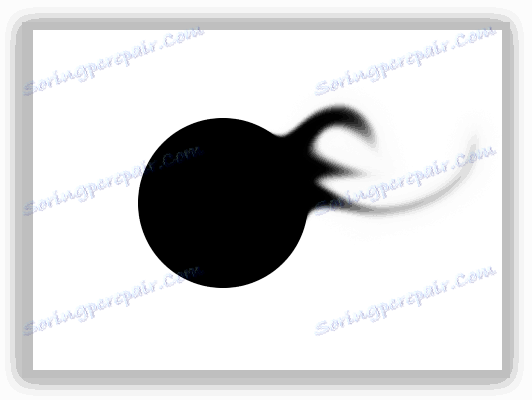
2. Мікс-кисть.
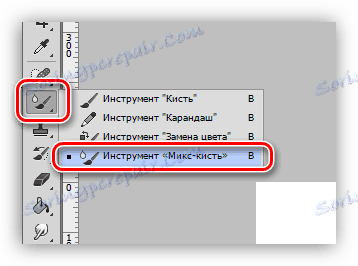
Мікс-кисть - особливий вид кисті, який змішує кольори знаходяться поруч об'єктів. Останні можуть бути розташовані як на одному, так і на різних шарах. Підходить для швидкого згладжування чітких меж. Не дуже добре працює на чистих кольорах.
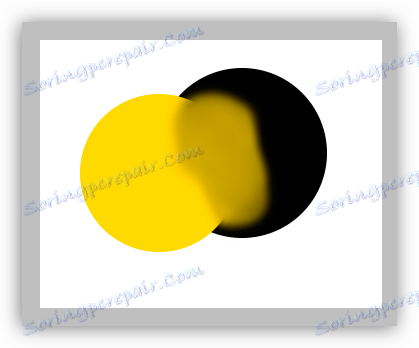
Перо і інструменти виділення
За допомогою всіх цих інструментів створюються області, що обмежують заливку (забарвлення). Ними необхідно користуватися, так як це дозволяє акуратніше розфарбовувати ділянки на зображенні.
- Перо.
![Інструмент Перо для розфарбовування в Фотошопі]()
Перо - універсальне пристосування для високоточної промальовування (обведення і заливки) об'єктів.
Читайте також: Інструмент Перо в Фотошопі - теорія і практика
Створюємо мультяшний кадр з фото в Фотошопі - Інструменти виділення.
- Група «Виділення».
![Інструменти групи Виділення для розфарбовування в Фотошопі]()
Інструменти, розташовані в цій групі, призначені для створення виділених областей овальної або прямокутної форми для подальшої заливки або обведення.
- Лассо.
![Інструменти групи Лассо для розфарбовування в Фотошопі]()
Група «Лассо» допоможе нам робити виділення довільної форми.
- Чарівна паличка і Швидке виділення.
![Інструменти Чарівна паличка і Швидке виділення для розфарбовування в Фотошопі]()
Дані інструменти дозволяють швидко виділити ділянку, обмежений одним відтінком або контуром.
- Група «Виділення».
урок: Чарівна паличка в Фотошопі
Заливка і градієнт
- Заливка.
![Інструмент Заливка для розфарбовування в Фотошопі]()
Заливка допомагає зафарбовувати великі площі зображення одним натисканням кнопки миші.
- Градієнт.
![Інструмент Градієнт для розфарбовування в Фотошопі]()
Градієнт схожий за дією на заливку з тією лише відмінністю, що створює плавний тоновий перехід.
Кольори і зразки
Основний колір так називається тому, що саме їм малюють інструменти «Пензель», «Заливка» і «Олівець». Крім того, даний колір автоматично присвоюється першої контрольної точки при створенні градієнта.
Фоновий колір буває особливо важливий при застосуванні деяких фільтрів. Цей колір також має кінцева точка градієнта.
Дефолтні кольору - відповідно, чорний і білий. Скидання здійснюється натисканням клавіші D, а зміна основного на фоновий - клавіші X.
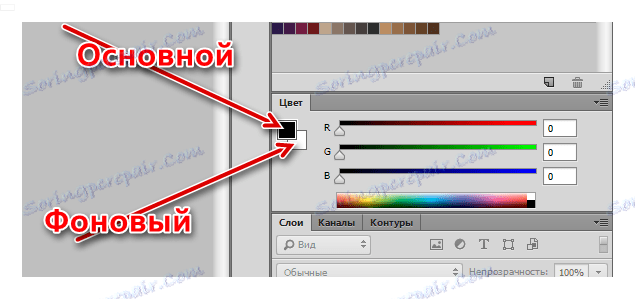
Налаштування кольору проводиться двома способами:
- Палітра кольорів.
Кількома по основному кольору, у вікні з назвою «Палітра кольорів» вибираємо відтінок і натискаємо ОК.
![Налаштування Основного кольору з помщью Палітри кольорів в Фотошопі]()
Таким же чином можна налаштувати і фоновий колір.
- Зразки.
У верхній частині робочої області знаходиться панель (ми самі її туди помістили на початку уроку), що містить 122 зразка різних відтінків.
![Панель зразків кольору для розфарбовування в Фотошопі]()
Заміна основного кольору відбувається після одноразового натискання на необхідний зразок.
![Заміна основного кольору за допомогою зразків в Фотошое]()
Фоновий колір змінюється кліком за зразком з затиснутою клавішею CTRL.
стилі
Стилі дозволяють застосовувати різні ефекти до елементів, що містяться на шарі. Це може бути обведення, тінь, світіння, накладення квітів і градієнтів.
Вікно настройки подвійним кліком по відповідній шару.
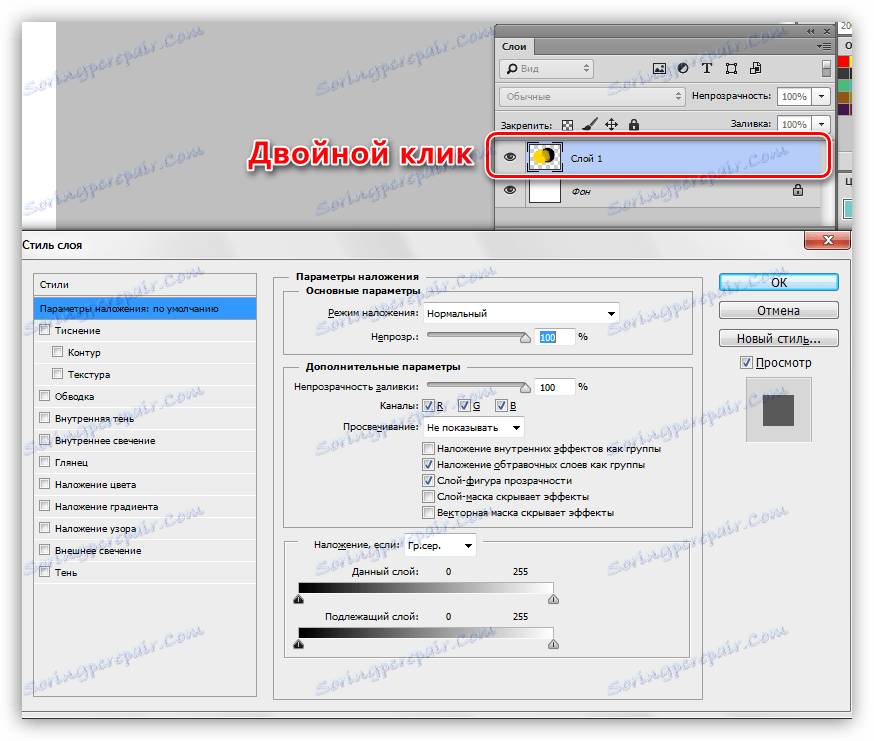
Приклади використання стилів:
Стилізація шрифту в Фотошопі
Золота напис в Фотошопі
шари
Кожна ділянка, що підлягає розфарбовування, в тому числі і контур, необхідно поміщати на новий шар. Це робиться для зручності подальшої обробки.
урок: Робота в Фотошопі з шарами
Приклад подібної роботи:
урок: Розфарбовуємо чорно-білий знімок в Фотошопі
Практика
Робота по розфарбовування починається з пошуку контуру. Для уроку було підготовлено ось таке чорно-біле зображення:
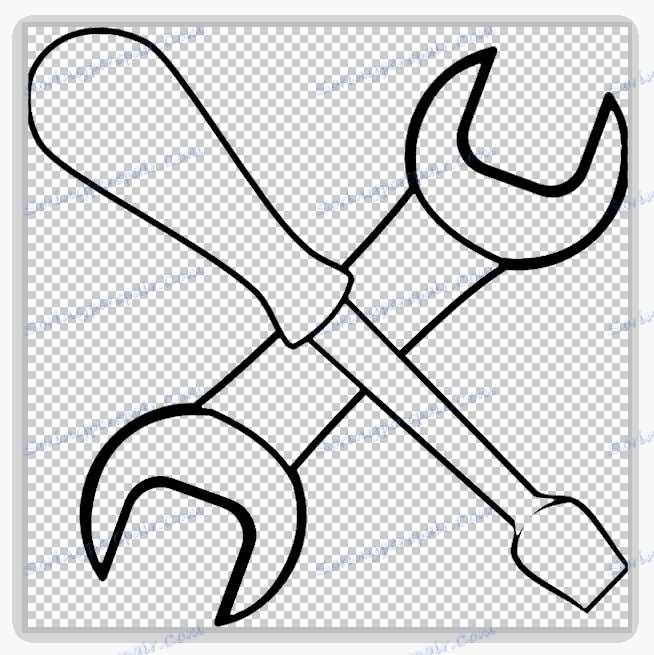
Спочатку воно було розташоване на білому тлі, який був вилучений.
урок: Видаляємо білий фон в Фотошопі
Як бачимо, на зображенні є кілька областей, деякі з яких повинні мати однаковий колір.
- Активуємо інструмент «Чарівна паличка» і натискаємо по рукоятці гайкового ключа.
![Виділення ділянки гайкового ключа для розфарбовування в Фотошопі]()
- Затискаємо SHIFT і виділяємо ділянку рукояті по іншу сторону викрутки.
![Виділення другого ділянки гаечнго ключа для розфарбовування в Фотошопі]()
- Створюємо новий шар.
![Створення нового шару для розфарбовування гайкового ключа в Фотошопі]()
- Налаштовуємо колір розфарбовування.
![Налаштування кольору заливки гайкового ключа в Фотошопі]()
- Вибираємо інструмент «Заливка» і натискаємо з будь-якого виділеної ділянки.
![Заливка кольором гайкового ключа в Фотошопі]()
- Видаляємо виділення за допомогою гарячих клавіш CTRL + D і продовжуємо працювати з іншими ділянками контуру за вказаною вище алгоритмом. Зверніть увагу, що виділення області проводиться на початковому шарі, а заливка - на новому.
![Розфарбовування інструментів кольором в Фотошопі]()
- Попрацюємо над рукояткою викрутки за допомогою стилів. Викликаємо вікно налаштувань, і в першу чергу додаємо внутрішню тінь з наступними параметрами:
- Колір 634020;
- Непрозорість 40%;
- Кут -100 градусів;
- Зсув 13, Стягування 14, Розмір 65;
- Контур «За Гауса».
![Налаштування внутрішньої тіні для рукоятки викрутки в Фотошопі]()
Наступний стиль - внутрішнє світіння. Налаштування такі:
- Режим накладення Освітлення основи;
- Непрозорість 20%;
- Колір ffcd5c;
- Джерело «З центру», Стягування 23, Розмір 46.
![Налаштування внутрішнього світіння рукоятки викрутки в Фотошопі]()
Останнім буде накладення градієнта.
- Кут 50 градусів;
- Масштаб 115%.
![Накладення градієнта на рукоять в Фотошопі]()
- Налаштування градієнта, як на скріншоті нижче.
![Налаштування градієнта в Фотошопі]()
- Додамо відблисків до металевих частин. Для цього виберемо інструмент «Прямолінійне ласо» і створимо на стрижні викрутки (на новому шарі) ось таке виділення:
![Створення виділення інструментом Прямолінійне ласо в Фотошопі]()
- Заливаємо відблиск білим кольором.
![Заливка відблиску білим кольором в Фотошопі]()
- Таким же способом малюємо на цьому ж шарі і інші відблиски, після чого знижуємо непрозорість до 80%.
![Додавання відблисків до всіх частин зображення в Фотошопі]()
На цьому урок по розфарбовування в Фотошопі завершено. При бажанні до нашої композиції можна додати тіней. Це буде Вашим домашнім завданням.
Дана стаття може вважатися основою для поглибленого вивчення інструментів і налаштувань Фотошопа. Уважно вивчіть уроки, які знаходяться за посиланнями вище, і багато принципів і законів Фотошопа стануть для Вас зрозумілі.