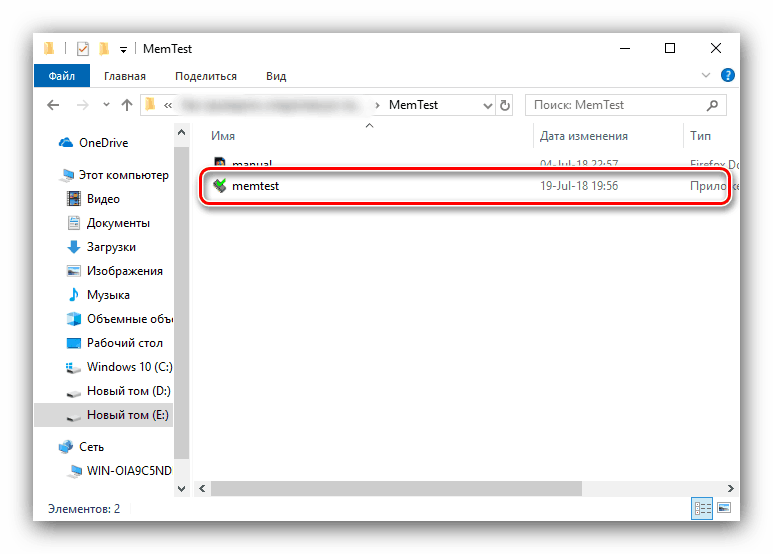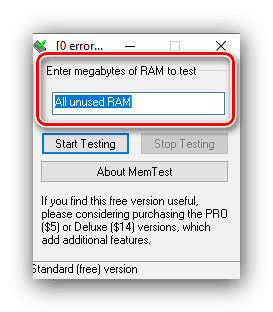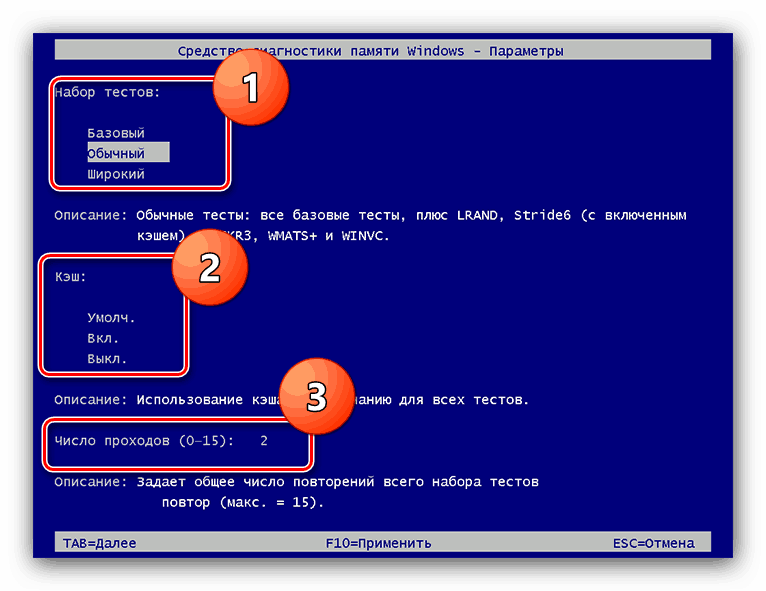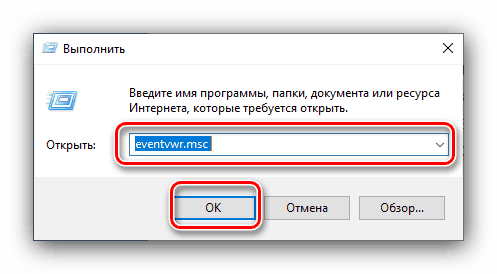Перевірка оперативної пам'яті в Windows 10
Працездатність як операційної системи, так і комп'ютера в цілому, залежить в тому числі і від стану оперативної пам'яті: в разі несправностей будуть спостерігатися проблеми. Перевірку ОЗУ рекомендується робити регулярно, і сьогодні ми хочемо познайомити вас з варіантами проведення цієї операції на комп'ютерах під управлінням Windows 10.
Читайте також:
Перевірка ОЗУ на Windows 7
Як перевірити працездатність оперативної пам'яті
зміст
Перевірка оперативної пам'яті в Віндовс 10
Безліч діагностичних процедур Windows 10 можна виконати як за допомогою штатних засобів, так і з залученням сторонніх рішень. Тестування RAM не є винятком, і почати хочемо з останнього варіанту.
Зверніть увагу! Якщо ви здійснюєте діагностику ОЗУ для визначення збійного модуля, процедуру слід проводити окремо для кожного компонента: демонтуйте все планки і вставляйте їх в ПК / ноутбук по одній перед кожним «прогоном»!
Спосіб 1: Стороннє рішення
Існує досить багато додатків для тестування оперативної пам'яті, але найкращим рішенням для Віндовс 10 буде MEMTEST.
- Це маленька утиліта, яку навіть не потрібно встановлювати, тому поширюється вона у вигляді архіву з виконуваним файлом і потрібними бібліотеками. Розпакуйте її будь-яким підходящим архіватором, перейдіть в отриманий каталог і запустіть файл memtest.exe.
![Запустити виконуваний файл MemTest для перевірки оперативної пам'яті в Windows 10]()
Читайте також:
аналоги WinRAR
Як відкрити файли ZIP на Windows - Доступні опції можуть тут не так вже й багато. Єдина настроюється функція - кількість перевіряється оперативної пам'яті. Втім, рекомендується залишати значення за замовчуванням - «All unused RAM» - оскільки в цьому випадку гарантується найточніший результат.
![Вибір тестованого обсягу в MemTest для перевірки оперативної пам'яті в Windows 10]()
Якщо ж обсяг оперативної пам'яті комп'ютера складає більше 4 Гб, то цієї налаштуванням доведеться скористатися в обов'язковому порядку: в силу особливостей коду МЕМТЕСТ не може за раз перевіряти обсяг більше 3,5 Гб. У такому випадку потрібно запустити кілька вікон програми, і в кожному вручну прописати потрібне значення. - Перш ніж приступати до перевірки, запам'ятайте дві особливості програми. Перша - точність процедури залежить від часу тестування, тому проводити її слід не менше ніж кілька годин, а тому самі розробники рекомендують запускати діагностику і залишати комп'ютер на ніч. Друга особливість випливає з першої - в процесі тестування комп'ютер краще залишити в спокої, тому варіант з діагностикою «на ніч» є найкращим. Для початку тестування натисніть на кнопку «Start Testing».
- Якщо буде потрібно, перевірку можна зупинити достроково - для цього скористайтеся кнопкою «Stop Testing». Крім того, процедура автоматично зупиняється, якщо в процесі утиліта зіткнулася з помилками.
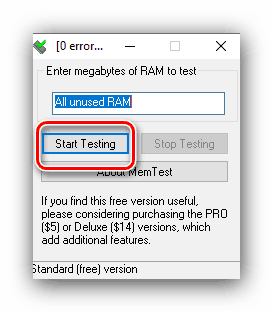
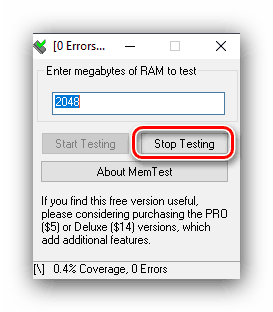
Програма допомагає виявити більшість проблем з оперативною пам'яттю з високою точністю. Само собою, є і недоліки - відсутня російська локалізація, та й опису помилок не дуже докладні. На щастя, у розглянутого рішення є альтернативи, запропоновані в статті за посиланням нижче.
Детальніше: Програми для діагностики ОЗУ
Спосіб 2: Системні засоби
В ОС сімейства Windows присутній інструментарій для базової діагностики оперативної пам'яті, який перекочував і в десяту версію «вікон». Дане рішення не надає таких подробиць, як стороння програма, проте підійде для початкової перевірки.
- Найпростіше викликати потрібну утиліту через інструмент «Виконати». Натисніть клавіші Win + R, впишіть в текстове поле команду mdsched і натисніть «ОК».
- Доступні два варіанти перевірки, вибирати рекомендуємо перший, «Виконати перезавантаження і перевірку» - клікніть по ньому лівою кнопкою миші.
- Комп'ютер перезавантажиться, і запуститься засіб діагностики RAM. Процедура почнеться негайно, проте змінити деякі параметри можна прямо в процесі - для цього натисніть клавішу F1.
![Налаштування засоби діагностики оперативної пам'яті в Windows 10]()
Доступних опцій не надто багато: налаштувати можна тип перевірки (варіанти «Звичайний» досить в більшості випадків), задіяння кеша і число проходів тесту (ставити значення більше 2 або 3 зазвичай не потрібно). Переміщатися між опціями можна натисканням клавіші TAB, зберегти настройки - клавішею F10. - По завершенні процедури комп'ютер перезавантажиться і відобразить результати. Іноді, втім, цього може і не статися. У такому випадку потрібно відкрити «Журнал подій»: натисніть Win + R, введіть у віконце команду eventvwr.msc і натисніть «ОК».
![Викликати журнал подій Windows 10 для відображення результатів перевірки оперативної пам'яті в]()
Читайте також: Як переглянути журнал подій Windows 10
Далі знайдіть інформацію категорії «Відомості» з джерелом «MemoryDiagnostics-Results» і ознайомтеся з результатами внизу вікна.
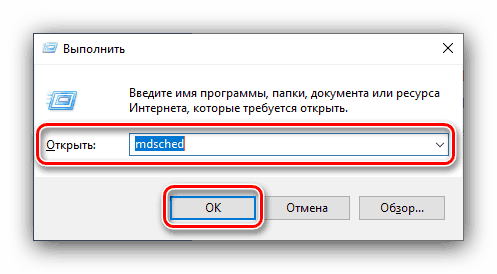
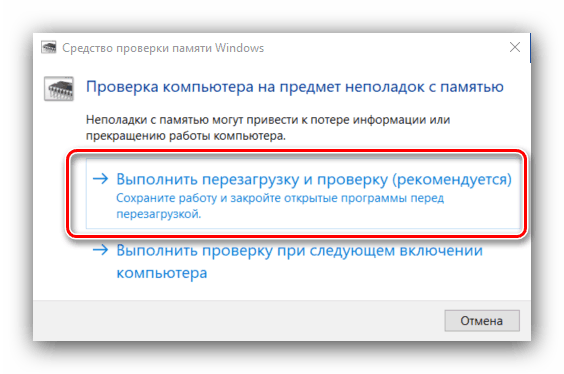
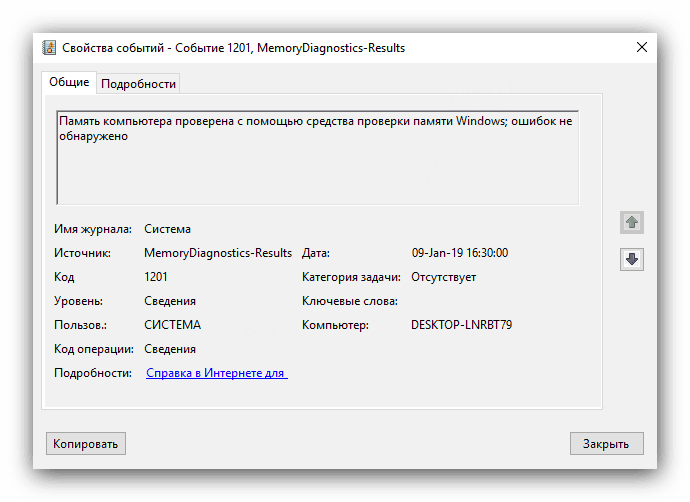
Даний засіб, можливо, не настільки інформативно, як сторонні рішення, проте недооцінювати його не варто, особливо початківцям користувачам.
висновок
Ми розглянули процедуру перевірки оперативної пам'яті в Windows 10 сторонньою програмою і вбудованим засобом. Як бачимо, методи не дуже відрізняються один від одного, і в принципі їх можна назвати взаємозамінними.