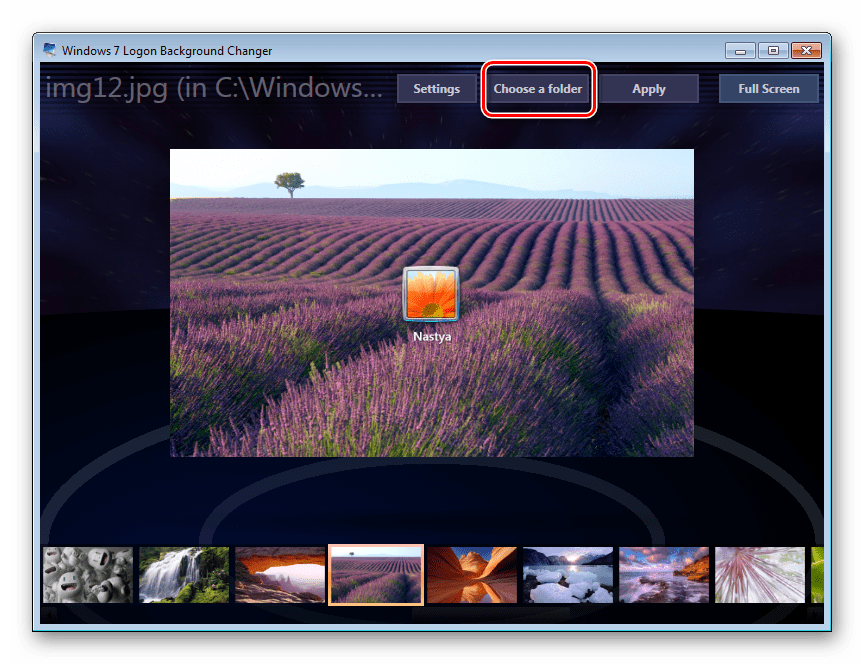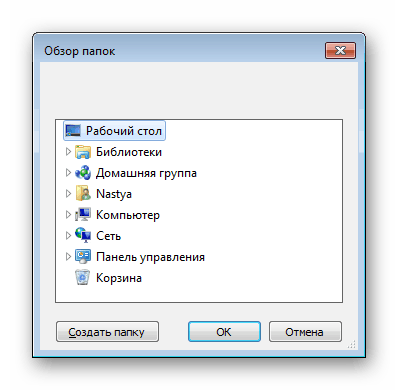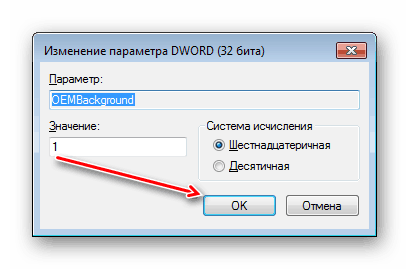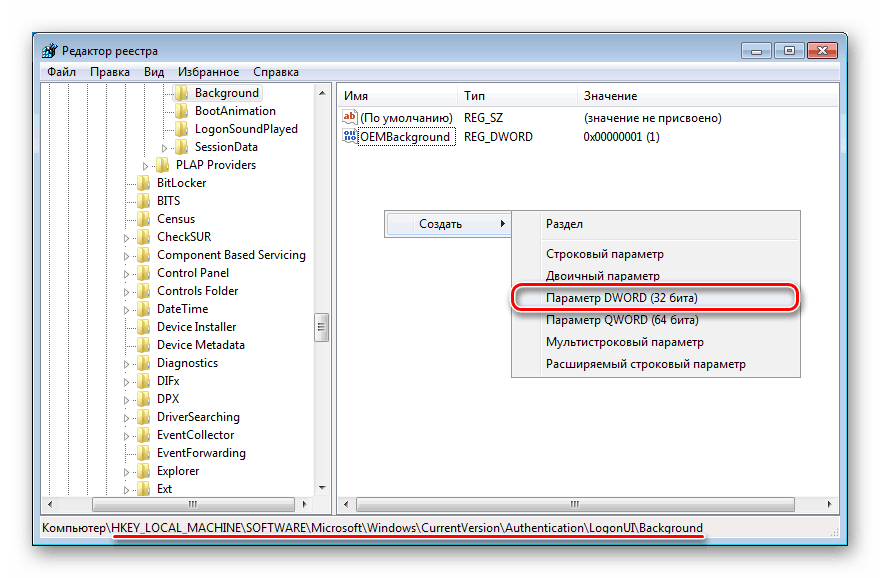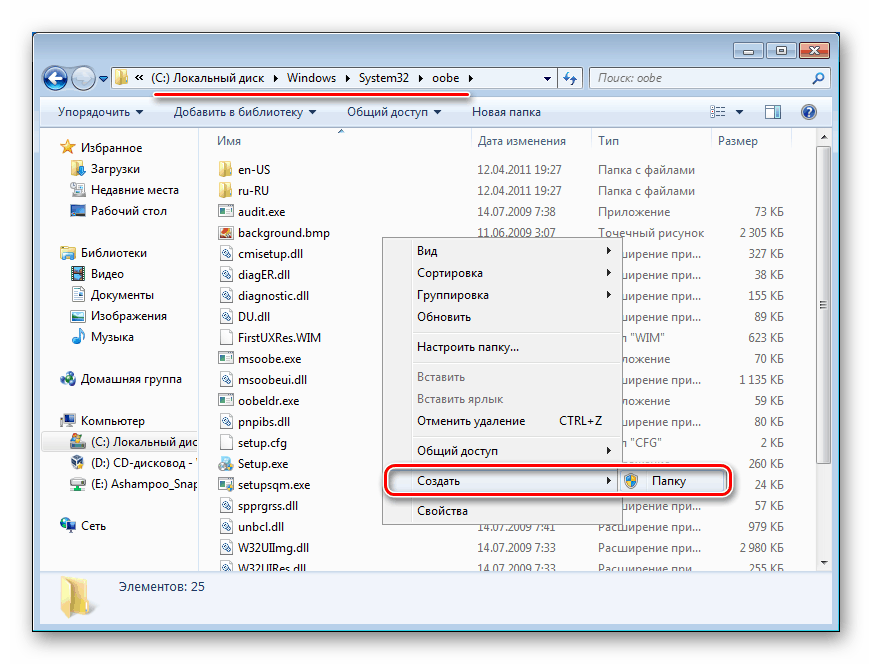Як змінити екран вітання в Windows 7
Одним із способів кастомизировать свою операційну систему є зміна екрану вітання. Користувачі шляхом нехитрих дій можуть поставити на заставку будь-яку картинку, яка їм до вподоби, і в будь-який момент повернути все назад.
зміст
Зміна екрану вітання в Віндовс 7
Любителі підлаштовувати операційну систему під себе не упустять можливості замінити стандартний вітальний фон на більш цікаве зображення. Це можна зробити в будь-якій сучасній і щодо сучасної версії Віндовс, включаючи «сімку». Це можна зробити як за допомогою спеціальних утиліт, так і вручну. Перший варіант найчастіше швидше і зручніше, а другий буде ближче більш впевненим користувачам, які не бажають користуватися стороннім ПЗ.
Перед вибором способу настійно рекомендуємо подбати про створення точки відновлення системи і / або завантажувальної флешки.
Детальніше:
Як створити точку відновлення в Windows 7
Як створити завантажувальну флешку
Спосіб 1: Windows 7 Logon Background Changer
Як зрозуміло з назви, ця програма призначена спеціально для користувачів «сімки», які хочуть змінити вітальний фон. Цей софт має дуже простий, приємний і сучасний інтерфейс і наділений невеликою галереєю власних фонів.
Завантажити Windows 7 Logon Background Changer з офіційного сайту
- Зайдіть на офіційний сайт програми і клацніть на кнопці «Download».
- На новій сторінці натисніть на лінк «Please click here to start the download».
- Скачаний файл ZIP залишається витягти і запустити EXE-файл. Програма не вимагає установки і працює як portable-версія.
- Внизу знаходиться набір шпалер, якими ви можете замінити стандартне зображення. При бажанні можна переглянути цей список, прокручуючи її колесом вниз (вперед) і вгору (назад).
- Натиснувши на вподобану картинку, ви побачите превью - як фон буде виглядати після зміни.
- Якщо необхідно, натисніть на кнопку «Full Screen» - це дозволить переглянути зображення на весь екран.
- Застосувати свій вибір можна кнопкою «Apply».
- Якщо ви хочете встановити власне зображення, а не запропоноване програмою, натисніть на кнопку «Choose a folder».
![Кнопка вибору папки з картинками для програми Windows 7 Logon Background Changer]()
Відкриється провідник, де потрібно вказати шлях до файлу.
![Провідник для програми Windows 7 Logon Background Changer]()
Обраний файл встановлюється за умовчанням так само кнопкою «Apply».
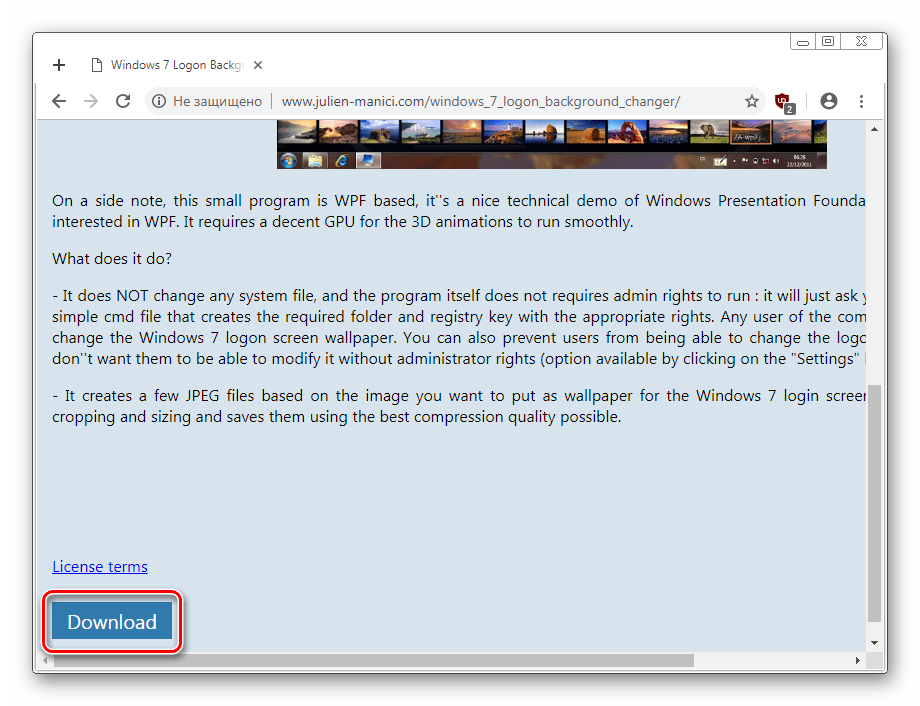
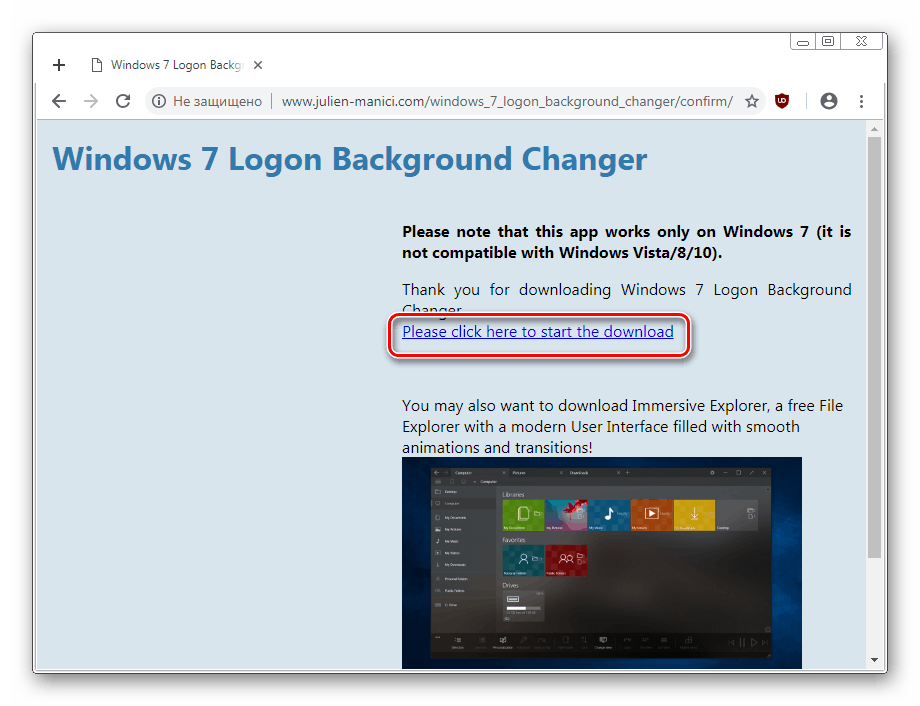
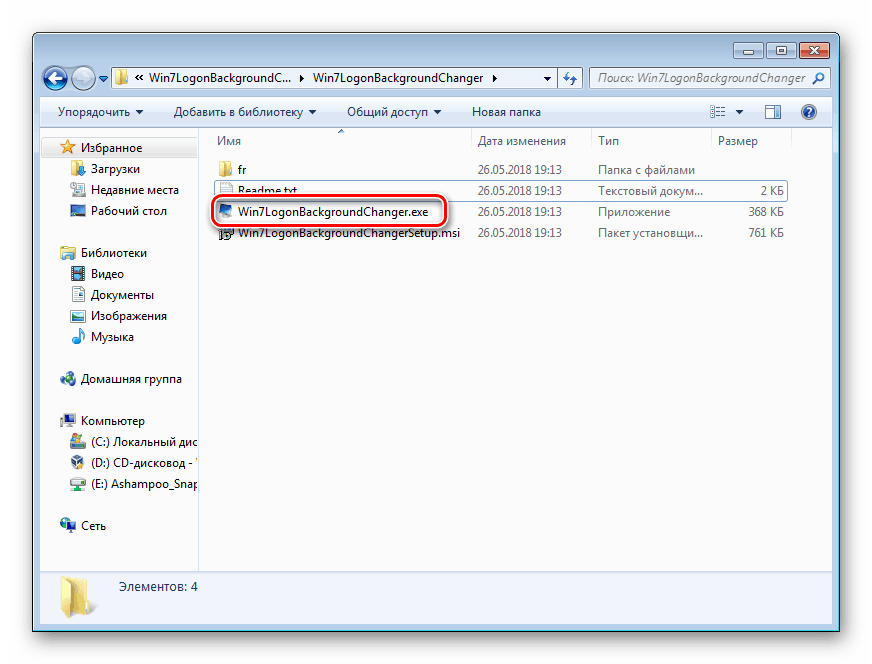
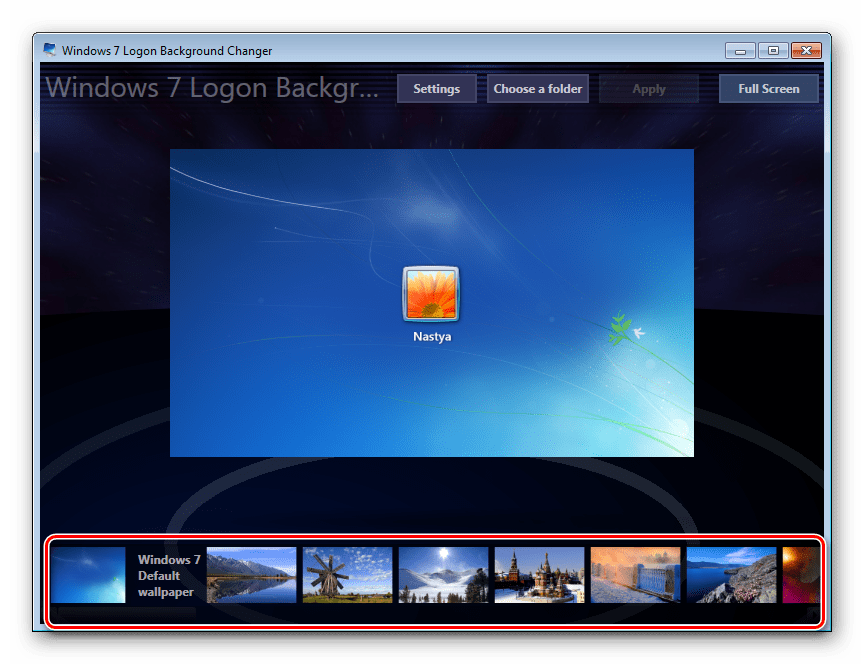
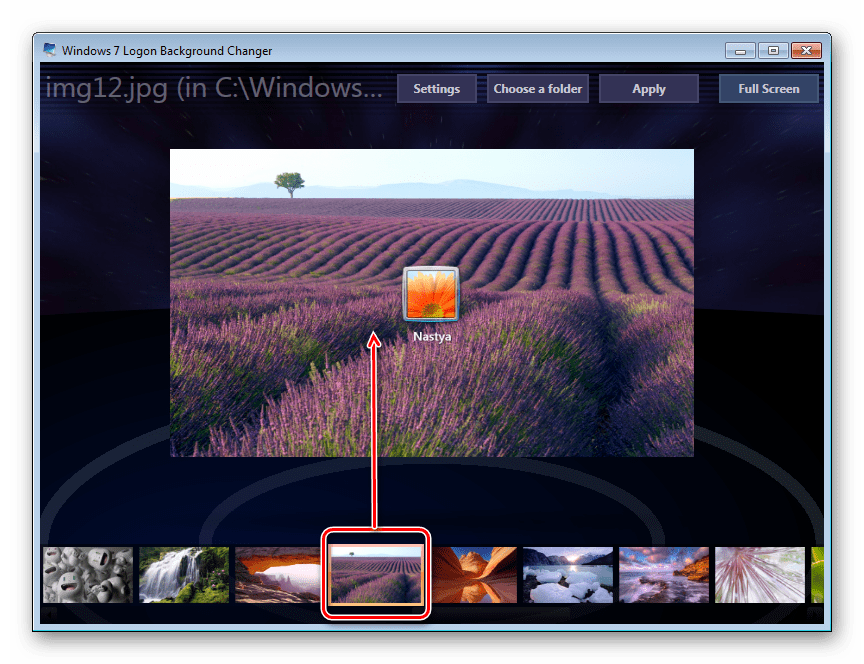
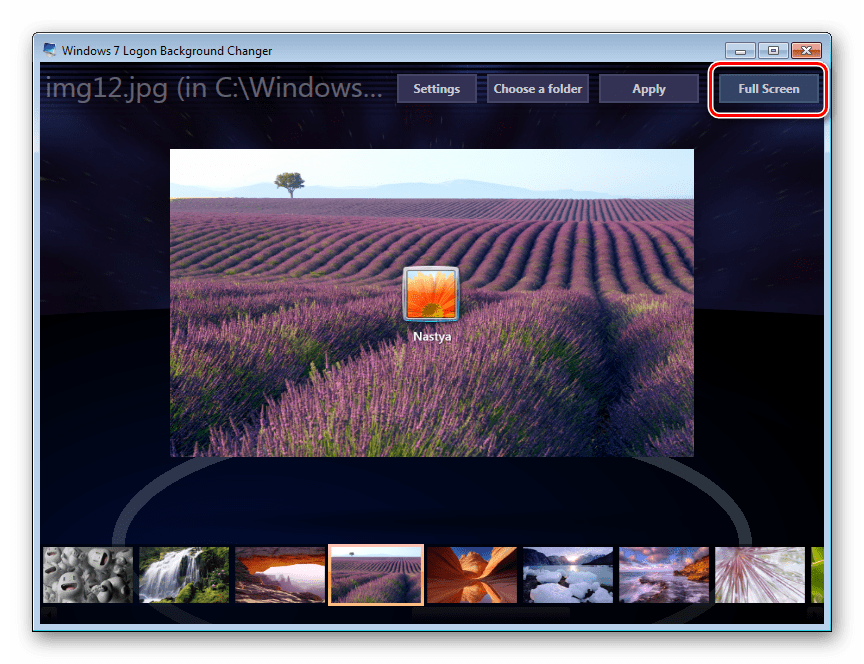
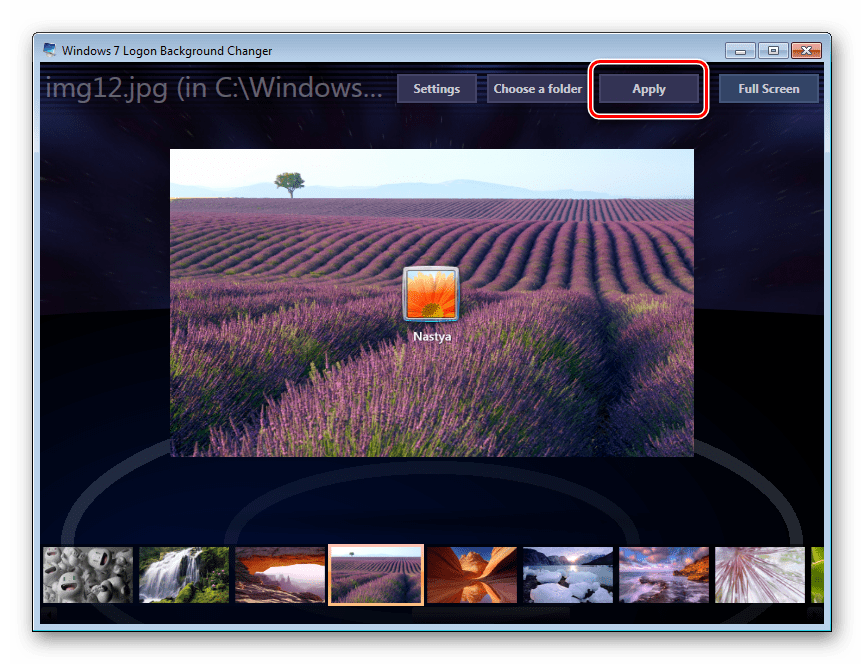
Зверніть увагу, що ви завжди можете повернути стандартну картинку назад. Для цього натисніть на «Windows 7 Default wallpaper» і збережіть результат на «Apply».
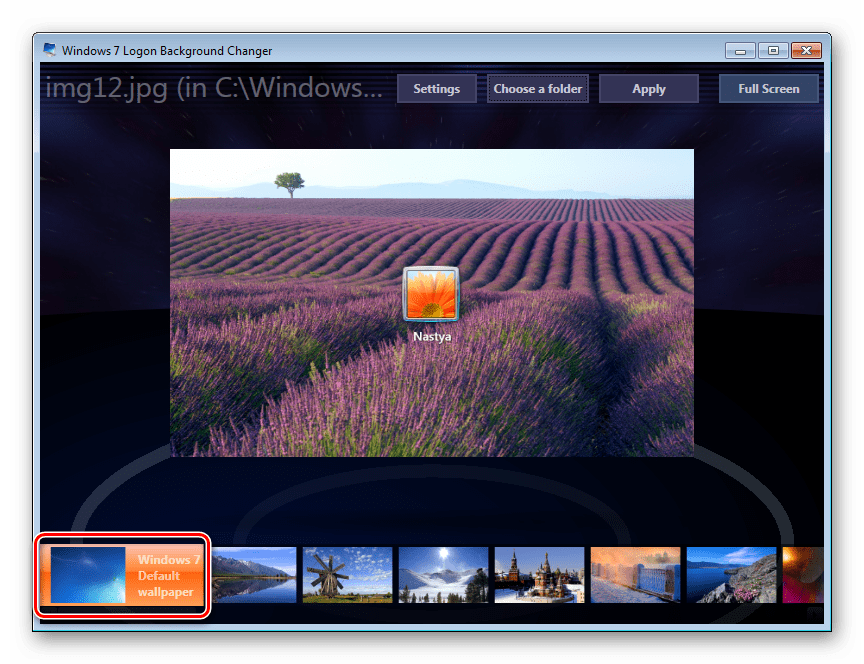
У налаштуваннях програми можна виконати скидання папки за замовчуванням, відключити зміна заставки для інших облікових записів і додати тінь до тексту на екрані завантаження.
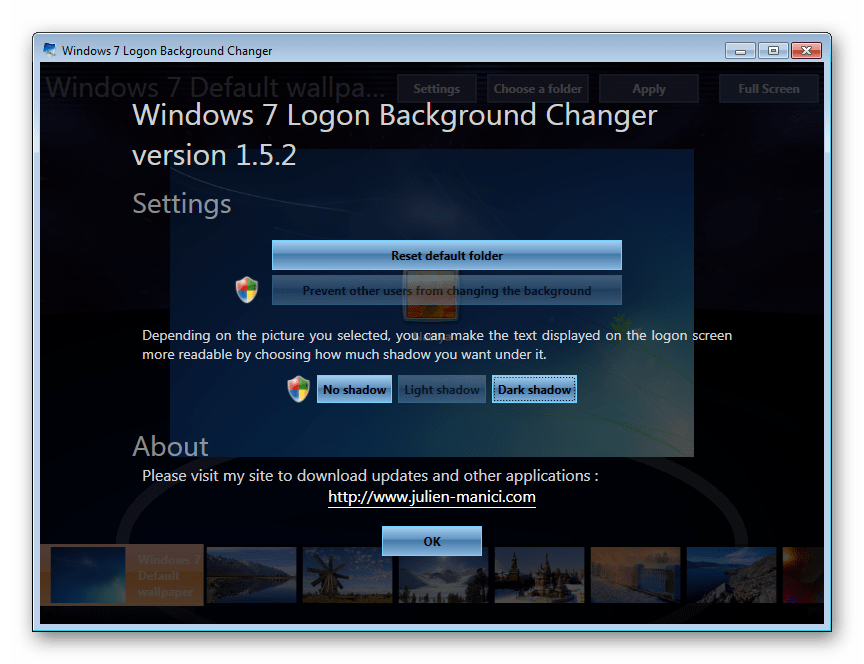
Ніяких додаткових можливостей по кастомізації у програми немає, тому якщо ви хочете змінити в системі що-небудь ще, використовуйте багатофункціональні твікери для Віндовс 7, до складу яких входить можливість зміни фону завантаження.
Спосіб 2: Засоби Windows
Через інструмент «Персоналізація» і будь-які інші редактори поміняти фон вітання не можна, однак замінити зображення можна через редагування реєстру і заміну картинки в системній папці. Мінус такого способу - неможливо побачити результат до перезавантаження комп'ютера.
Для такого способу є пара обмежень: файл повинен бути в форматі JPG і мати вагу до 256 КБ. Крім цього, намагайтеся підібрати картинку відповідно до розміру і дозволом свого екрану, щоб вона виглядала якісно і доречно.
- Відкрийте редактор реєстру, натисніть сполучення клавіш Win + R і командою
regedit. - Перейдіть по шляху, вказаному нижче:
HKEY_LOCAL_MACHINESOFTWAREMicrosoftWindowsCurrent VersionAuthenticationLogonUIBackground - Двічі клацніть по параметру «OEMBackground», поставте значення 1 і натисніть «ОК».
![Зміна значення параметра OEMBackground в редакторі реєстру]()
Якщо воно вже стоїть, просто переходите до наступного пункту.
При відсутності створіть цей параметр вручну. Перебуваючи за вищевказаною шляху, клікніть ПКМ по порожньому місці в правій частині екрану і виберіть «Створити»> «Параметр DWORD (32 біти)».
![Створення параметра OEMBackground в редакторі реєстру]()
Задайте йому ім'я OEMBackground, виставте значення 1 і збережіть результат на «ОК».
- Відкрийте провідник і перейдіть в папку backgrounds, що розташовується тут:
C:WindowsSystem32oobeinfoУ деяких випадках backgrounds може бути відсутнім, як і папка info. В такому випадку вам буде потрібно створити і перейменувати 2 папки вручну звичайним способом.
![Створення папки в Windows 7]()
Спершу всередині oobe створіть папку і назвіть її info, всередині якої створіть папку backgrounds.
- Підберіть підходящу картинку з урахуванням порад вище, перейменуйте її в backgroundDefault і скопіюйте в папку backgrounds. Може знадобитися дозвіл від облікового запису адміністратора - натисніть «Продовжити».
- Успішно скопійоване зображення повинно з'явитися в папці.
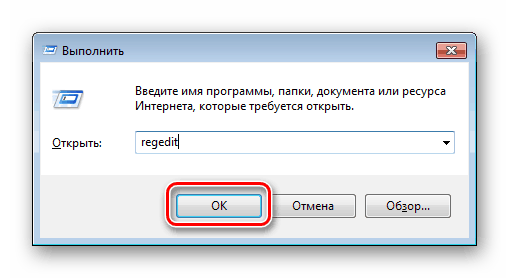
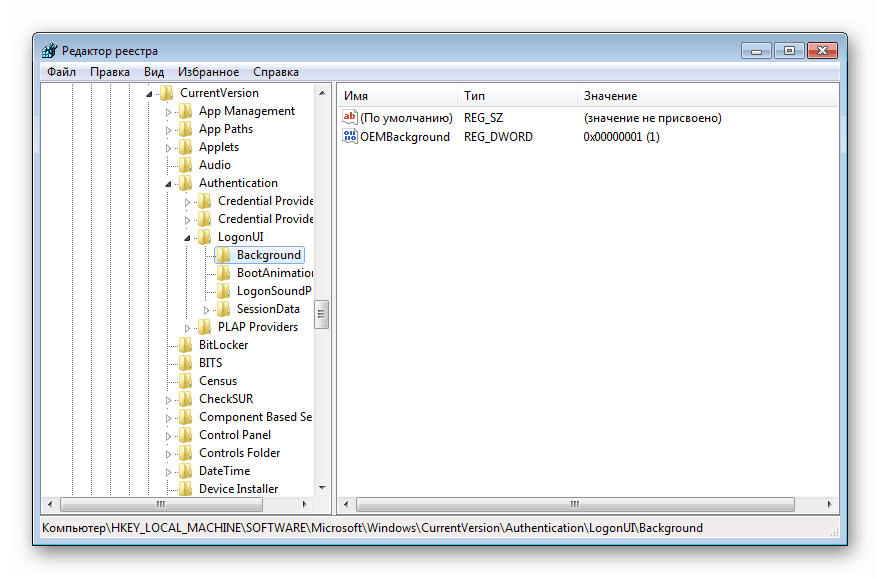
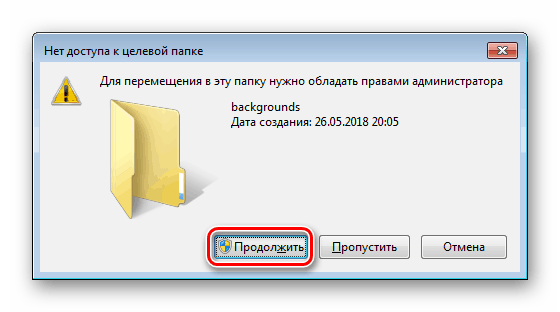
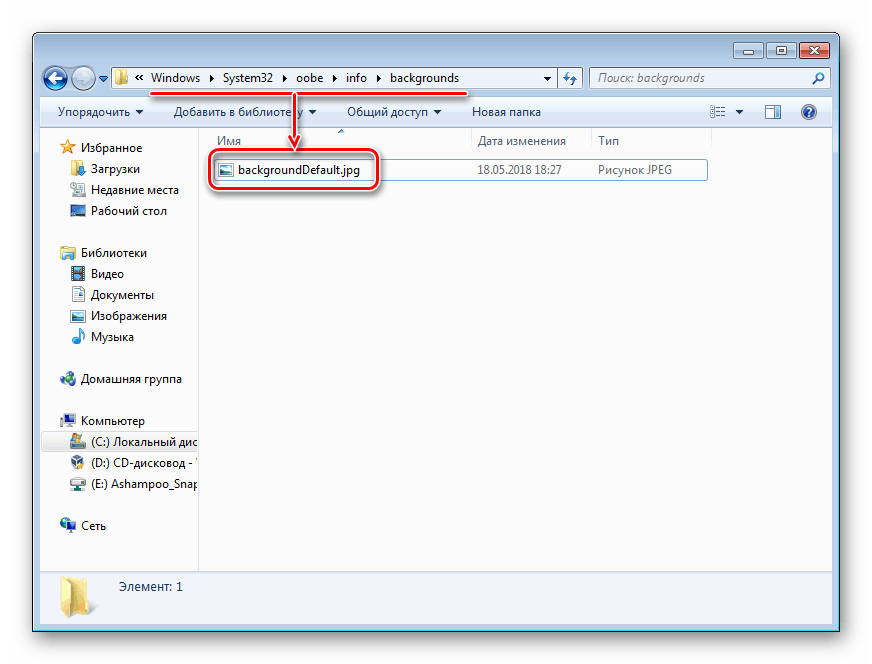
Щоб побачити змінений фон, перезавантажте ПК.
Тепер ви знаєте два нескладних методу зміни екрану вітання в Віндовс 7. Використовуйте перший, якщо не впевнені в своїх силах і не хочете редагувати реєстр і системну папку. Другий же зручний тим, хто не бажає використовувати або не довіряє сторонньому ПО, володіючи достатніми навичками для установки фону вручну.