Створення скріншотів на комп'ютері з Віндовс 7
Для виконання певних завдань користувачеві іноді потрібно зробити знімок екрана або скріншот. Давайте розберемося, як виконати зазначену операцію на комп'ютері або ноутбуці під керуванням Windows 7.
урок:
Як зробити скріншот в Віндовс 8
Робимо скріншот в Віндовс 10
зміст
Процедура створення скріншота
Віндовс 7 має в своєму арсеналі спеціальні інструменти для створення скріншотів. Крім того, знімок екрана в цій операційній системі можна зробити, використавши сторонні профільні програми. Далі ми розглянемо різні способи вирішення поставленого завдання для зазначеної ОС.
Спосіб 1: Утиліта «Ножиці»
Спочатку розглянемо алгоритм дій для створення скрін за допомогою утиліти «Ножиці».
- Клацніть «Пуск» і перейдіть в розділ «Усі програми».
- Відкрийте каталог «Стандартні».
- У цій папці ви побачите перелік різних системних додатків, серед яких слід відшукати найменування «Ножиці». Після того як ви його знайшли, клацніть за назвою.
- Запуститься інтерфейс утиліти «Ножиці», який представляє собою невелике віконце. Клацніть по трикутнику праворуч від кнопки «Створити». Відкриється список, що випадає, де потрібно вибрати один з чотирьох типів створюваного скріншота:
- Довільна форма (в цьому випадку буде захоплений ділянку для знімка будь-якої форми, на площині екрану яку ви виділите);
- Прямокутник (проводиться захоплення будь-якої ділянки прямокутної форми);
- Вікно (захоплюється вікно активної програми);
- Весь екран (робиться скрін всього екрану монітора).
- Після того як вибір зроблений, зробіть клацання по кнопці «Створити».
- Після цього весь екран стане матового кольору. Затисніть ліву кнопку миші і виділіть ту область монітора, скріншот якої необхідно отримати. Як тільки ви відпустите кнопку, виділений фрагмент відобразиться у вікні програми «Ножиці».
- За допомогою елементів на панелі ви можете при необхідності проводити первинне редагування скріншота. За допомогою інструментів «Перо» і «Маркер» можна робити написи, зафарбовувати різні об'єкти, робити малюнки.
- Якщо ви вирішите прибрати небажаний елемент, раннє створений «Маркером» або «Пером», то для цього обведіть його за допомогою інструменту «Гумка», який теж знаходиться на панелі.
- Після того як необхідні коректування зроблені, ви можете зберегти отриманий скріншот. Для цього клацніть по меню «Файл» і виберіть пункт «Зберегти як ...» або застосуйте комбінацію Ctrl + S.
- Запуститься вікно збереження. Перейдіть в ньому в ту директорію диска, де хочете зберегти скрін. В поле «Ім'я файлу» введіть то назва, яке ви хочете йому привласнити, якщо вас не задовольняє найменування за замовчуванням. В поле «Тип файлу» зі списку виберіть один з чотирьох форматів, в якому ви бажаєте зберегти об'єкт:
- PNG (за замовчуванням);
- GIF;
- JPG;
- MHT (веб-архів).
Далі тисніть «Зберегти».
- Після цього її буде збережено в вибраній директорії в зазначеному форматі. Тепер ви зможете його відкрити за допомогою переглядача або редактора зображень.
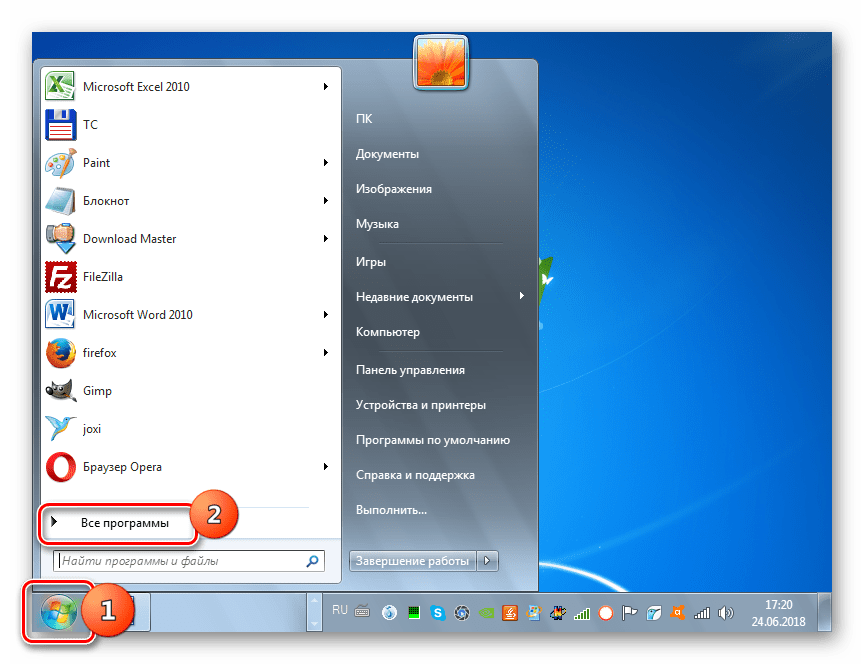
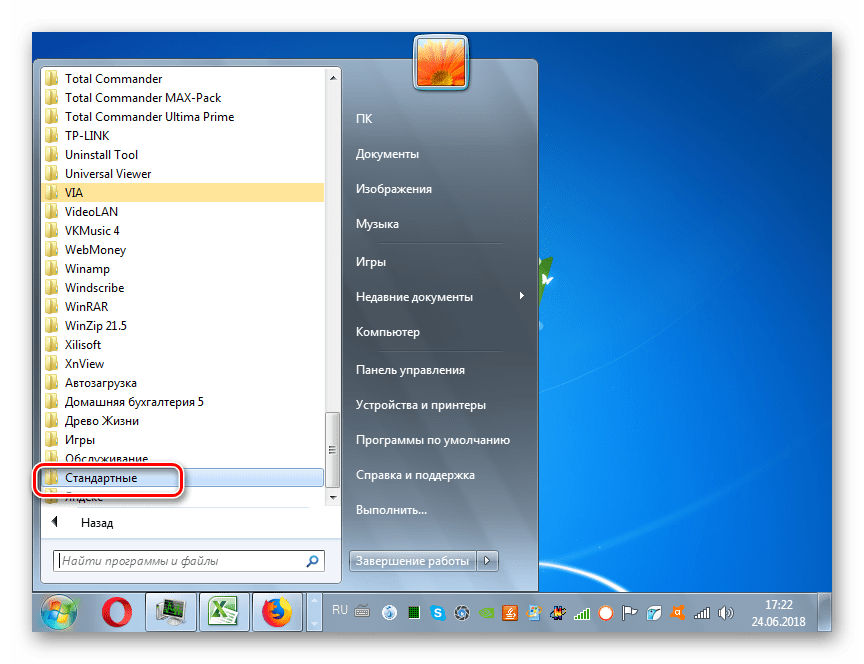
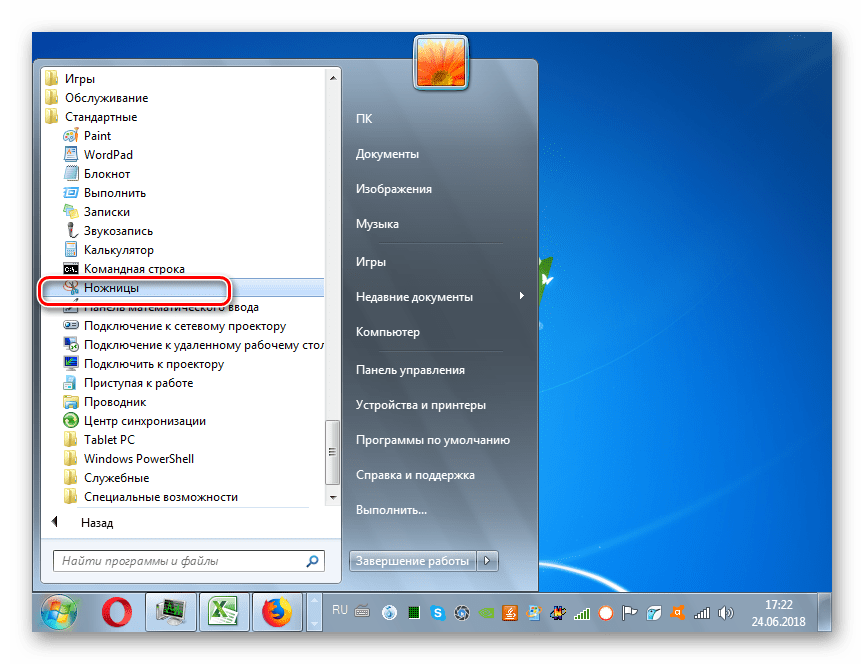


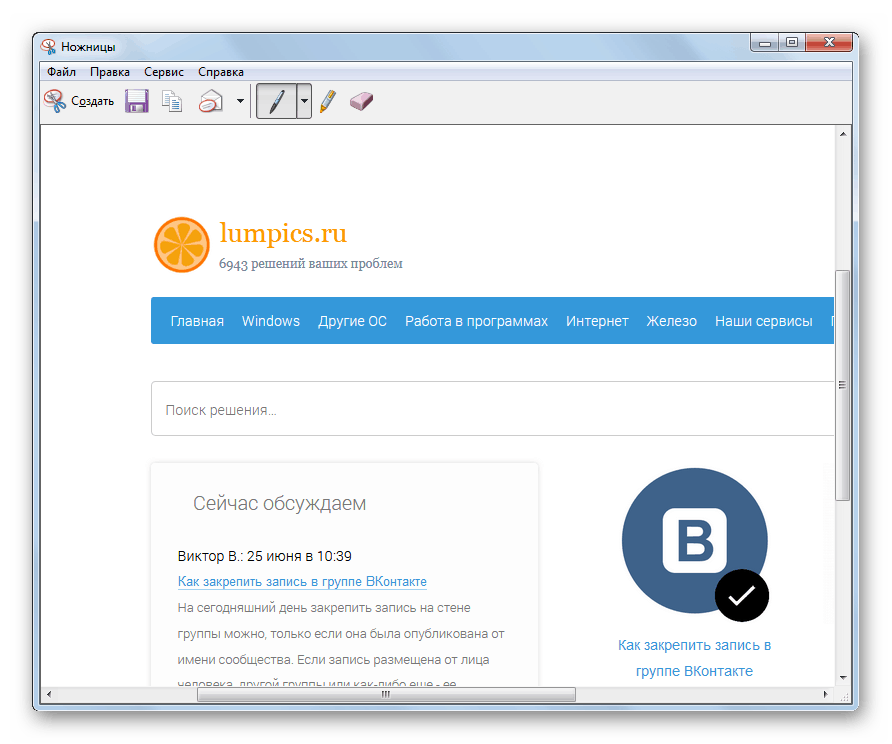

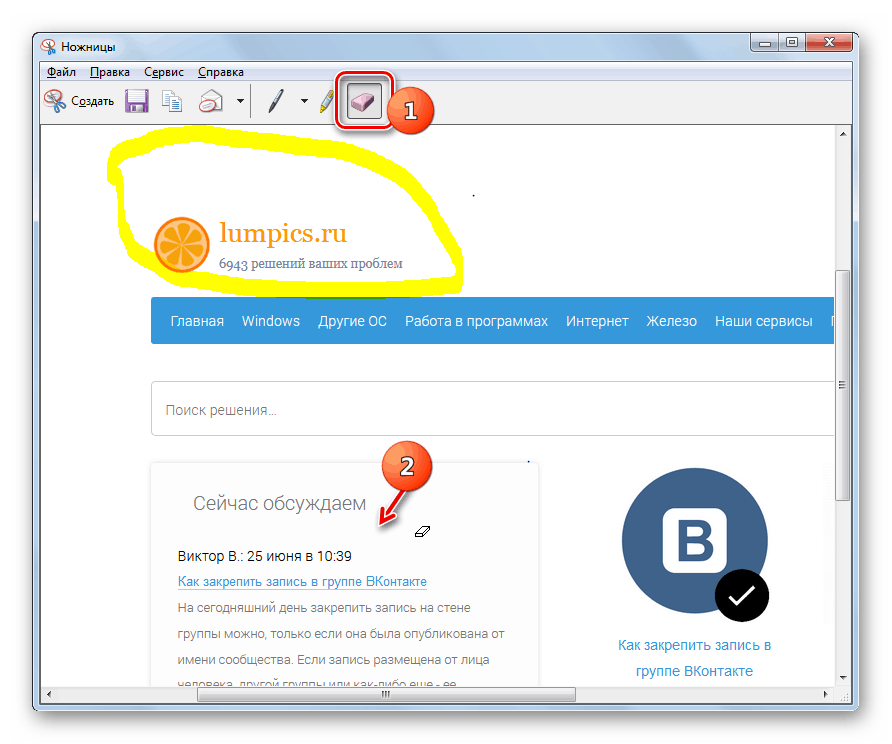
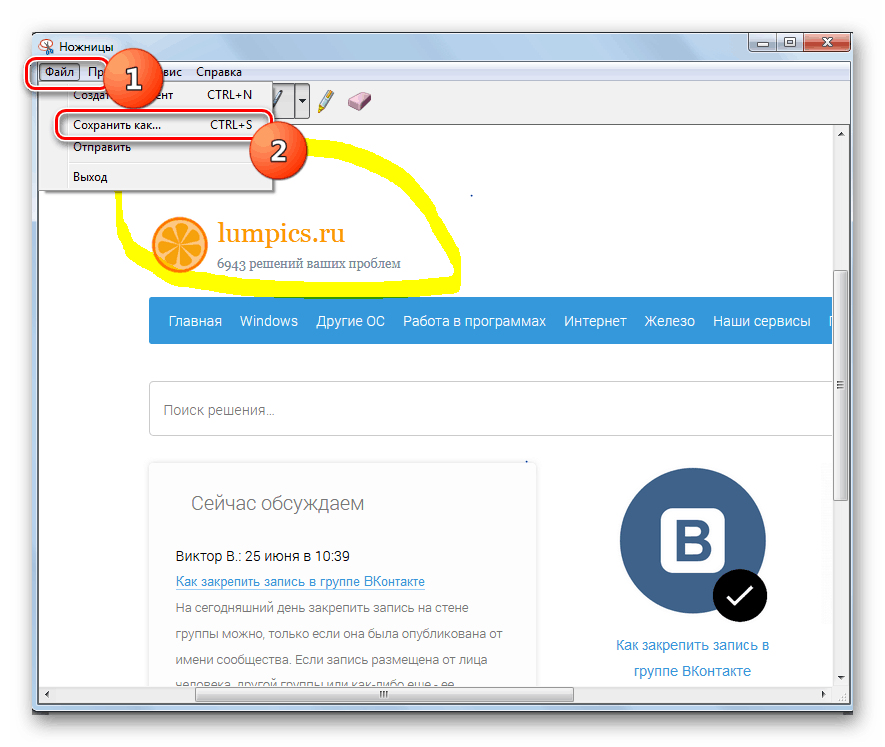
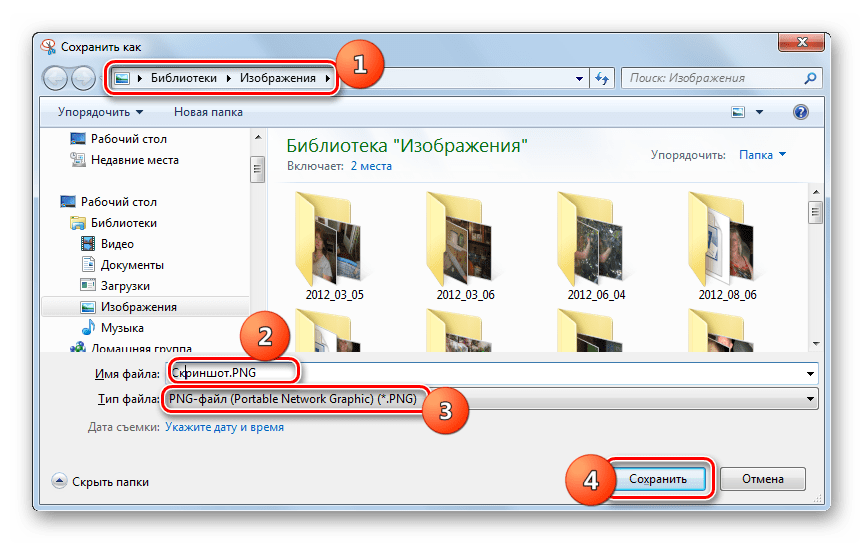
Спосіб 2: Комбінація клавіш і Paint
Також ви можете створити і зберегти скріншот по-старому, як це робилося в Windows XP. Даний метод передбачає використання поєднання клавіш і вбудованого в Віндовс редактора зображень Paint.
- Для створення скріншота застосуєте поєднання клавіш PrtScr або Alt + PrtScr. Перший варіант застосовується для захоплення всього екрану, а другий - тільки для активного вікна. Після цього знімок буде поміщений в буфер обміну, тобто в оперативну пам'ять ПК, але візуально ви його поки побачити не зможете.
- Щоб побачити знімок, відредагувати і зберегти, потрібно відкрити його в редакторі зображень. Використовуємо для цього стандартну програму Віндовс під назвою Paint. Як і для запуску «Ножиць», тисніть «Пуск» і відкривайте «Усі програми». Переходьте в каталог «Стандартні». У переліку додатків знайдіть найменування «Paint» і клацніть по ньому.
- Відкриється інтерфейс Paint. Для того щоб вставити в нього скріншот, використовуйте кнопку «Вставити» в блоці «Буфер обміну» на панелі або ж встановіть курсор на робочу площину і натисніть клавіші Ctrl + V.
- Фрагмент буде вставлений у вікно графічного редактора.
- Дуже часто існує необхідність зробити скріншот не тільки робочого вікна програми або екрана, а тільки певних фрагментів. Але захоплення при використанні «гарячих» клавіш робиться загальний. У Paint можна обрізати зайві деталі. Для цього клацайте по кнопці «Виділити», обведіть курсором той фрагмент зображення, який потрібно зберегти, клацайте по виділенню правою кнопкою мишки і в контекстному меню вибирайте «Обрізати».
- У робочому вікні редактора зображень залишиться тільки виділений фрагмент, а все інше буде обрізано.
- Крім того, за допомогою інструментів, розташованих на панелі, можна зробити редактуру зображень. Причому можливостей тут для цього на порядок більше, ніж надавав функціонал програми «Ножиці». Редагування можна виконувати за допомогою таких інструментів:
- кистей;
- фігур;
- заливки;
- Текстових написів і ін.
- Після того як всі необхідні зміни виконані, скріншот можна зберігати. Для цього клацайте по значку збереження у вигляді дискети.
- Відкривається віконце збереження. Прокрутіть в ньому в ту директорію, куди бажаєте експортувати картинку. В поле «Ім'я файлу» пропишіть бажане найменування скрін. Якщо цього не зробити, то він буде називатися «Безіменний». У списку «Тип файлу» виберіть один з наступних графічних форматів:
- PNG;
- TIFF;
- JPEG;
- BMP (кілька варіантів);
- GIF.
Після того як вибір формату і інші настройки зроблені, тисніть «Зберегти».
- Скрін буде збережений з обраним розширенням у зазначеній папці. Після цього ви можете використовувати отримане зображення як завгодно: переглядати, встановити замість стандартних шпалер, застосувати, як скрінсейвер, переслати, опублікувати і т.д.
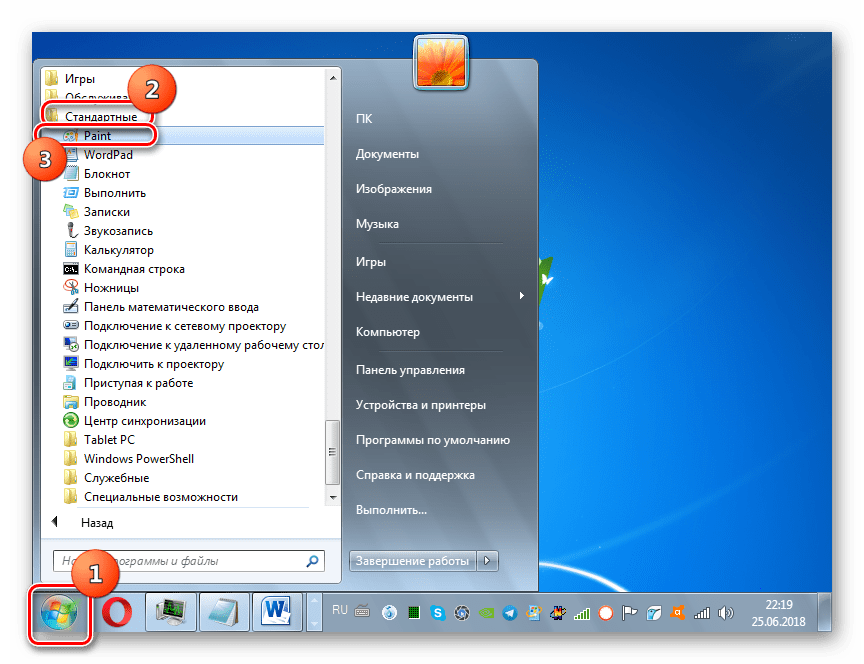
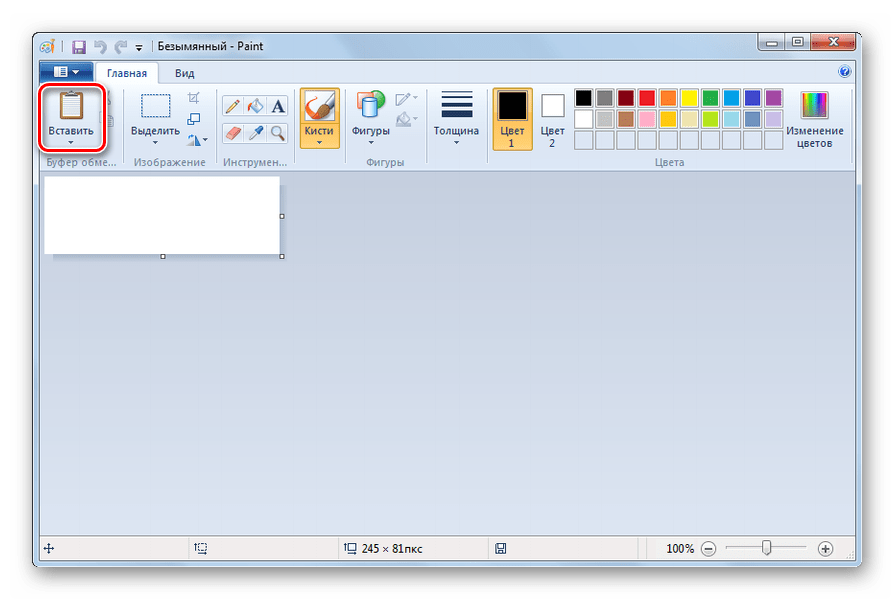
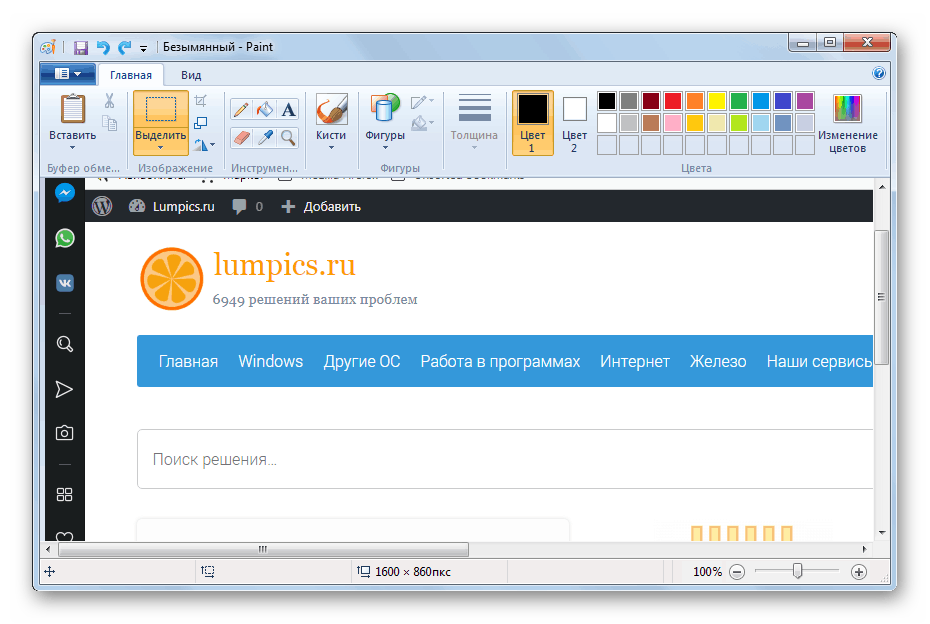
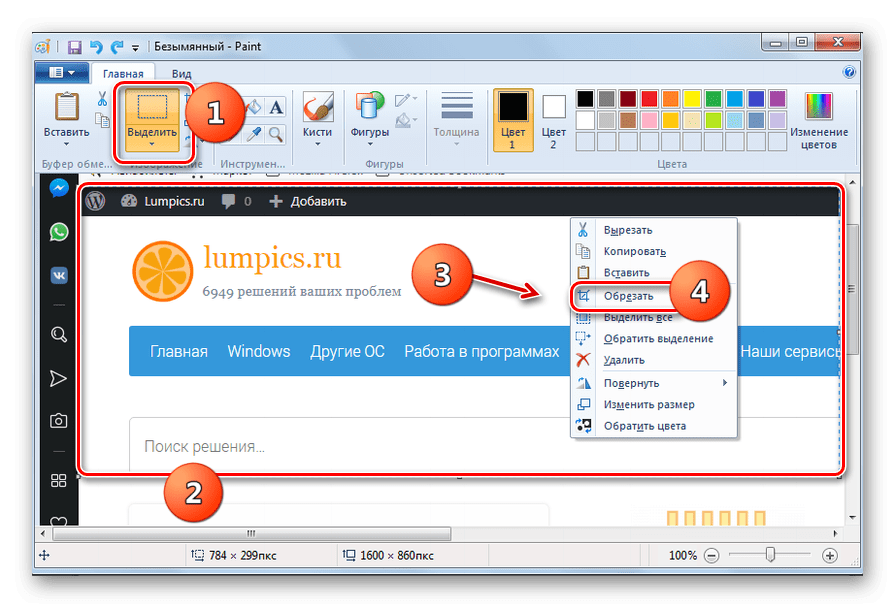
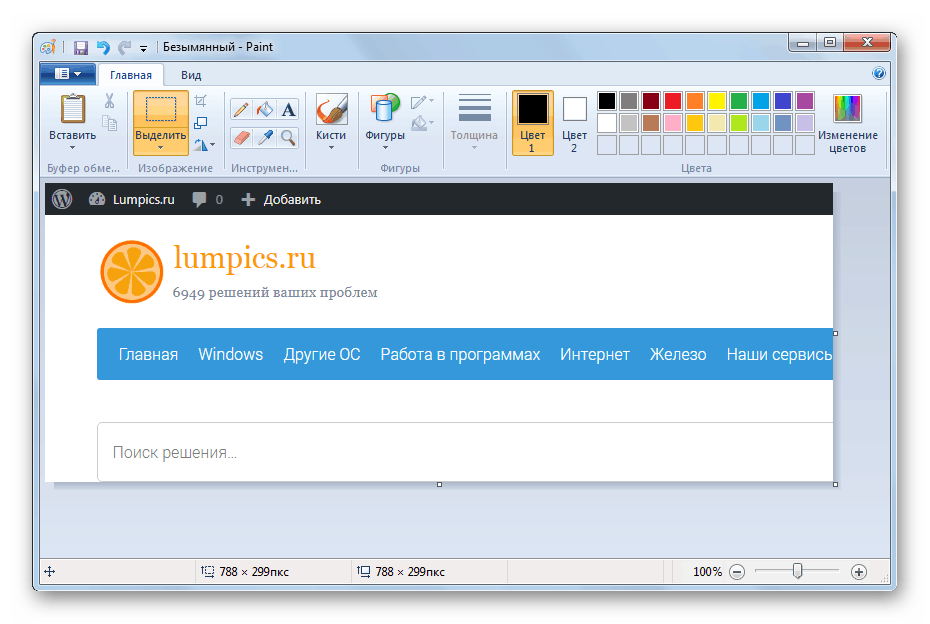
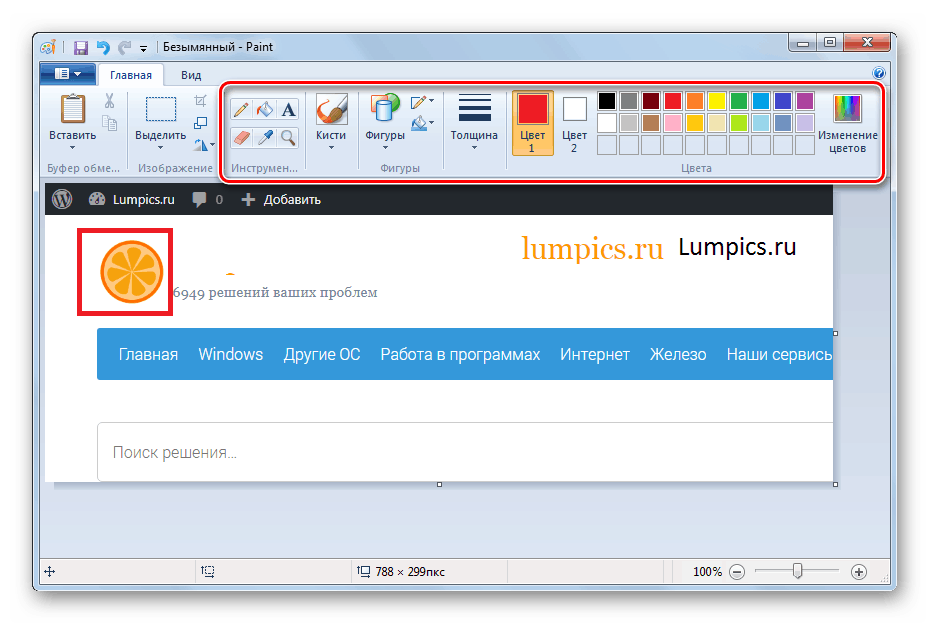
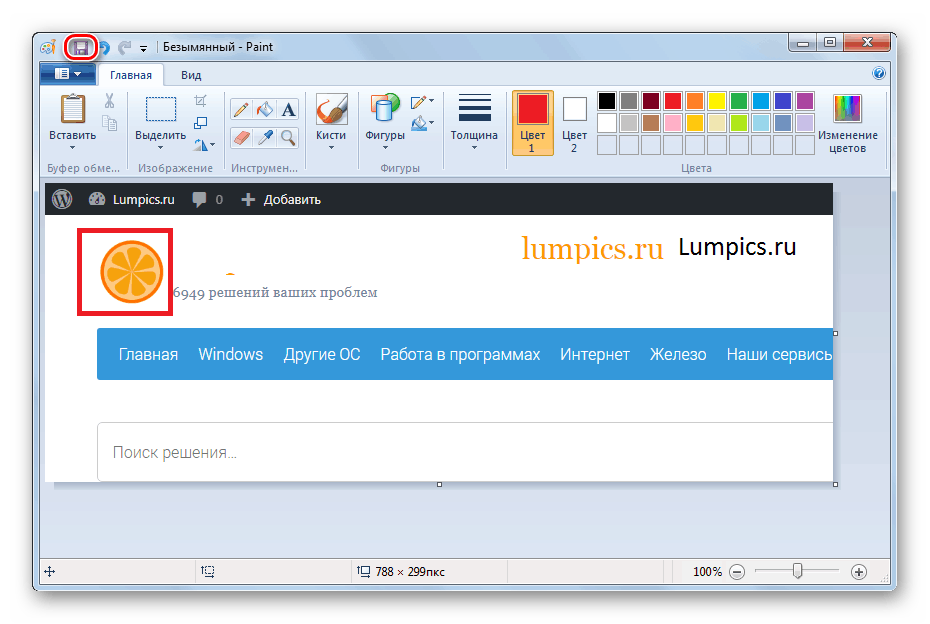
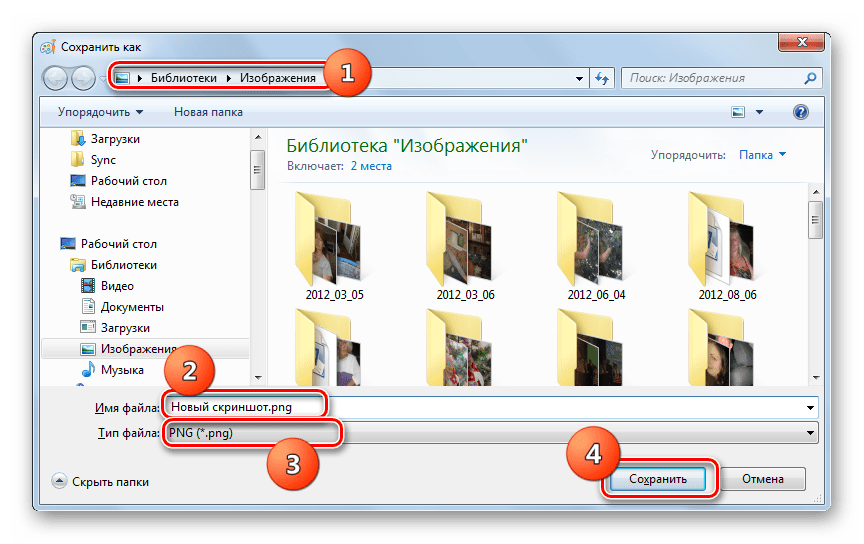
Читайте також: Де зберігаються скріншоти в Віндовс 7
Спосіб 3: Сторонні програми
Скріншот в Віндовс 7 можна зробити також за допомогою сторонніх додатків, які спеціально призначені для цієї мети. Найпопулярніші з них такі:
- FastStone Capture ;
- Joxi ;
- скріншотер ;
- Clip2net ;
- WinSnap ;
- Ashampoo Snap ;
- QIP Shot ;
- Lightshot .
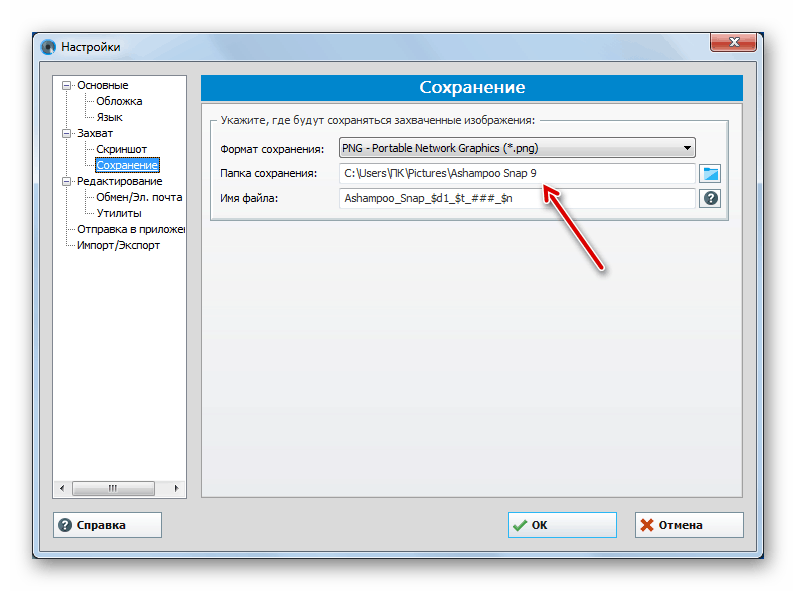
Як правило, принцип дій цих додатків грунтується на маніпуляціях мишкою, як в ножицях, або на застосуванні «гарячих» клавіш.
урок: Додатки для створення скріншотів
За допомогою стандартних інструментів Віндовс 7 скріншот можна зробити двома способами. Для цього потрібно або використовувати утиліту «Ножиці», або застосувати зв'язку комбінації клавіш і редактора зображень Paint. Крім того, це можна зробити за допомогою сторонніх програм. Кожен користувач може вибрати більш зручний для себе спосіб. Але якщо потрібно глибоке редагування картинки, то краще використовувати два останні варіанти.
