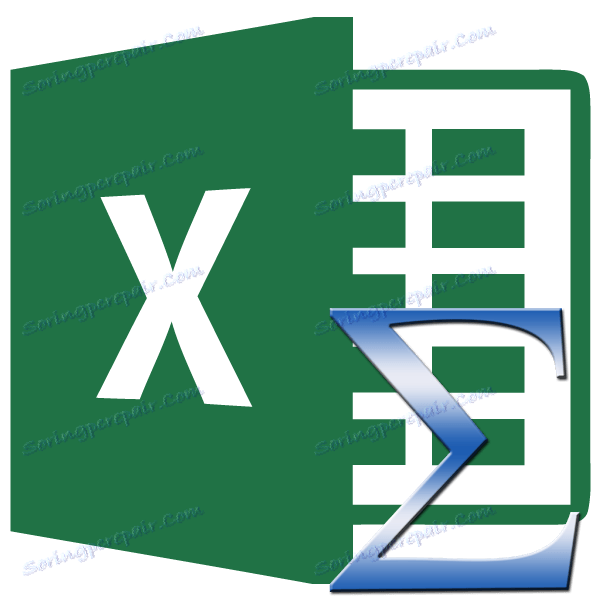Програма Microsoft Excel: підрахунок суми
Під час роботи в програмі Microsoft Excel часто потрібно підбити суму в стовпцях і рядках таблиць, а також просто визначити суму діапазону комірок. Програма надає кілька інструментів для вирішення даного питання. Давайте розберемося, як підсумувати осередки в Excel.
зміст
Автосумма
Найвідоміший і зручний у використанні інструмент для визначення суми даних в осередках в програмі Microsoft Excel - це австосумма.
Для того, щоб підрахувати даними способом суму, натискаємо по крайней незаповненою осередку шпальти чи рядки, і, перебуваючи у вкладці «Головна», тиснемо на кнопку «Автосумма».
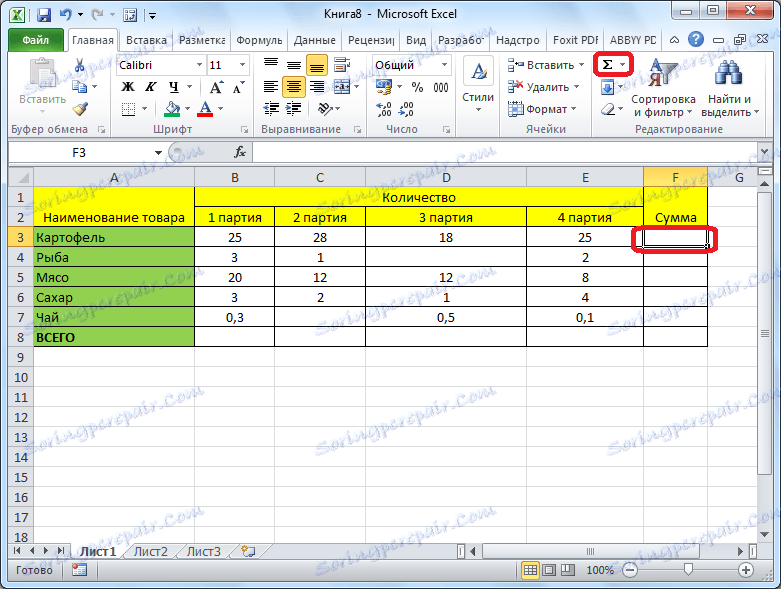
Програма виводить формулу в клітинку.
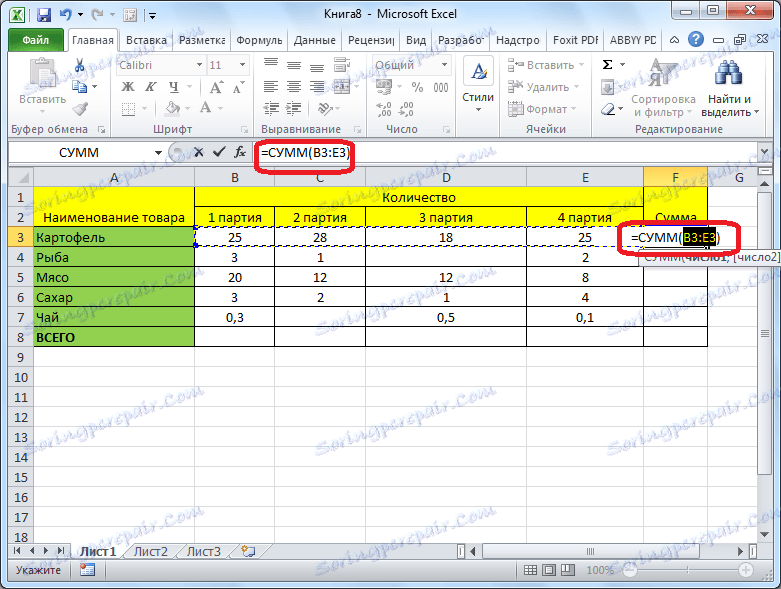
Для того, щоб подивитися результат, потрібно натиснути на кнопку Enter на клавіатурі.
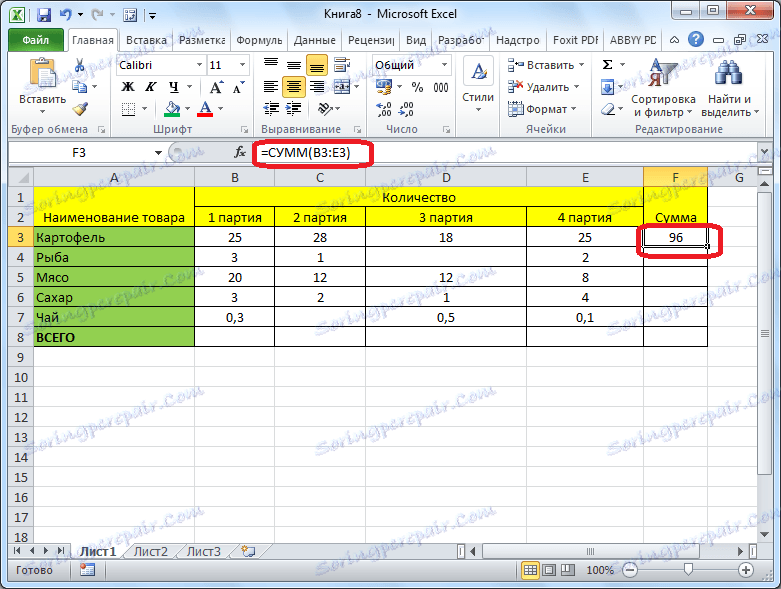
Можна зробити і трохи по-іншому. Якщо ми хочемо скласти осередки не всієї рядки або стовпці, а тільки певного діапазону, то виділяємо цей діапазон. Потім натискаємо по вже знайомій нам кнопці «Автосумма».

Результат відразу ж виводиться на екран.
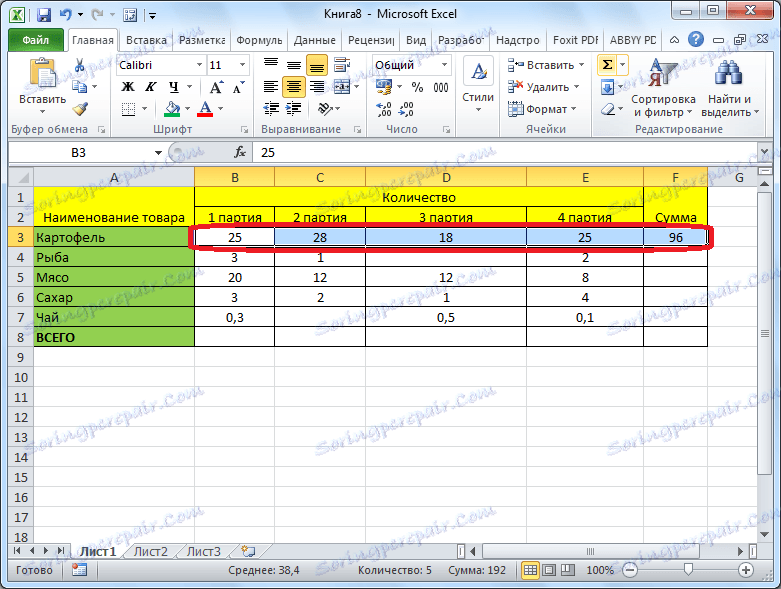
Головний недолік підрахунку за допомогою автосуми полягає в тому, що він дозволяє порахувати послідовний ряд даних знаходиться в одному рядку або в стовпці. А ось масив даних, розташованих в декількох стовпцях і рядках, цим способом підрахувати не можна. Тим більше, з його допомогою можна підрахувати суму декількох віддалених один від одного осередків.
Наприклад, ми виділяємо діапазон комірок, і натискаємо на кнопку «Автосумма».
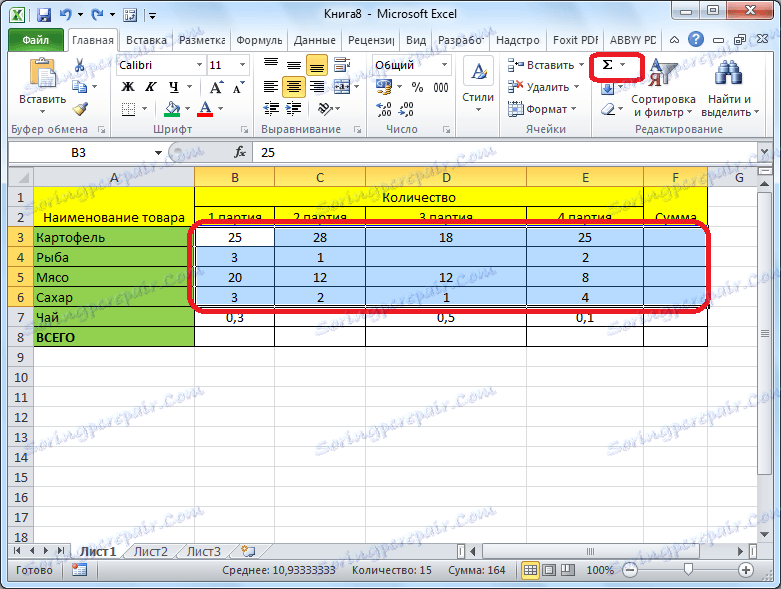
Але на екран виводиться не сума всіх цих осередків, а суми для кожного стовпця або рядка окремо.
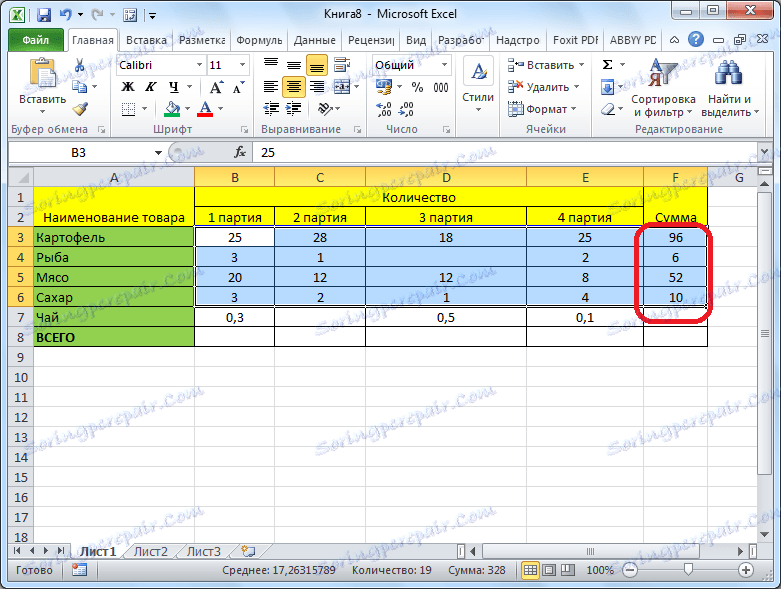
Функція «СУМ»
Для того, щоб переглянути суму цілого масиву, або декількох масивів даних в програмі Microsoft Excel існує функція «СУМ».
Виділяємо осередок, в яку хочемо, щоб виводилася сума. Кількома по кнопці «Вставити функцію», розташованої зліва від рядка формул.
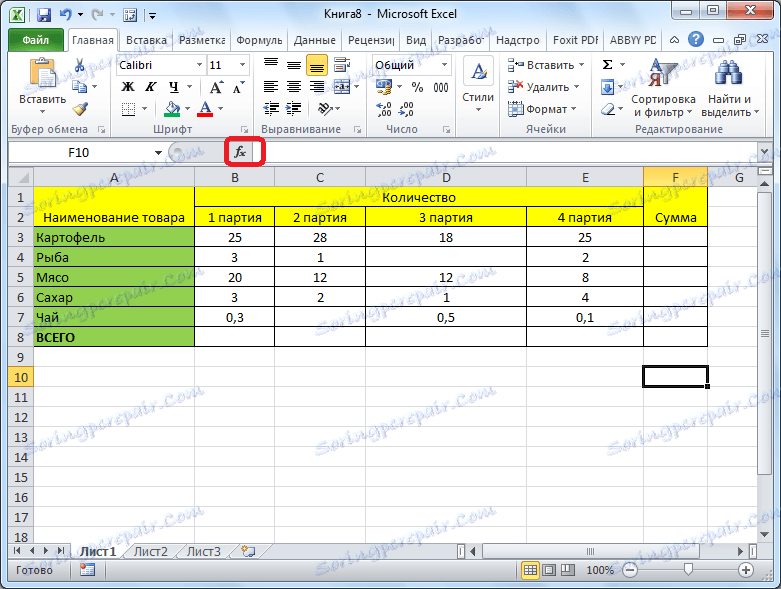
Відкривається вікно Майстра функцій. У списку функцій шукаємо функцію «СУМ». Виділяємо її, і тиснемо на кнопку «OK».
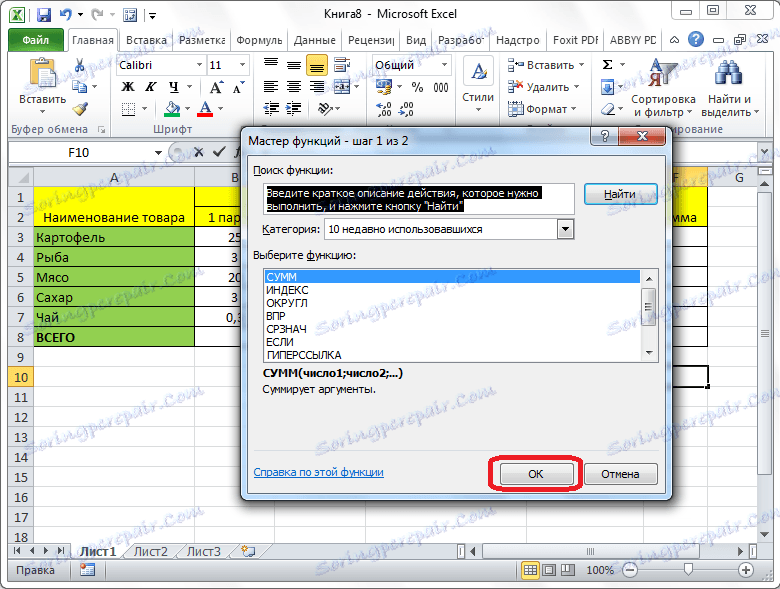
У вікні аргументів функції вводимо координати осередків, суму яких збираємося підрахувати. Звичайно, вручну вводити координати незручно, тому натискаємо на кнопку, яка розташовується праворуч від поля введення даних.
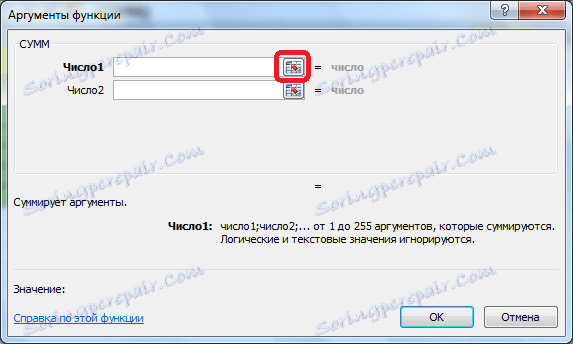
Після цього, вікно аргументів функції згортається, а ми можемо виділити ті осередки, або масиви осередків, суму значень яких хочемо підрахувати. Після того, як масив виділено, і його адреса з'явився в спеціальному полі, тиснемо на кнопку праворуч від цього поля.
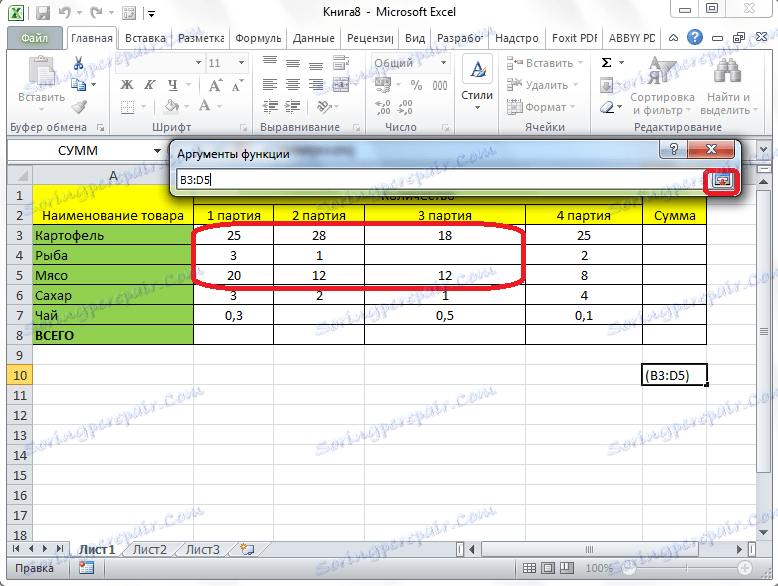
Ми знову повертаємося у вікно аргументів функції. Якщо потрібно додати ще один масив даних в загальну суму, то повторюємо ті ж дії, про які говорилося вище, але тільки в поле з параметром «Число 2». При необхідності, подібним чином можна вводити адреси практично необмеженої кількості масивів. Після того, як всі аргументи функції занесені, тиснемо на кнопку «OK».
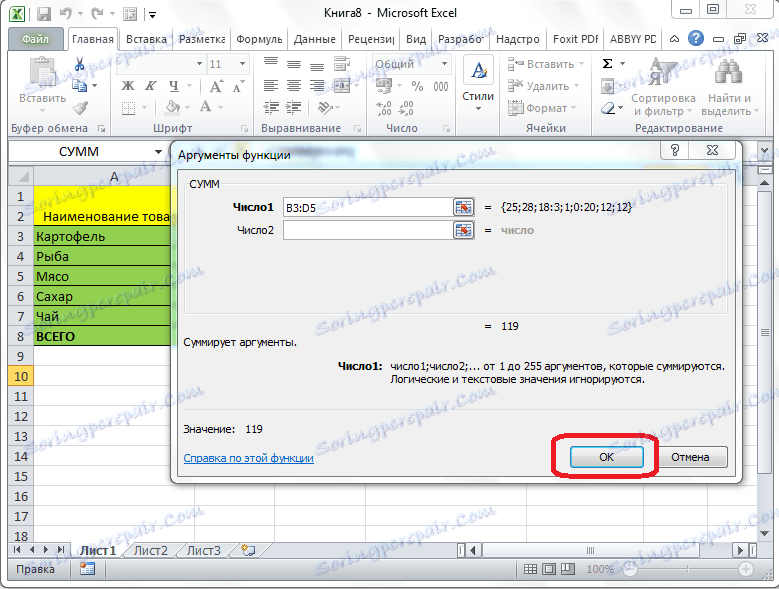
Після цього, в осередку, в яку ми встановили висновок результатів, відобразитися загальна сума даних всіх зазначених осередків.
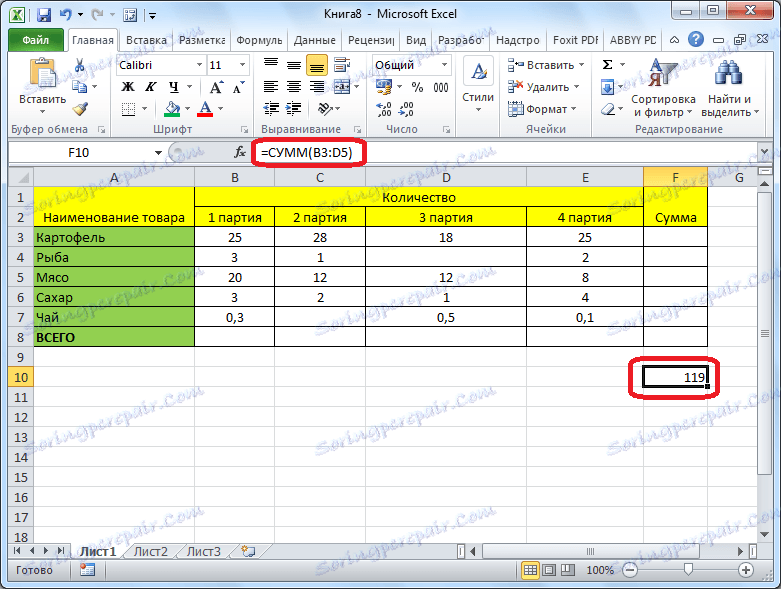
Використання формули
Суму даних в осередках в програмі Microsoft Excel можна підрахувати також з використанням простої формули складання. Для цього, виділяємо клітинку, в якій повинна перебувати сума, і ставимо в ній знак «=». Після цього, по черзі натискаємо по кожному осередку, з тих, суму значень яких вам потрібно порахувати. Після того, як адресу комірки доданий в рядок формул, вводимо знак «+» з клавіатури, і так після введення координат кожного осередку.
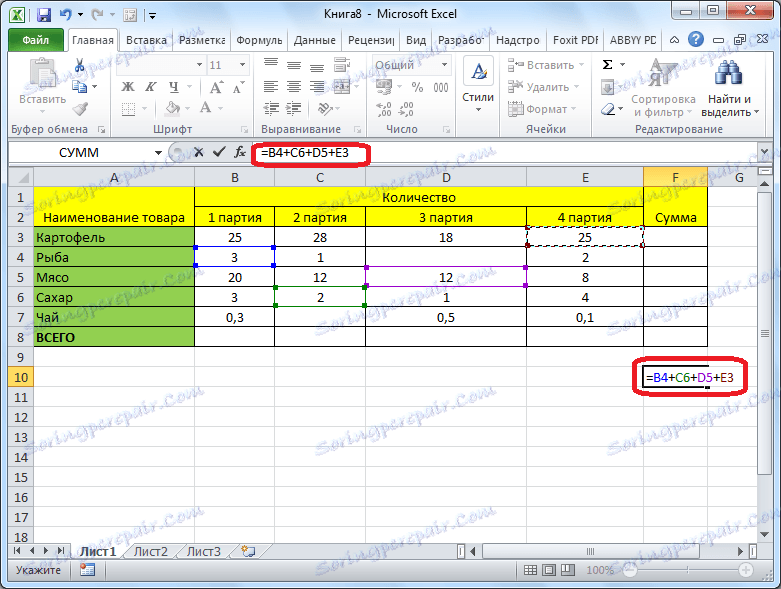
Коли адреси всіх осередків введені, тиснемо кнопку Enter на клавіатурі. Після цього, в зазначеній комірці виводиться загальна сума введених даних.
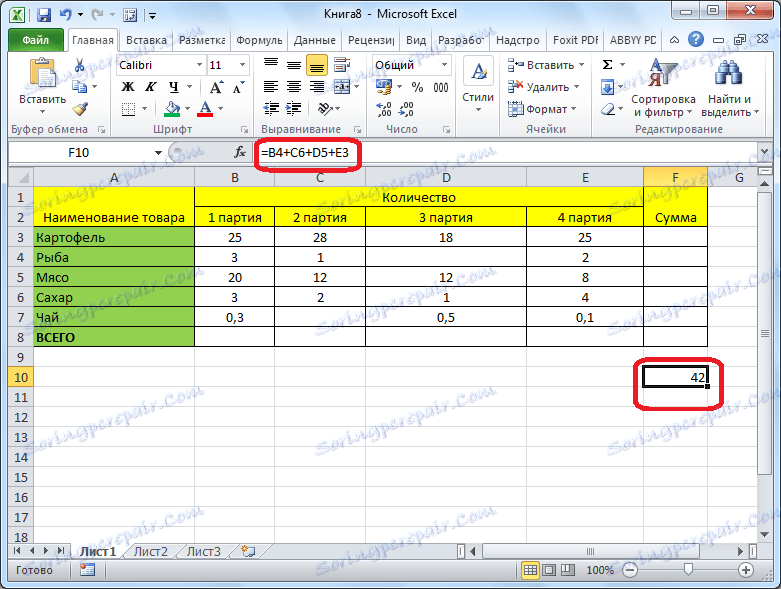
Головний недолік цього способу полягає в тому, що адреса кожного осередку доводиться вводити окремо, і не можна виділити відразу цілий діапазон комірок.
Перегляд суми в додатку Microsoft Excel
Також, в програмі Microsoft Excel є можливість переглянути суму виділених осередків без виведення цієї суми в окрему клітинку. Єдина умова полягає в тому, що всі осередки, суму яких слід підрахувати, повинні перебувати поруч, в єдиному масиві.
Просто виділяємо діапазон комірок, суму даних яких потрібно дізнатися, і дивимося результат в рядку стану програми Microsoft Excel.

Як бачимо, існує кілька способів підсумовування даних в програмі Microsoft Excel. Кожен з цих способів має свій рівень складності і гнучкості. Як правило, чим простіше варіант, тим він менш гнучкий. Наприклад, при визначенні суми за допомогою автосуми, можна оперувати тільки даними збудованими в ряд. Тому, в кожній конкретній ситуації сам користувач повинен вирішити, який саме спосіб більше підійде.