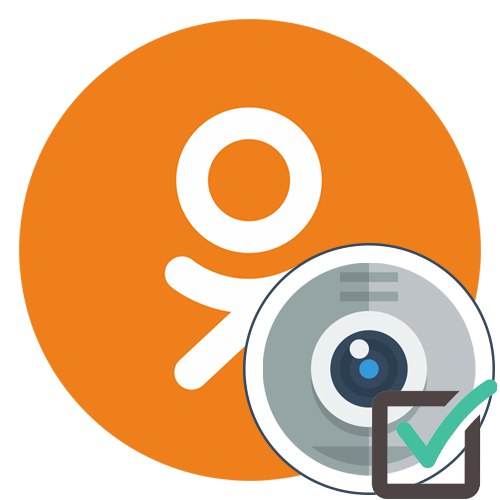
Під час використання Однокласників практично будь-якому користувачеві може знадобиться надати доступ до наявної камері, щоб швидко зробити знімок, почати трансляцію або зв'язатися з іншим учасником соціальної мережі. За замовчуванням доступ не буде дозволений, оскільки це суперечить правилам конфіденційності, що і викликає потреба вручну впоратися з поставленим завданням. Методи установки дозволів змінюються в залежності від типу використовуваного девайса, тому пропонуємо розібратися з даною темою більш детально.
Повна версія сайту
За традицією почнемо з розгляду повної версії сайту, з якої взаємодіють практично всі власники комп'ютерів і ноутбуків. Тут є два доступних методу, які дозволяють видати дозвіл веб-камері для здійснення дзвінка або запуску трансляції. Ми радимо спочатку ознайомитися з усіма представленими посібниками, щоб в результаті вибрати відповідне і швидко виставити необхідну конфігурацію конфіденційності.
Спосіб 1: Спливне попередження
Налаштуваннями більшості браузерів закладено, що при спробі задіяти камеру на екрані автоматично з'являється повідомлення, в якому можна вибрати, надати доступ або заборонити його. Давайте розберемо цей варіант на прикладі здійснення дзвінка до іншого користувача.
- Для початку відкрийте список друзів зручним для вас чином, наприклад, через верхню панель сайту.
- Знайдіть цікаву для облікового запису і натисніть на кнопку «Зателефонувати», Яка знаходиться під головним фото.
- З'явиться вікно виклику, і слідом за ним вгорі відобразиться запит про дозволи. Як видно, Однокласники відразу ж запитують доступ до камери і мікрофону, оскільки для дзвінка потрібні два цих пристрої. натисніть по «Дозволити», Щоб активувати обладнання.
- Після цього дзвінок буде продовжено. Якщо ви спочатку не хотіли включати мікрофон, просто натисніть відповідну кнопку для його відключення.
- У разі, коли спливаюче повідомлення не відображається автоматично, зверніть увагу на адресний рядок браузера. Якщо ви знайдете там кнопку дозволу для сайтів, клацніть по ній, щоб відобразити настройки.
- перемістіть повзунок «Використовувати камеру» в стан "On" і знову переходите до дзвінка або виконання інших дій.
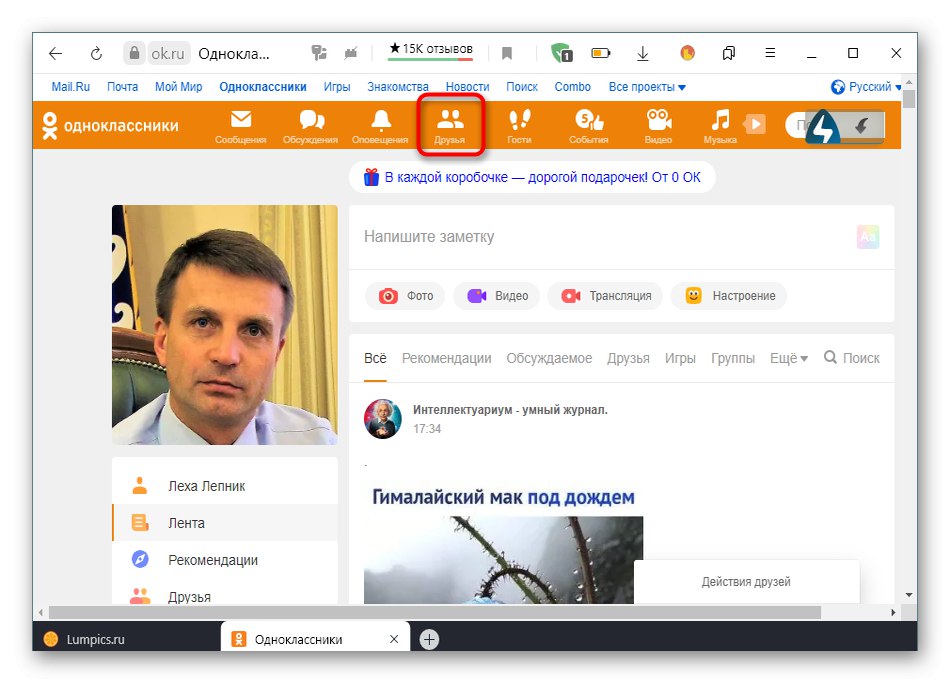
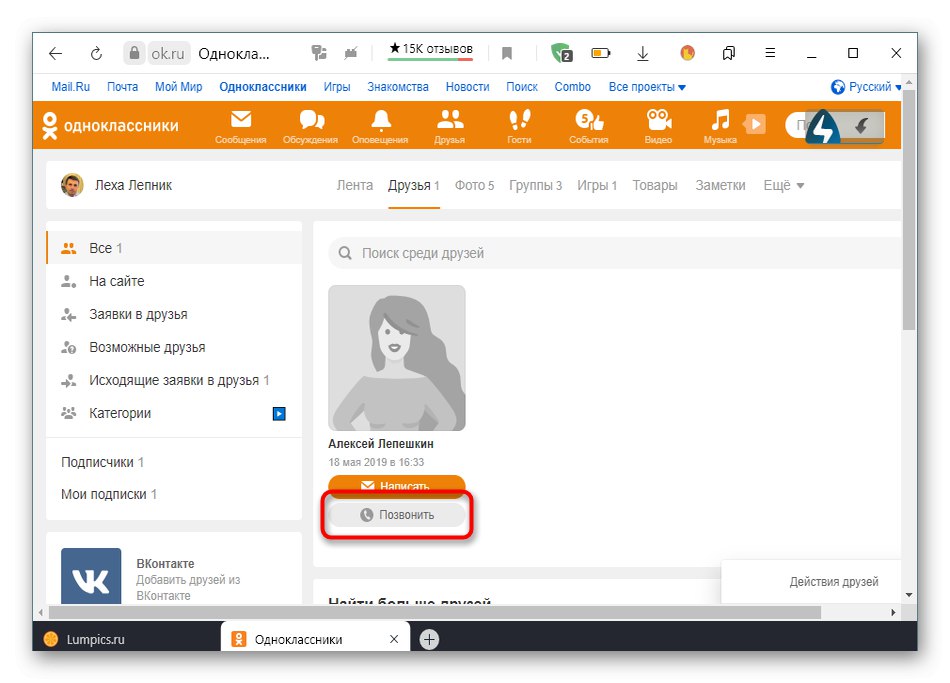
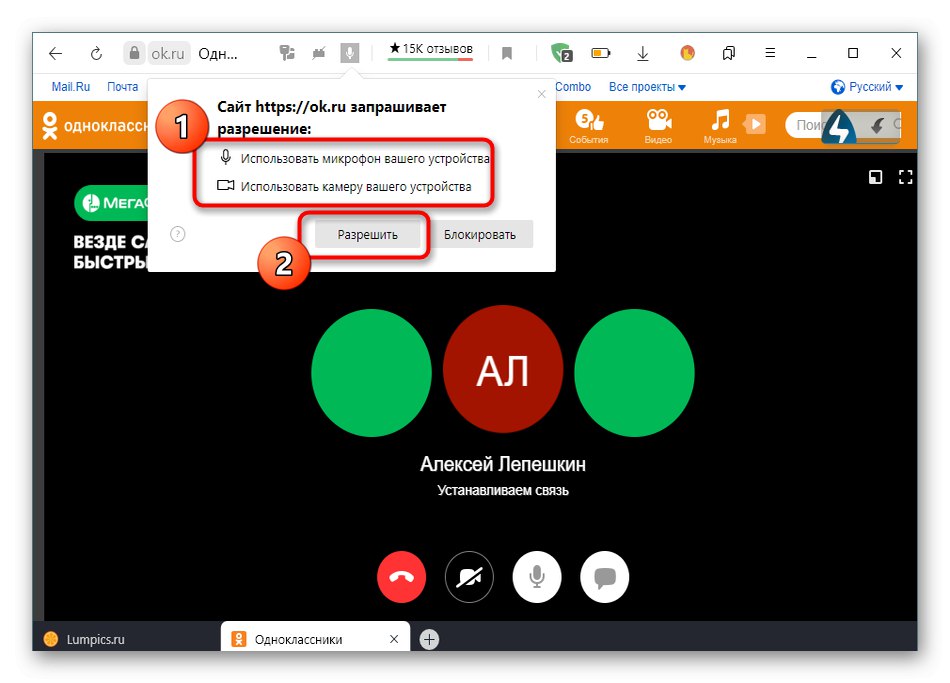
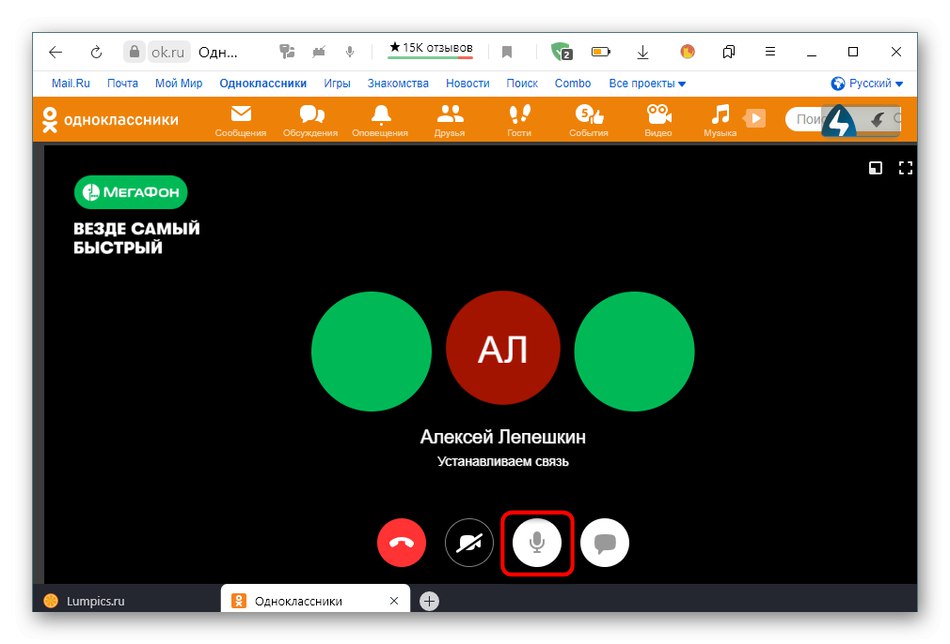
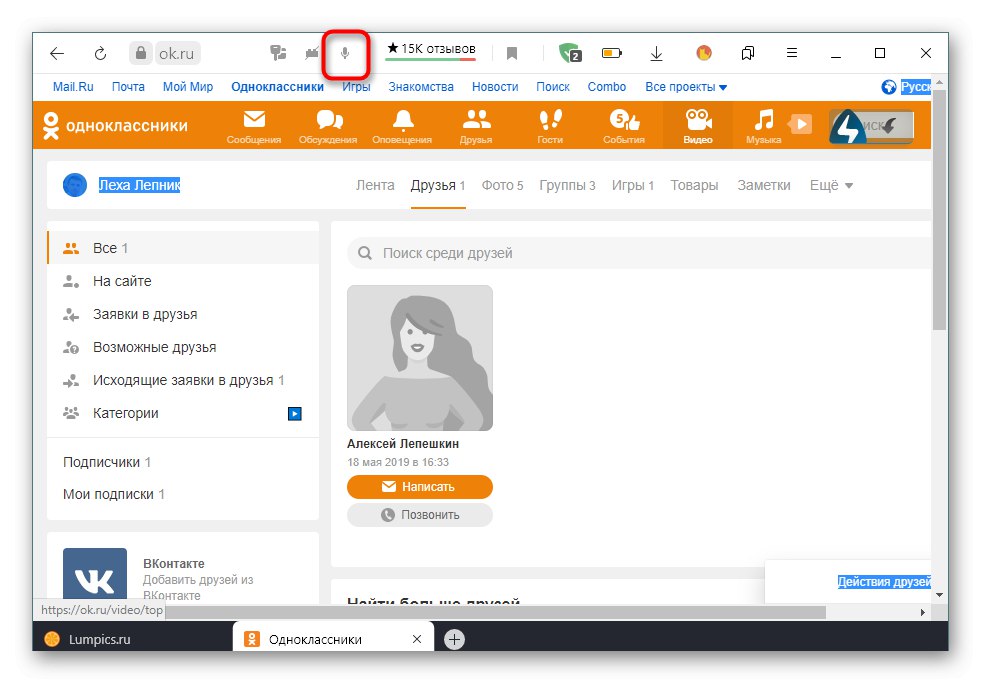
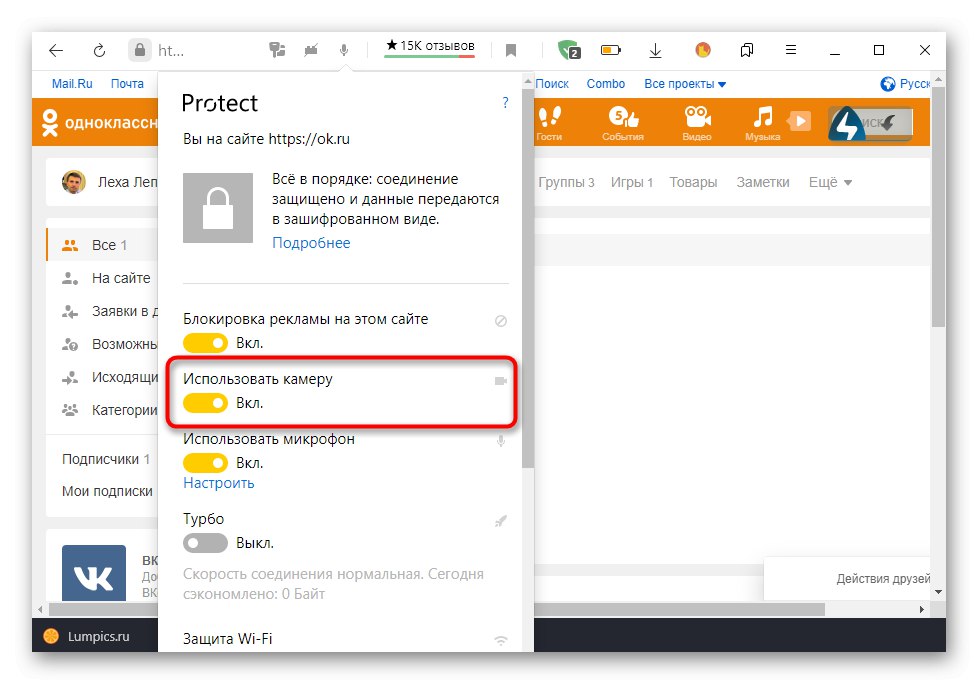
Вибрані тільки що параметри будуть автоматично збережені, тому ви можете не турбуватися про те, що кожен раз при спробі задіяти камеру доведеться здійснювати описані раніше дії. Тепер доступ буде надано завжди або до тих пір, поки ви самостійно не забороните його через настройки.
Спосіб 2: Налаштування браузера
Даний варіант підійде всім тим користувачам, у кого з якихось причин не з'явилося розглянуте вище повідомлення. У такій ситуації доведеться встановлювати дозволу для сайтів автоматично, перейшовши для цього в меню з загальними параметрами використовуваного веб-браузера. Ми розберемо цей спосіб на прикладі яндекс.браузер, А вам залишається лише враховувати особливості реалізації інтерфейсу обраної програми.
- Відкрийте меню браузера, натиснувши на кнопку у вигляді трьох горизонтальних смуг, а потім через меню переміститеся в «Налаштування».
- Тут вам потрібен розділ «Сайти».
- Опустіться нижче по вкладці, де знайдете напис «Розширені настройки сайтів» і клікніть по ній.
- У блоці «Доступ до камери» переконайтеся, що встановлено значення «Дозволено» йди «Запитувати дозвіл». Додатково ви можете вибрати цільове пристрій і налаштувати доступ для конкретних веб-ресурсів, перейшовши в розділ «Налаштування сайтів».
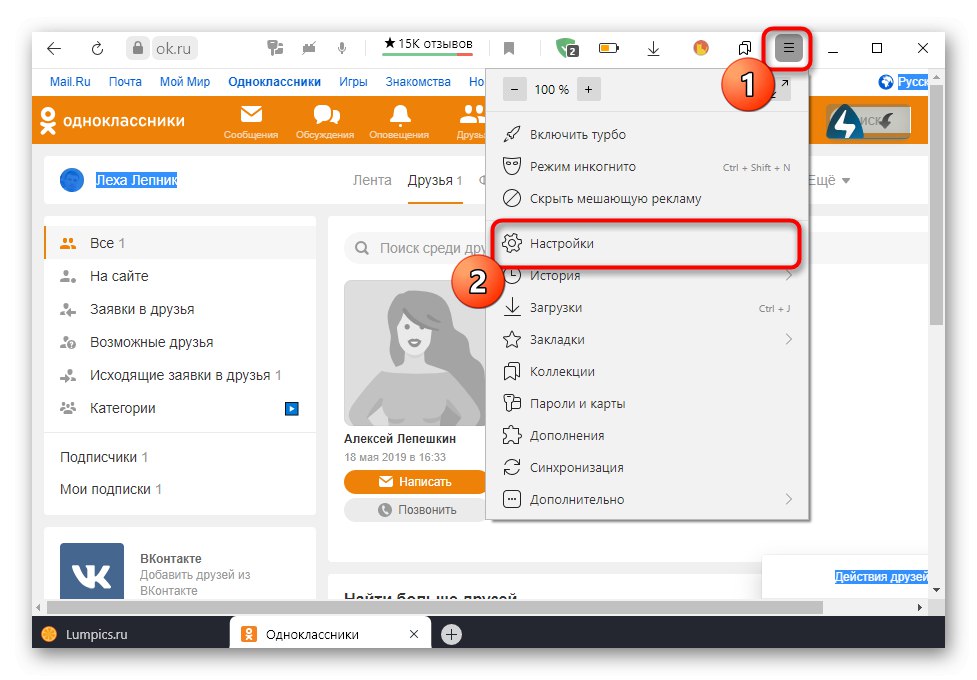
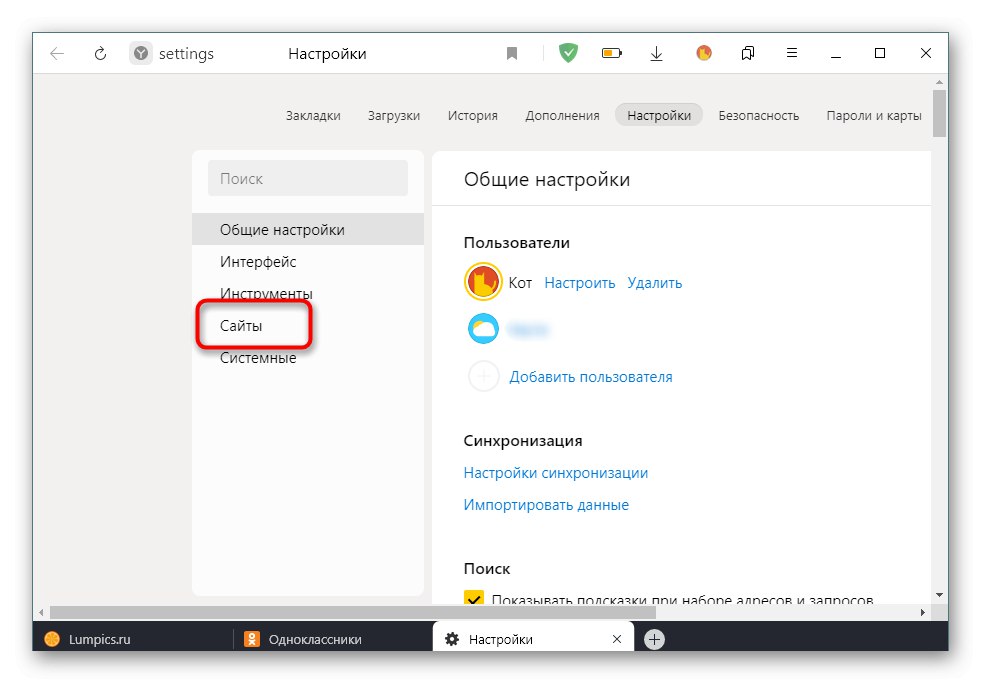
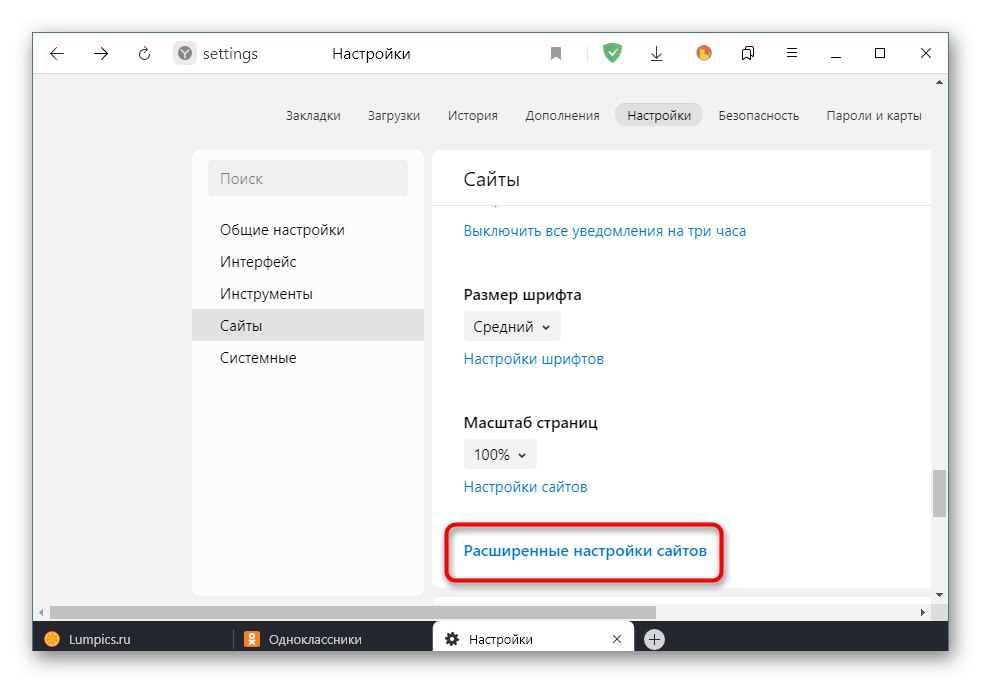
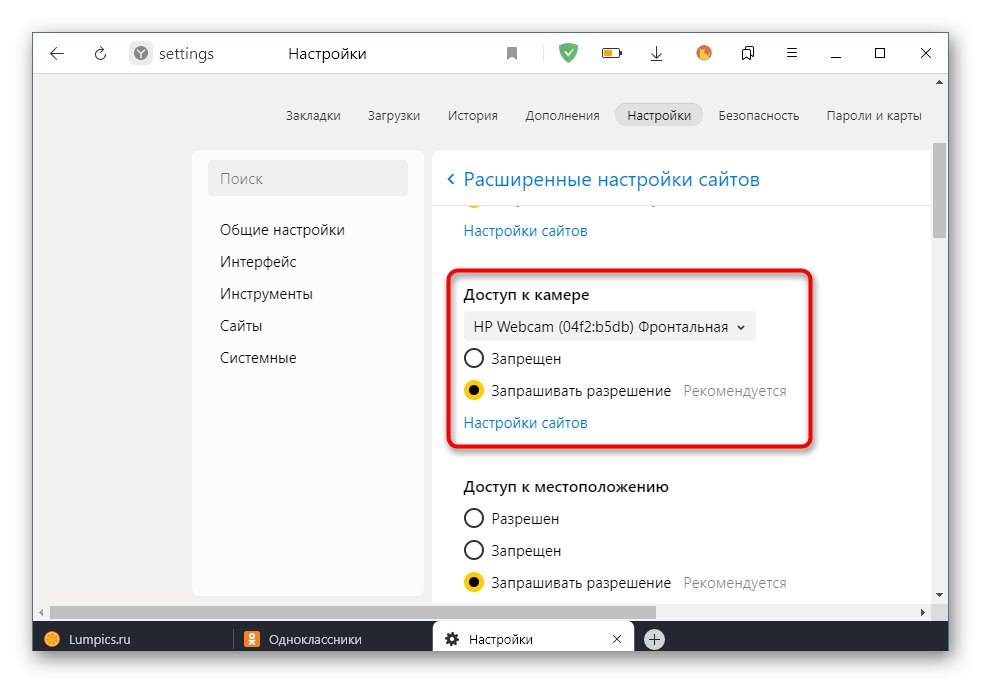
Після внесення всіх змін ви можете повернутися до особистій сторінці в Однокласниках, щоб перевірити, чи функціонує тепер веб-камера. Якщо отримати зображення так і не вдалося, ми радимо прочитати керівництво по перевірці працездатності пристрою, перейшовши за наступним посиланням.
Докладніше: Чому не працює веб-камера на ноутбуці
Мобільний додаток
Далі ми хочемо торкнутися теми управління мобільним додатком, адже власникам смартфонів теж доведеться надавати дозвіл для відео і фото, щоб запустити трансляцію або зв'язатися з одним. В цьому випадку впоратися з поставленим завданням так само можна двома різними методами.
Спосіб 1: Спливне попередження
При дзвінка або спробі запуску трансляції в мобільному додатку Однокласники теж виводиться повідомлення про встановлення дозволу для камери приблизно за таким же прикладом, як це було розглянуто в повній версії сайту. Тут від користувача потрібно тільки вибрати правильний варіант відповіді, щоб надати доступ. Здійснюється це таким чином:
- Давайте зробимо дзвінок для прикладу. Для цього відкрийте меню програми.
- Оберіть категорію «Друзі».
- Пошукайте потрібний обліковий запис і натисніть по значку телефонної трубки, щоб запустити виклик.
- При появі питання «Дозволити додатком« ОК »знімати фото і відео?» виберіть варіант «Дозволити».
- Решта дозволу встановлюються за власним бажанням. Це стосується журналу викликів і доступу до мікрофону.
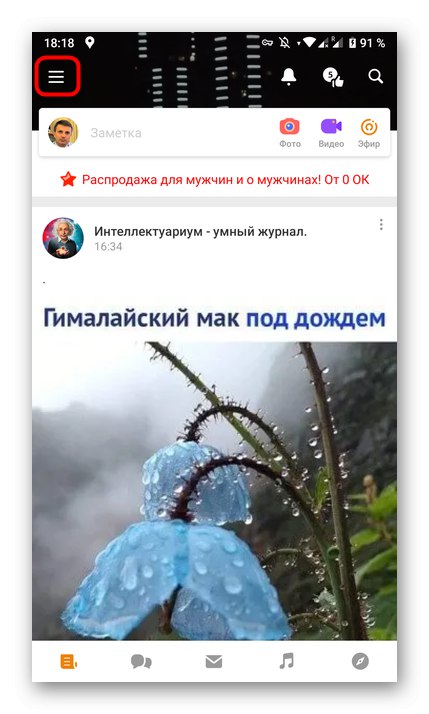
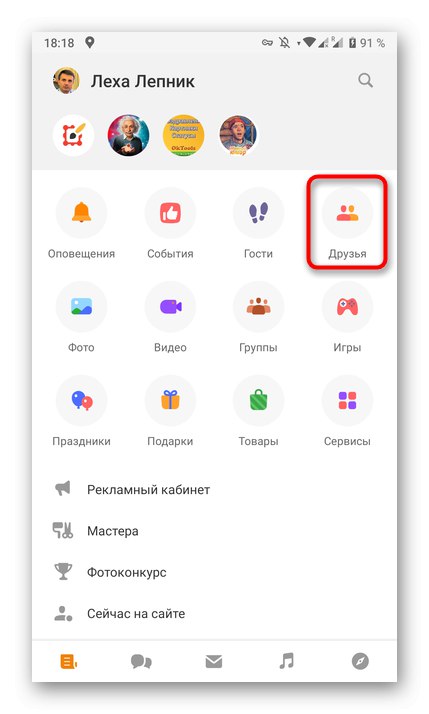
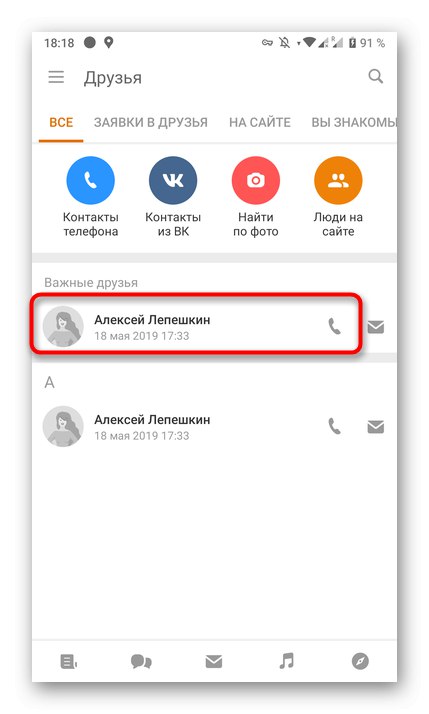
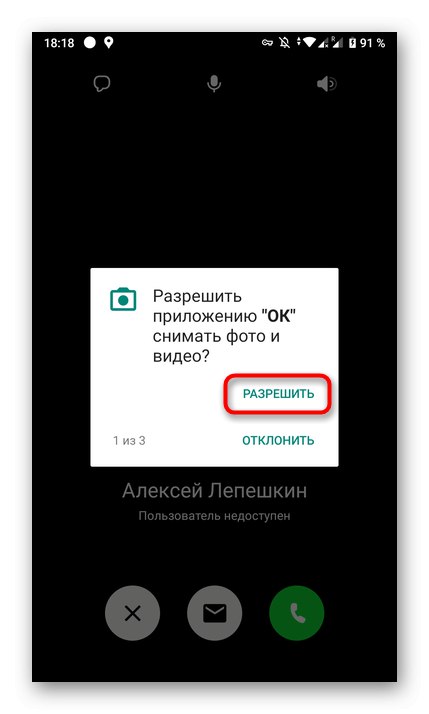
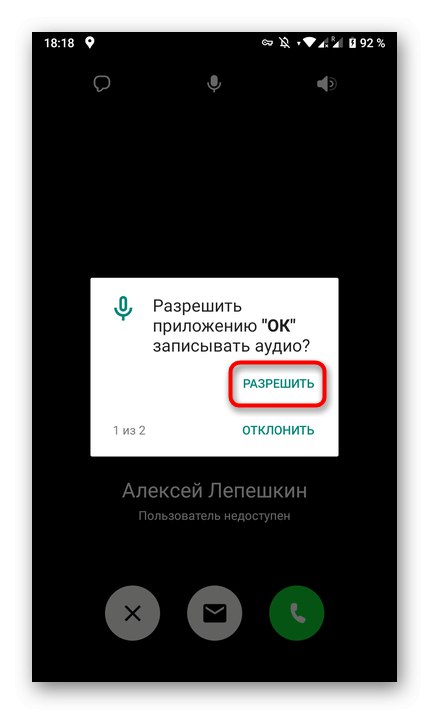
Повідомлення з дозволами автоматично пропадають після вибору необхідного відповіді. Тепер ви можете сміливо приступити до розмови або проведення прямої трансляції. Якщо ж повідомлення не з'явилися і доступу до камери немає, переходьте до наступного методу.
Спосіб 2: Установки програми
Мобільна операційна система автоматично встановлює дозволу для певних програм, дозволяючи або забороняючи їм задіяти певні пристрої або отримувати доступ до призначених для користувача тек. До Однокласників це теж відноситься, тому через параметри самого додатка можна надати доступ до відео, що відбувається так:
- Розгорніть панель повідомлень і перейдіть в «Налаштування», Клікнувши по відповідному значку.
- У вікні вас цікавить розділ «Програми та повідомлення» або просто «Додатки».
- Пошукайте серед всього списку «ОК» і виберіть дану програму.
- Перейдіть до категорії «Дозволи».
- Переконайтеся в тому, що доступ до відео і фото надано. При необхідності ви можете активувати і будь-які інші пристрої, наприклад, мікрофон.
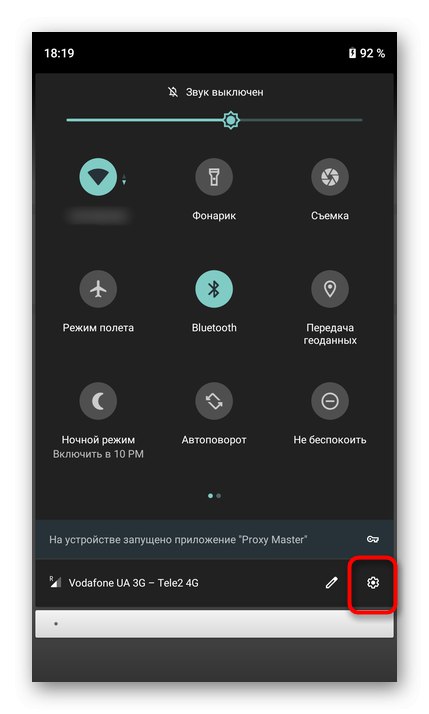
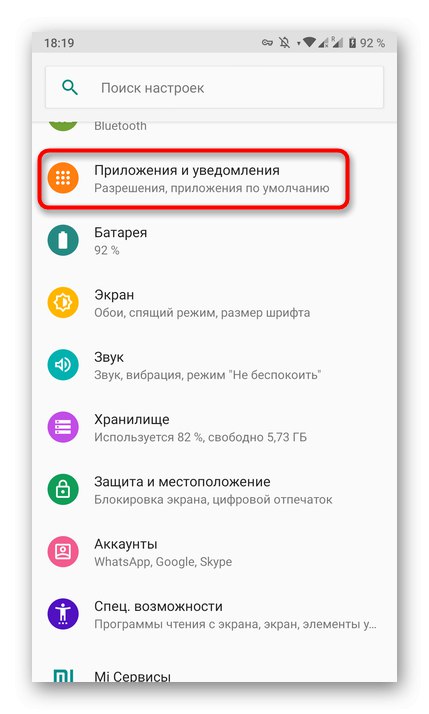
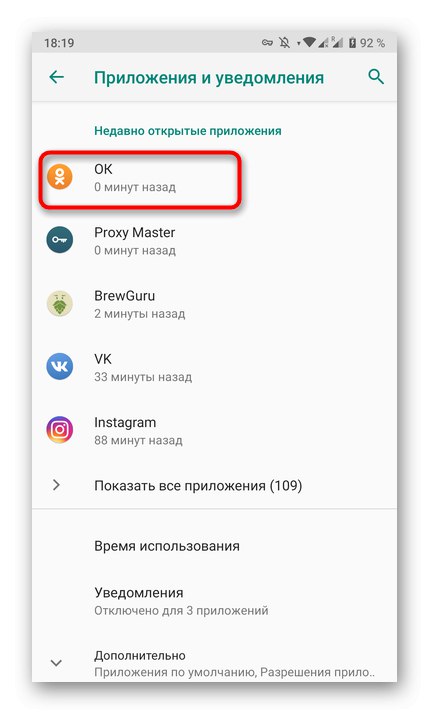
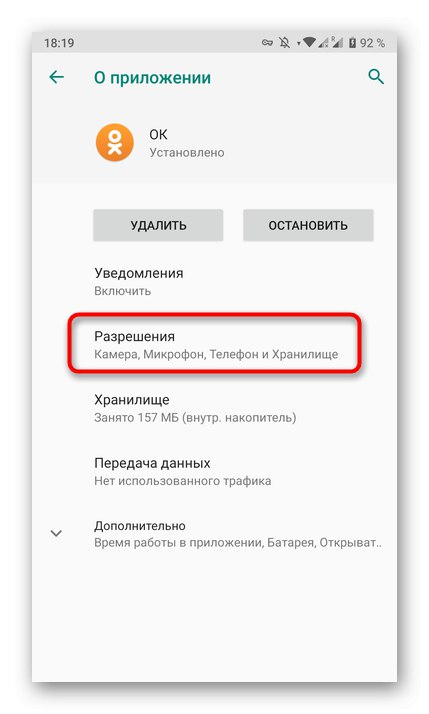
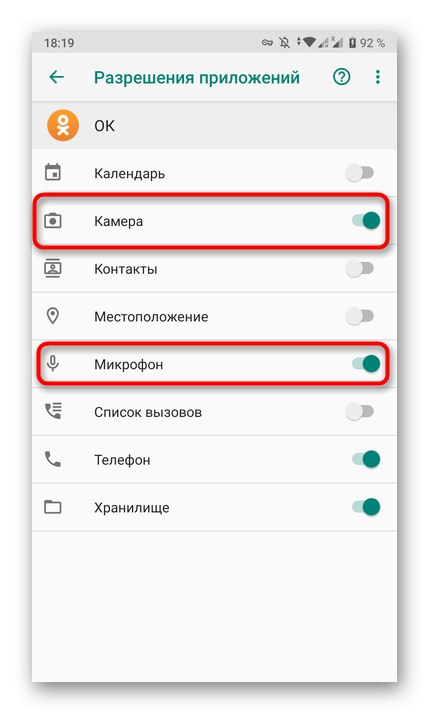
Після здійснення описаних вище дій не повинно виникнути ніяких проблем з передачею зображення, тому всі дзвінки та трансляції будуть функціонувати справно.