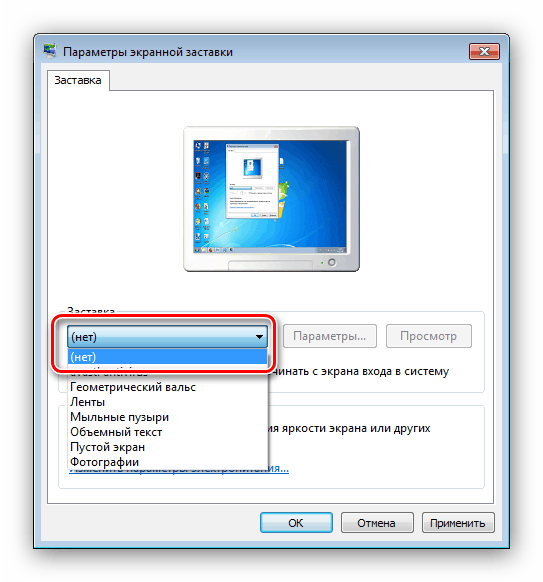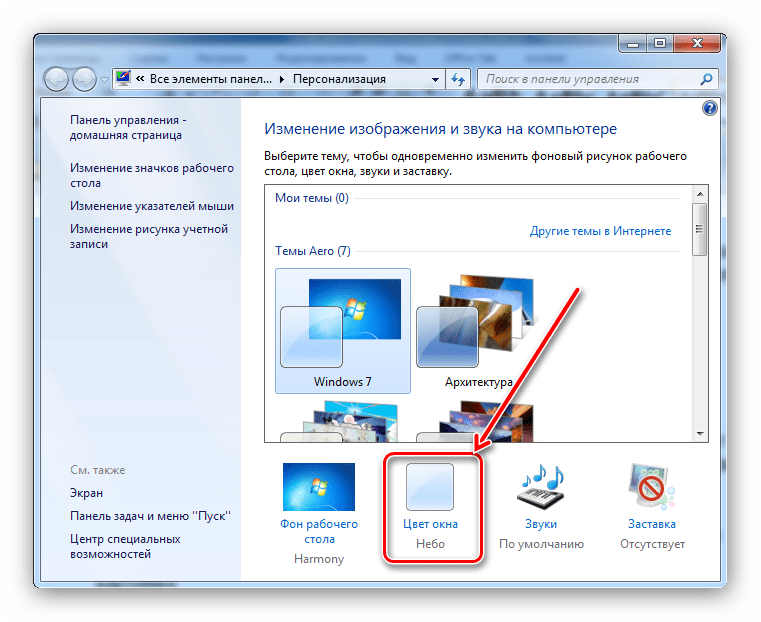Налаштування екрану монітора комп'ютера в Windows 7
Графічний інтерфейс являє собою основний елемент управління Windows 7 і її можливостями. Для комфортної роботи екран монітора слід налаштувати під себе, про що ми вам і хочемо розповісти далі.
зміст
Налаштовуємо екран Віндовс 7
Параметри персоналізації відображення інформації на екрані включають в себе безліч опцій від установки фонового зображення до зміни розмірів шрифтів. З останнього і почнемо.
Етап 1: Налаштування дозволу екрану
Найважливішим графічним параметром дисплея є його дозвіл, причому не тільки реальне співвідношення висоти і ширини, скільки програмний варіант відображення, настроюється як через параметри відеокарти, так і засобами самої ОС. Більш докладно про дозвіл, а також методах його зміни написано в окремому матеріалі. 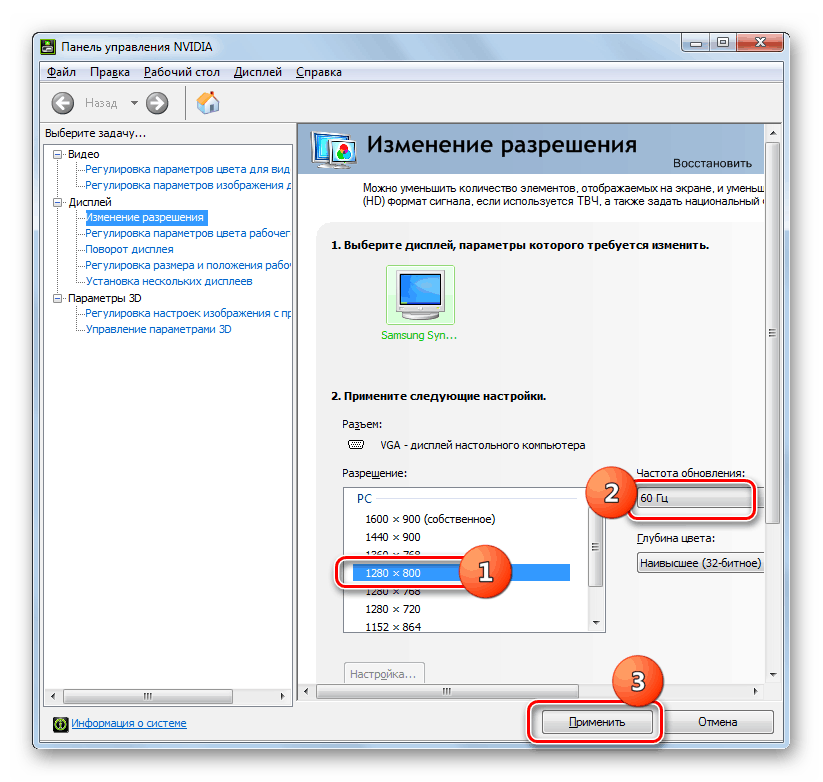
урок: Міняємо дозвіл на Віндовс 7
Етап 2: Налаштування відображення шрифтів
Дозвіл сучасних моніторів досягає значень 4K, що багато більше, ніж 10 років тому, коли Windows 7 тільки вийшла на ринок. За замовчуванням зі зміною дозволу змінюється і шрифт, нерідко перетворюючись на дрібне нечитабельне щось. На щастя, можливостями системи передбачена розширена конфігурація його відображення - всі способи зміни розмірів і типів шрифтів наведені в керівництві по посиланню нижче. 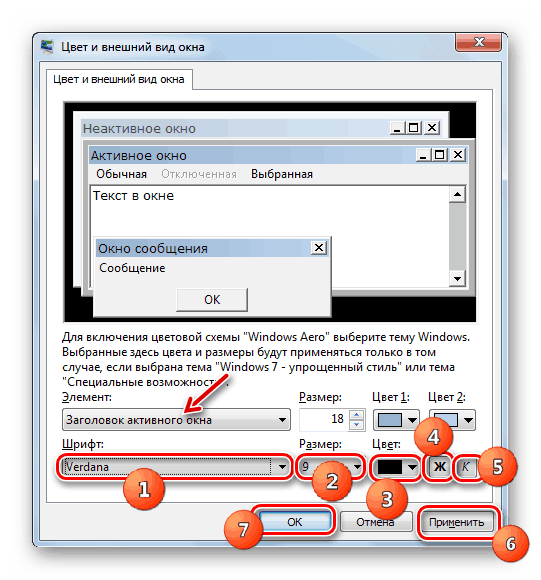
Детальніше: Зміна шрифту на Windows 7
Етап 3: Налаштування заставки
Заставка, яку частіше називають терміном «скрінсейвер», являє собою анімоване зображення, що з'являється на комп'ютері в режимі очікування. В епоху ЖК і світлодіодних моніторів призначення цієї можливості чисто косметичний; деякі взагалі рекомендують її відключати заради економії енергії. Вибрати свою заставку або взагалі вимкнути її можна наступним чином:
- Натисніть ПКМ по порожньому простору на «Робочому столі» і виберіть пункт «Персоналізація».
- Скористайтеся розділом «Заставка».
- Всі наявні за замовчуванням скрінсейвери (6 штук) розташовані в випадаючому списку «Заставка». Для її відключення потрібно вибрати варіант «(немає)».
![Варіанти заставок для настройки екрану Windows 7]()
При бажанні можна знайти в інтернеті безліч інших. Для тонкої настройки показу цього елементу слід скористатися кнопкою «Параметри». Зверніть увагу, що ця можливість доступна не для всіх варіантів.
- Для підтвердження вибору заставки натисніть кнопки «Застосувати» і «ОК».
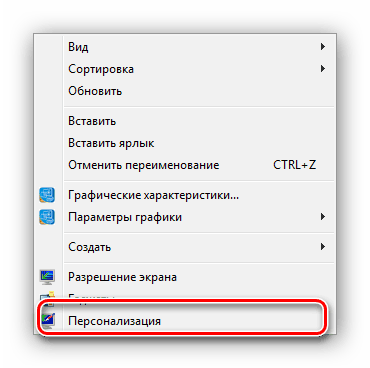
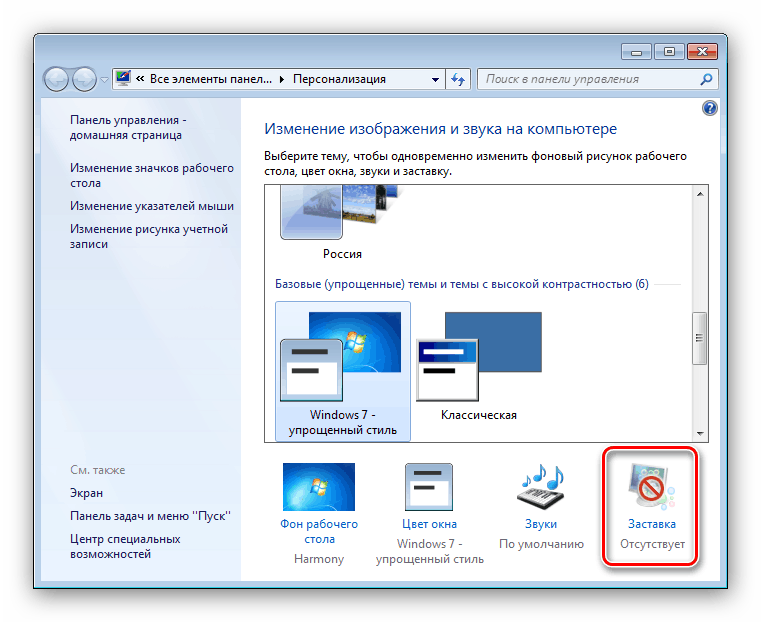
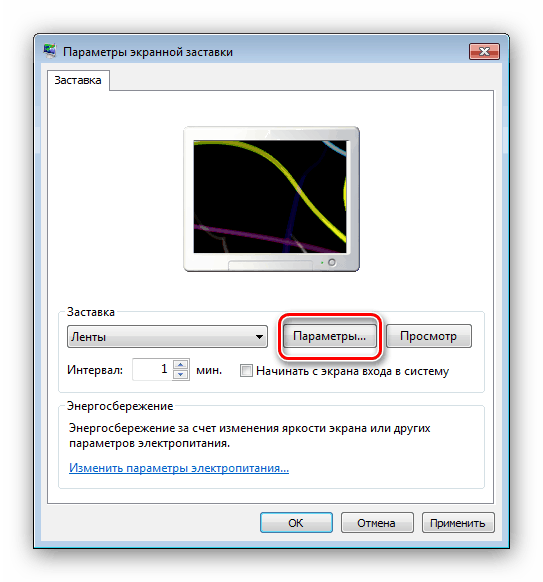
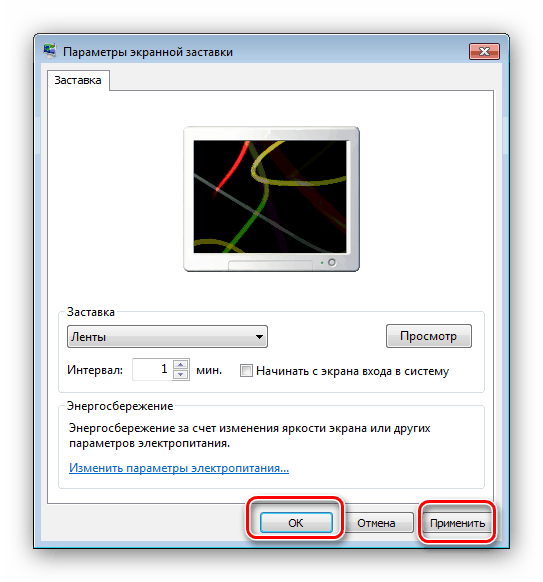
Через заданий період часу простою скрінсейвер запуститься автоматично.
Етап 4: Зміна колірної схеми вікон
Можливості Віндовс 7 дозволяють налаштувати також і фонові зображення відкритих вікон, зокрема папок. Для тих Aero відбувається це за таким алгоритмом:
- Розкрийте меню "Персоналізація" (перший крок Етапу 3).
- Перейдіть в розділ «Колір вікна».
![Відкрити колірні схеми вікон для настройки екрану Windows 7]()
Можна вибрати одну з 16 попередньо колірних схем або ж тонко налаштувати колір за допомогою шкали у спливаючому меню настройки кольорів. - Потім клікніть по посиланню «Додаткові настройки оформлення». Тут зовнішній вигляд вікон можна детально налаштувати, однак слід мати на увазі, що введена в цьому віконці конфігурація працює тільки на темах «Спрощений стиль» і «Спеціальні можливості». Крім того, якщо активна одна із зазначених схем оформлення, опція «Колір вікна» викликає тільки інтерфейс додаткових налаштувань.
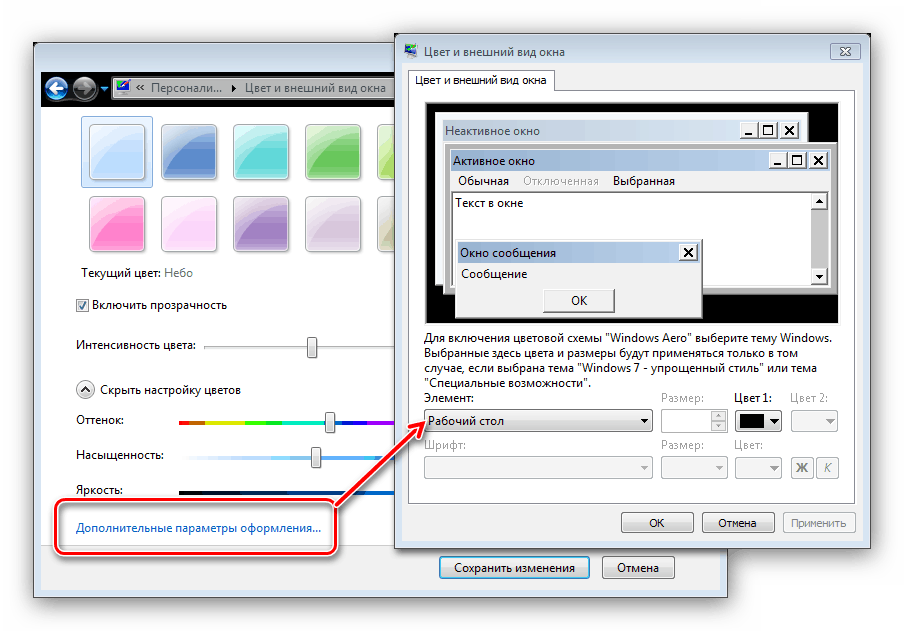
Застосуйте введені параметри. Крім того, для закріплення результату рекомендується перезавантажити комп'ютер.
Етап 5: Зміна фону «Робочого столу»
Багатьох користувачів влаштовує колірна схема Windows 7, встановлена за замовчуванням, але ось фонове зображення «Робочого столу» бажають замінити. Немає нічого простіше - до ваших послуг як сторонні рішення, так і системні засоби, інструкції до яких можете знайти в наступному детальному керівництві. 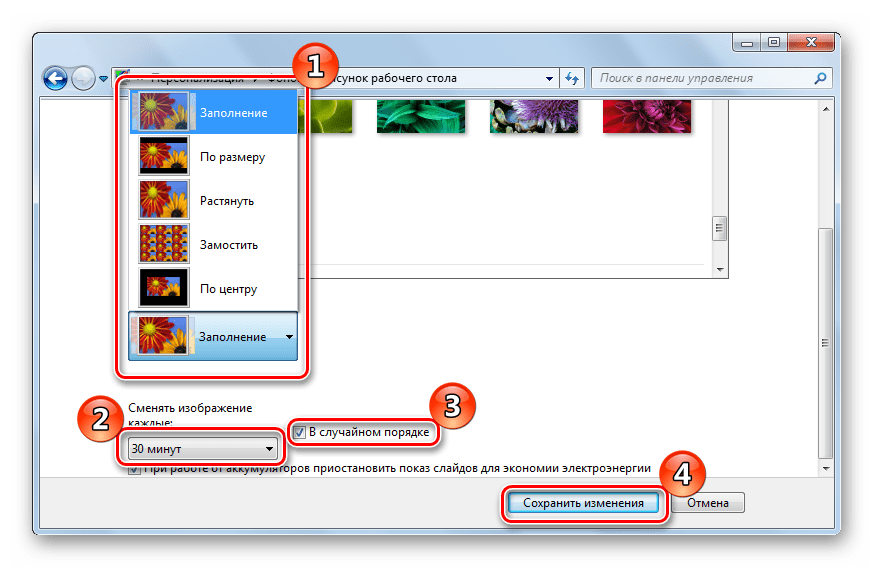
урок: Як поміняти фон «Робочого столу» в Windows 7
Етап 6: Зміна теми
Одним з нововведень Windows Vista, яке перекочувало і в сьому версію редмондской ОС - тематичні набори фонових зображень, скрінсейвер, іконок папок, системних звуків і інше. Ці набори, по-простому звані темами, дозволяють одним кліком повністю перетворити зовнішній вигляд операційної системи. На нашому сайті є докладна інструкція по зміні теми на Віндовс 7 - ознайомтеся з нею. 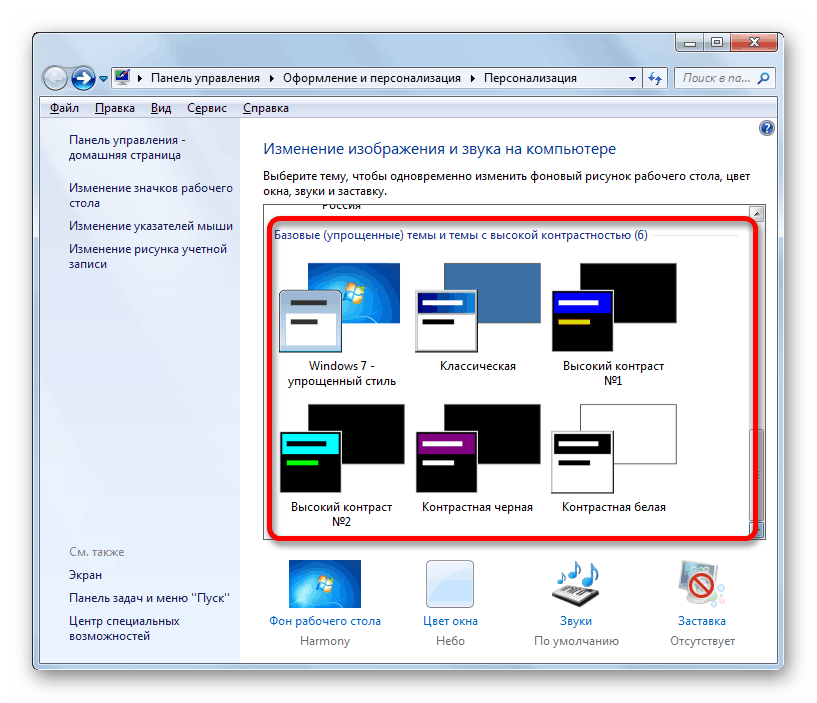
Детальніше: Як змінити тему Windows 7
Наявні за замовчуванням теми можуть не влаштувати користувача, тому розробники додали в систему можливість встановлювати сторонні рішення, яких існує безліч. Детально про встановлення сторонніх тим можна дізнатися з окремого матеріалу. 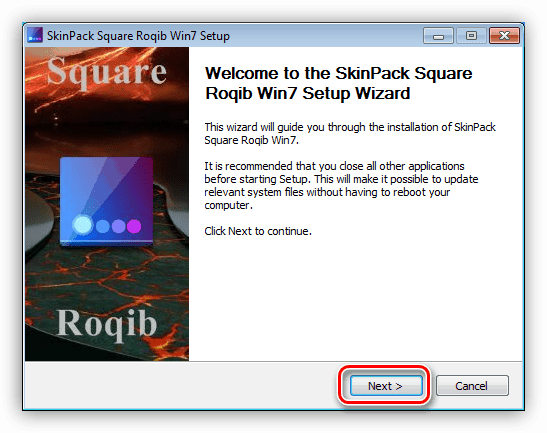
урок: Установка тим в Windows 7
висновок
Ми познайомилися з етапами настройки екрану монітора Windows 7. Як бачимо, функціональність цієї ОС надає широкі можливості персоналізації для будь-якої категорії користувачів. Додатково рекомендуємо до ознайомлення статті, які можуть виявитися для вас корисними.
Читайте також:
Програми для калібрування монітора
Виправляємо розтягнутий екран на Windows 7
Як змінити екран вітання в Windows 7
Зміна яскравості екрану на Windows 7