Додавання субтитрів до відео на YouTube
Часто відеоролики на Ютубі мають голосовий супровід російською чи іншими мовами. Але іноді людина на відео може говорити дуже швидко або не зовсім зрозуміло, і певний сенс втрачається. Саме для цього на YouTube існує функція включення субтитрів, а також їх додавання на свої відеозаписи.
зміст
Додавання субтитрів до свого відео на YouTube
Ютуб пропонує своїм користувачам включення автоматично створених субтитрів до відеороликів, а також можливість в ручному режимі додати текстові блоки. У статті буде розглянуто найпростіші способи додавання текстових титрів в свої відеозаписи, а також їх редагування.
Читайте також:
Включення субтитрів в YouTube
Додавання субтитрів до чужого відео на YouTube
Спосіб 1: Автоматичні субтитри YouTube
Платформа Ютуб може автоматично розпізнавати мову, який використовується в відео і переводити це в субтитри. Підтримуються близько 10 мов, в тому числі і російська.
Детальніше: Налаштування субтитрів в YouTube
Включення цієї функції відбувається наступним чином:
- Зайдіть на сайт YouTube і перейдіть в «Творчу студію», натиснувши на свій аватар, а потім на відповідну кнопку.
- Клацніть по вкладці «Відео» і перейдіть до списку своїх доданих відеозаписів.
- Виберіть цікавий для ролик керування у нього.
- Перейдіть у вкладку «Переклад», виберіть мову, а також поставте галочку навпроти «За замовчуванням показувати мій канал на цій мові». Натисніть кнопку «Підтвердити».
- У вікні, виберіть для для даного відео, натиснувши на «Допомога спільноти». Функція включена.
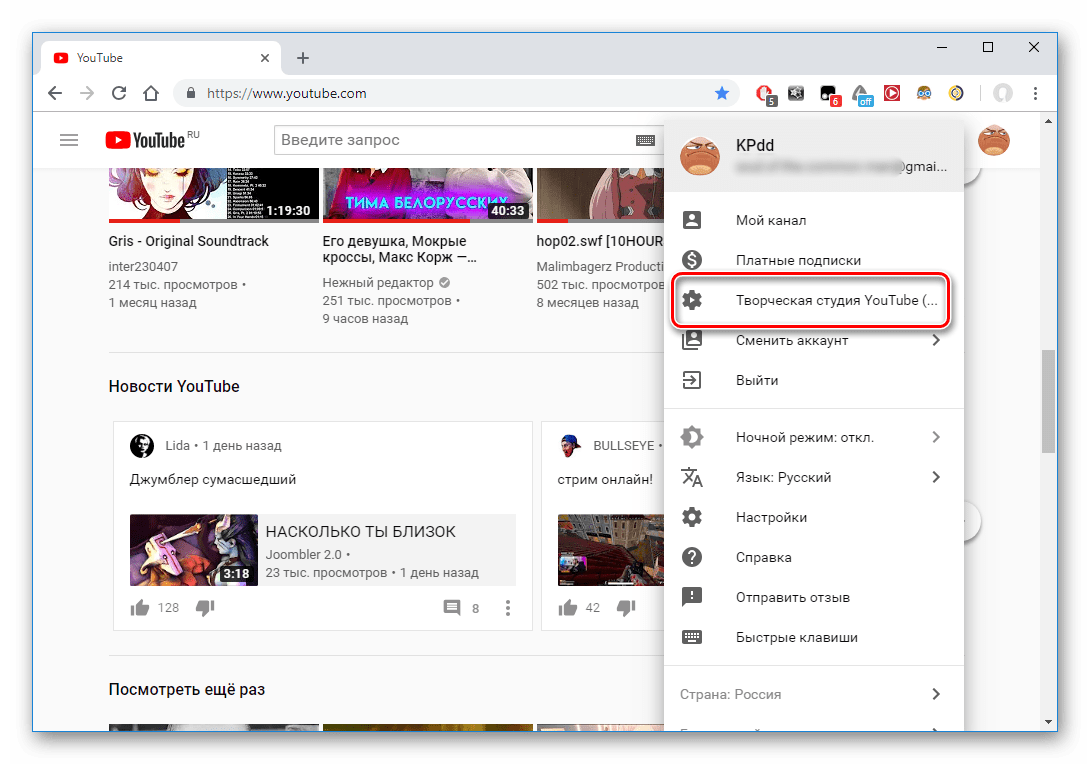
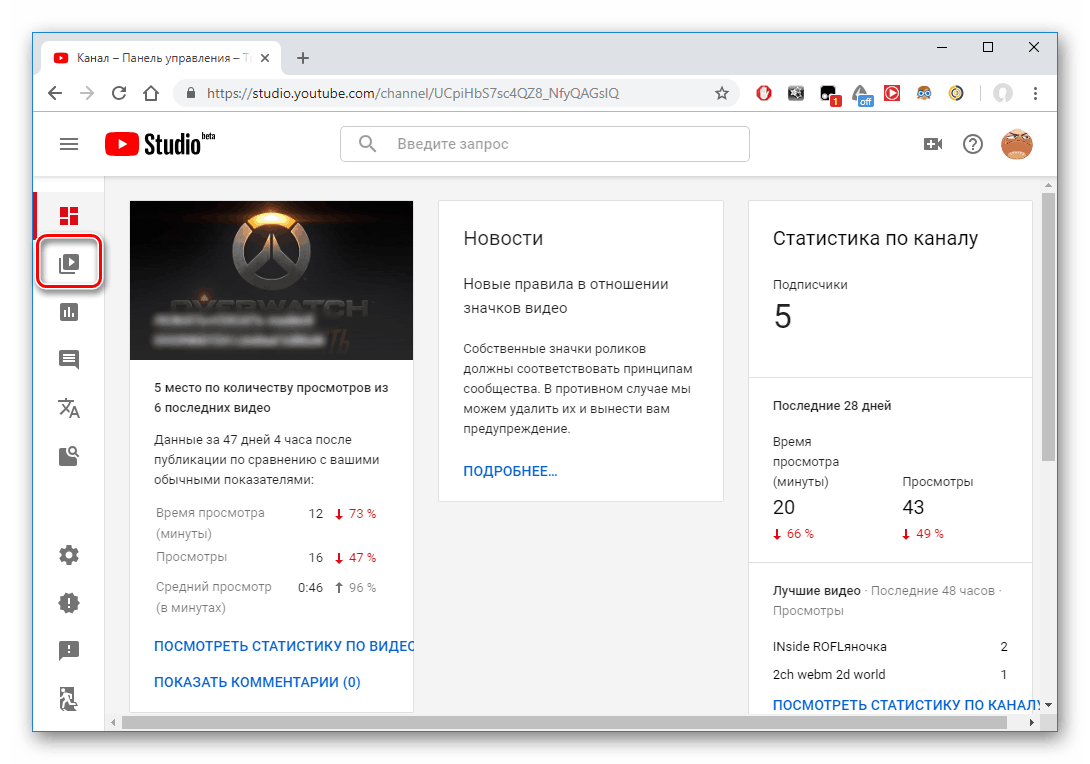

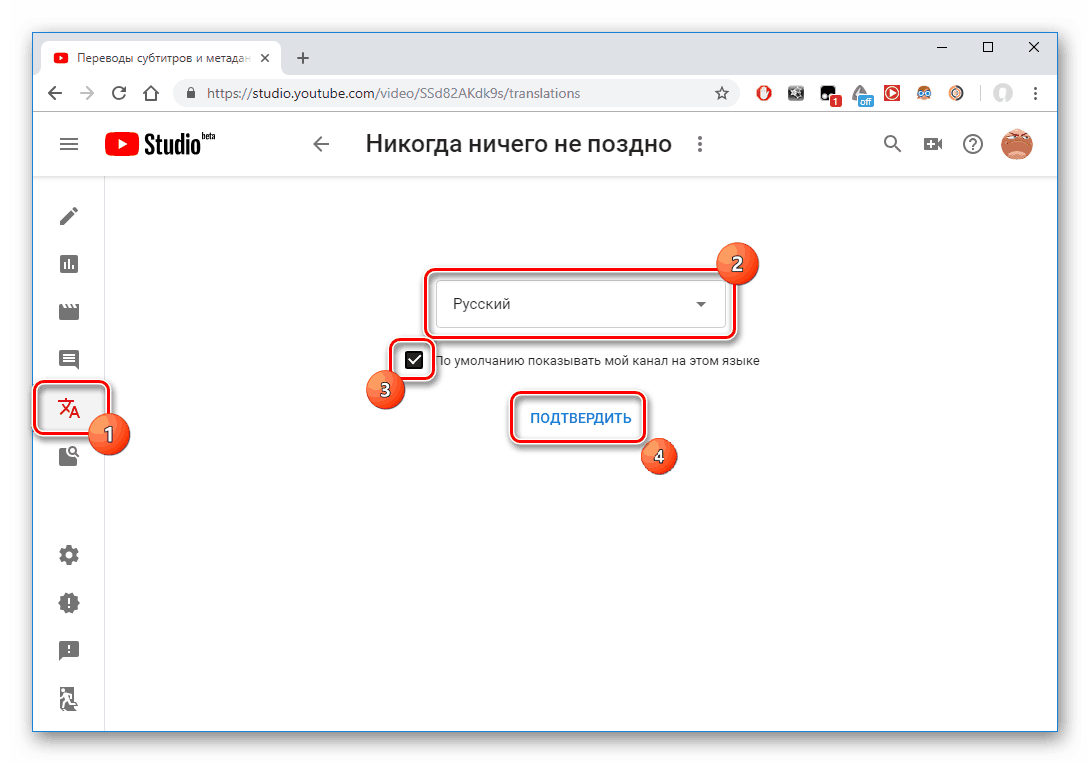
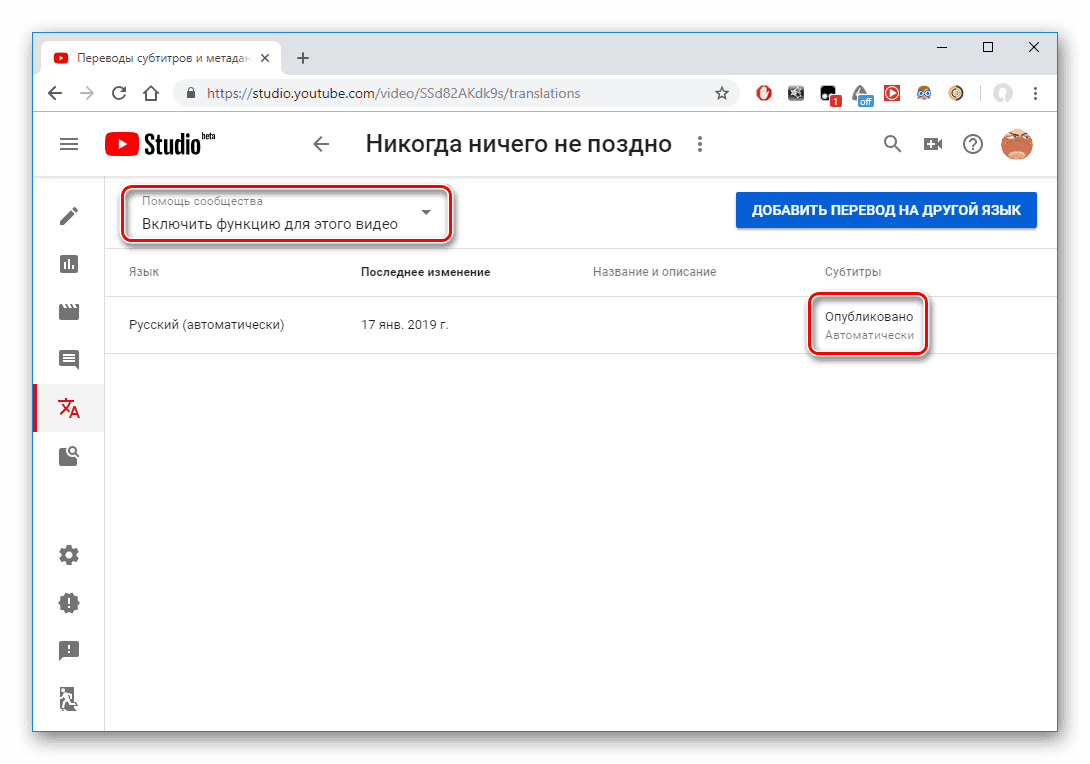
На жаль, функція розпізнавання мови працює на Ютубі недостатньо добре, тому часто автоматичні субтитри потрібно редагувати, щоб вони були читані і зрозумілі глядачам. Для цього потрібно зробити наступне:
- Клікнувши по спеціальному значку, користувач перейде в спеціальний розділ, який відкриється в новій вкладці браузера.
- Натисніть «Змінити». Після цього відкриється поле для редагування.
- Виберіть необхідний відрізок, в якому хочете поміняти автоматично створені титри, і відредагуйте текст. Після натисніть на значок плюса праворуч.
- Якщо користувач хоче додати нові титри, а не редагувати вже існуючі, він повинен додати новий текст в спеціальне вікно і натиснути іконку плюса. Можна використовувати спеціальний інструмент для переміщення по відеоролику, а також швидкі клавіші.
- Після закінчення редагування клікніть по «Зберегти зміни».
- Тепер при перегляді глядач може вибрати як спочатку створені, так і вже відредаговані автором російські субтитри.
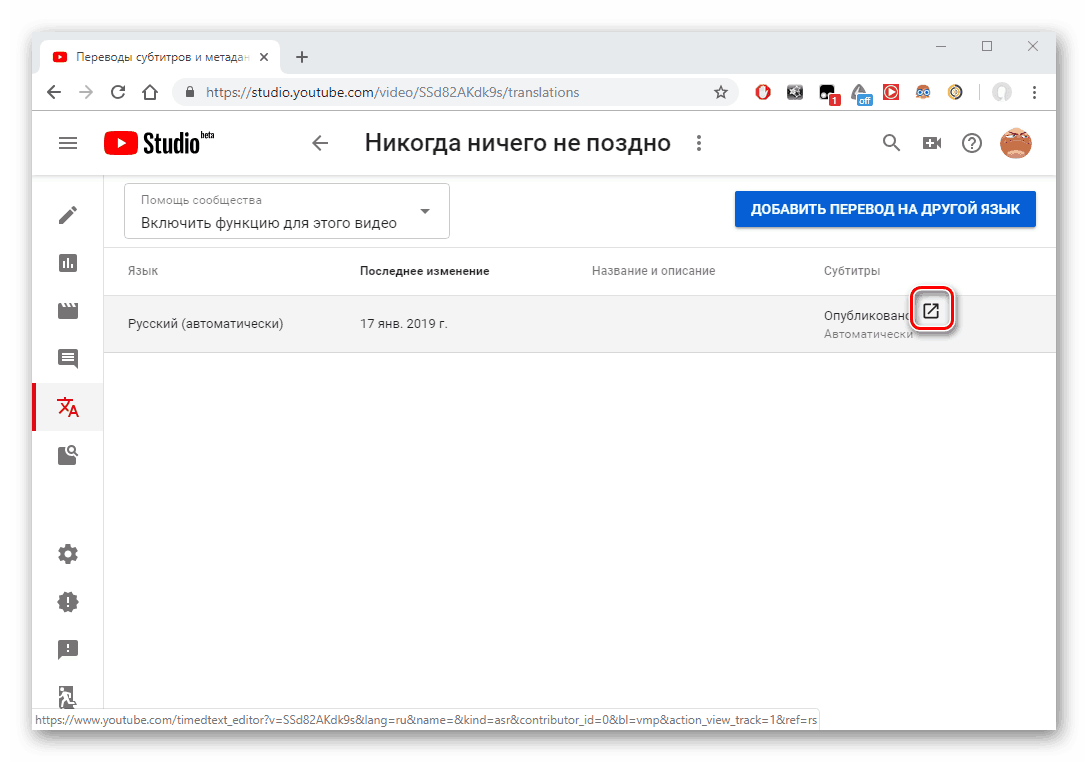
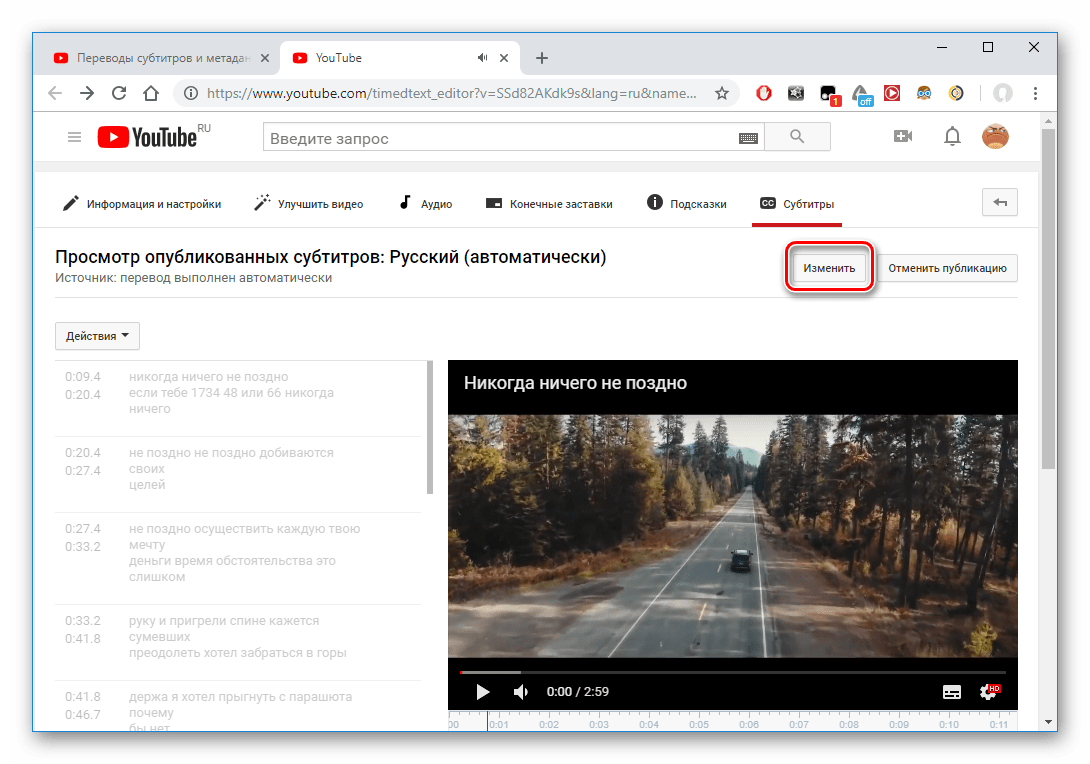
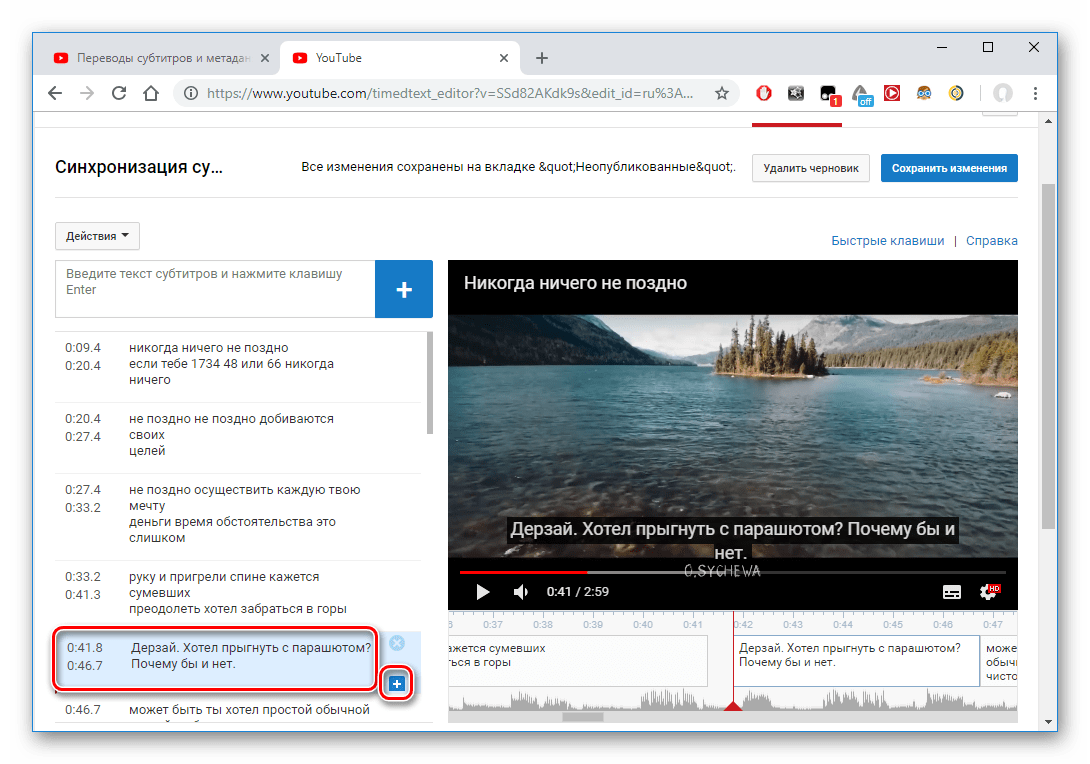
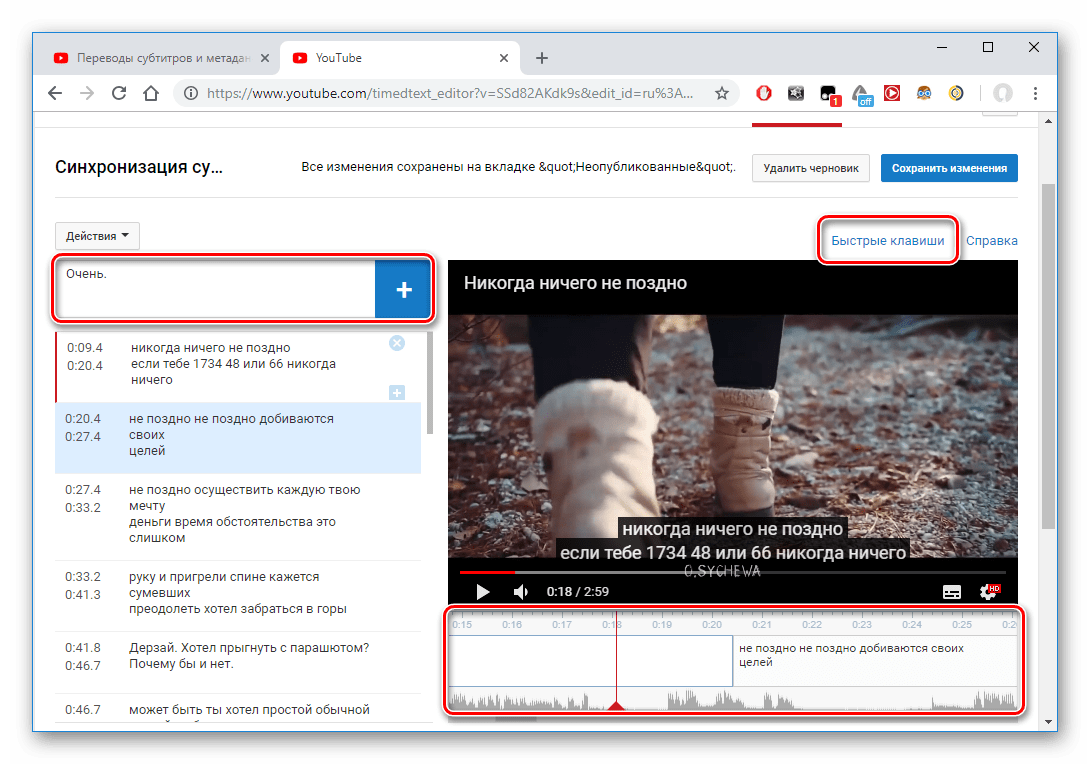
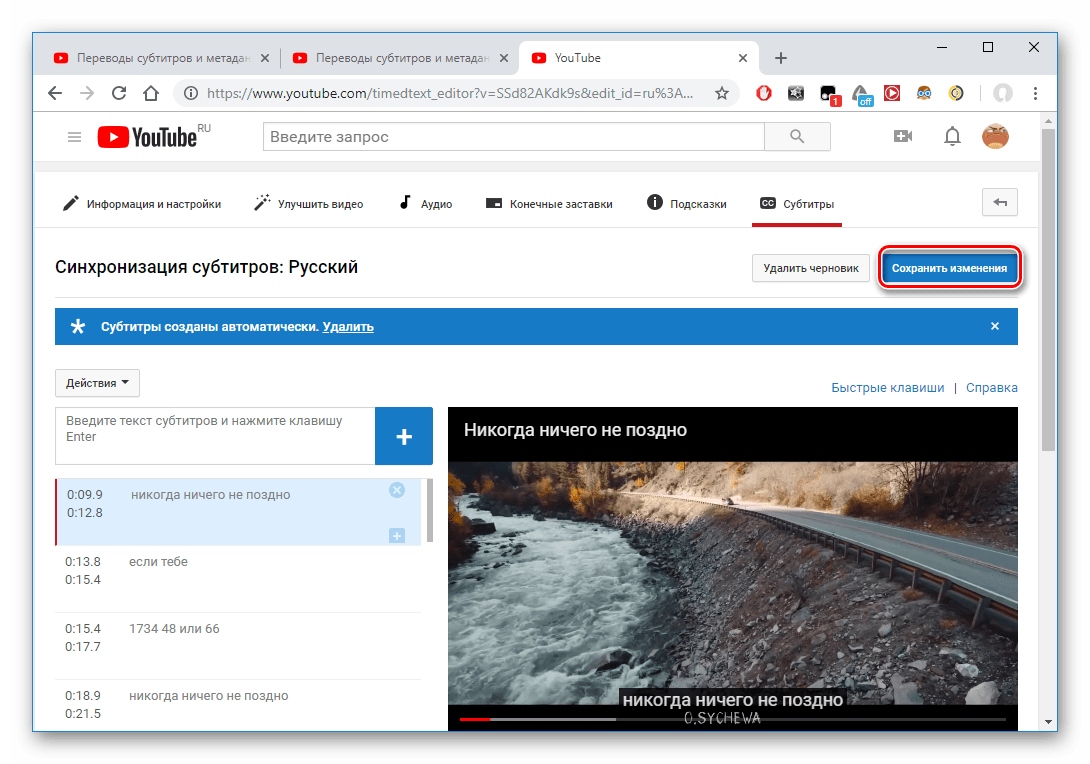
Читайте також: Що робити, якщо гальмує відео на YouTube
Спосіб 2: Ручне додавання субтитрів
Тут користувач працює «з чистого аркуша», тобто сам повністю додає текст, не використовуючи автоматичні субтитри, а також підлаштовується під тимчасові рамки. Цей процес більш трудомісткий і тривалий. Для того щоб перейти у вкладку ручного додавання потрібно:
- Зайдіть на сайт YouTube і перейдіть в «Творчу студію» через свою аватарку.
- Перейдіть на вкладку «Відео», щоб потрапити в список завантажених роликів.
- Виберіть відео та натисніть на нього.
- Перейдіть в розділ «Інші функції» - «Переклад субтитрів і метаданих».
- У вікні, натисніть «Додати нові субтитри» - «Русский».
- Клацніть "Ввести вручну», щоб потрапити у вкладку створення і редагування.
- У спеціальних полях користувач може вводити текст, використовувати тимчасову шкалу для переходу в певні відрізки відеоролика, а також швидкі клавіші.
- Після закінчення збережіть зміни.
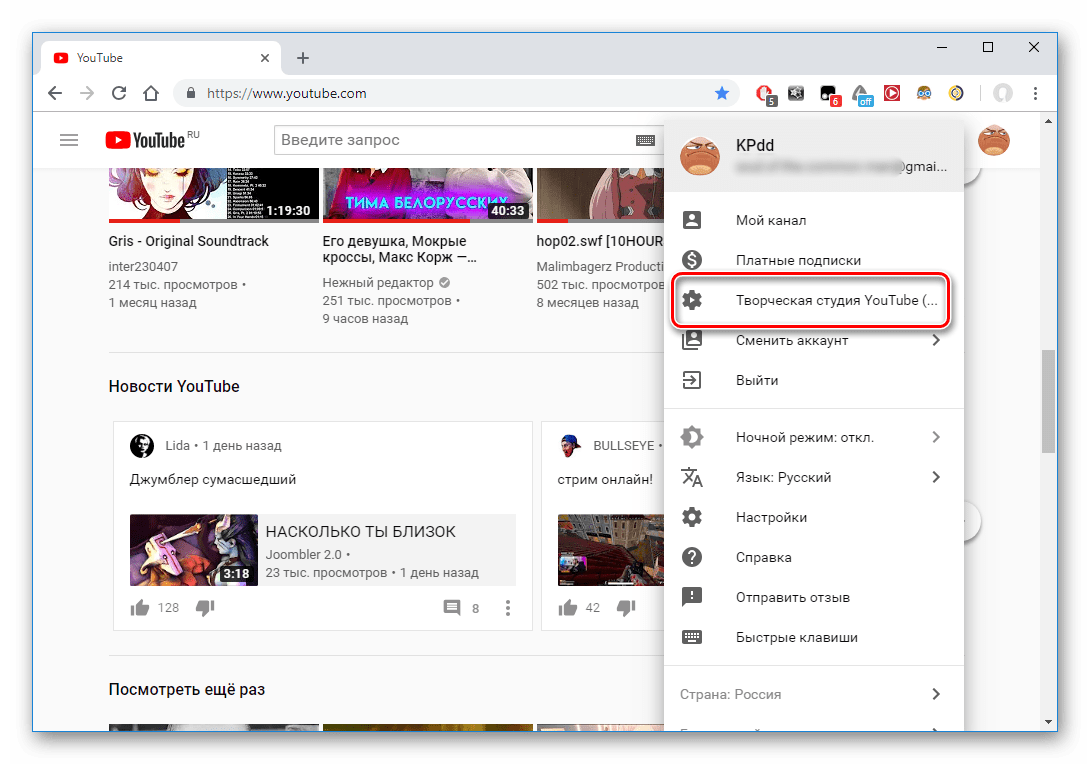
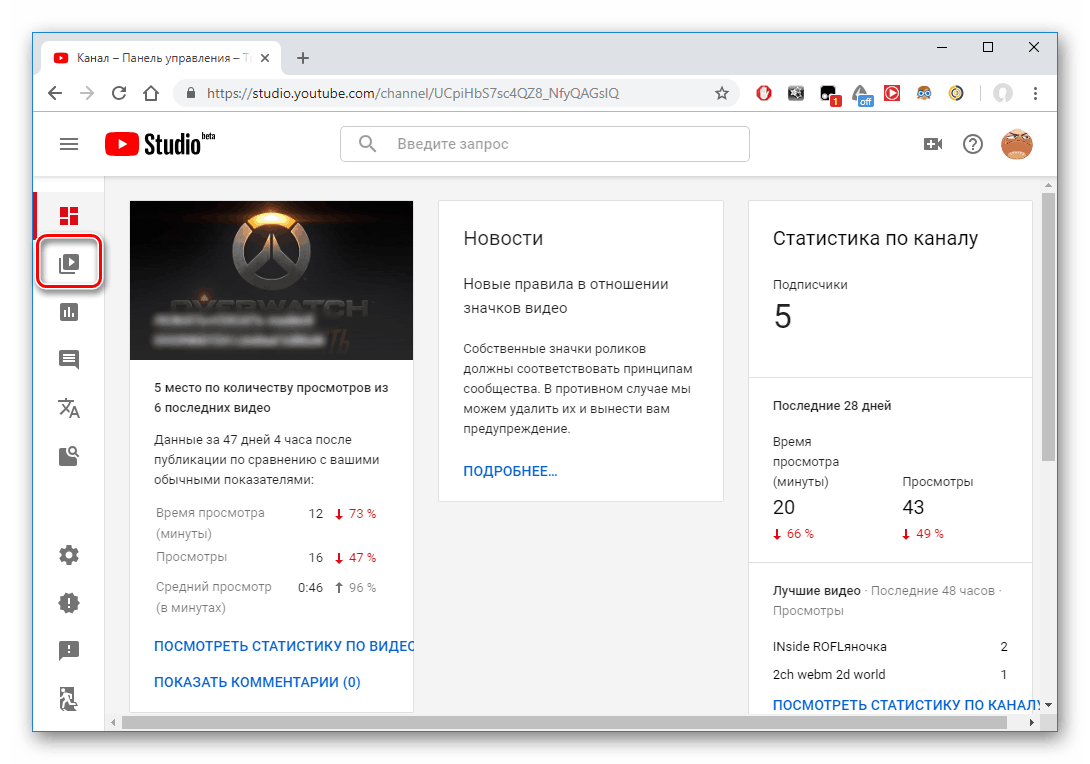

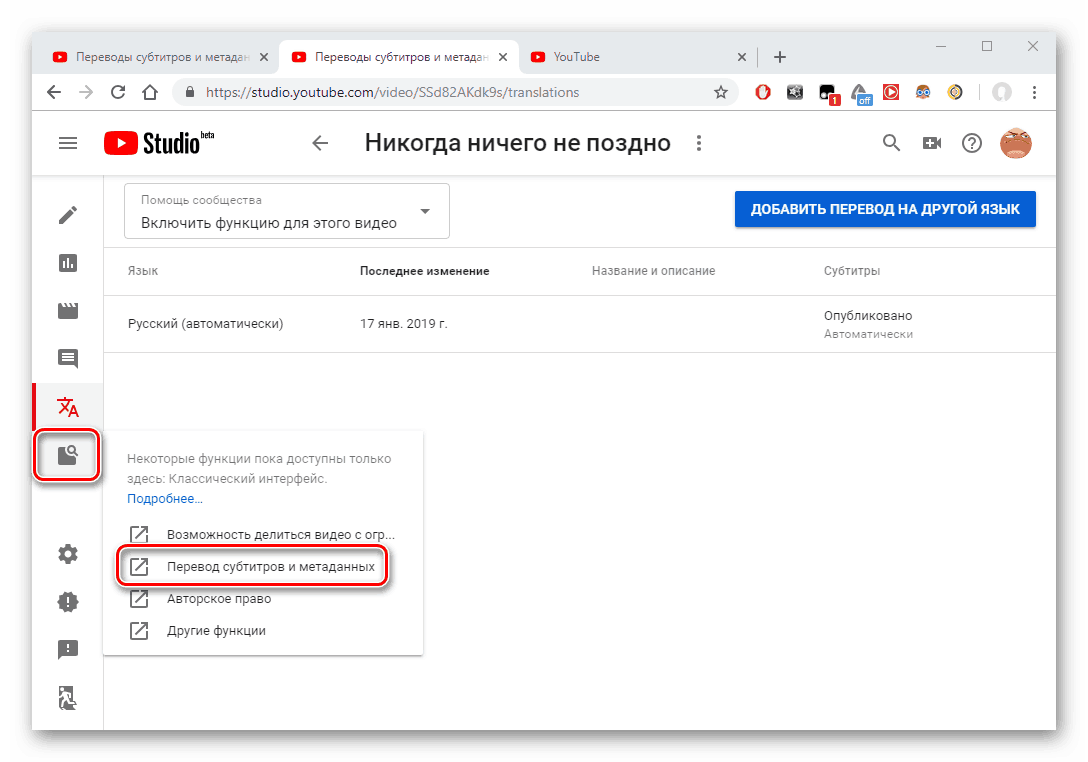
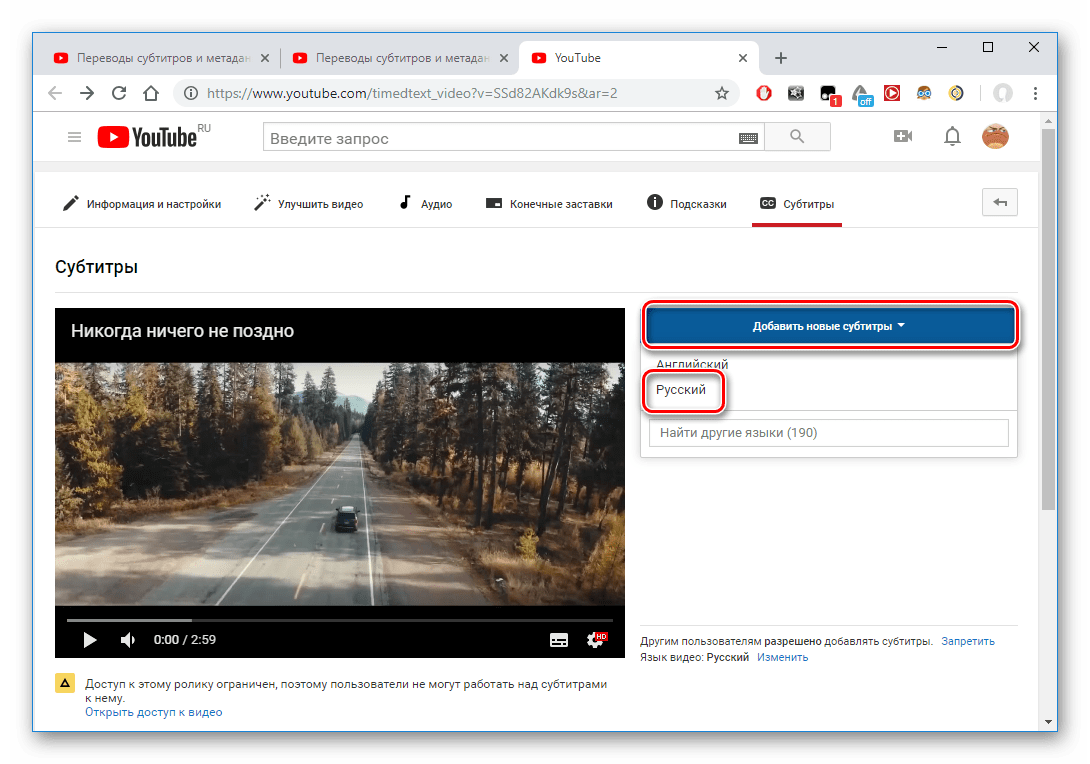
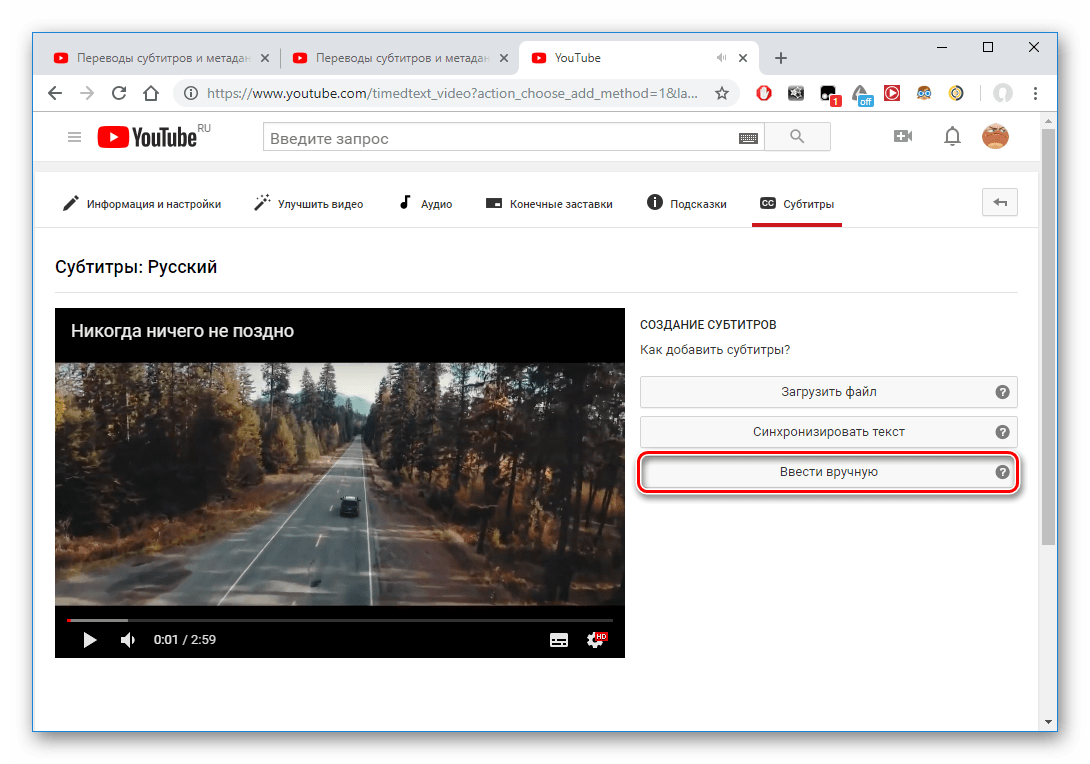
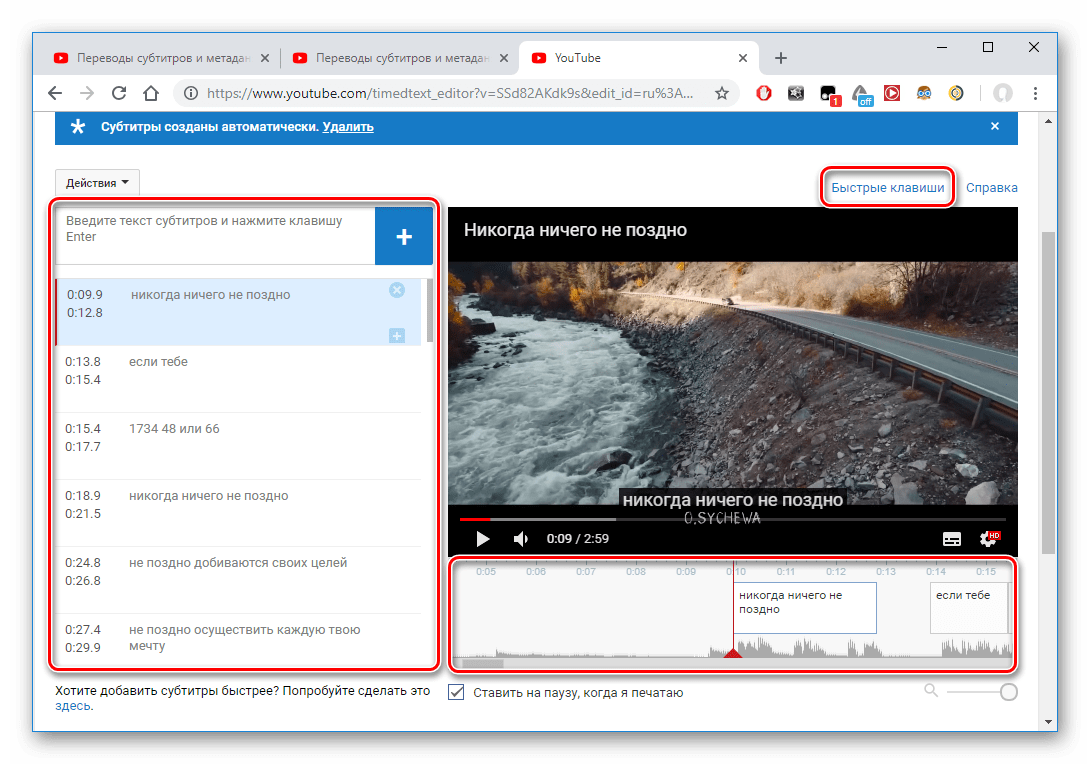
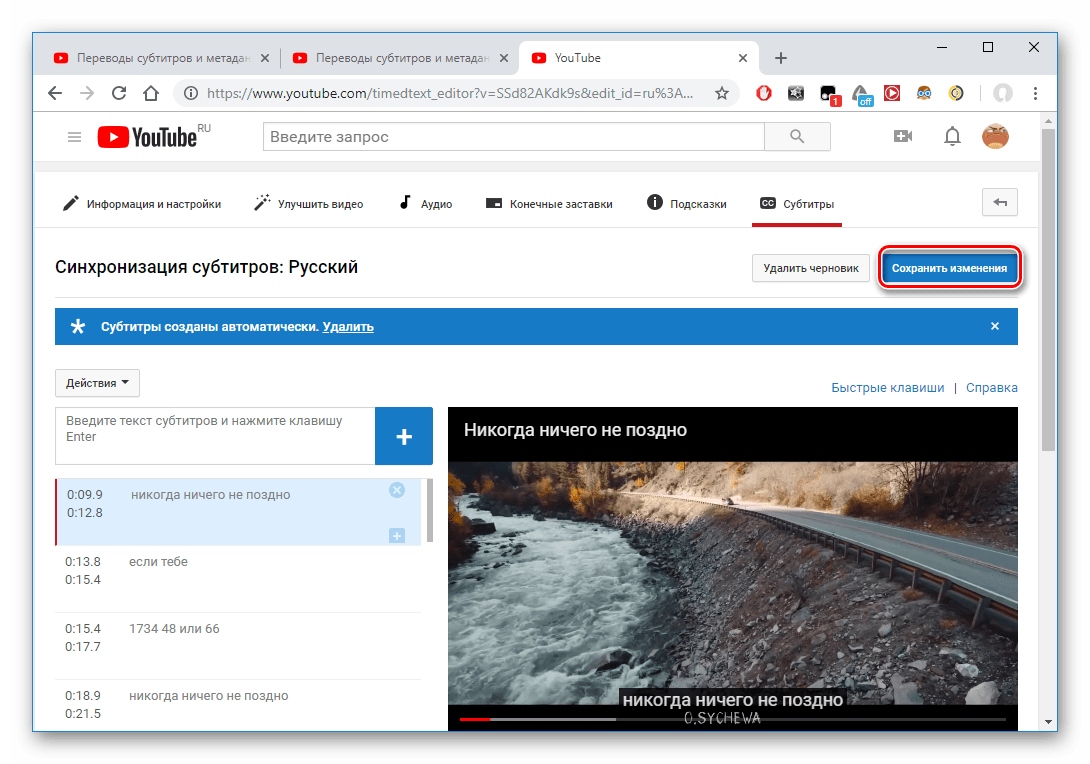
Читайте також: Рішення проблеми з довгої завантаженням відео на YouTube
Синхронізація тексту субтитрів з відео
Цей спосіб схожий на попередню інструкцію, але передбачає автоматичну синхронізацію тексту з відеорядом. Тобто субтитри будуть підлаштовані під тимчасові відрізки в відео, що дозволить заощадити час і сили.
- Перебуваючи на Ютубі, відкрийте інструмент «Творча студія».
- Зайдіть в розділ «Відео».
- Завантажених відео клікніть по ньому.
- Відкрийте «Інші функції» - «Переклад субтитрів і метаданих».
- У вікні натисніть «Додати нові субтитри» - «Русский».
- Клацніть "Синхронізувати текст».
- У спеціальному вікні введіть текст і натисніть «Синхронізувати».
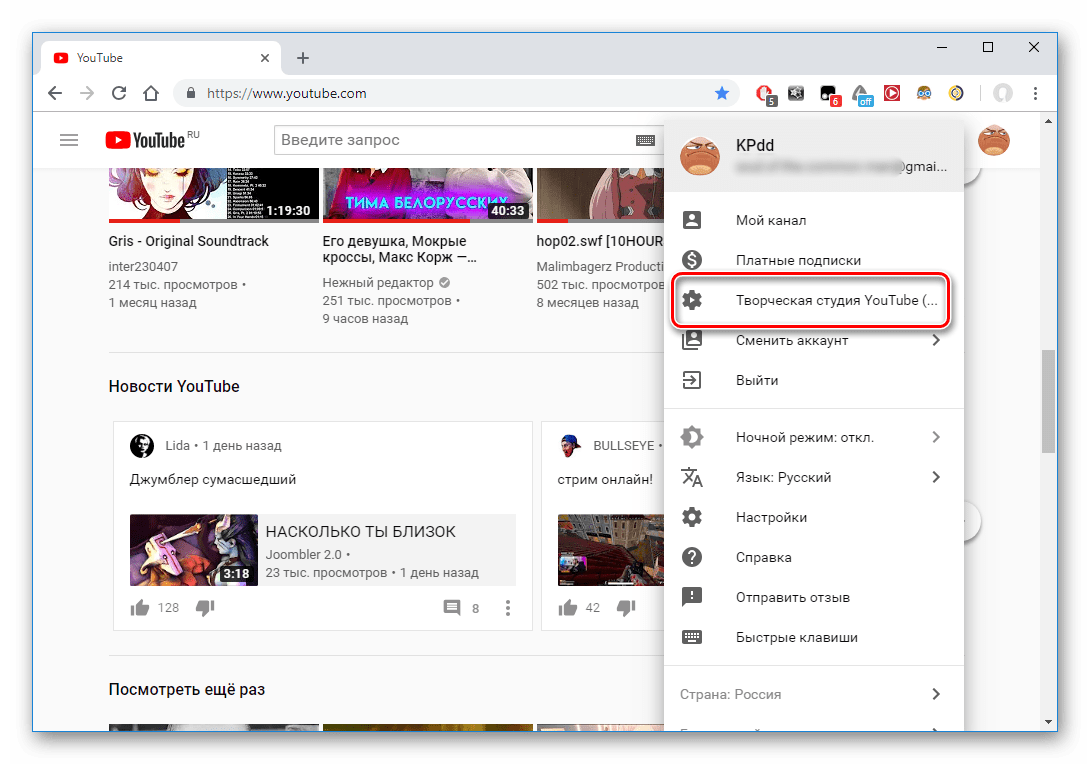
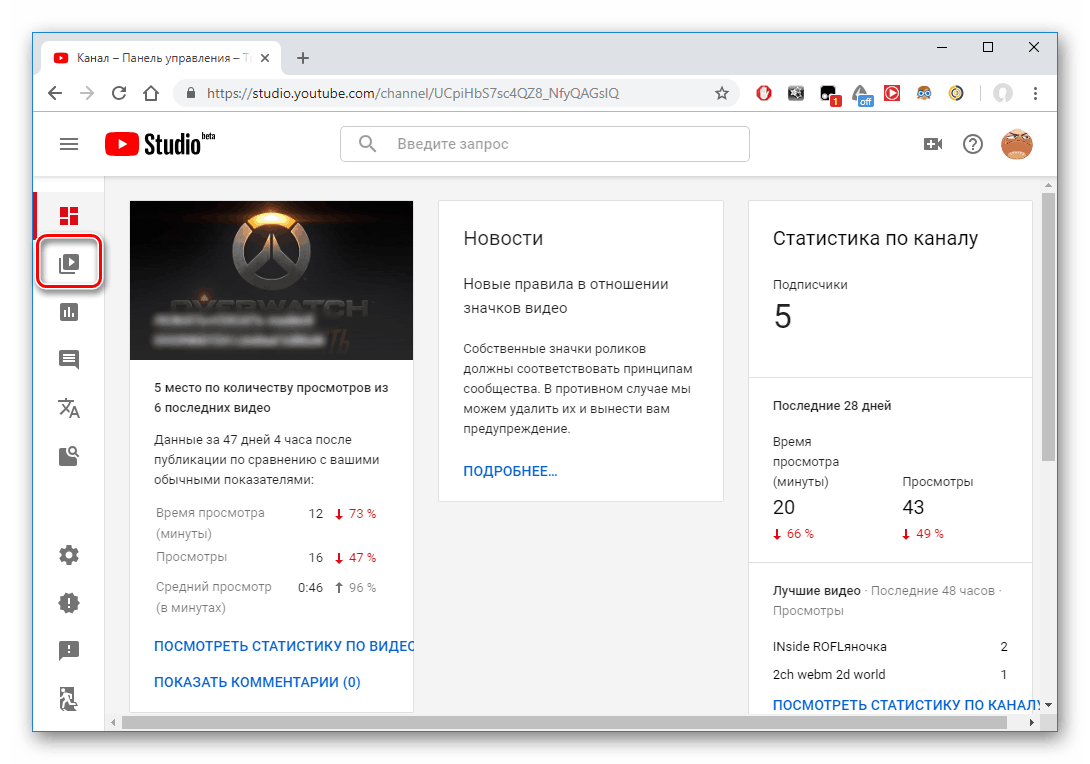

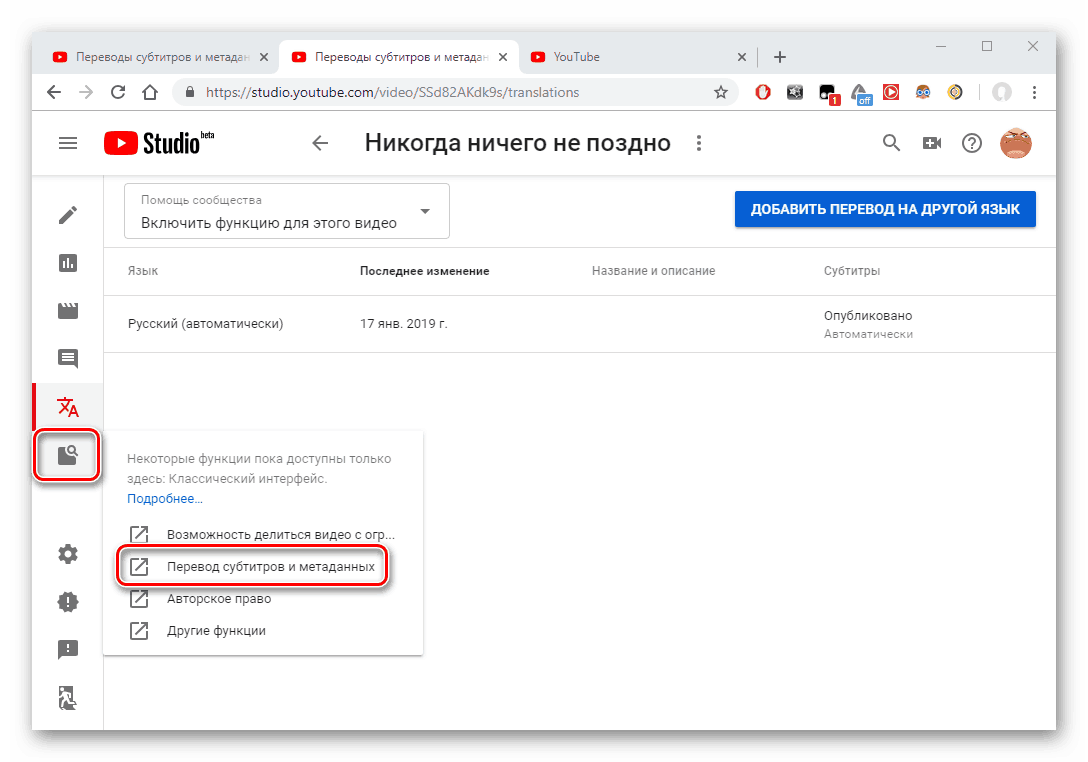
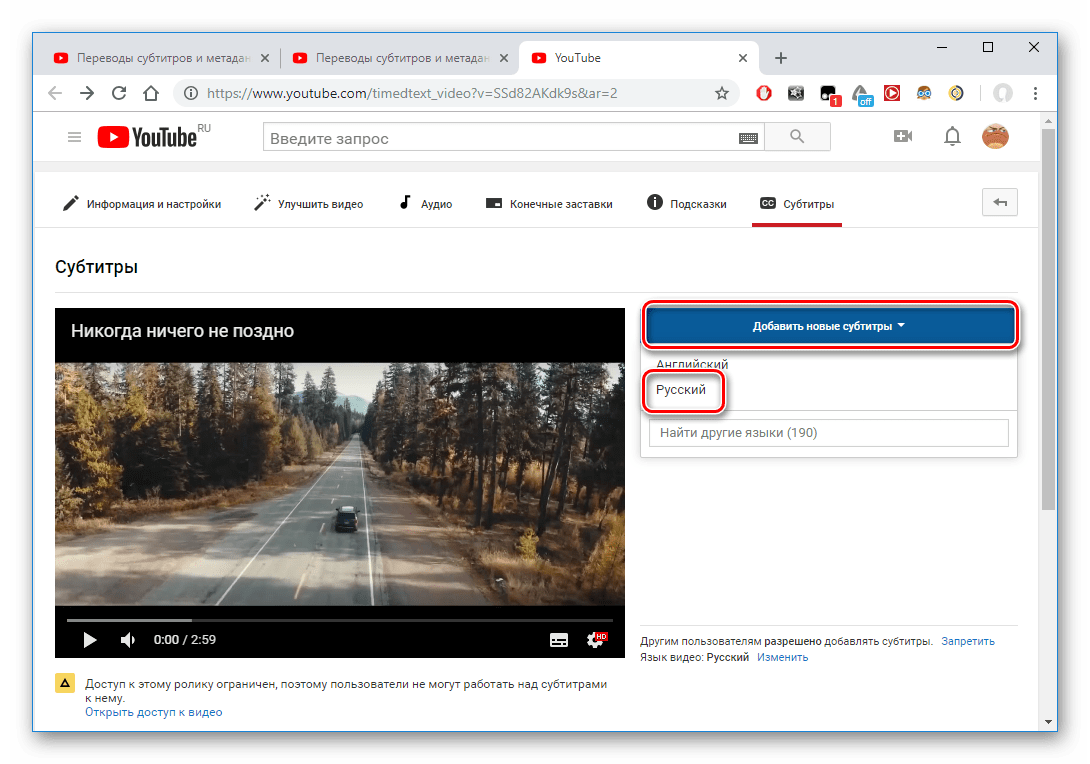
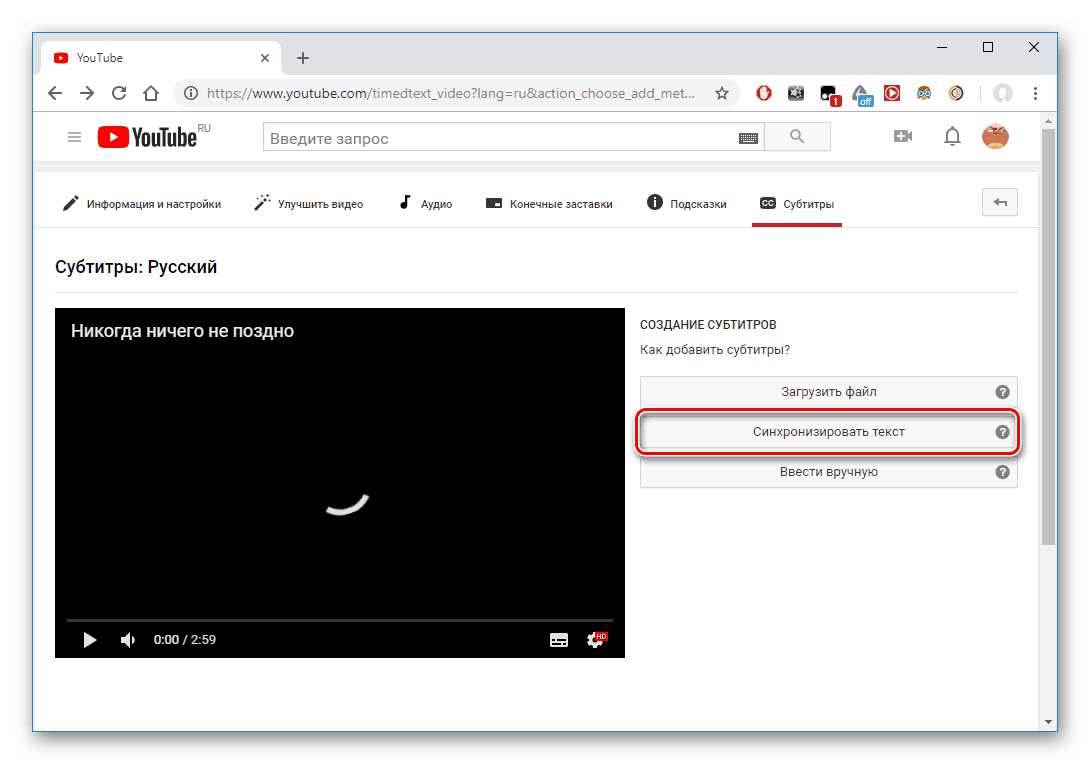
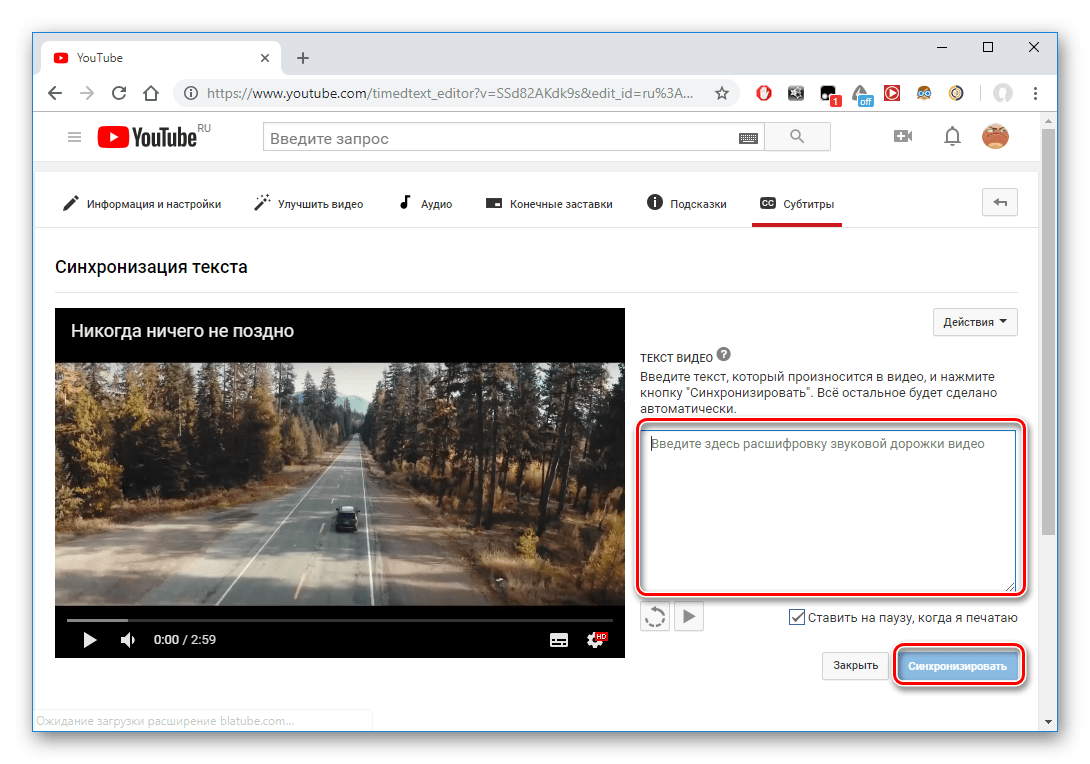
Спосіб 3: Завантаження готових субтитрів
Цей спосіб передбачає те, що користувач заздалегідь створив субтитри в сторонньої програмою, тобто у нього є готовий файл із спеціальним розширенням SRT. Створити файл з таким розширенням можна в спеціальних програмах, таких як Aegisub, Subtitle Edit, Subtitle Workshop і інших.
Детальніше: Як відкрити субтитри в форматі SRT
Якщо користувач вже має такий файл, то на сайті YouTube йому потрібно зробити наступне:
- Відкриваємо розділ «Творча студія».
- Перейдіть в «Відео», де знаходяться всі додані вами записи.
- Виберіть ролик, до якого потрібно додати субтитри.
- Перейдіть в «Інші функції» - «Переклад субтитрів і метаданих».
- У вікні, натисніть «Додати нові субтитри» - «Русский».
- Клацніть "Завантажити файл».
- Виберіть необхідний файл з розширенням і відкрийте його. Дотримуйтесь інструкції Ютуб.
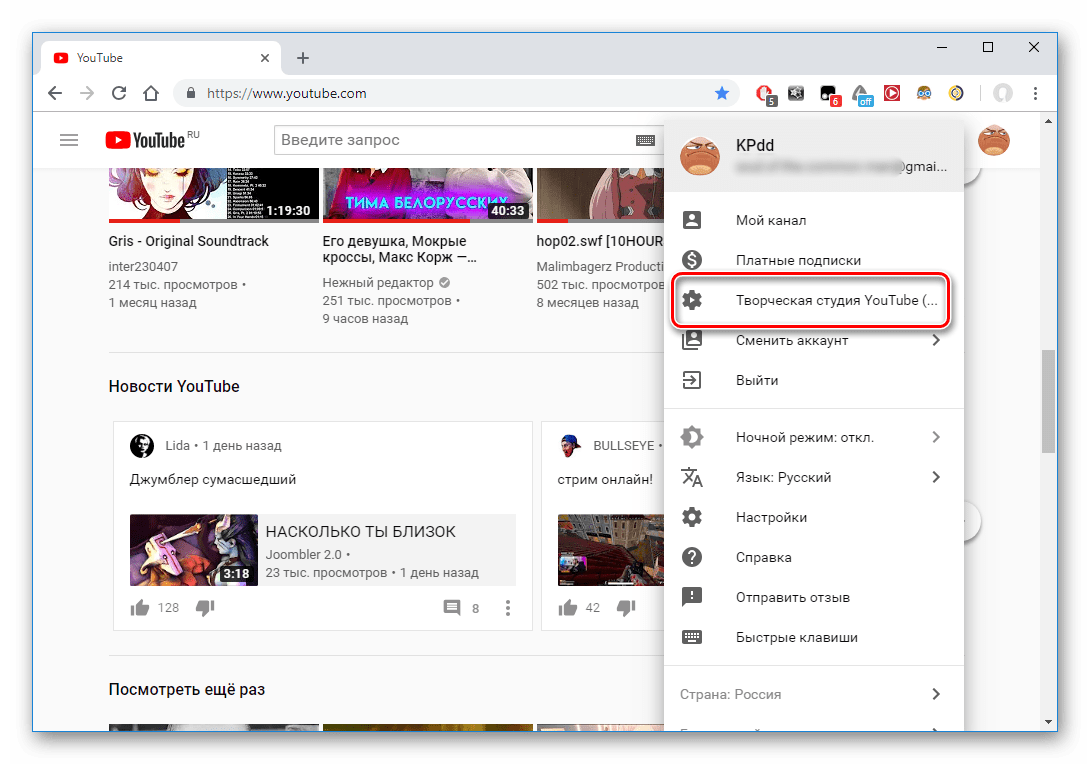
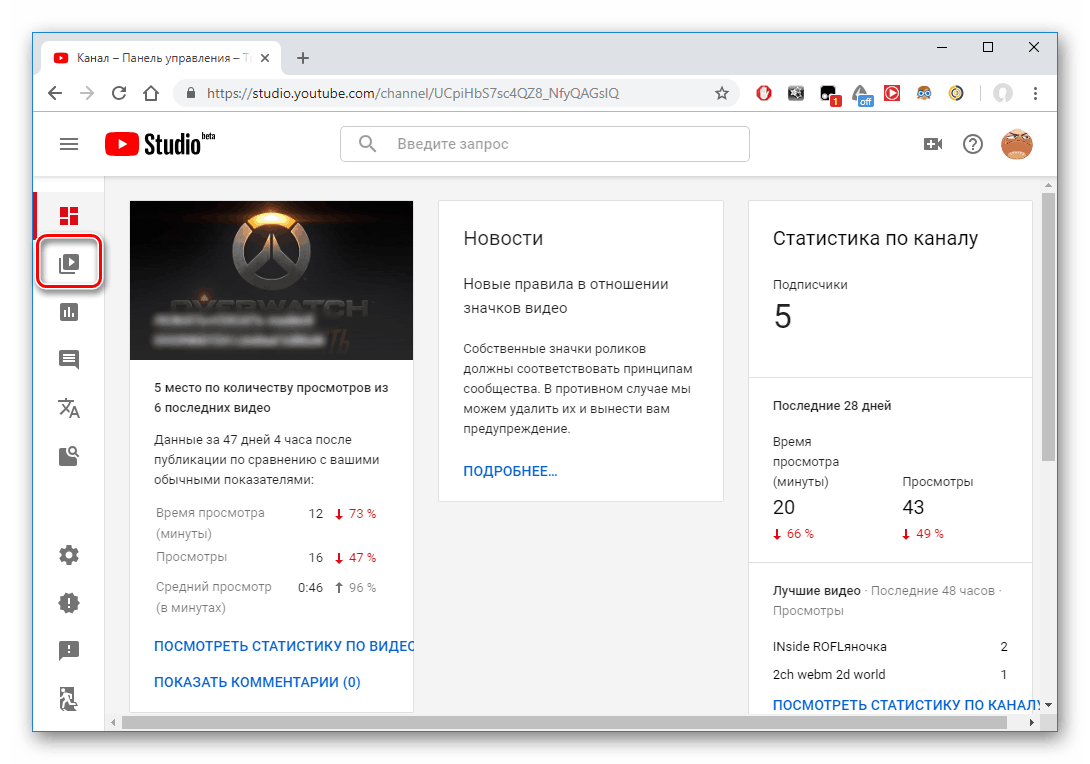

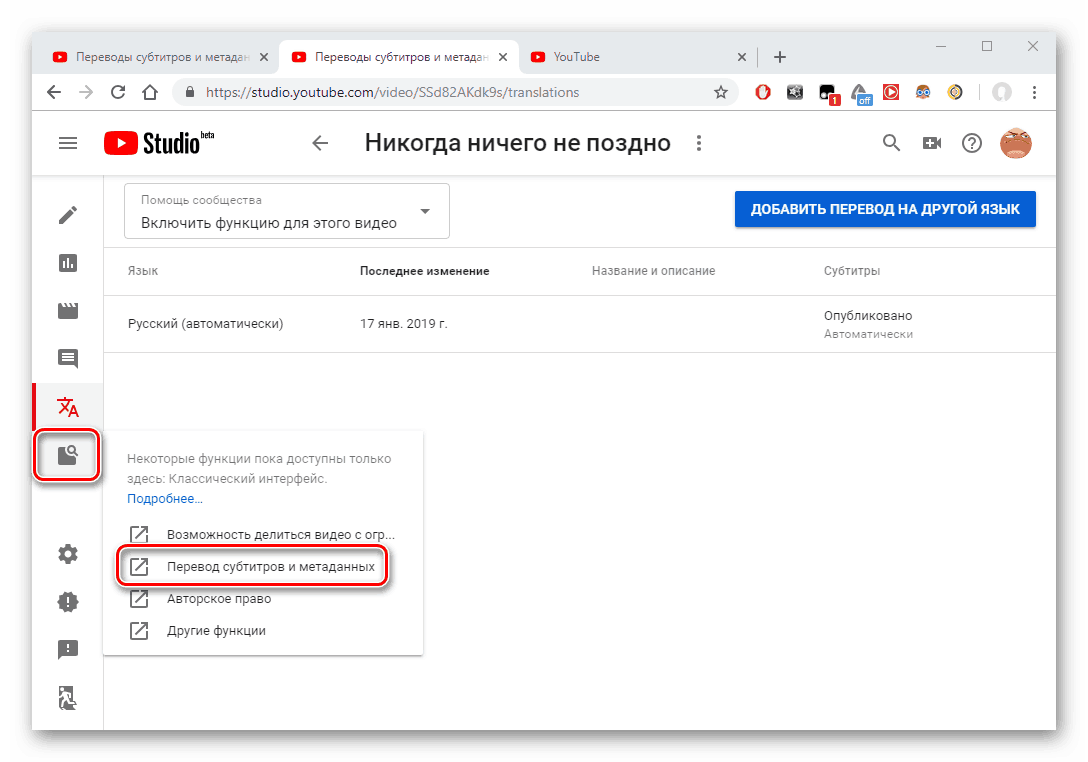
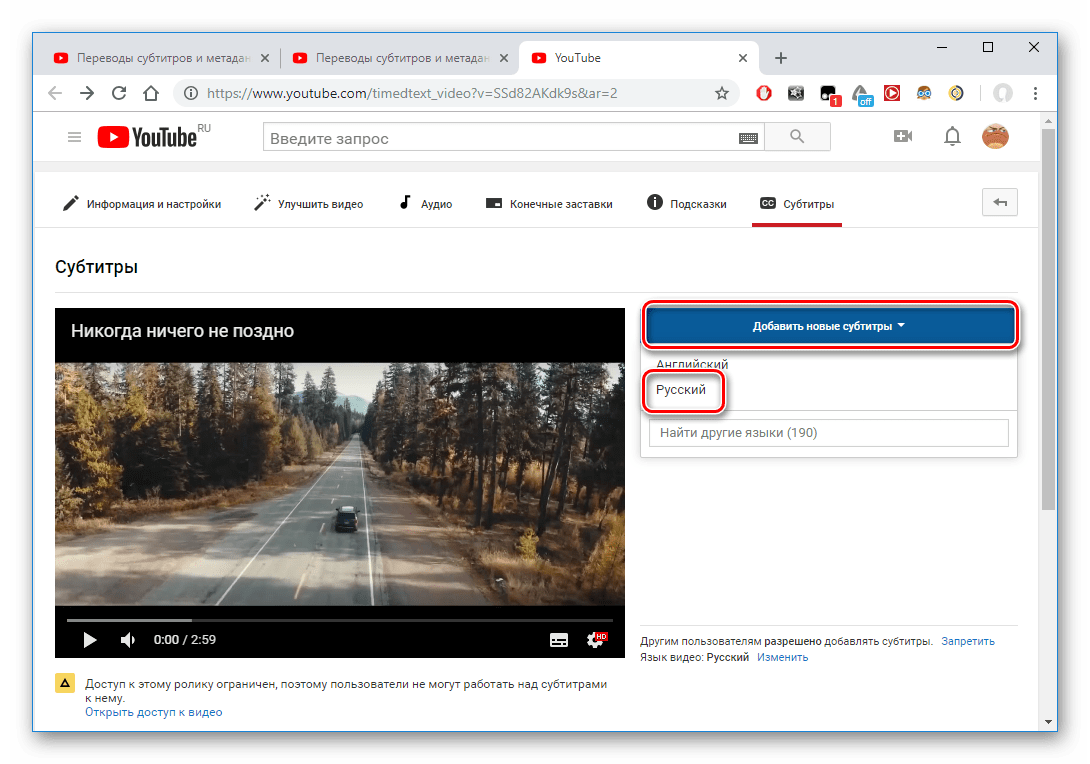
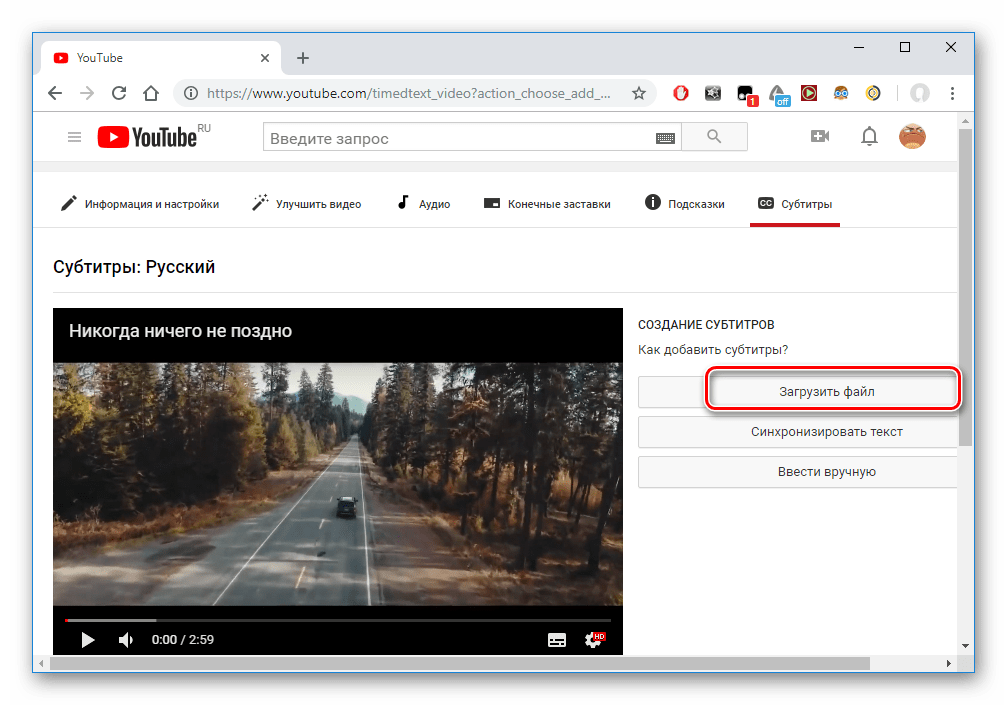
Додавання субтитрів іншими користувачами
Найпростіший варіант, якщо автор не хоче працювати над текстовими титрами. Нехай це зроблять його глядачі. Йому не варто хвилюватися, адже будь-які правки заздалегідь перевіряються ютубі. Для того щоб користувачі мали можливість додавати і редагувати текст, слід зробити відео відкритим для всіх і виконати ці кроки:
- Перейдіть в «Творчу студію» через меню, яке викликається кліком по аватару.
- Відкрийте вкладку «Відео», що відображає всі ваші ролики.
- Відкрийте відео, настройки якого хочете поміняти.
- Зайдіть на сторінку «Інші функції» і оберіть пункт Керування приєднаними «Переклад субтитрів і метаданих».
- У зазначеному поле повинно стояти «Заборонити». Це означає, що на поточний момент інші користувачі можуть додавати субтитри до відео користувача.
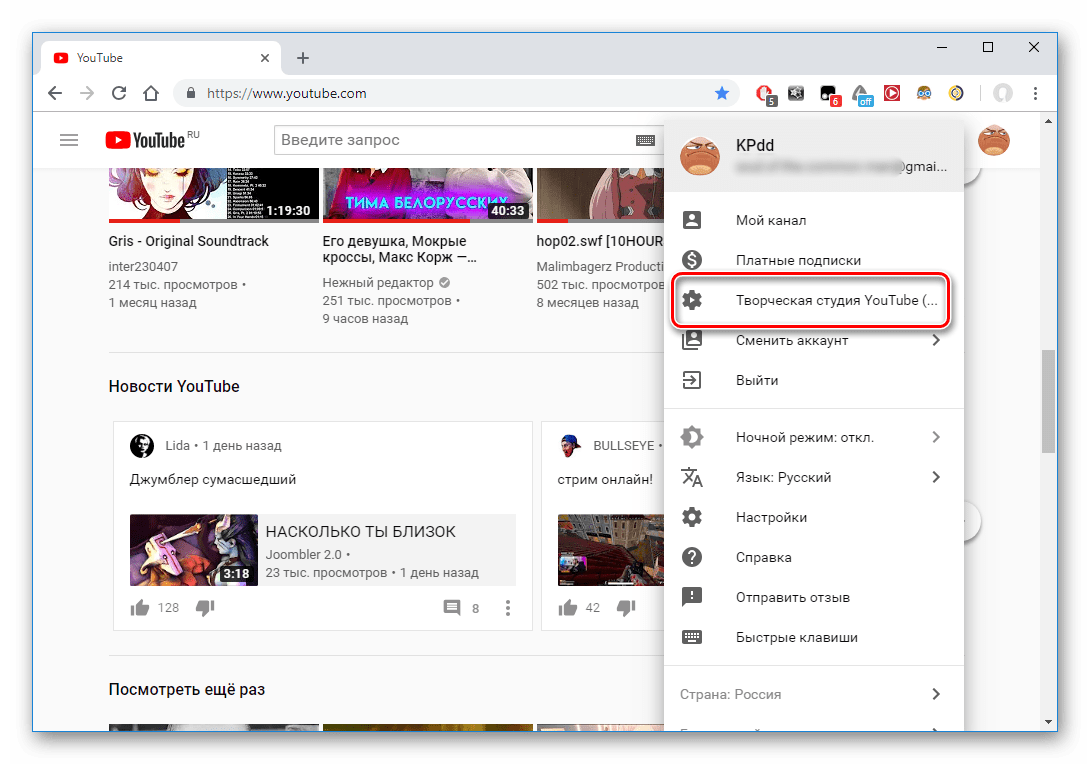
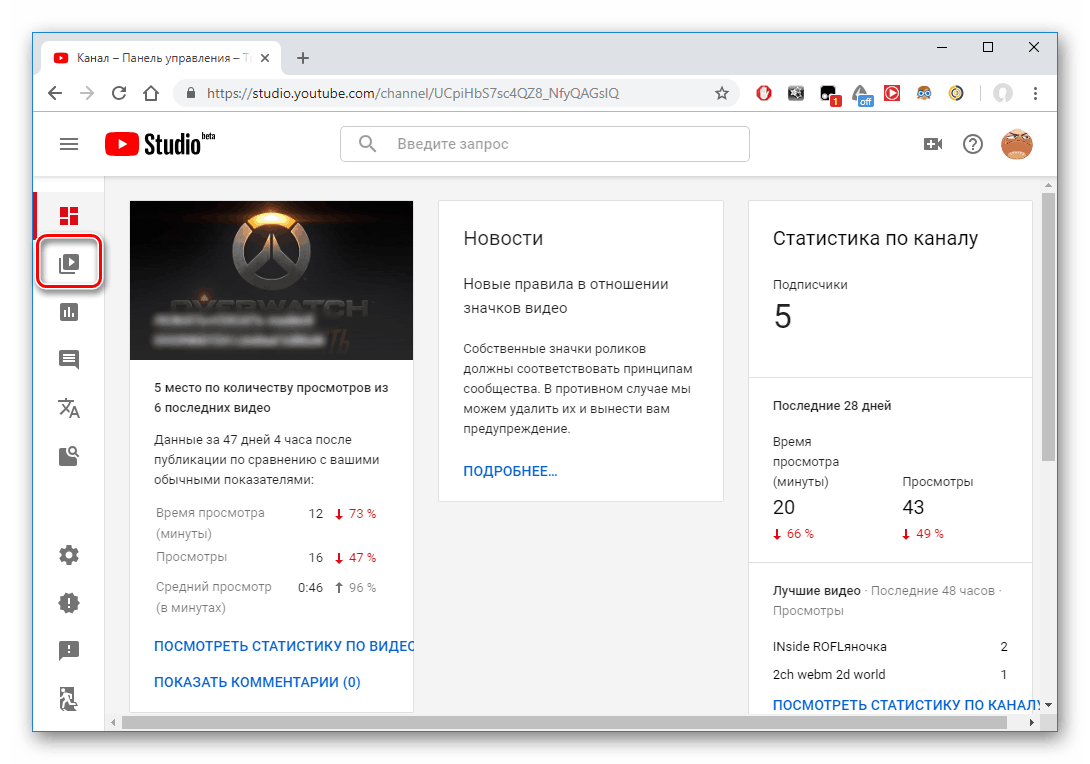

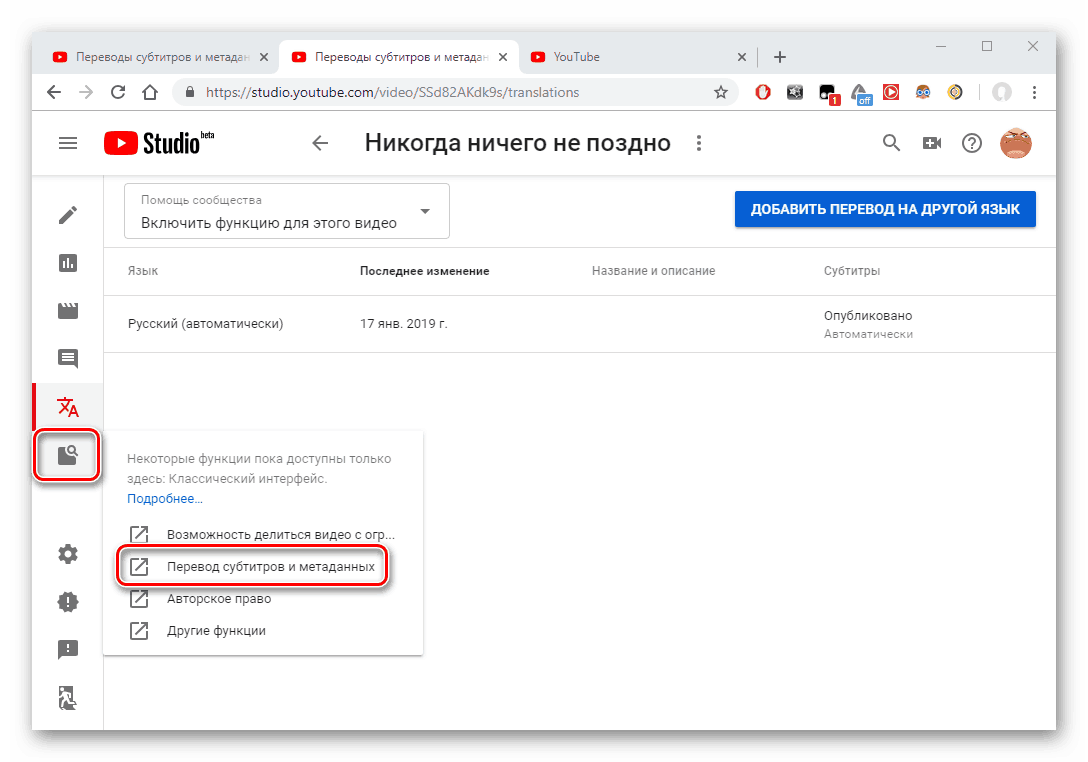
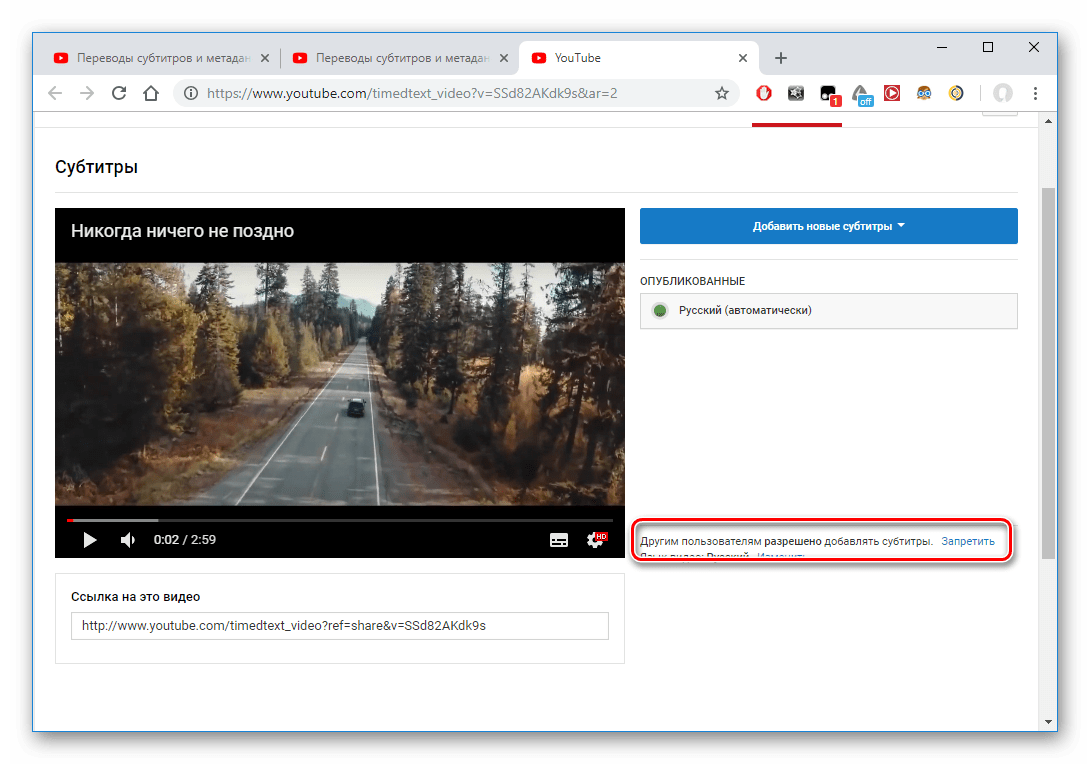
Читайте також: Як прибрати субтитри в YouTube
Отже, в цій статті було розібрано, які ж способами можна додати субтитри до відео на YouTube. Існують як стандартні інструменти самого ресурсу, так і можливість використання сторонніх програм для створення готового файлу з текстом.