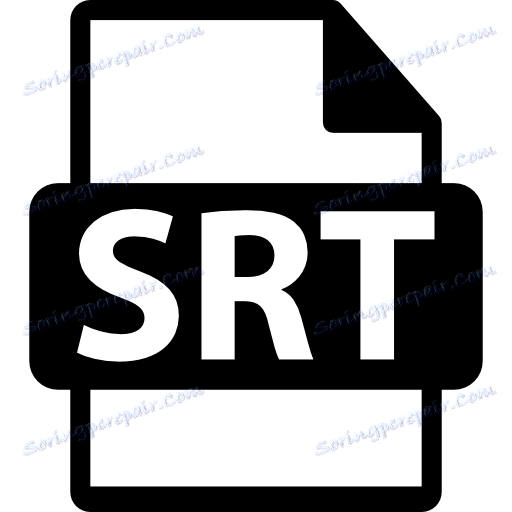Як відкрити субтитри в форматі SRT
SRT (SubRip Subtitle File) - формат текстових файлів, в яких зберігаються субтитри до відео. Найчастіше субтитри поширюються разом з роликом і включають текст з позначенням часових відрізків, коли він повинен з'являтися на екрані. Чи є способи переглянути субтитри, не вдаючись до відтворення відео? Звичайно, це можливо. Крім того, в деяких випадках Ви зможете внести власні правки в вміст файлів SRT.
зміст
Способи відкриття SRT-файлів
Більшість сучасних відео-програвачів підтримує роботу з файлами субтитрів. Але зазвичай це має на увазі просто їх підключення та відображення тексту в процесі відтворення відео, а ось окремо субтитри таким чином не прогледіти.
Детальніше: Як включити субтитри в Windows Media Player і KMPlayer
На допомогу приходить ряд інших програм, здатних відкрити файли з розширенням SRT.
Спосіб 1: SubRip
Почнемо з одного з найпростіших варіантів - програми SubRip. З її допомогою можна проводити найрізноманітніші дії з субтитрами, крім редагування або додавання нового тексту.
- Натисніть кнопку «Show / Hide subtitles text window».
- З'явиться вікно «Субтитри».
- У цьому вікні натисніть «Файл» і «Відкрити».
- Знайдіть на комп'ютері потрібний файл SRT, виділіть її та натисніть «Відкрити».
- Перед Вами з'явиться текст субтитрів з тимчасовими позначками. На робочій панелі розташовані інструменти для роботи з субтитрами ( «Корекція часу», «Зміна формату», «Зміна шрифту» та ін.).


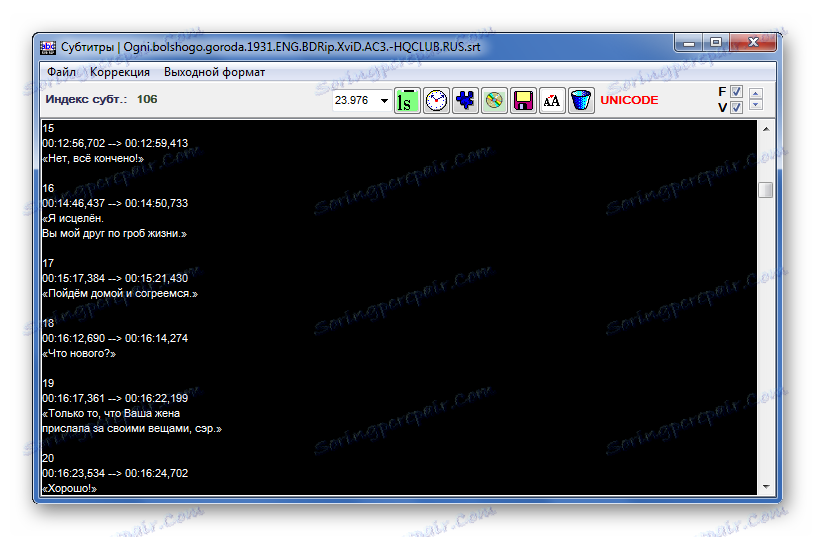
Спосіб 2: Subtitle Edit
Більш просунутою програмою для роботи з субтитрами є Subtitle Edit, яка крім усього іншого дозволяє і редагувати їх вміст.
Завантажити програму Subtitle Edit
- Розгорніть вкладку «Файл» і виберіть пункт «Відкрити» (Ctrl + O).
- У вікні необхідно відшукати і відкрити потрібний файл.
- У цьому ж полі будуть відображені всі субтитри. Для більш зручного перегляду вимкніть відображення непотрібних в даний момент форм, просто клікнувши іконка в робочій панелі.
- Тепер основну область вікна Subtitle Edit буде займати таблиця зі списком субтитрів.

Також можна скористатися відповідною кнопкою на панелі.

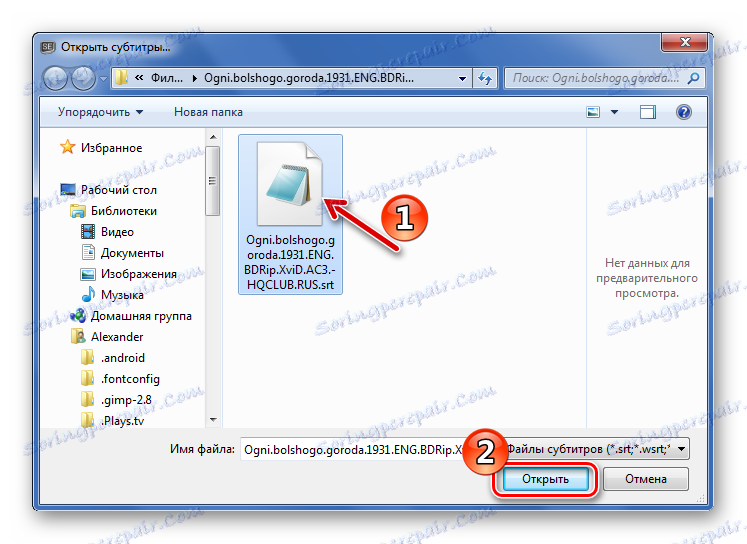
Або просто перетягніть SRT в поле «Список субтитрів».
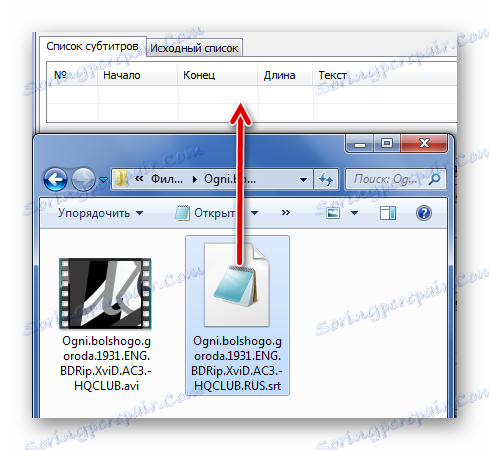
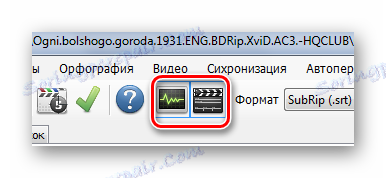
Зверніть увагу на зазначені маркером осередки. Можливо, текст містить орфографічні помилки або вимагає певні правки.
Якщо виділити одну з рядків, то внизу з'явиться поле з текстом, який можна змінити. Тут же можна внести правки під час відображення субтитрів. Червоним будуть відзначені вірогідні недоліки в їх відображенні, наприклад, на наведеному малюнку в рядку занадто багато слів. Програма відразу пропонує це виправити натисканням кнопки «Розділити рядок».
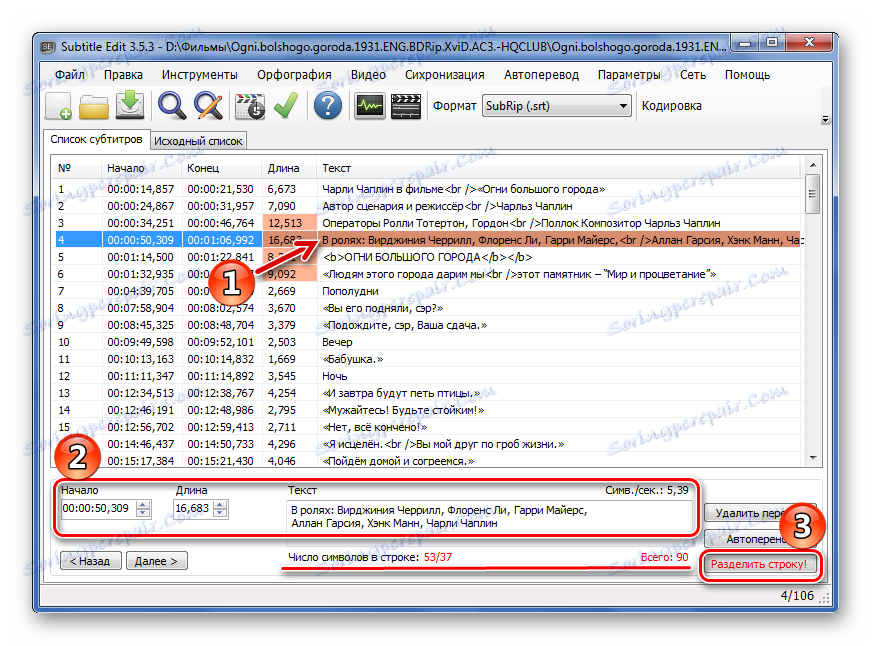
У Subtitle Edit передбачений і перегляд в режимі «Вихідного списку». Тут субтитри відразу відображаються у вигляді тексту, доступного для редагування.
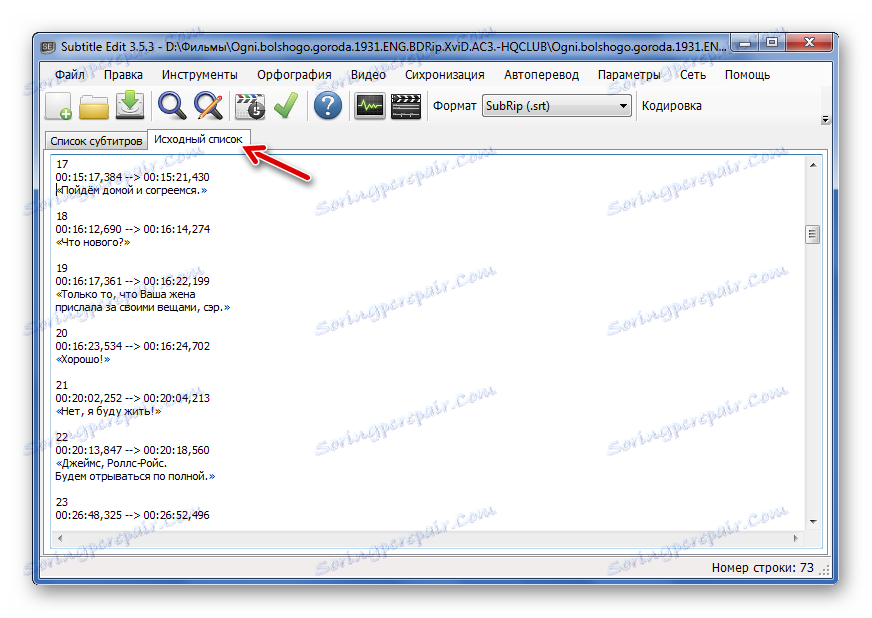
Спосіб 3: Subtitle Workshop
Не менш функціональною є і програма Subtitle Workshop, правда, інтерфейс в ній простіше.
Завантажити програму Subtitle Workshop
- Відкрийте меню «Файл» і клацніть «Завантажити субтитри» (Ctrl + O).
- У вікні Провідника перейдіть в папку з SRT, виділіть цей файл і натисніть кнопку «Відкрити».
- Над переліком субтитрів буде область, де показується, як вони будуть відображатися в відео. При необхідності відключити цю форму можна натисканням кнопки «Попередній показ». Таким чином, простіше працювати з вмістом субтитрів.

Кнопка з таким призначенням присутній і на робочій панелі.
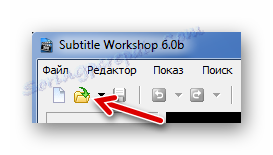
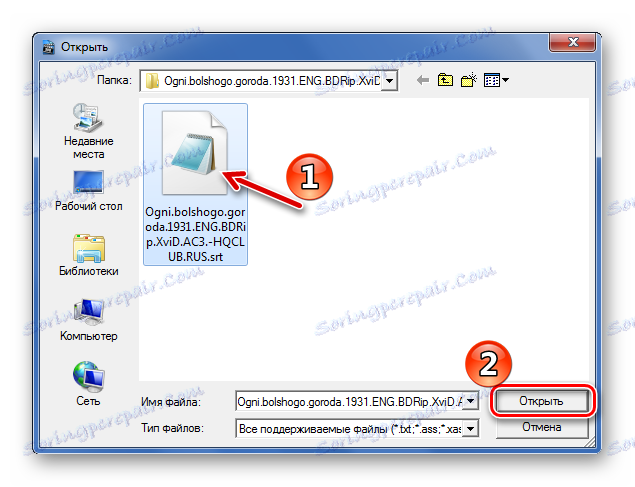
Перетягування також можливо.
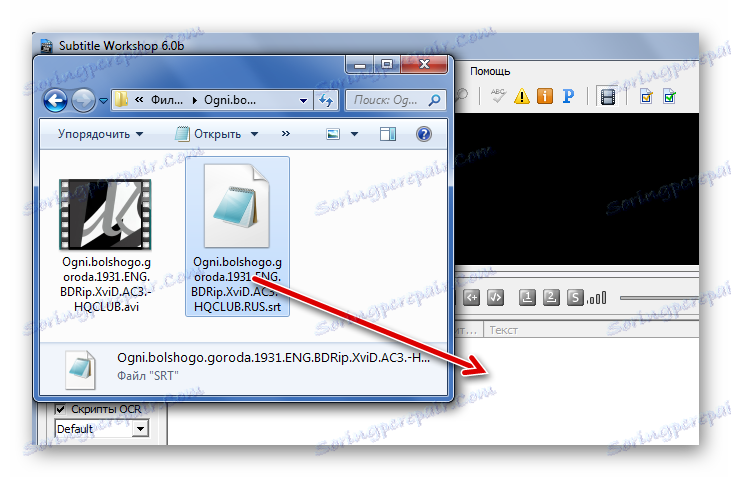
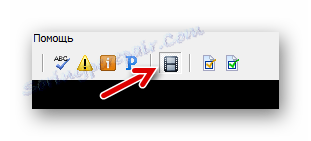
Виділивши потрібний рядок, Ви зможете змінити текст субтитрів, шрифт і час появи.
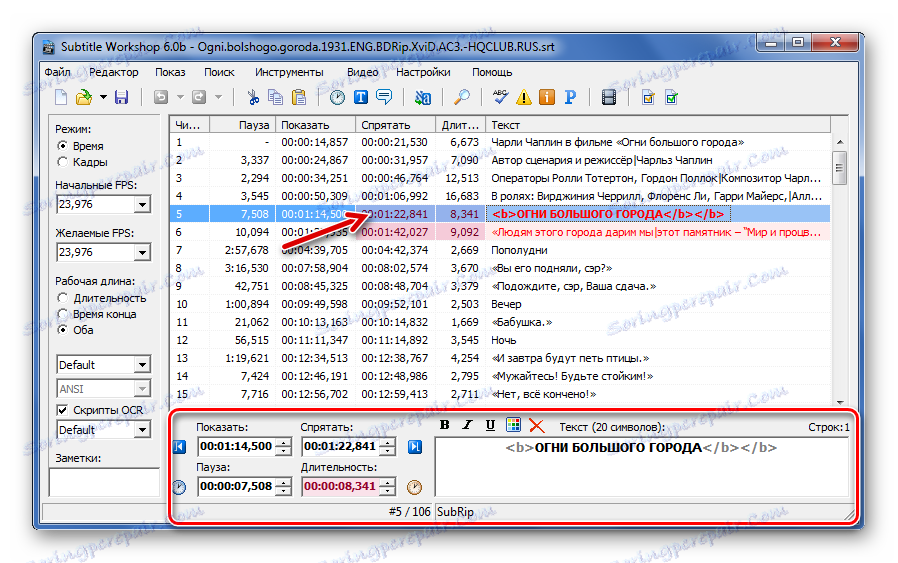
Спосіб 4: Notepad ++
Деяким текстових редакторах також під силу відкрити SRT. Серед таких програм Notepad ++ .
- У вкладці «Файл» виберіть пункт «Відкрити» (Ctrl + O).
- Тепер відкрийте через Провідник потрібний файл SRT.
- У будь-якому випадку субтитри будуть доступні для перегляду та редагування у вигляді звичайного тексту.

Або натисніть на кнопку «Відкрити».
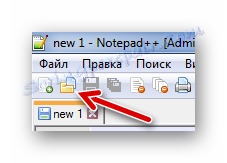
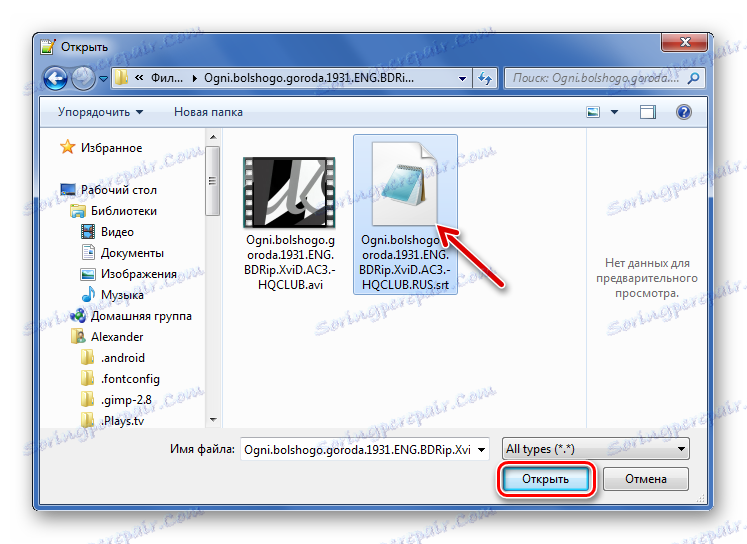
Перенести його в вікно Notepad ++, звичайно ж, теж можна.
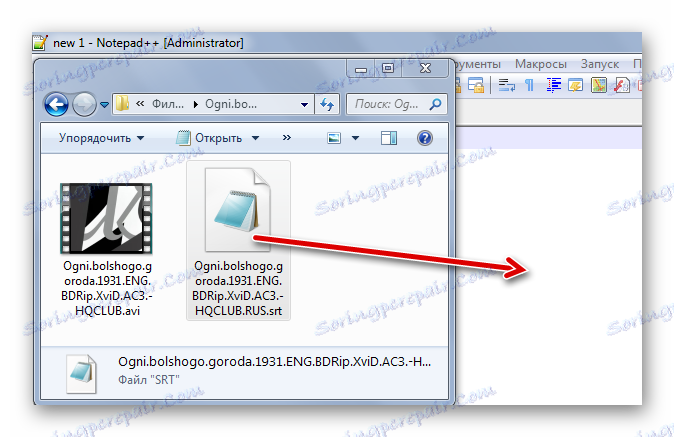
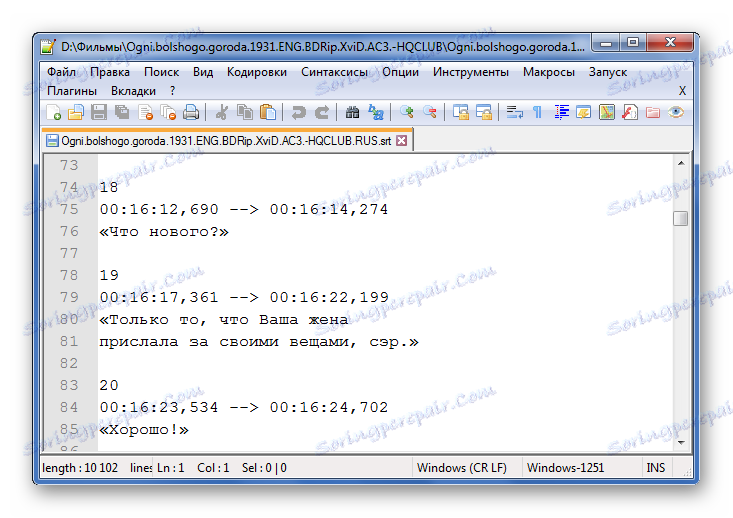
Спосіб 5: Блокнот
Для відкриття файлу субтитрів можна обійтися і стандартним Блокнотом.
- Натисніть «Файл» і «Відкрити» (Ctrl + O).
- У списку типів файлу поставте «Все файли». Перейдіть до місця зберігання SRT, відзначте його і натисніть «Відкрити».
- В результаті Ви побачите блоки з тимчасовими відрізками і текстом субтитрів, які відразу ж можна відредагувати.

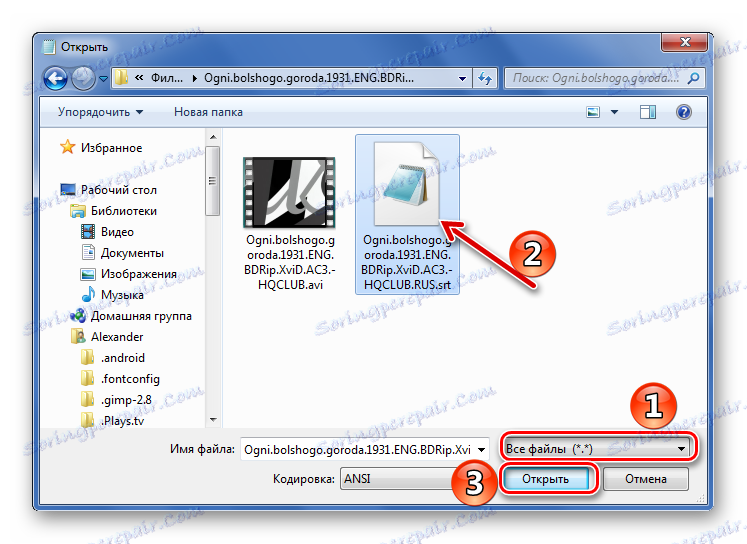
Перетягування в Блокнот також прийнятно.
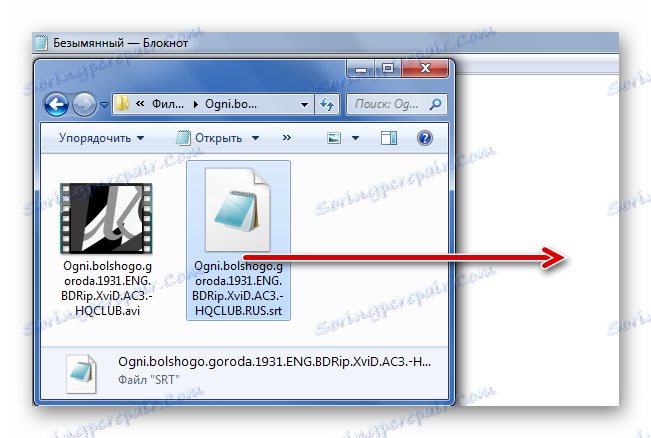
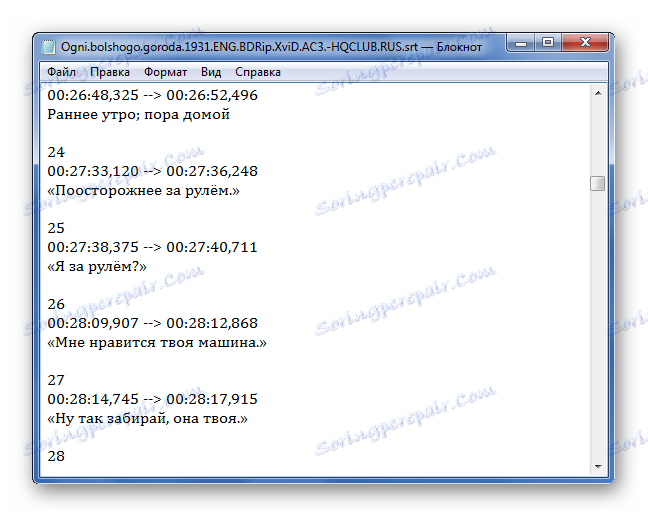
За допомогою програм SubRip, Subtitle Edit і Subtitle Workshop зручно не тільки переглядати вміст файлів SRT, але змінювати шрифт і час відображення субтитрів, щоправда, в SubRip немає можливості правити сам текст. Через текстові редактори такі, як Notepad ++ і Блокнот, також можна відкрити і редагувати вміст SRT, але працювати з оформленням тексту буде важко.