Як прибрати субтитри в YouTube
Найчастіше субтитри до відео додаються автоматично, проте зараз все більше авторів концентрує увагу на аудиторії з різних країн, тому самостійно створюють їх. У цій статті ви дізнаєтеся, як частково або повністю відключити їх на комп'ютері або через мобільний додаток.
зміст
Відключаємо субтитри в YouTube на комп'ютері
У повній версії сайту присутня велика кількість різноманітних налаштувань, до них відноситься і параметри титрів. Відключити їх можна кількома простими способами. Давайте розберемо їх докладніше.
Під певним роликом
Якщо ви не хочете повністю відмовлятися від субтитрів, а просто відключити їх на час під конкретним відео, то цей спосіб якраз для вас. У цьому процесі немає нічого складного, просто дотримуйтесь інструкції:
- Запустіть перегляд відео і натисніть на відповідну кнопку на панелі управління плеєром. Вона відключить титри. Якщо вона не має, то переходьте до наступного кроку.
- Натисніть на значок «Налаштування» і виберіть рядок «Субтитри».
- Тут поставте галочку навпроти «Викл.».
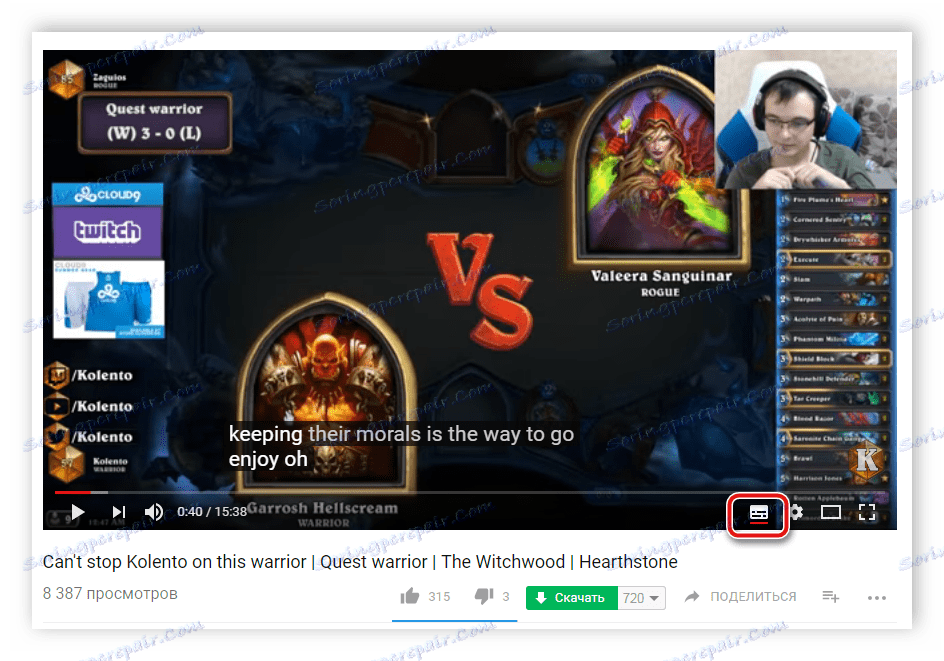
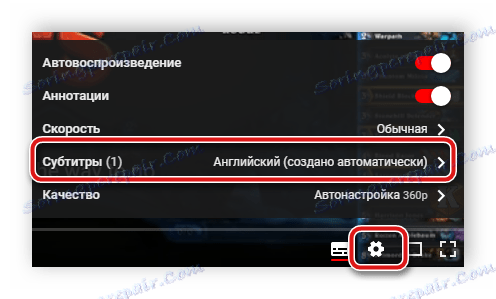
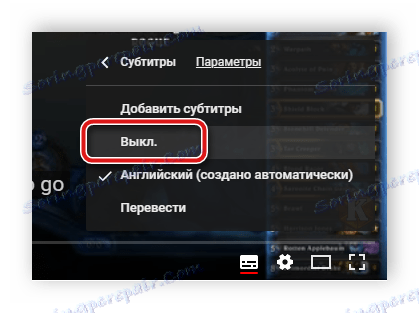
Тепер, коли вам знадобиться знову включити титри, то просто повторіть всі дії в зворотному порядку.
Повне відключення субтитрів
У тому випадку, коли ви не хочете бачити текстове дублювання аудиодорожки ні під одним з переглядаються роликів, то рекомендуємо відключити його через налаштування облікового запису. Вам буде потрібно виконати кілька дій:
- Натисніть на свою аватарку і виберіть пункт «Налаштування».
- У розділі «Налаштування облікового запису» перейдіть до пункту «Відтворення».
- Зніміть галочку біля пункту «Завжди показувати субтитри» і збережіть зміни.
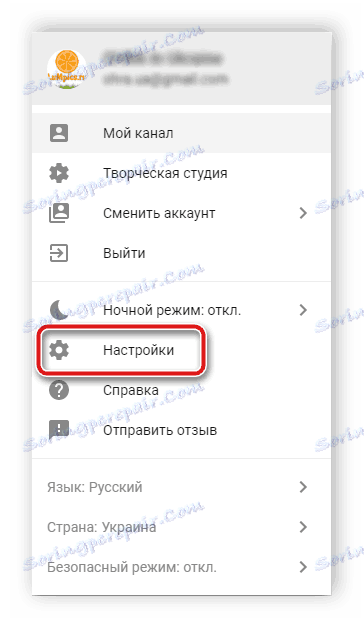
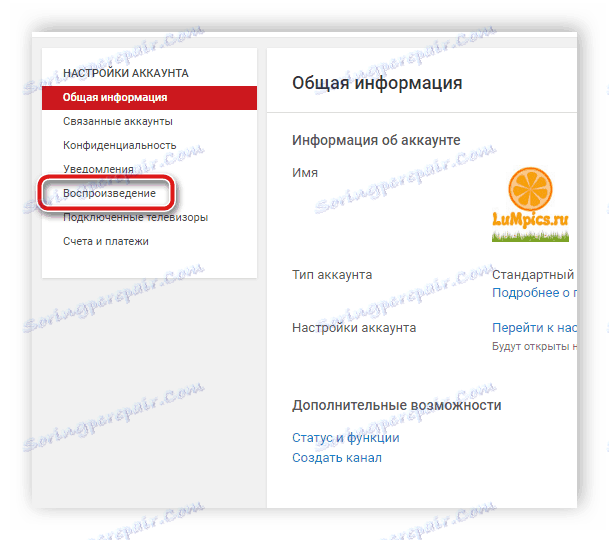
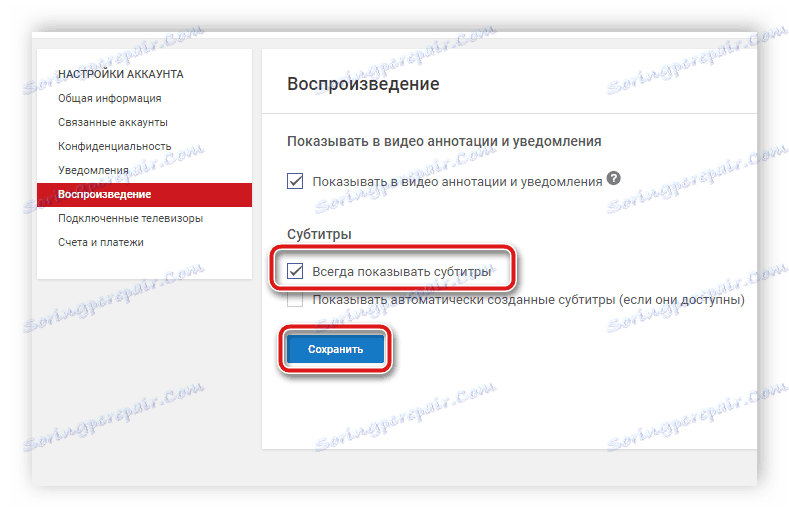
Після виконання даної настройки відображення тексту буде включатися тільки вручну через плеєр під час перегляду відео.
Відключаємо субтитри в мобільному додатку YouTube
Мобільний додаток YouTube не тільки відрізняється по дизайну і деяких елементів інтерфейсу від повної версії сайту, але і має відмінність у функціях і розташуванні певних настройок. Давайте докладніше розберемося, як відключити субтитри в цьому додатку.
Під певним роликом
Як і в повній версії сайту, користувач може здійснювати певні настройки прямо під час перегляду відео, це стосується і зміни показу субтитрів. Виконується наступним чином:
- Під час перегляду ролика натисніть на значок у вигляді трьох вертикальних точок, яких знаходиться в правому верхньому кутку плеєра, і натисніть на пункт «Субтитри».
- Виберіть параметр «Відключити субтитри».
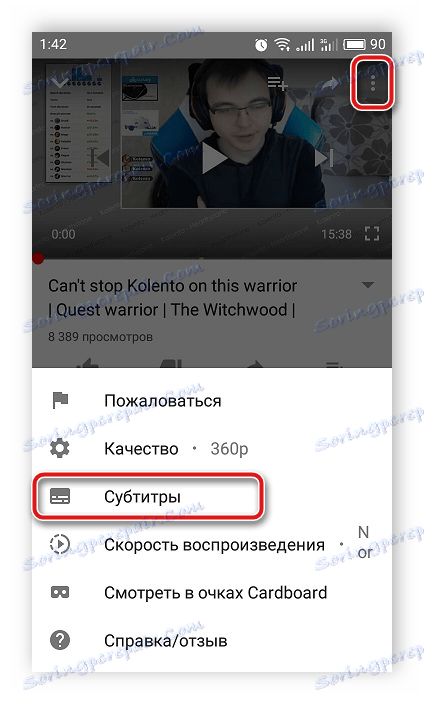
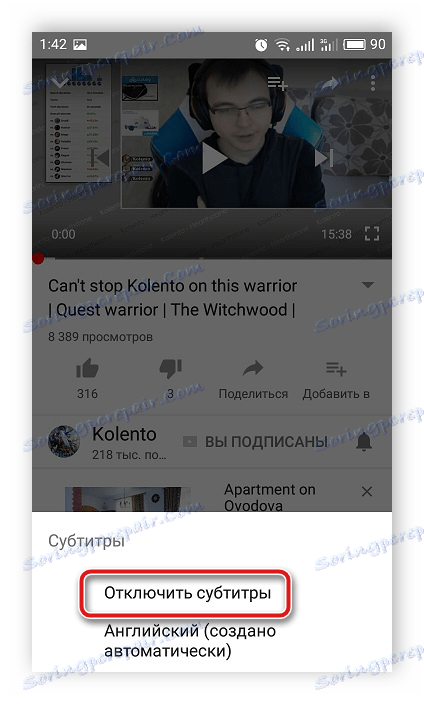
Якщо буде потрібно знову включити текстове дублювання аудиодорожки, то повторіть всі дії в точності навпаки і виберіть потрібну мову з доступних.
Повне відключення субтитрів
У мобільному додатку YouTube присутній ряд корисних налаштувань облікового запису, де є і вікно управління титрами. Щоб перейти в нього, вам необхідно:
- Натиснути на аватарку профілю і вибрати «Налаштування».
- У новому вікні перейти в розділ «Субтитри».
- Тепер вам потрібно просто деактивувати повзунок біля рядка «Титри».
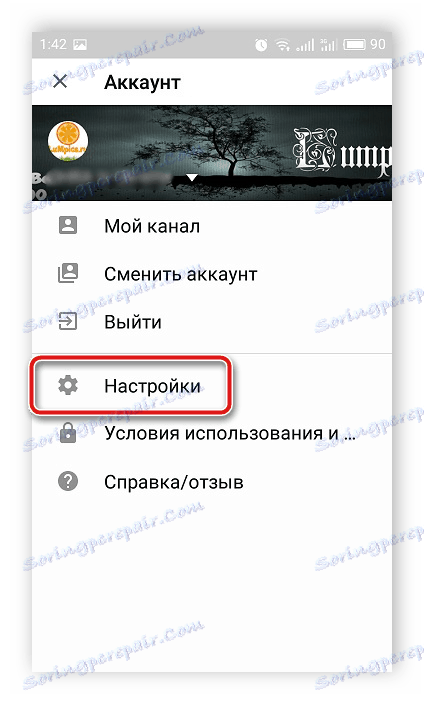
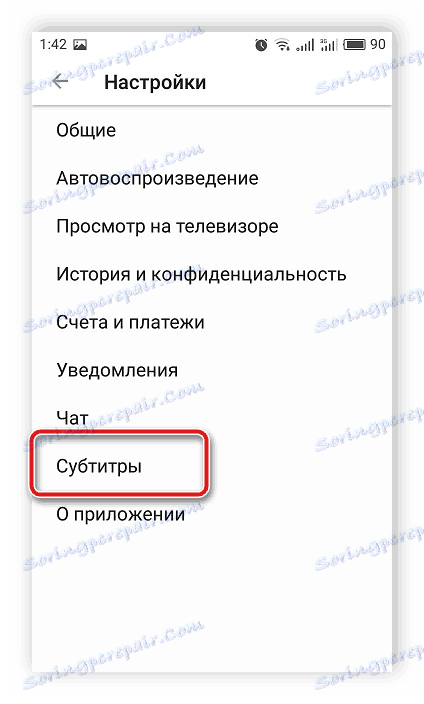
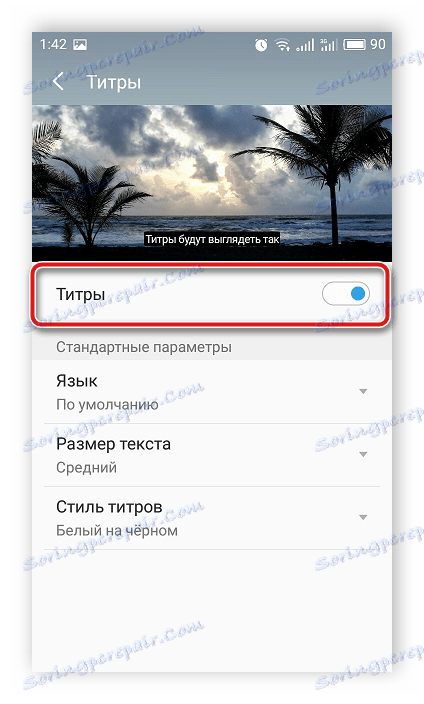
Після виконання даних маніпуляцій субтитри будуть відображатися тільки в тому випадку, якщо ви дозволите їх вручну при перегляді відео.
Сьогодні ми докладно розглянули процес відключення субтитрів під відео в сервісі YouTube. Функція текстового дублювання аудіо, звичайно, корисна, але в деяких випадках вона не потрібна користувачеві, а постійно з'являються написи на екрані тільки відволікають від перегляду, тому буде корисно знати, як її відключити.
Читайте також: Включення субтитрів в YouTube