Підсумовування стовпців в Microsoft Excel
Іноді перед користувачами Ексель стає питання, як скласти загальну суму значень декількох стовпців? Завдання ще більше ускладнюється, якщо дані колонки розташовані не єдиним масивом, а розрізнені. Давайте з'ясуємо, як підсумувати їх різними способами.
зміст
додавання стовпців
Підсумовування колонок в Ексель відбувається за загальними принципами складання даних в цій програмі. Звичайно, зазначена процедура має деякі особливості, але вони є всього лише частностью загальної закономірності. Як і будь-яке інше підсумовування в даному табличного процесора, складання стовпців можна зробити, застосувавши просту арифметичну формулу, використавши вбудовану функцію Excel СУММ або Автосума.
урок: Підрахунок суми в Ексель
Спосіб 1: використання автосуми
Перш за все, давайте розглянемо, як зробити підсумовування колонок в Ексель за допомогою такого інструменту, як Автосума.
Для прикладу візьмемо таблицю, в якій представлена щоденна виручка п'яти магазинів за сім днів. Дані по кожному магазину розташовані в окремому стовпці. Нашим завданням буде дізнатися загальний дохід цих торгових точок за вказаний вище період. Для цієї мети якраз і потрібно буде скласти колонки.
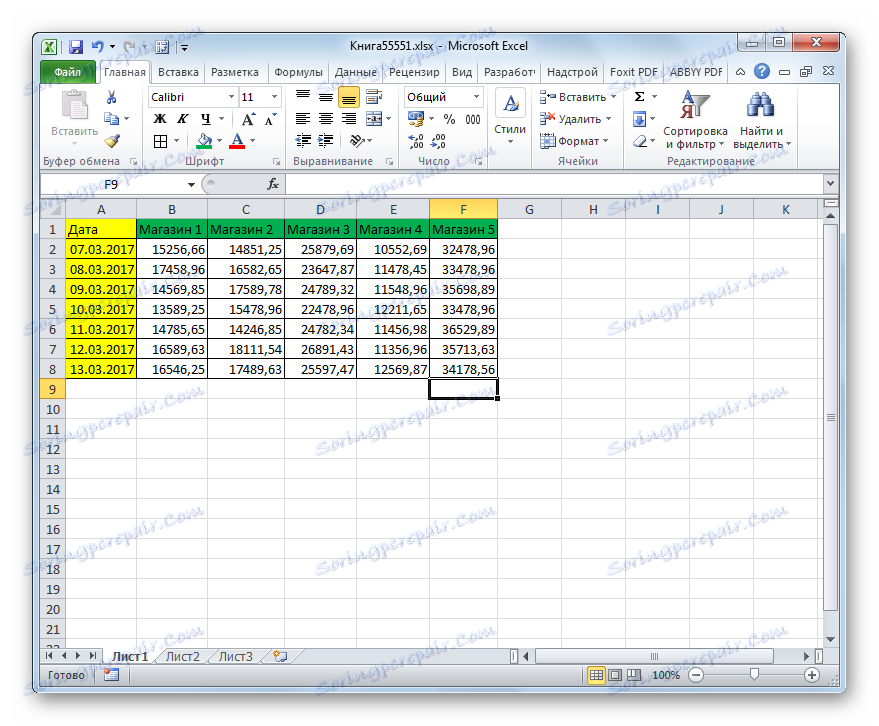
- Для того, щоб дізнатися загальну виручку за 7 днів в кожному магазині окремо використовуємо Автосума. Виділяємо курсором з затиснутою лівою кнопкою миші в колонці «Магазин 1» все елементи, що містять числові значення. Потім, перебуваючи у вкладці «Головна», виробляємо клацання по кнопці «Автосумма», яка розташована на стрічці в групі налаштувань «Редагування».
- Як бачимо, загальна величина виручки за 7 днів за першої торговій точці буде виведена в клітинку під стовпцем таблиці.
- Проводимо аналогічну операцію, застосувавши Автосума і для всіх інших колонок, що містять дані про виручку по магазинах.
Якщо стовпців багато, то можна не розраховувати для кожного з них Автосума окремо. Скористаємося маркером заповнення, щоб скопіювати формулу, яка містить Автосума по першій торговій точці в інші стовпці. Виділяємо елемент, в якому знаходиться формула. Наводимо курсор на правий нижній кут. Він повинен перетворитися в маркер заповнення, який має вигляд хрестика. Потім виробляємо затиск лівої кнопки миші і перетягуємо маркер заповнення паралельно найменуванню колонок до самого кінця таблиці.
- Як бачимо, значення величини виручки за 7 днів по кожній торговій точці окремо підраховані.
- Тепер нам потрібно буде скласти докупи отримані сумарні результати по кожній торговельній точці. Зробити це можна за допомогою все тієї ж автосуми. Виробляємо виділення курсором з затиснутою лівою кнопкою миші все осередки, в яких розташована величина доходу по окремих магазинах, а крім того захоплюємо ще одну вільну позицію праворуч від них. Потім виконуємо клацання по вже знайомому нам значку автосуми на стрічці.
- Як бачимо, загальна величина виручки по всіх торгових точках за 7 днів буде виведена в ту вільну позицію, яка розташовувалася зліва від таблиці.
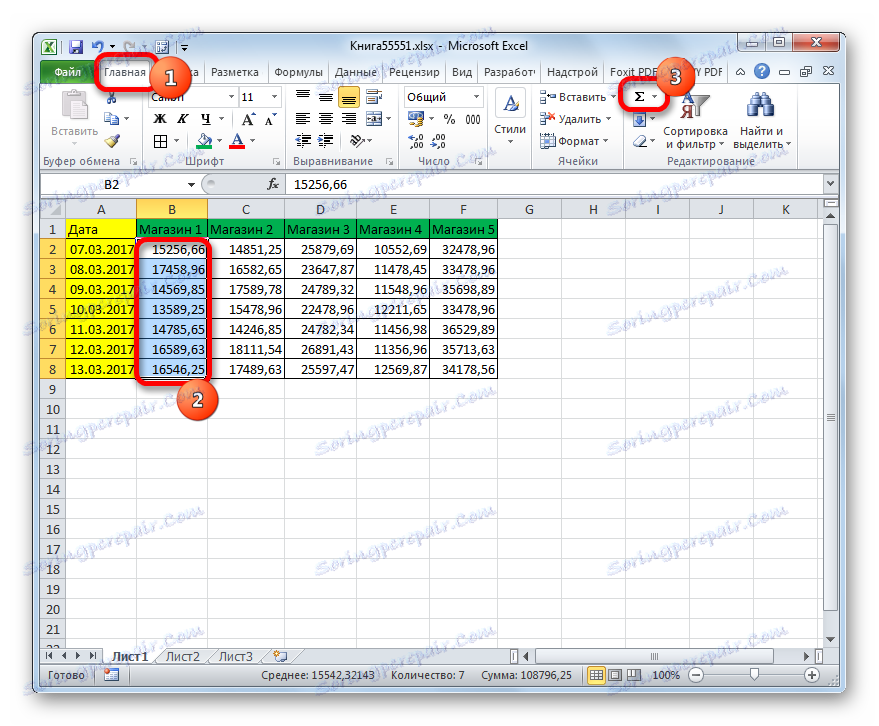
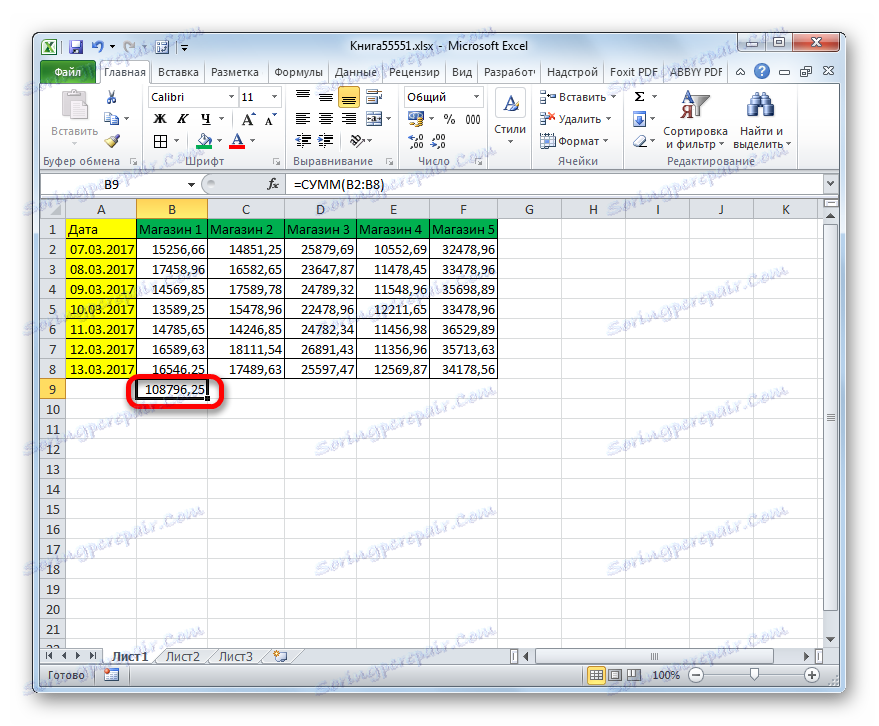
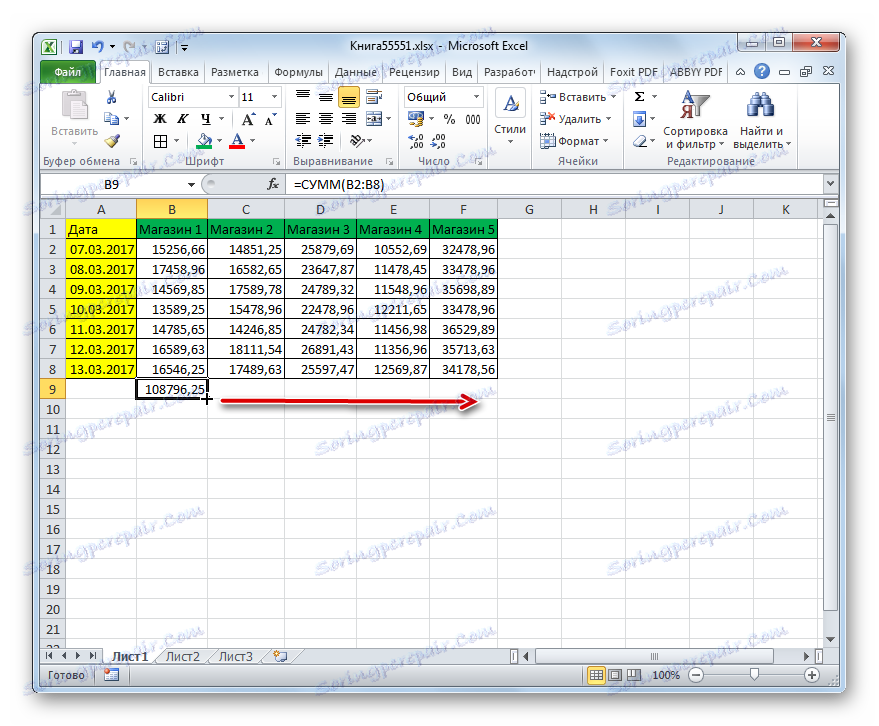
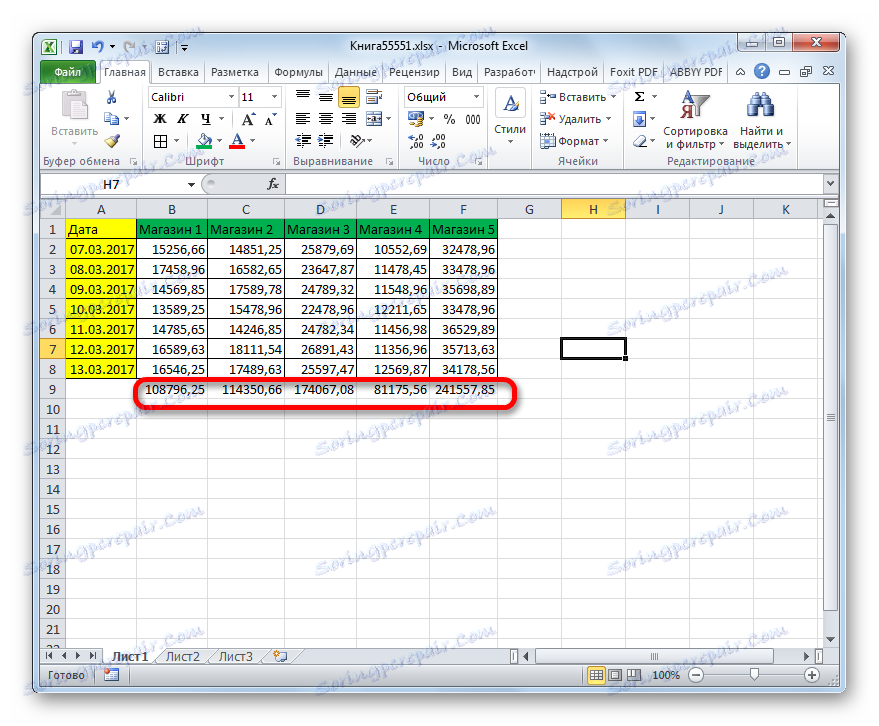
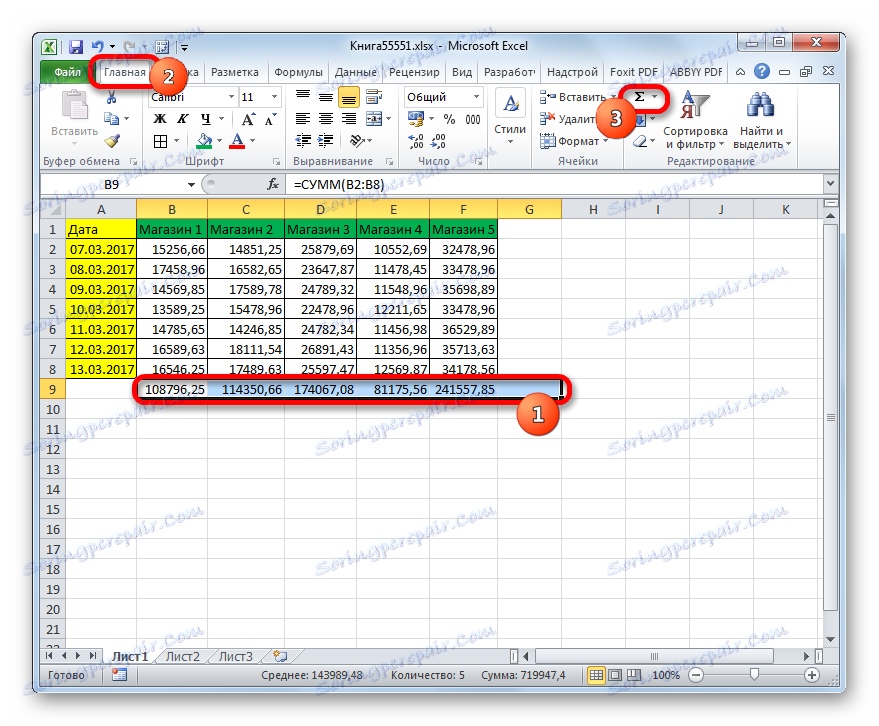
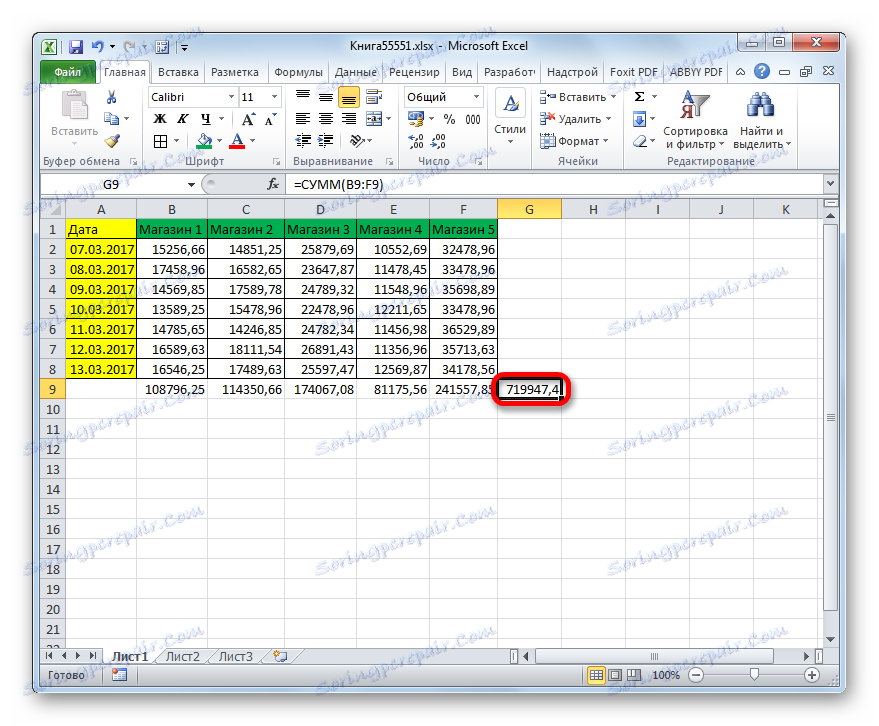
Спосіб 2: використання простий математичної формули
Тепер давайте подивимося, як можна зробити підсумовування стовпців таблиці, застосувавши для цих цілей тільки просту математичну формулу. Для прикладу будемо використовувати ту ж таблицю, яку застосовували для опису першого способу.
- Як і минулого разу, перш за все, нам потрібно підрахувати величину виручки за 7 днів в кожному магазині окремо. Але робити це ми будемо дещо іншим способом. Виділяємо першу вільну позицію, яка знаходиться під стовпцем «Магазин 1», і встановлюємо туди знак «=». Далі натискаємо по найпершому елементу даного стовпчика. Як бачимо, його адреса тут же відображається в осередку для суми. Після цього ставимо знак «+» з клавіатури. Далі натискаємо по наступної комірки в цій же колонці. Так, чергуючи посилання на елементи листа зі знаком «+», обробляємо всі комірки стовпчика.
У нашому конкретному випадку вийшла така формула:
=B2+B3+B4+B5+B6+B7+B8Звичайно, в кожному окремому випадку вона може відрізнятися в залежності від місця розташування таблиці на аркуші і числа осередків в стовпці.
- Після того, як введені адреси всіх елементів колонки, для виведення результату підсумовування доходу за 7 днів за першої торговій точці тиснемо на кнопку Enter.
- Потім можна виконати подібну процедуру і для інших чотирьох магазинів, але легше і швидше буде підсумувати дані в інших стовпцях за допомогою маркера заповнення точно таким же чином, як ми це зробили в попередньому способі.
- Тепер нам залишається знайти загальну суму колонок. Для цього виділяємо будь-якого порожнього елемент на аркуші, в який плануємо виводити результат, і ставимо в ньому знак «=». Далі по черзі складаємо осередки, в яких розташовані суми стовпців, розраховані нами раніше.
У нас вийшла наступна формула:
=B9+C9+D9+E9+F9Але ця формула також індивідуальна для кожного окремого випадку.
- Для отримання загального результату складання колонок клацаємо по клавіші Enter на клавіатурі.
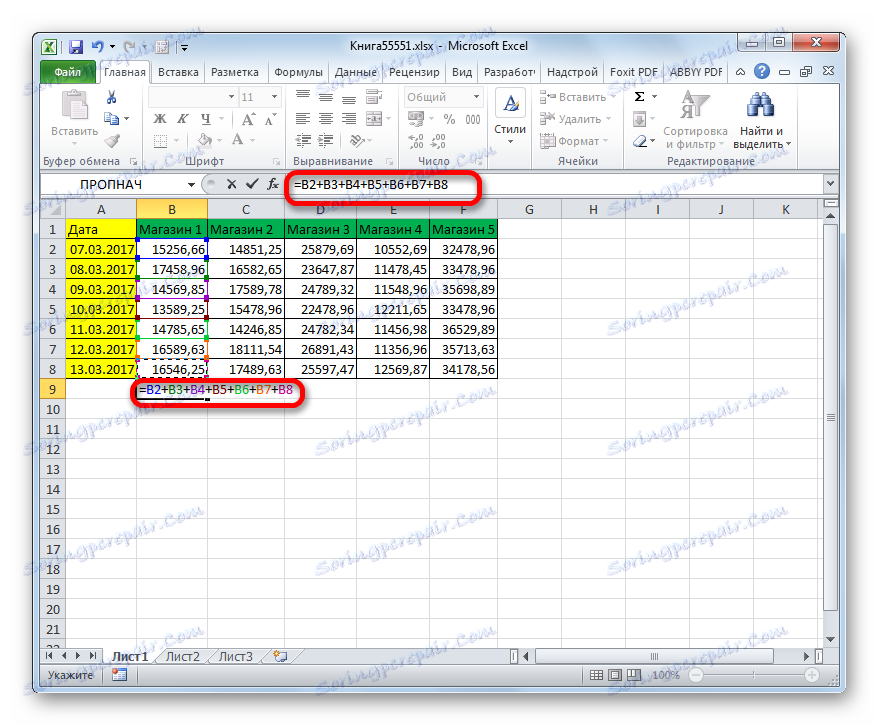
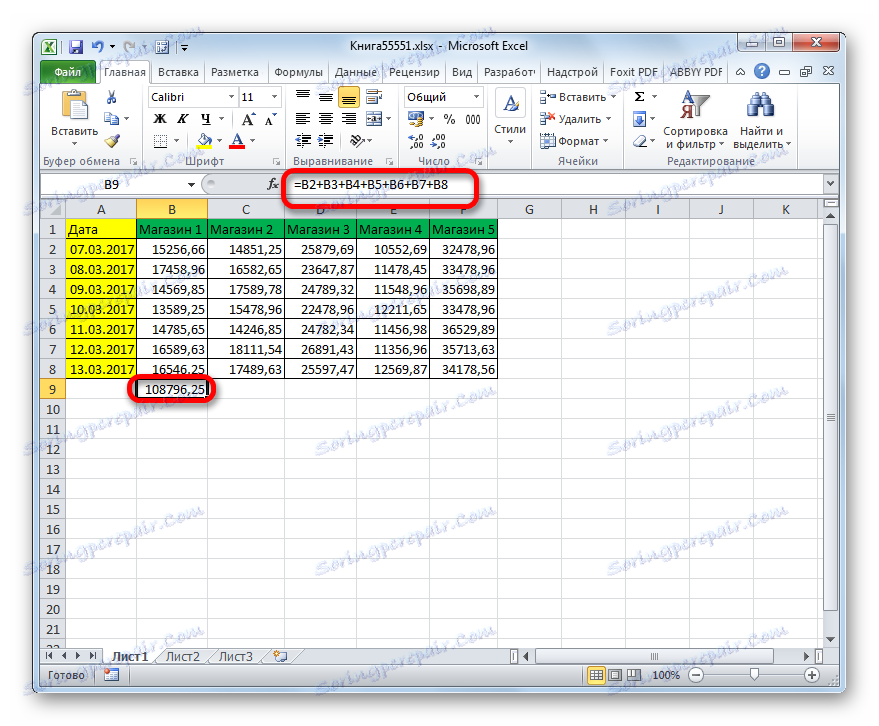
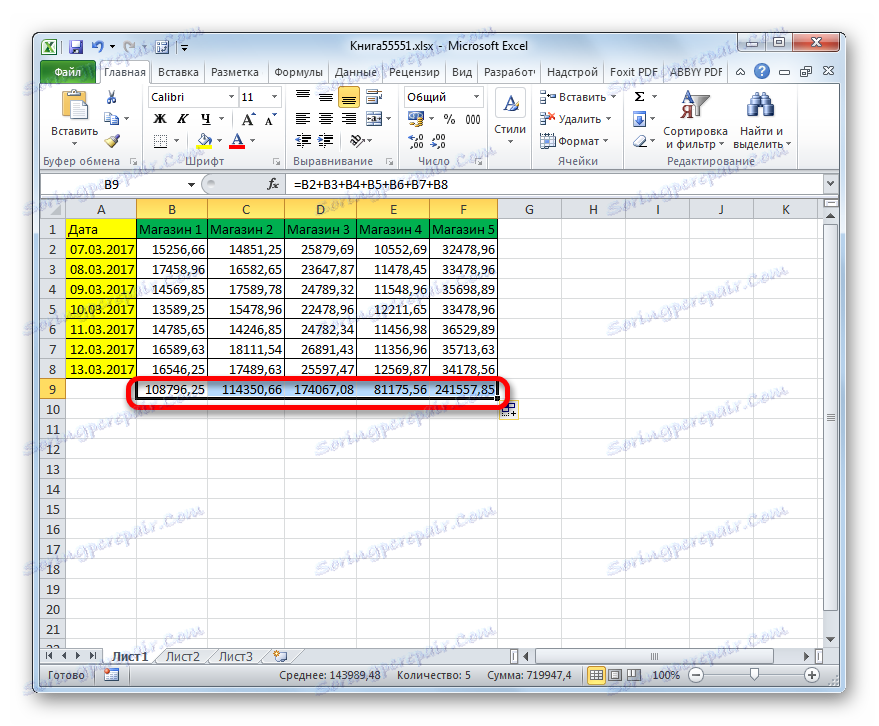
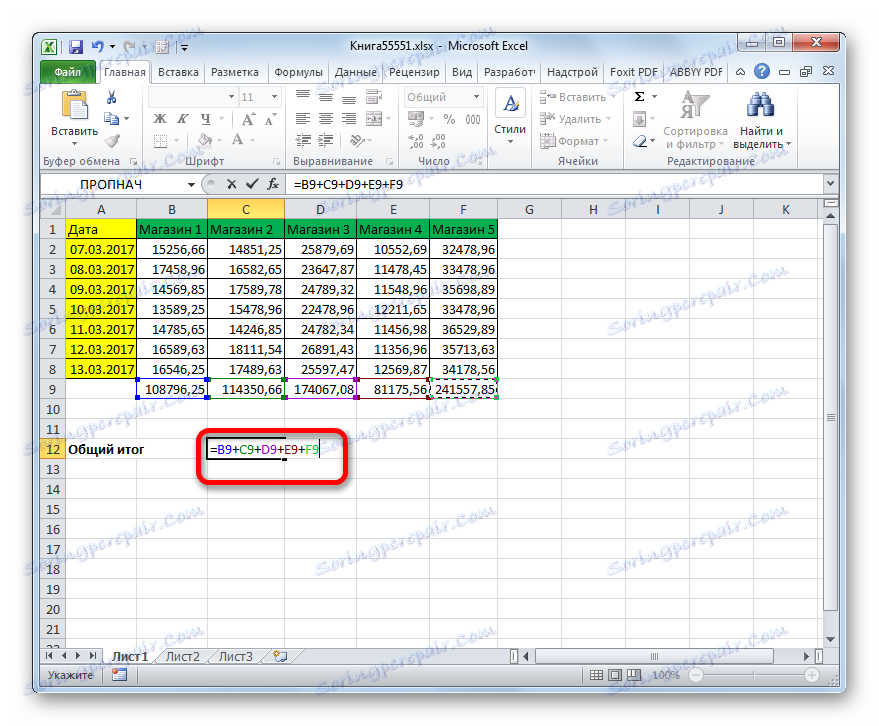
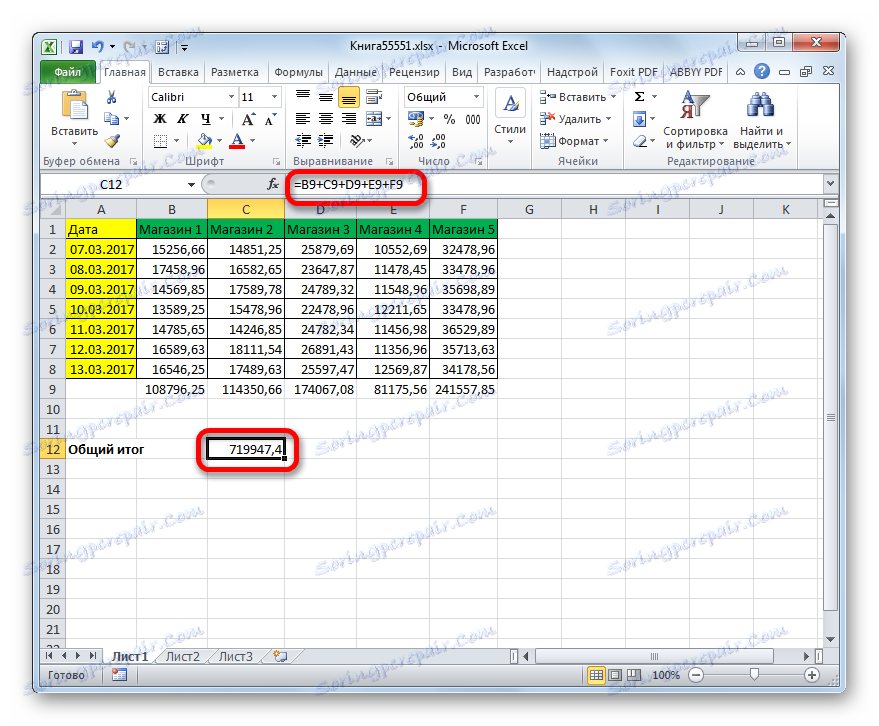
Не можна не помітити, що даний спосіб займає більше часу і вимагає великих зусиль, ніж попередній, так як передбачає для виведення загальної величини доходу ручне перещелківаніе кожного осередку, яку потрібно скласти. Якщо в таблиці дуже багато рядків, то зазначена процедура може бути стомлюючої. У той же час у даного способу є одна незаперечна перевага: результат можна виводити в будь-яку вільну позицію на аркуші, яку ви обрали. При використанні автосуми подібної можливості немає.
На практиці два цих способу можна поєднувати. Наприклад, підбивати підсумки в кожному стовпчику окремо за допомогою автосуми, а загальну величину виводити шляхом застосування арифметичної формули в тій комірці на аркуші, яку ви обрали.
Спосіб 3: застосування функції СУММ
Недоліки двох попередніх способів можна виключити при використанні вбудованої функції Excel під назвою СУМ. Призначення даного оператора полягає саме в підсумовуванні чисел. Він відноситься до категорії математичних функцій і має наступний простий синтаксис:
=СУММ(число1;число2;…)
В якості аргументів, кількість яких може досягати 255, виступають підсумовувані числа або адреси осередків, де вони розташовані.
Подивимося, як застосовується ця функція Ексель на практиці на прикладі все тієї ж таблиці виручки по п'яти торгових точках за 7 днів.
- Відзначаємо елемент на аркуші, в якому буде відображатися величина доходу по першій колонці. Клацаємо по іконі «Вставити функцію», яка розміщена зліва від рядка формул.
- Проводиться активація Майстра функцій. Перебуваючи в категорії «Математичні», шукаємо назву «СУМ», виробляємо його виділення і клацаємо по кнопці «OK» в нижній частині даного віконця.
- Відбувається активація віконця аргументів функції. Воно може мати до 255 полів з найменуванням «Число». У цих полях міститися аргументи оператора. Але для нашого випадку цілком буде досить і одного поля.
В поле «Число1» потрібно помістити координати діапазону, який містить комірок стовпчика «Магазин 1». Робиться це дуже просто. Ставимо курсор в поле віконця аргументів. Далі, виконавши затиск лівої кнопки миші, виділяємо все осередки колонки «Магазин 1», в яких містяться числові значення. Адреса тут же був виведений в поле віконця аргументів у вигляді координат оброблюваного масиву. Клацаємо по кнопці «OK» в нижній частині вікна.
- Значення величини виручки за сім днів на першу магазину тут же буде виведено в ту клітинку, яка містить функцію.
- Потім можна виконати аналогічні операції з функцією СУММ і для інших стовпців таблиці, підраховуючи в них суми виручки за 7 днів для різних магазинів. Алгоритм операцій буде точно такий же, який був описаний вище.
Але є варіант значно полегшити роботу. Для цього скористаємося все тим же маркером заповнення. Виділяємо осередок, яка вже містить функцію СУММ, і простягаємо маркер паралельно назвами стовпців до кінця таблиці. Як бачимо, в даному випадку функція СУММ копіюється точно так же, як ми раніше копіювали просту математичну формулу.
- Після цього виділяємо ту вільну позицію на аркуші, в яку припускаємо виводити загальний результат обчислення по всіх магазинах. Як і в попередньому способі, це може бути будь-який вільний елемент листа. Після цього вже відомим способом викликаємо Майстер функцій і рухаємось у вікно аргументів функції СУММ. Нам належить заповнити поле «Число1». Як і в попередньому випадку, встановлюємо в поле курсор, але на цей раз з затиснутою лівою кнопкою миші виділяємо всю рядок підсумків виручки по окремих магазинах. Після того, як адресу цього рядка у вигляді посилання масиву був занесений в поле вікна аргументів, тиснемо на кнопку «OK».
- Як бачимо, загальна величина виручки по всіх магазинах завдяки функції СУММ була виведена в попередньо позначену осередок листа.
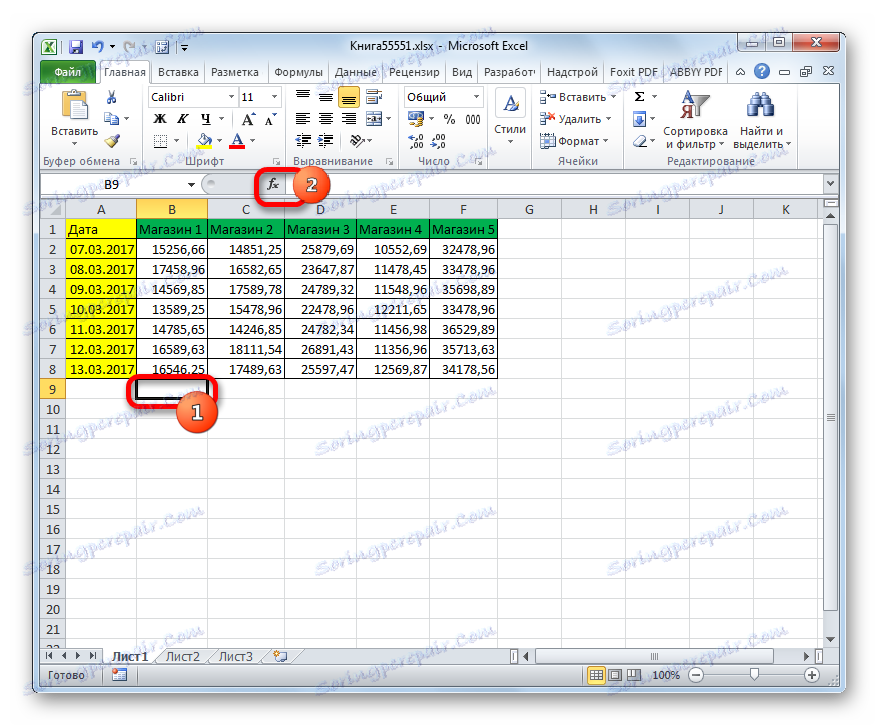
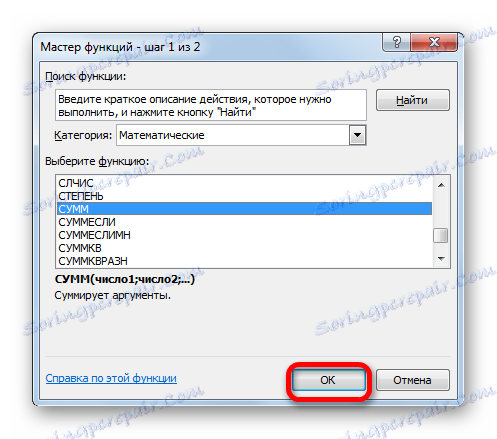
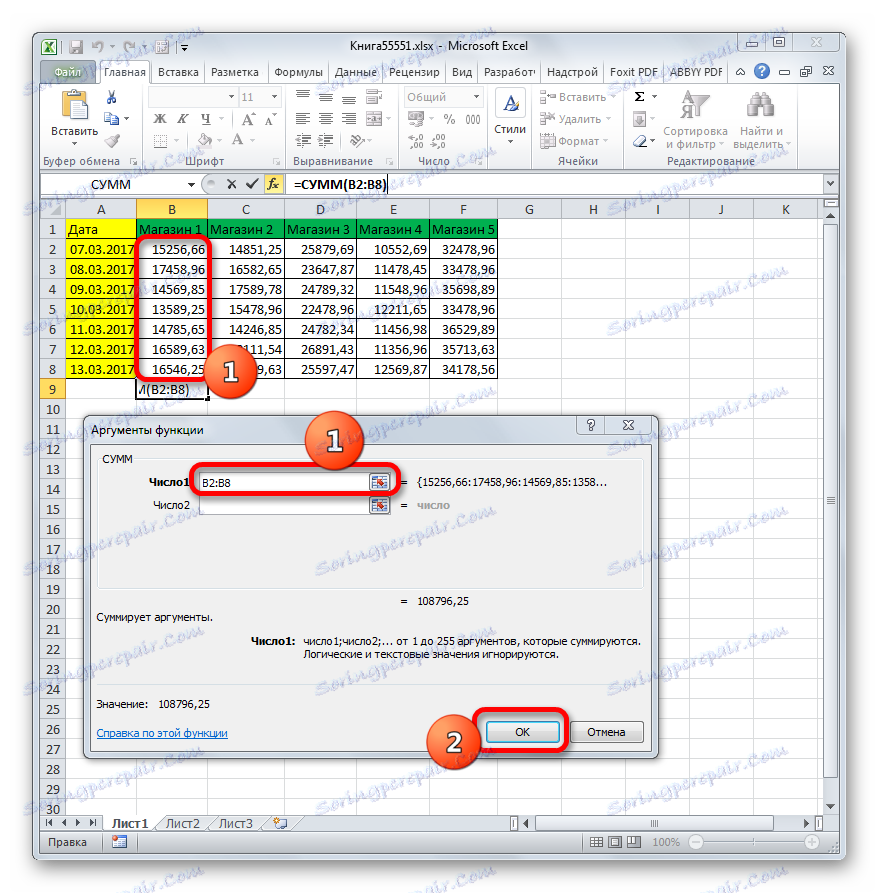
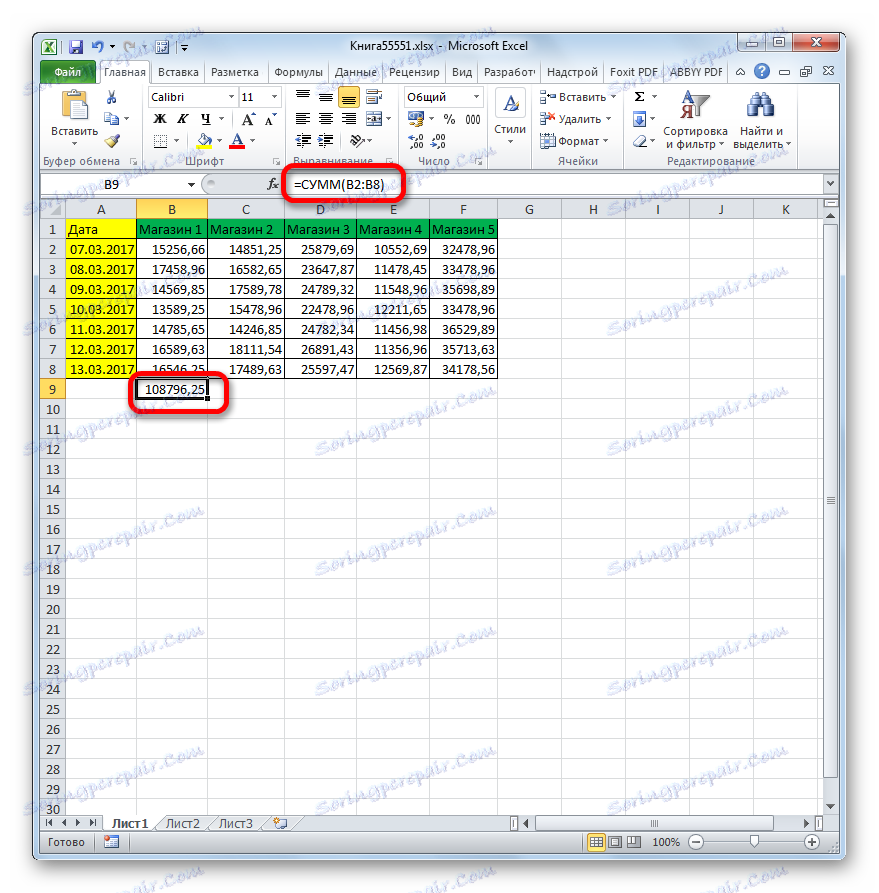

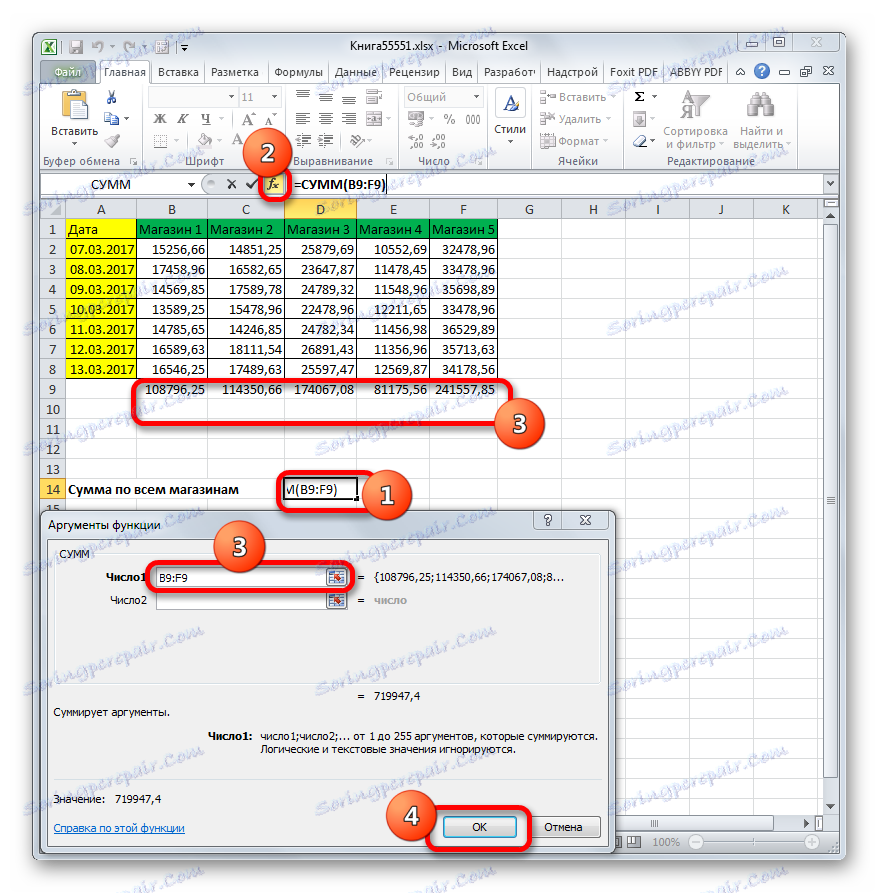
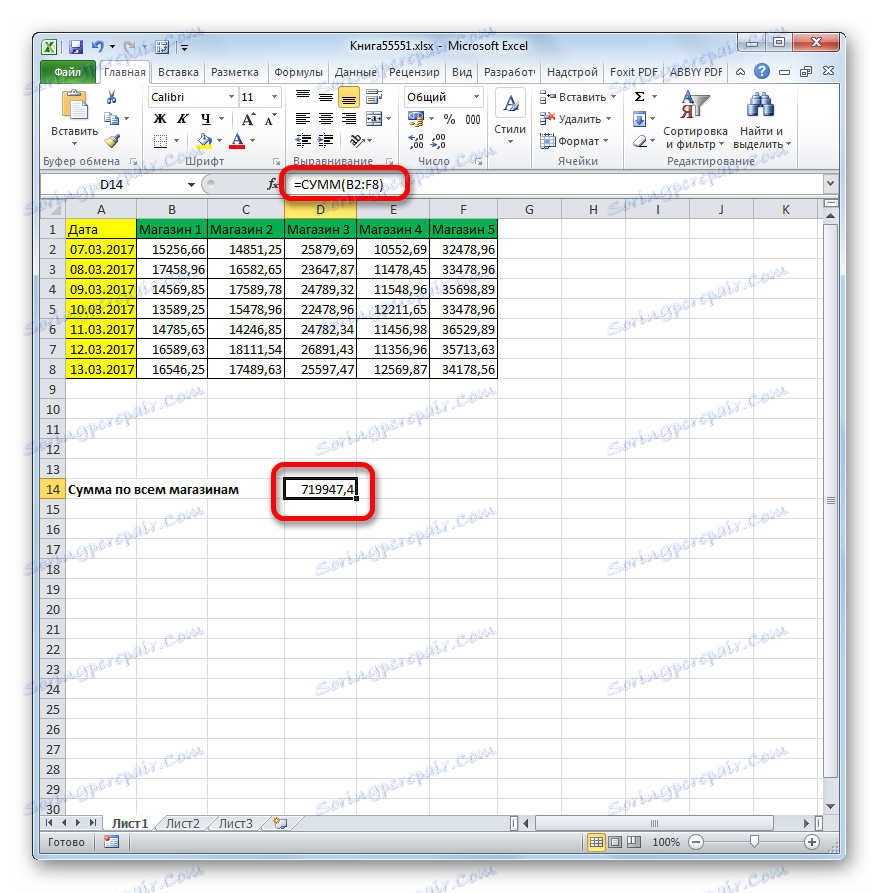
Але іноді бувають випадки, коли потрібно вивести загальний результат по всіх торгових точках без підведення проміжних підсумків для окремих магазинів. Як виявляється, оператор СУМ і це може, причому рішення даного завдання навіть легше, ніж застосування попереднього варіанту даного способу.
- Як завжди, виділяємо клітинку на аркуші, куди буде проводитися висновок підсумкового результату. Викликаємо Майстер функцій клацанням по іконці «Вставити функцію».
- Відкривається Майстер функцій. Можна переміститися в категорію «Математичні», але якщо ви використовували недавно оператор СУМ, як це робили ми, то можна залишитися в категорії «10 недавно використовувалися» і вибрати потрібну назву. Воно там має бути присутнім. Клацаємо по кнопці «OK».
- Знову запускається вікно аргументів. Ставимо курсор в поле «Число1». Але на цей раз затискаємо ліву кнопку миші і виділяємо весь табличний масив, який містить виручку по всіх торгових точках цілком. Таким чином, в поле повинен потрапити адресу всього діапазону таблиці. У нашому випадку він має такий вигляд:
B2:F8Але, природно, в кожному конкретному випадку адреса буде різним. Єдина закономірність, що в цю адресу першими будуть координати лівої верхньої комірки масиву, а останніми - нижнього правого елемента. Ці координати будуть розділені двокрапкою (:).
Після того, як адресу масиву введений, тиснемо на кнопку «OK».
- Після цих дій результат складання даних буде виведений в окрему клітинку.
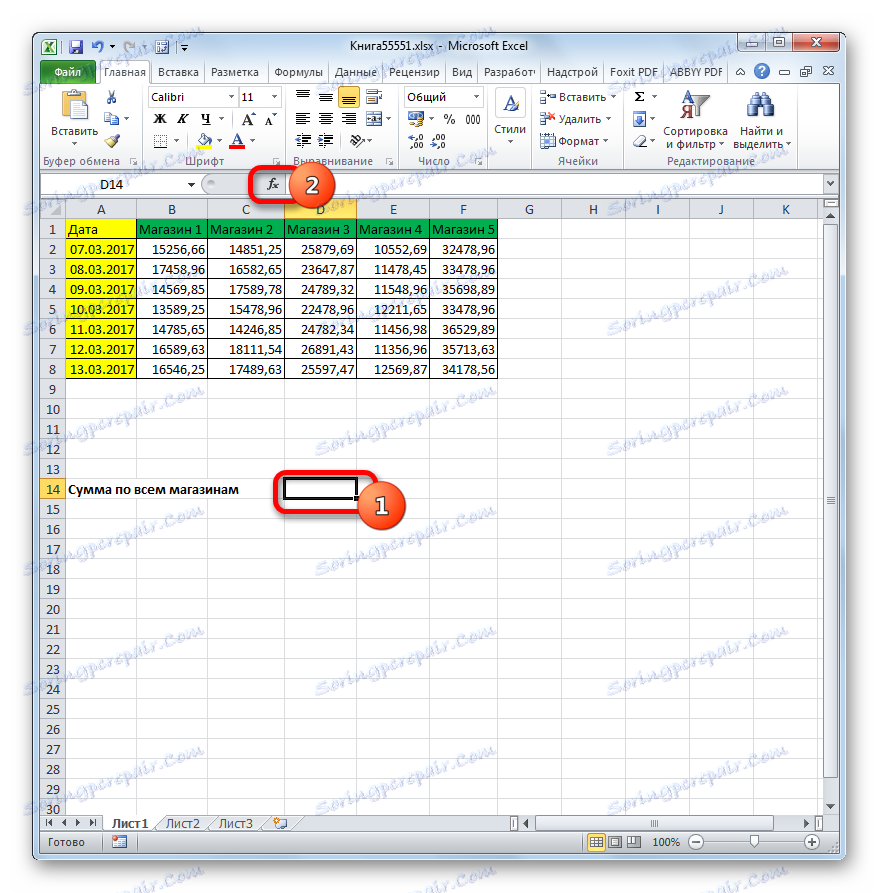
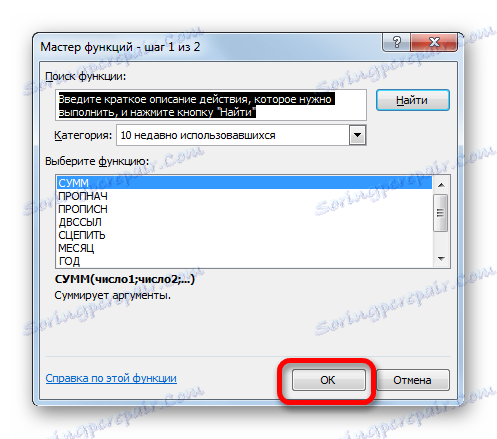
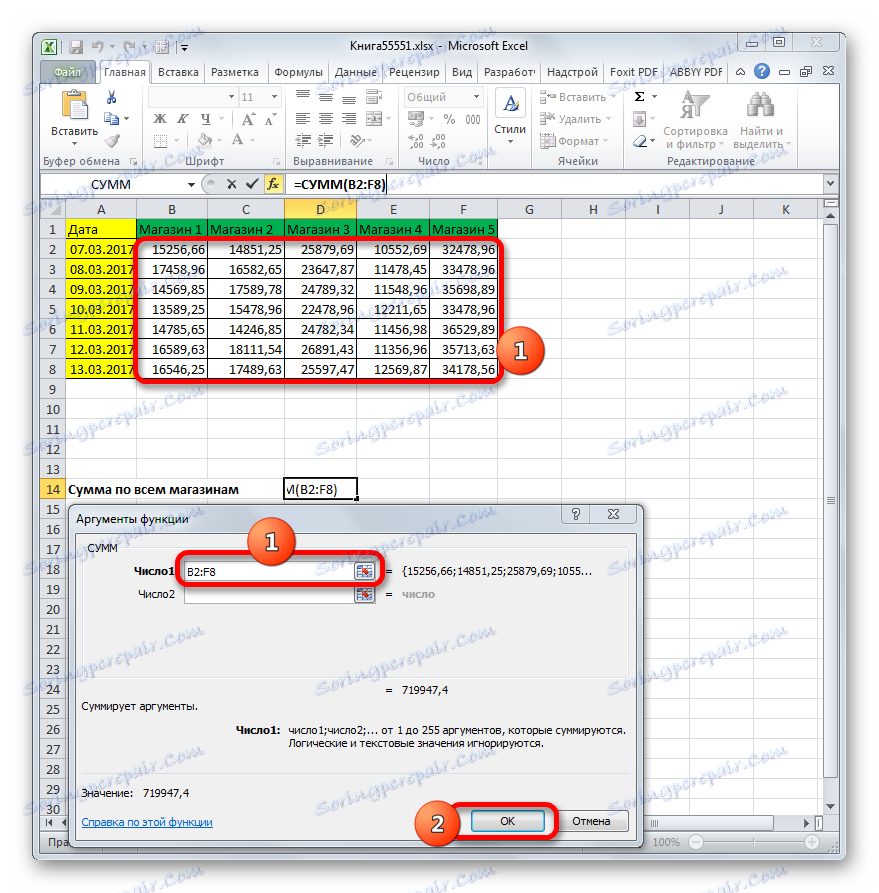
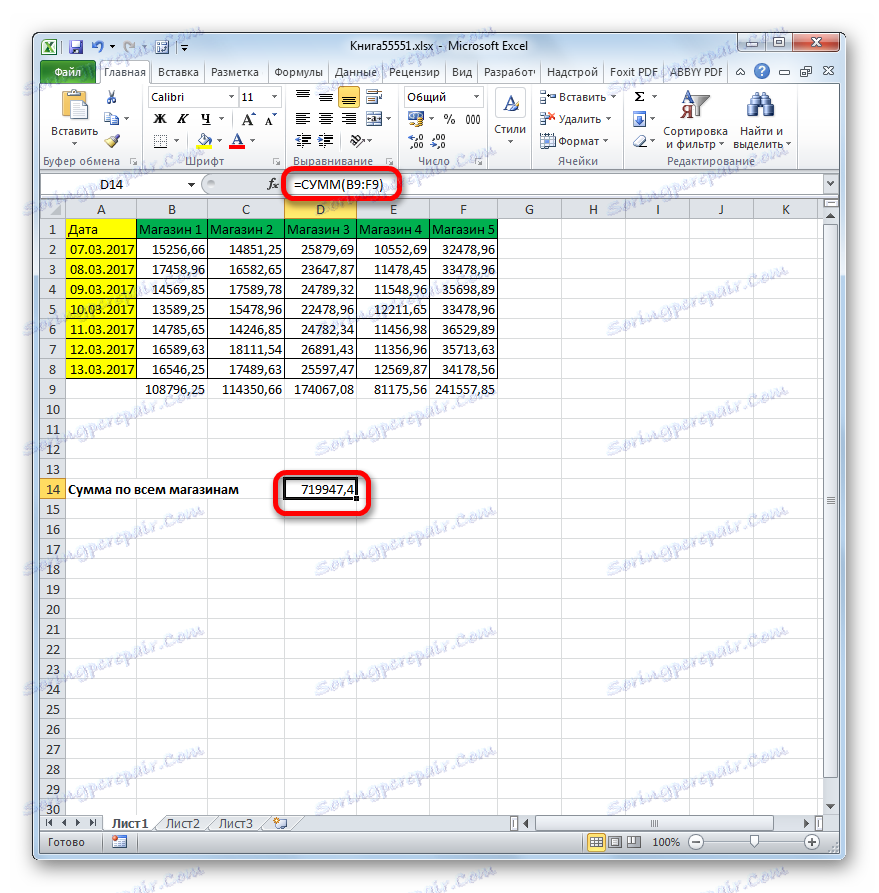
Якщо розглядати даний спосіб з чисто технічної сторони, то ми склалася не стовпці, а весь масив. Але результат виявився тим же, як якщо б складали кожен стовпець окремо.
Але існують ситуації, коли потрібно скласти не всі колонки таблиці, а тільки певні. Ще більше завдання ускладнюється, якщо вони не межують одна з одною. Давайте розглянемо, як проводиться даний вид складання за допомогою оператора СУМ на прикладі все тієї ж таблиці. Припустимо, що нам потрібно скласти тільки значення стовпців «Магазин 1», «Магазин 3» і «Магазин 5». При цьому потрібно, щоб результат підраховується без виведення проміжних підсумків по колонках.
- Встановлюємо курсор в осередок, де буде виводитися результат. Виконуємо виклик вікна аргументів функції СУММ тим же способом, яким це робили раніше.
У віконці в поле «Число1» вводимо адресу діапазону даних в стовпці «Магазин 1». Робимо це тим же способом, що і раніше: встановлюємо курсор в поле і виділяємо відповідний діапазон таблиці. У поля «Число2» і «Чісло3» відповідно заносимо адреси масивів даних в стовпчиках «Магазин 3» і «Магазин 5». У нашому випадку внесення координати мають такий вигляд:
B2:B8
D2:D8
F2:F8Потім, як завжди, клацаємо по кнопці «OK».
- Після проведення даних дій результат складання величини виручки трьох магазинів з п'яти буде відображатися в цільовому елементі.
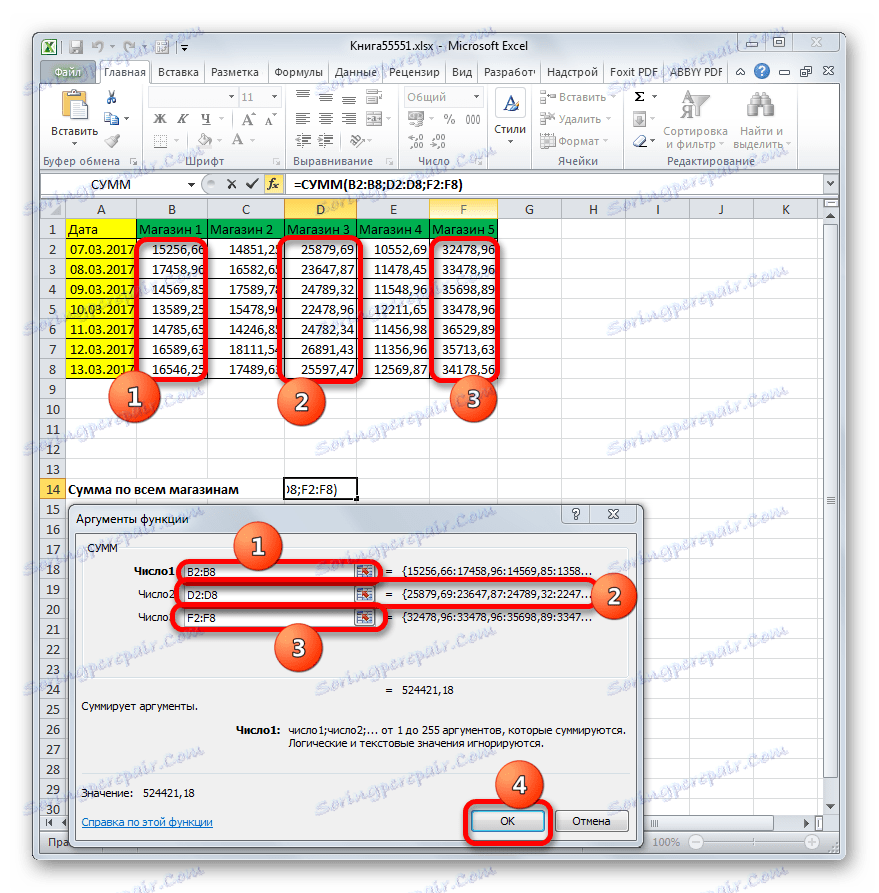
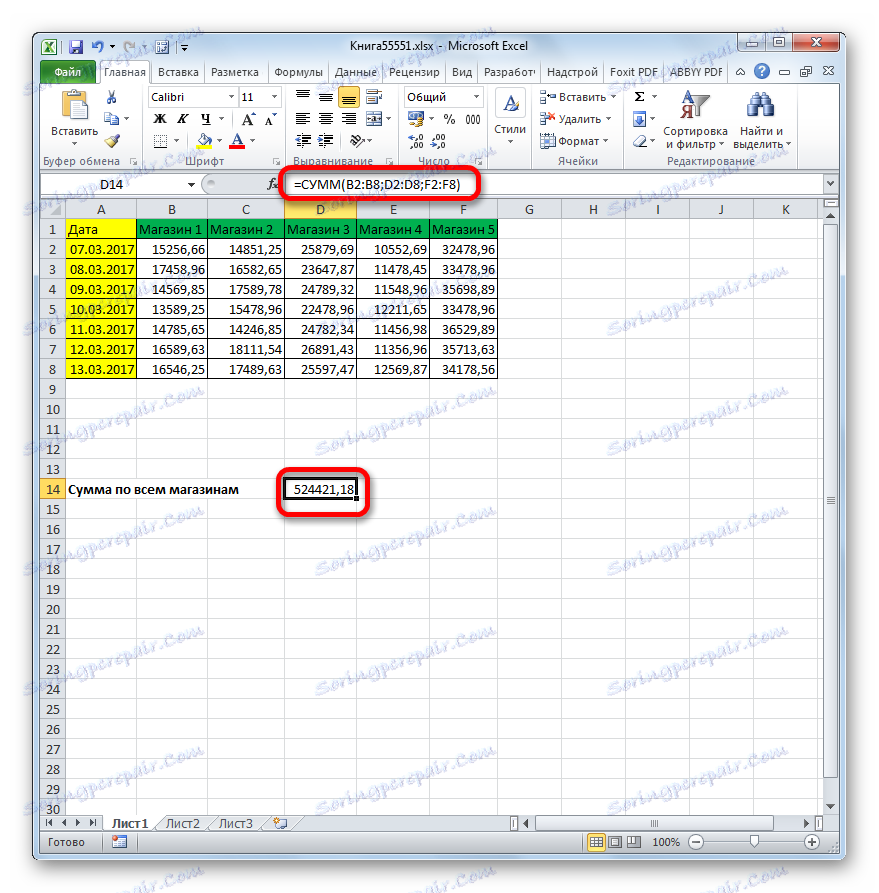
урок: Застосування Майстра функцій в Microsoft Excel
Як бачимо, для складання стовпців в Ексель існує три основних способи: використання автосуми, математична формула і функція СУММ. Найбільш простий і швидкий варіант - це використання автосуми. Але він найменш гнучкий і підійде далеко не у всіх випадках. Найбільш гнучкий варіант - це застосування математичних формул, але він менш автоматизований і в деяких випадках, при великому обсязі даних, його втілення на практиці може зайняти значний час. Використання функції СУММ можна назвати «золотою» серединою між цими двома способами. Даний варіант щодо гнучкий і швидкий.