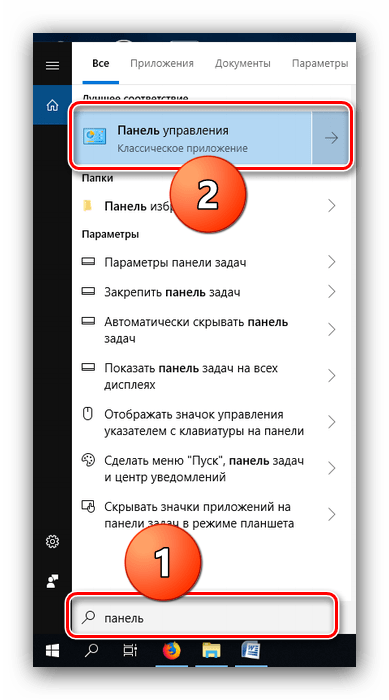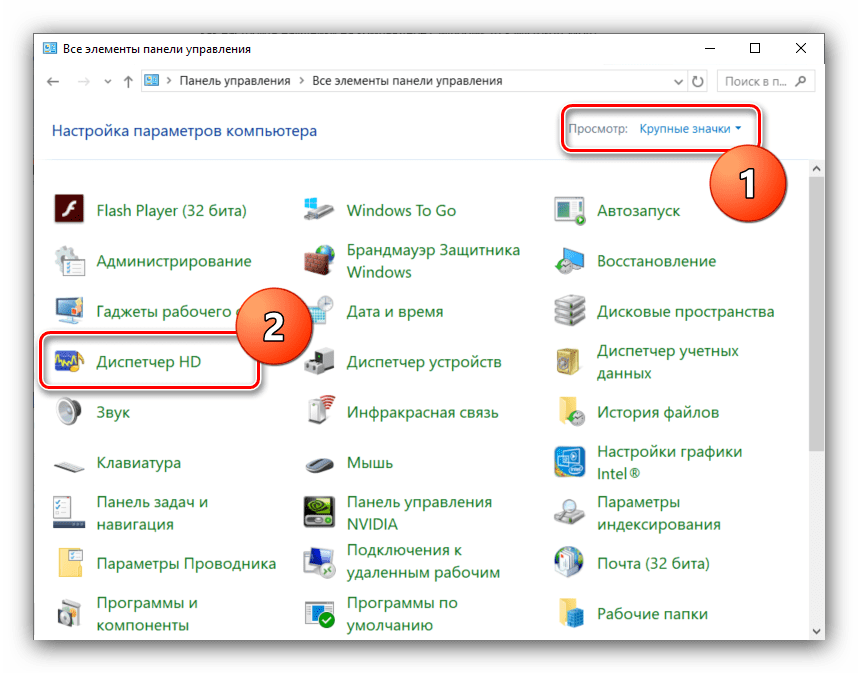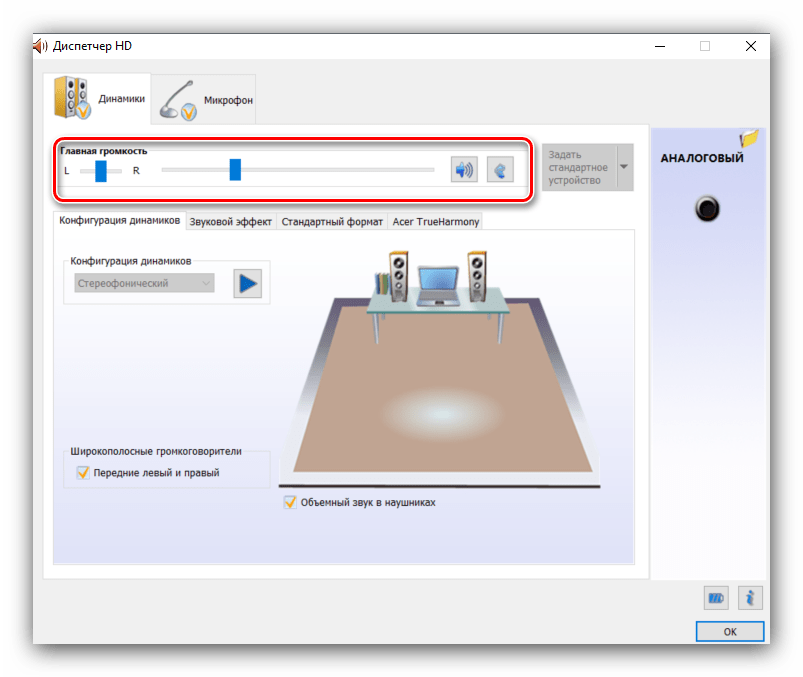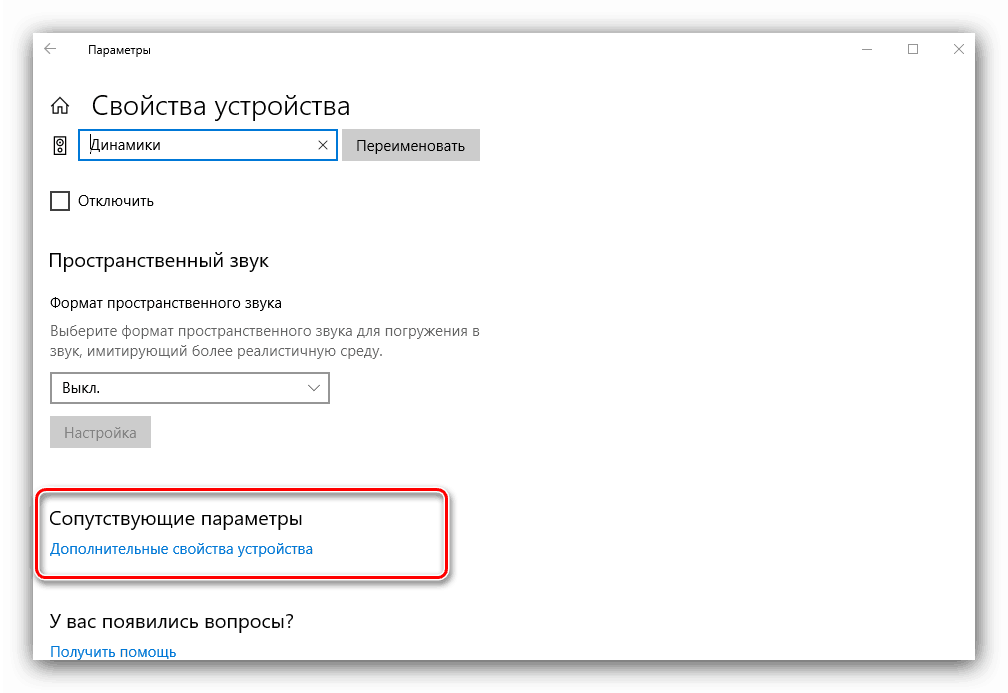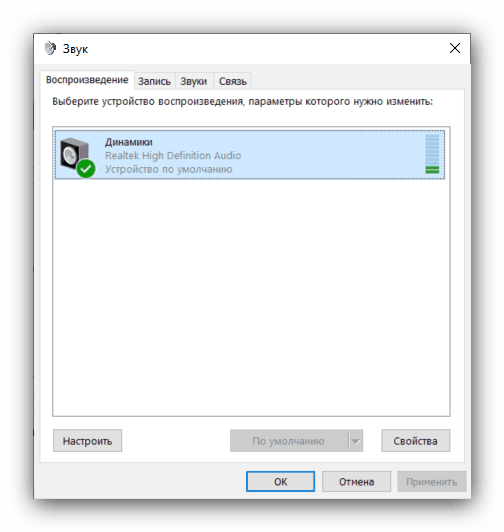Налаштування навушників на комп'ютері з Windows 10
Багато користувачів вважають за краще підключати до комп'ютера навушники замість колонок, хоча б з міркувань зручності або практичності. У деяких випадках такі користувачі залишаються незадоволені якістю звуку навіть в дорогих моделях - найчастіше таке відбувається, якщо девайс налаштований неправильно або не налаштований зовсім. Сьогодні ми розповімо про способи конфігурації навушників на комп'ютерах під управлінням Windows 10.
зміст
Процедура настройки навушників
У десятій версії Віндовс окреме конфігурація пристрою зі звуковою звичайно не потрібно, але ця операція дозволяє вичавити максимум з можливостей навушників. Виконати її можна як за допомогою інтерфейсу управління звуковою картою, так і системними засобами. Давайте розберемося, як це робиться.
Читайте також: Налаштування навушників на комп'ютері з Windows 7
Спосіб 1: Управління аудіокартою
Як правило, диспетчер карти виведення звуку надає можливість більш тонкої настройки, ніж системна утиліта. Можливості даного інструменту залежать від типу встановленої плати. Як наочний приклад скористаємося популярним рішенням Realtek HD.
- Викличте «Панель управління»: відкрийте «Пошук» перед початком введення в рядку слово панель, після чого натисніть лівою кнопкою миші по результату.
![Відкрити панель керування для налаштування навушників через диспетчер карти в Windows 10]()
Детальніше: Як відкрити "Панель управління» на Windows 10
- Перемкніть відображення значків «Панелі управління» в режим «Великі», після чого знайдіть пункт під назвою «Диспетчер HD» (може також називатися «Диспетчер Realtek HD»).
![Відкрити диспетчер звукової карти для настройки навушників в Windows 10]()
Читайте також: Завантажуємо і встановлюємо звукові драйвера для Realtek
- Налаштування навушників (так само як і колонок) проводиться на вкладці «Динаміки», відкритої за замовчуванням. Основними параметрами є установка балансу між правим і лівим динаміками, а також рівень гучності. Маленька кнопка із зображенням стилізованого людського вуха дозволяє встановити обмеження максимальної гучності для захисту слуху.
![Налаштування гучності і балансу навушників через диспетчер карти в Windows 10]()
У правій частині вікна знаходиться настройка роз'єму - на скріншоті відображена актуальна для ноутбуків з поєднаним входом для навушників і мікрофону. Клік по кнопці з іконкою папки викликає параметри гібридного звукового порту. - Тепер переходимо до специфічним налаштувань, які розташовуються на окремих закладках. У розділі «Конфігурація динаміків» розташована опція «Об'ємний звук в навушниках», яка дозволяє досить правдоподібно імітувати звучання домашнього кінотеатру. Правда, для повноти ефекту потрібні повнорозмірні навушники закритого типу.
- Вкладка «Звуковий ефект» містить в собі настройки ефектів присутності, а також дозволяє скористатися еквалайзером як у вигляді пресетів, так і шляхом зміни частоти в ручному режимі.
- Пункт «Стандартний формат» стане в нагоді меломанам: в цьому розділі можна встановити бажану частоту дискретизації і розрядність відтворення. Найкраща якість виходить при виборі варіанту «24 біт, 48000 Гц», проте не всі навушники можуть його адекватно відтворювати. Якщо після установки цієї опції ви не помітили поліпшень, має сенс виставити якість нижче для економії ресурсів комп'ютера.
- Остання вкладка специфічна для різних моделей ПК і ноутбуків, і містить в собі технології від виробника пристрою.
- Зберегти налаштування можна простим натисканням кнопки «ОК». Зверніть увагу, що для застосування деяких опцій може знадобитися перезавантаження комп'ютера.
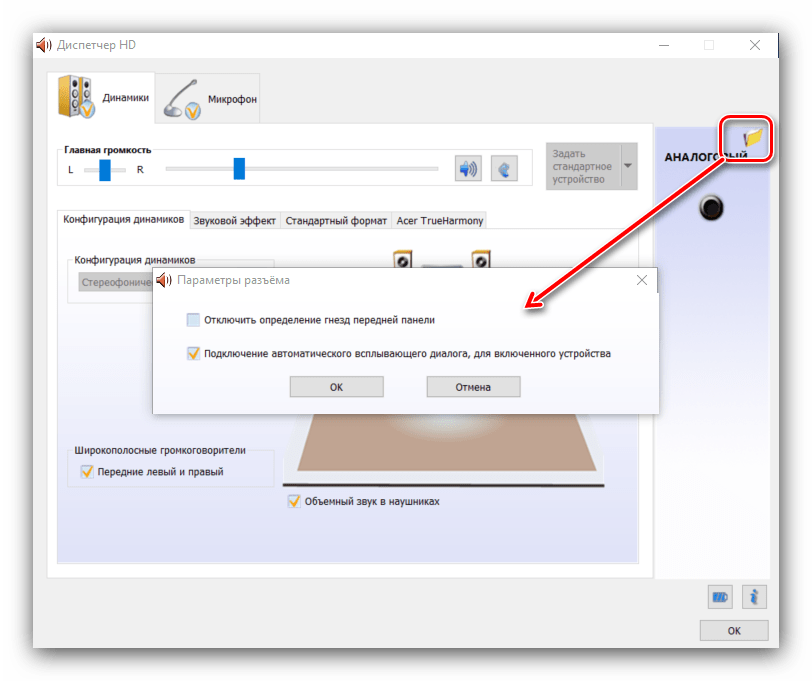


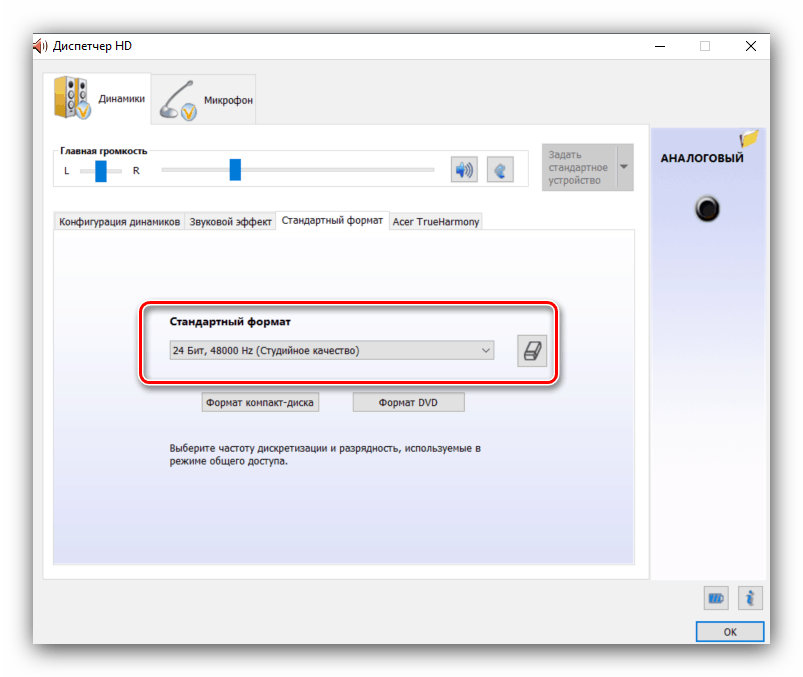
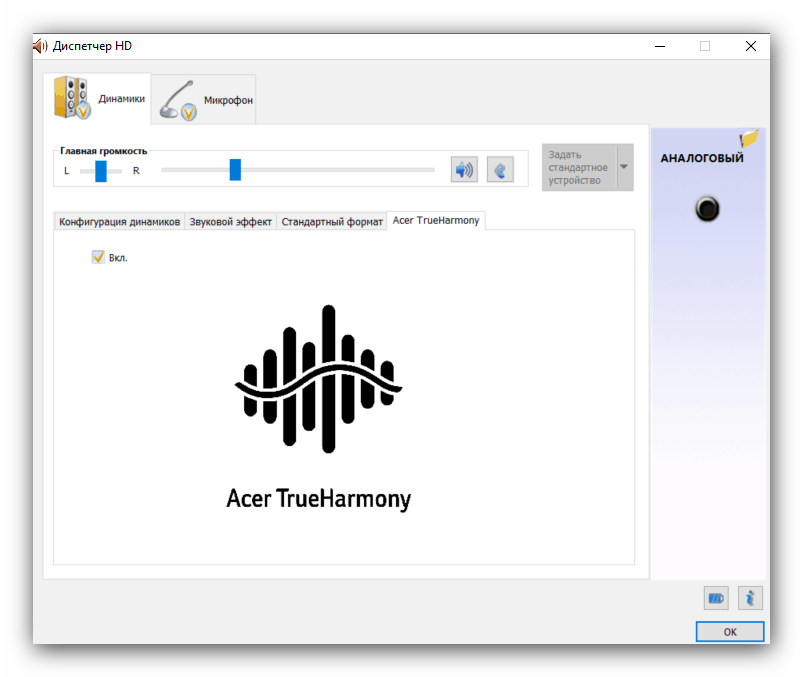
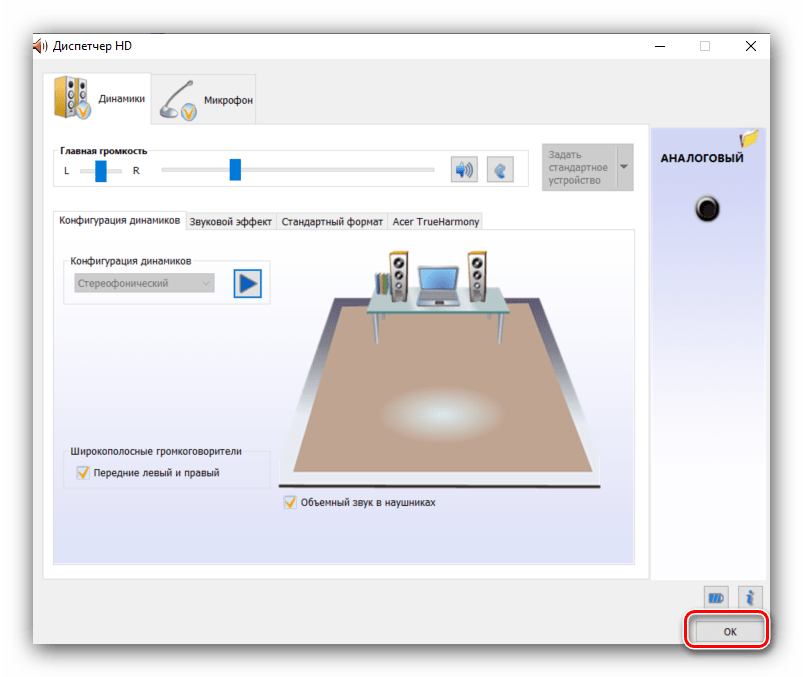
Окремі звукові карти надають власне ПО, але нічим принциповим воно не відрізняється від диспетчера аудіообладнання Realtek.
Спосіб 2: Штатні засоби ОС
Найпростішу настройку звукового обладнання можна зробити як за допомогою системної утиліти «Звук», яка присутня у всіх версіях Віндовс, так і за допомогою відповідного пункту в «Параметрах».
«Параметри»
- Відкрити «Параметри» найпростіше за допомогою контекстного меню «Пуск» - наведіть курсор на кнопку виклику цього елемента, клацніть правою кнопкою, потім клацніть лівою по потрібному пункту.
![Викликати параметри для настройки навушників в Windows 10]()
Читайте також: Що робити, якщо не відкриваються «Параметри» в Windows 10
- У головному вікні «Параметрів» клікніть по варіанту «Система».
- Потім за допомогою меню зліва перейдіть до пункту «Звук».
- Налаштувань тут на перший погляд трохи. Насамперед зі списку зверху виберіть ваші навушники, потім клацніть по посиланню «Властивості пристрою».
- Вибраний пристрій можна перейменувати або відключити, зазначивши чекбокс з найменуванням цієї опції. Також доступний вибір движка просторового звуку, який може поліпшити звучання на дорогих моделях.
- Найважливіший пункт знаходиться в розділі «Супутні параметри», посилання «Додаткові властивості пристрою» - клікніть по ній.
![Додаткові властивості пристрою для налаштування навушників в Windows 10]()
Відкриється окреме віконце властивостей девайса. Перейдіть до вкладки «Рівні» - тут можна задати загальну гучність виведення навушників. Кнопка «Баланс» дозволяє окремо регулювати гучність для лівого і правого каналів. - Наступна вкладка, «Покращення» або «Enhancements», виглядає по-різному для кожної моделі звукової карти. На аудіокарті Realtek настройки мають такий вигляд.
- Розділ «Додатково» містить вже знайомі нам по першому способу параметри частоти і битности виведеного звуку. Однак на відміну від диспетчера Реалтек, тут можна прослухати кожен варіант. Крім того, рекомендується відключити всі опції монопольного режиму.
- Вкладка «Просторовий звук» дублює таку ж опцію з загального засобу «Параметрів». Після внесення всіх бажаних змін скористайтеся кнопками «Застосувати» і «ОК» для збереження результатів процедури налаштування.
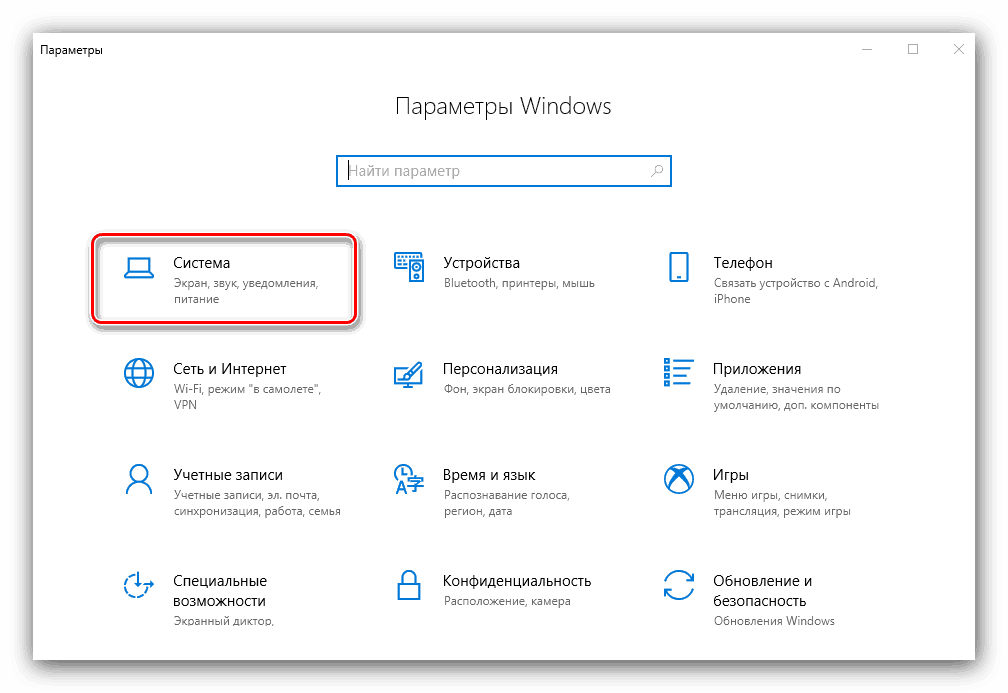
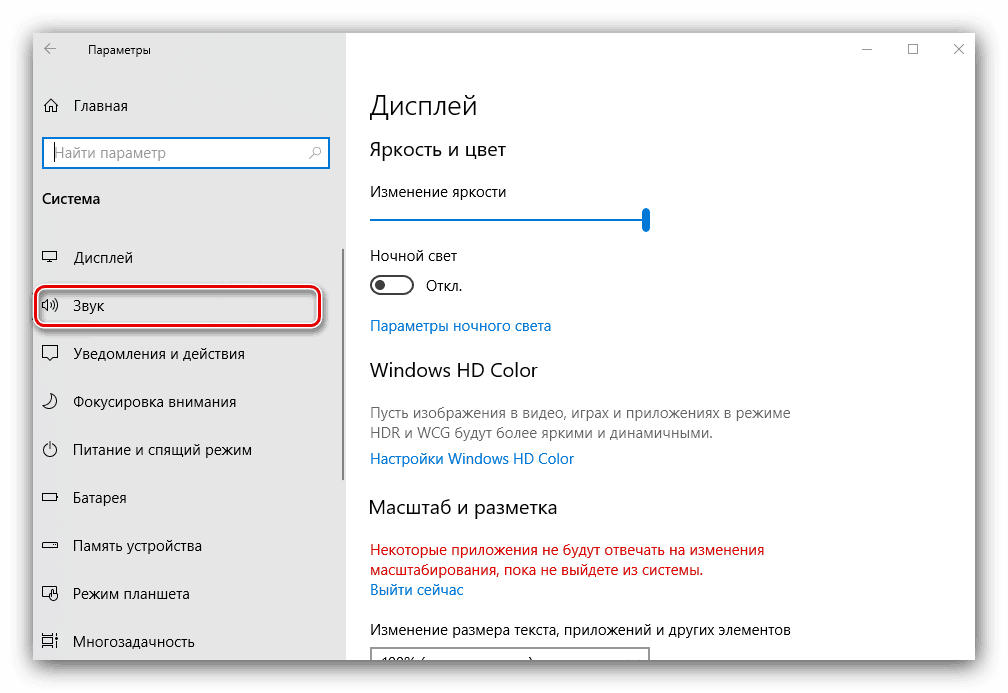
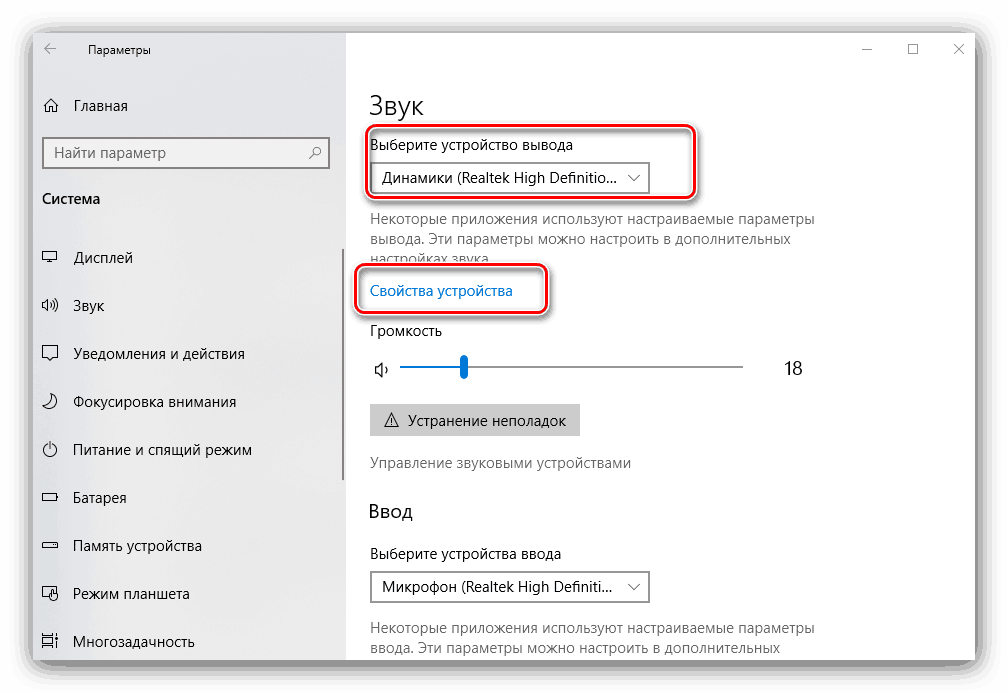
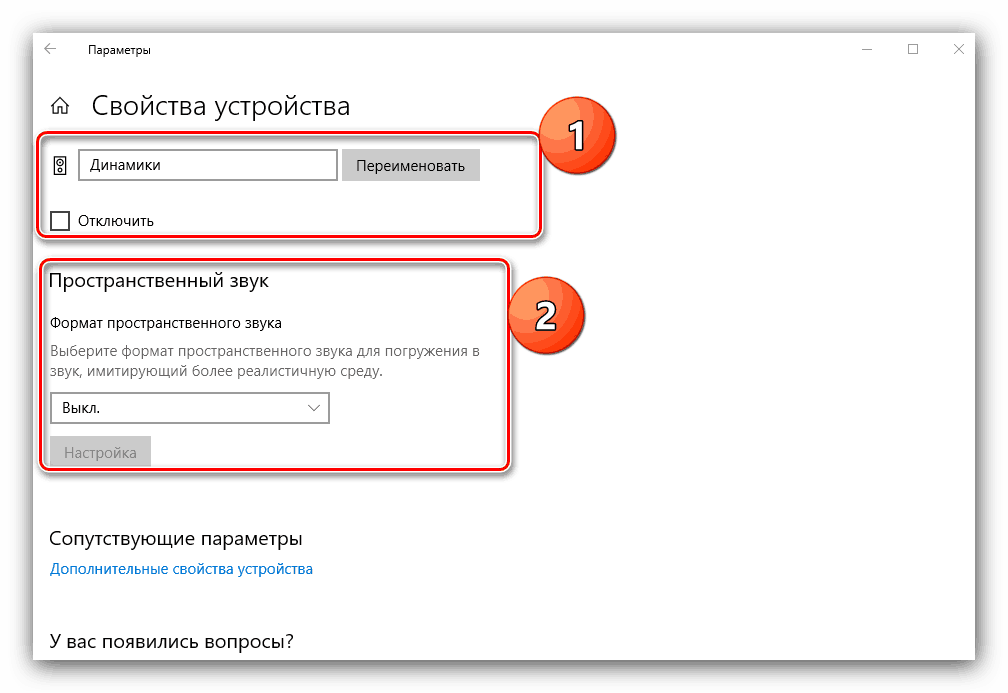


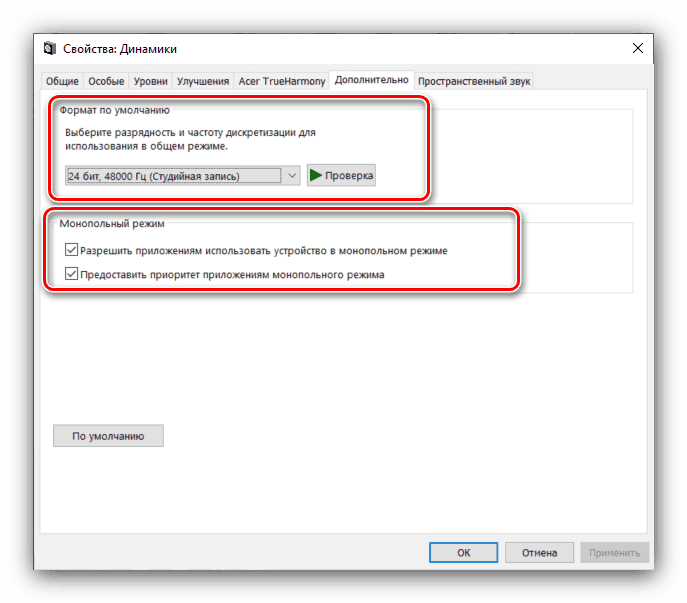
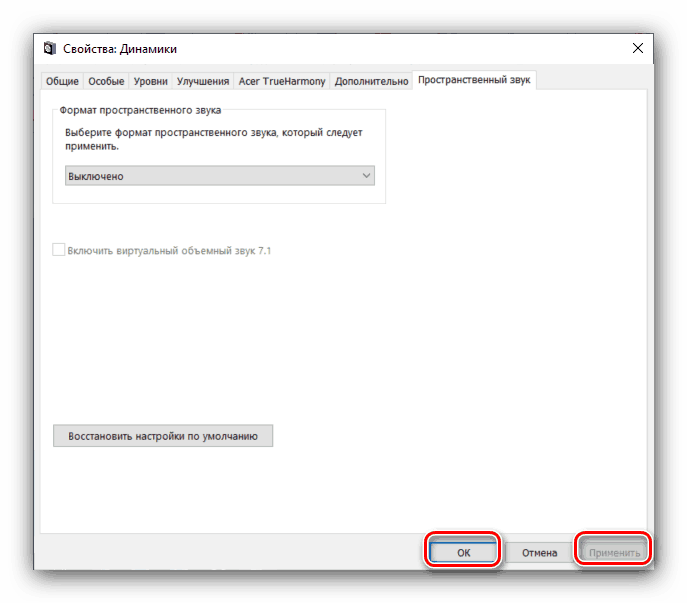
"Панель управління"
- Підключіть навушники до комп'ютера і відкрийте «Панель управління» (див. Перший спосіб), але на цей раз знайдіть пункт «Звук» і перейдіть в нього.
- На першій вкладці під назвою «Відтворення» знаходяться всі доступні пристрою зі звуковою платою. Підключені і розпізнані підсвічені, відключені відзначені сірим кольором. На ноутбуках додатково відображаються вбудовані динаміки.
![Відображення пристроїв для настройки навушників в Windows 10]()
Переконайтеся, що ваші навушники встановлені як пристрій за умовчанням - під їх найменуванням повинна відображатися відповідний напис. Якщо її немає, то наведіть курсор на позицію з девайсом, натисніть праву кнопку миші і виберіть варіант «Використовувати за замовчуванням». - Для настройки елемента виділіть її одноразовим натисканням лівої кнопки, після чого скористайтеся кнопкою «Властивості».
- З'явиться той же віконце з вкладками, що і при виклику додаткових властивостей пристрою з програми «Параметри».
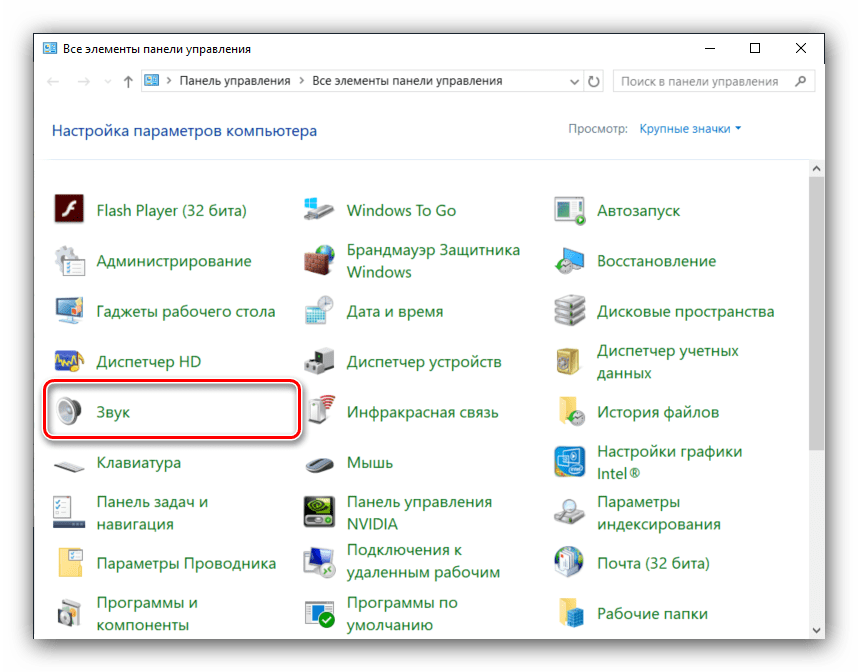
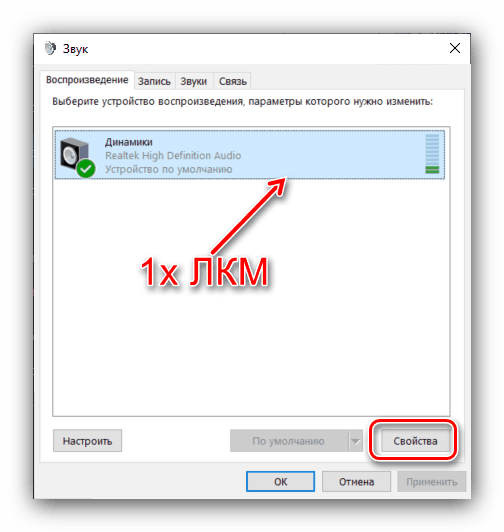
висновок
Ми з вами розглянули методи настройки навушників на комп'ютерах під управлінням Windows 10. Підводячи підсумки, відзначимо, що деякі сторонні додатки (зокрема, музичні програвачі), містять в собі настройки навушників, що не залежать від системних.