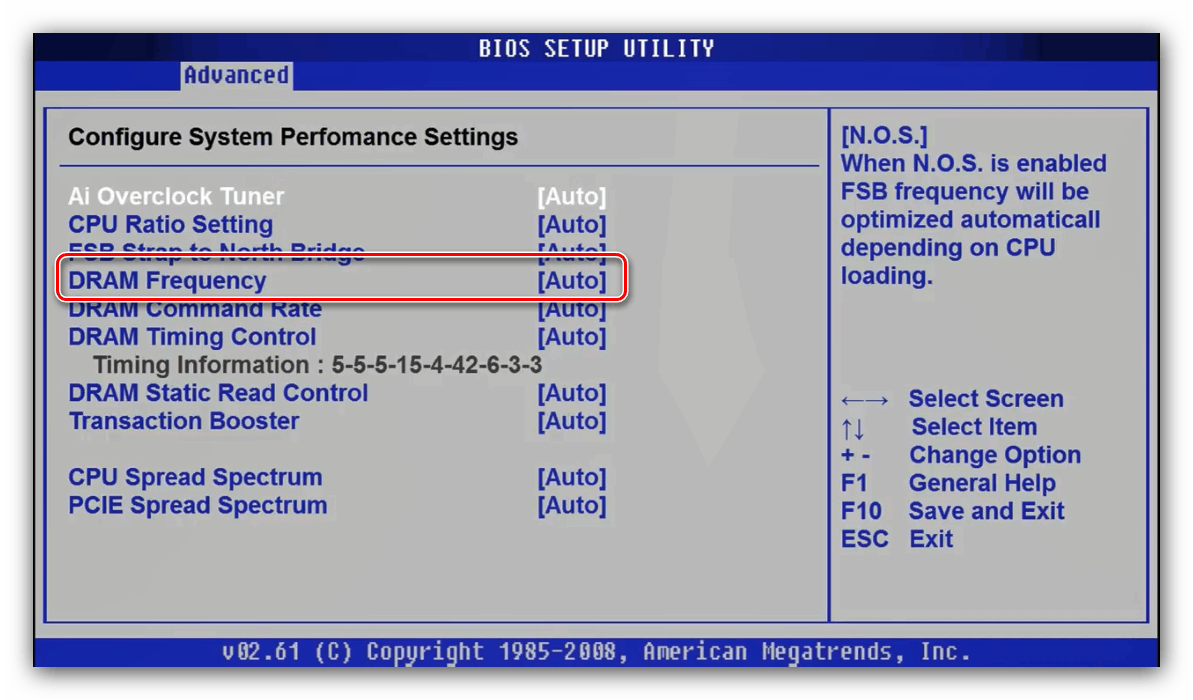Установка частоти модулів RAM в BIOS
Просунутим користувачам добре відомий термін "розгін", що має на увазі збільшення продуктивності того чи іншого компонента комп'ютера понад штатного режиму. Процедура розгону оперативної пам'яті включає в себе ручну установку робочої частоти модулів, про що ми сьогодні і хочемо поговорити.
Вибір частоти ОЗУ
Перш, ніж приступити до збільшення частоти пам'яті, відзначимо кілька важливих моментів.
- Далеко не всі материнські плати підтримують таку функцію: найчастіше настройка частоти попадається в моделях, націлених на геймерів або комп'ютерних ентузіастів. Також подібні налаштування зазвичай відсутні в ноутбуках.
- Обов'язково потрібно враховувати тип встановленої RAM, особливо в БІОС, де є можливість вручну прописати значення частоти.
- Підвищені частоти зазвичай супроводжуються і підвищенням тепла, що виділяється, тому строго рекомендується встановити серйозне охолодження.
Власне процедура збільшення memory frequency відрізняється від типу BIOS, встановленого на плату.
Увага! Для повноцінного розгону оперативної пам'яті просто збільшити частоту недостатньо - потрібно також змінювати деякі інші параметри на зразок таймингов і вольтажу! Про це розказано в окремому матеріалі!
Докладніше: Розгін оперативної пам'яті через BIOS
Розглянемо на прикладах найбільш поширених варіантів. Зрозуміло, спершу в БІОС потрібно зайти - в статті за посиланням нижче ви знайдете детальний посібник з входу в інтерфейс прошивки.
урок: Як зайти в BIOS
текстовий варіант
Класичні текстові БІОС з керуванням з клавіатури йдуть у минуле, але для деяких користувачів все ще актуальні.
AMI
- Увійдіть в інтерфейс прошивки і перейдіть на вкладку «Advanced».
- Скористайтеся опцією «DRAM Frequency» - виберіть її стрілочками і натисніть Enter.
![Потрібну опцію в AMI БІОС для настройки частоти оперативної пам'яті]()
У деяких варіантах цього інтерфейсу дана опція знаходиться всередині підміню «JumperFree Configuration».
- Виберіть у спливаючому меню відповідну частоту. Зверніть увагу, що для зручності наведені як числові значення в МГц, так і відповідні їм типи пам'яті. Знову використовуйте стрілки і Enter.
- Натисніть F10 для збереження параметрів і підтвердіть процедуру.
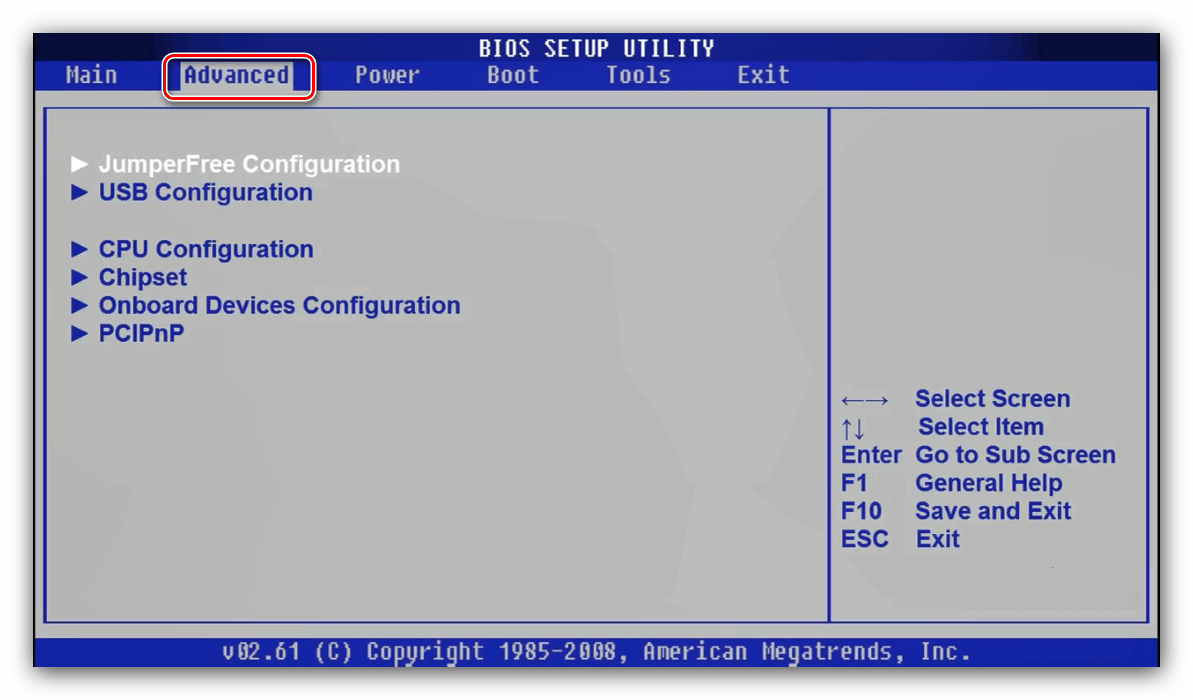
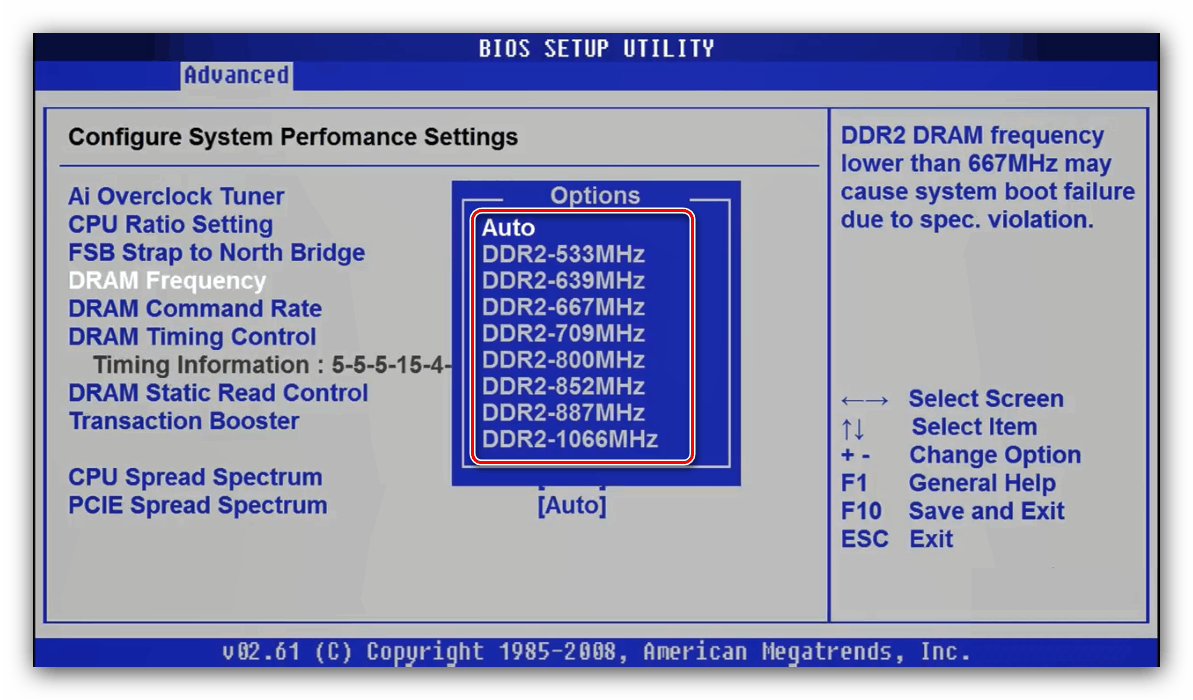
Award
- У головному меню BIOS скористайтеся опцією «MB Intelligent Tweaker».
- Для настройки частоти пам'яті насамперед переведіть параметр «Set Memory Clock» в положення «Manual».
- Далі скористайтеся налаштуванням «Memory Clock». У Award BIOS зміна частоти досягається за рахунок вибору множника. Якщо вам складно орієнтуватися в них, можете виставити будь-який і перевірити значення в мегагерцах поруч з опцією. Пропорція дуже проста - чим вище множник, тим вища частота виходить.
- Після внесення змін збережіть налаштування. Відбувається це точно таким же чином, як і в попередньому варіанті: натисніть F10 і підтвердіть бажання зберегти параметри.
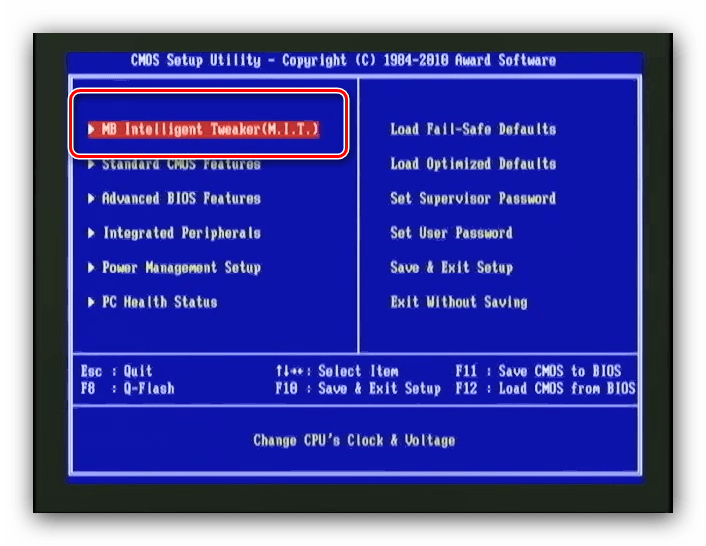
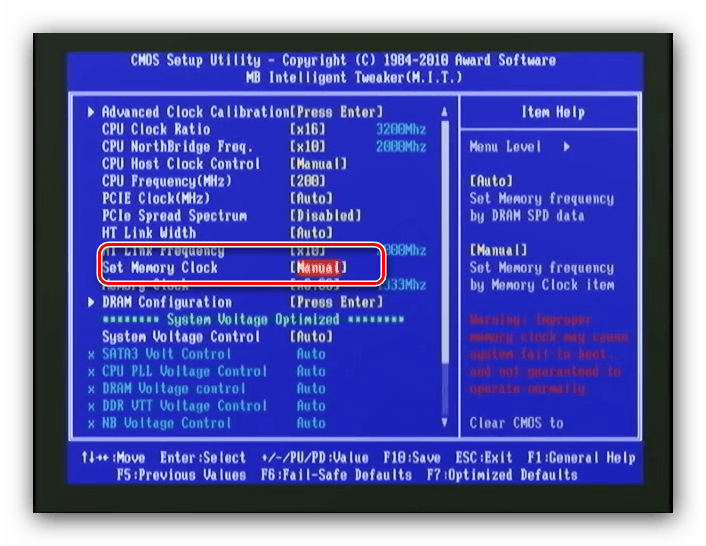
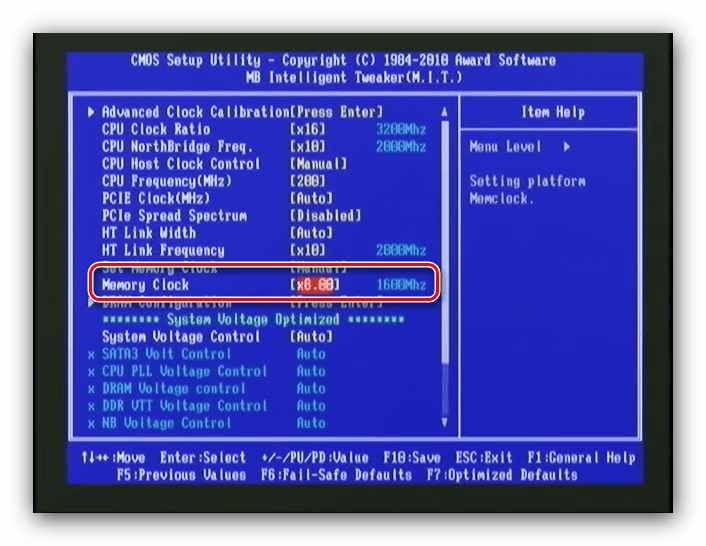
Phoenix
- У головному меню виберіть варіант «Frequency / Voltage Control».
- Далі скористайтеся меню «Memory Feature».
- Знайдіть опцію «Memory Control Setting», її потрібно встановити в положення «Enable». Далі відкрийте меню «Memory Frequency» - встановіть бажану частоту за допомогою стрілок і клавіші Enter.
- Налаштуйте інші параметри, якщо це необхідно, потім задійте клавішу F10 для збереження змін.
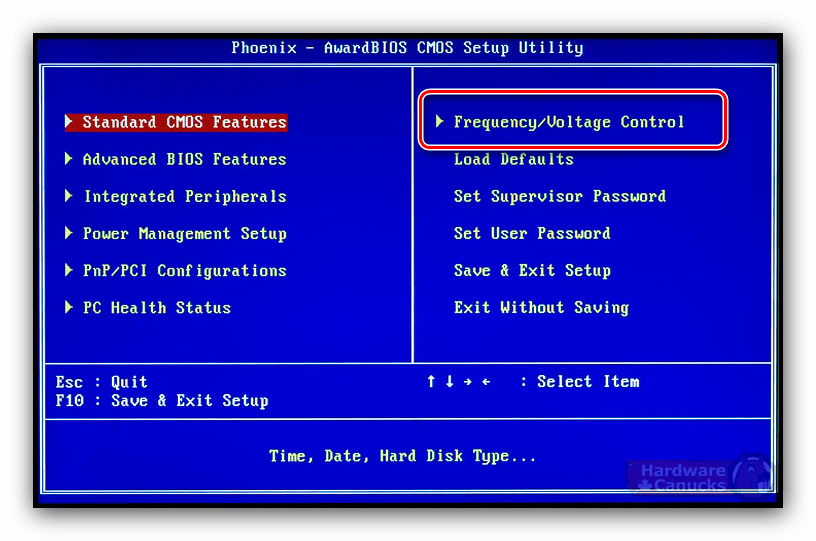
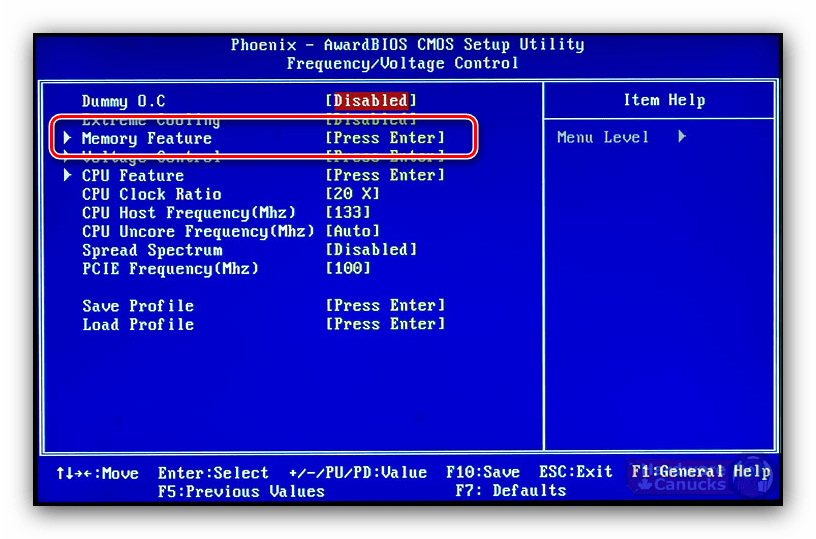
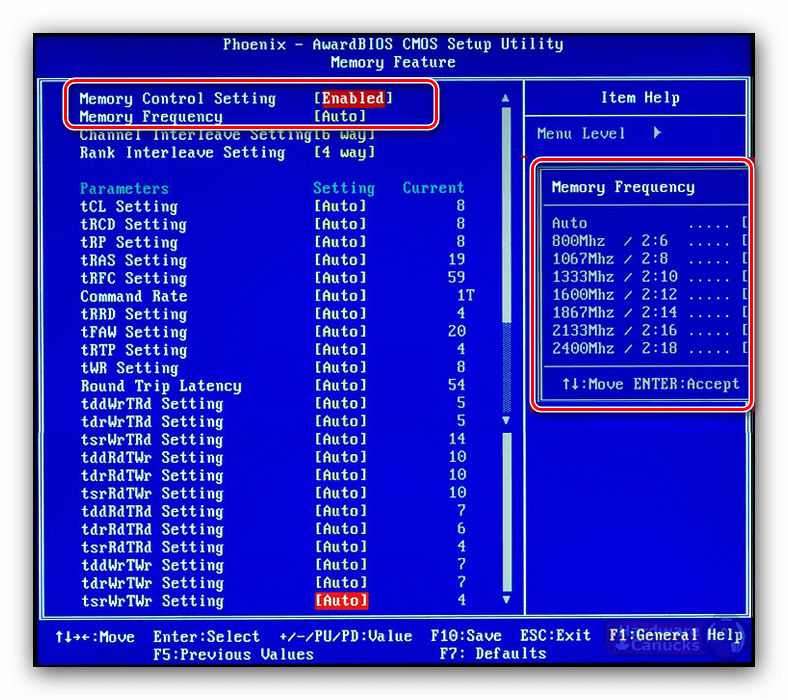
Звертаємо вашу увагу - в деяких випадках опції в кожному з розглянутих БІОС можуть змінювати назву або місце розташування - залежить від виробника материнської плати.
графічна оболонка
Практично всі сучасні просунуті плати йдуть з графічним UEFI-інтерфейсом, зручнішим в освоєнні. Отже, настройка тактової частоти RAM в подібних варіантах прошивки досить проста.
ASRock
- Перейдіть в Advanced Mode натисканням на клавішу F6.
- Відкрийте закладку «OC Tweaker», де скористайтеся меню «DRAM Configuration».
- Зайдіть в меню «DRAM Frequency» - з'явиться список з доступними частотами, відповідними типу ОЗУ. Виберіть підходящий.
- Навіть скоректуйте тайминги, якщо вважаєте за потрібне, і переходите до вкладки «Exit». Скористайтеся пунктом «Save Changes & Exit» і підтвердіть вихід з інтерфейсу.
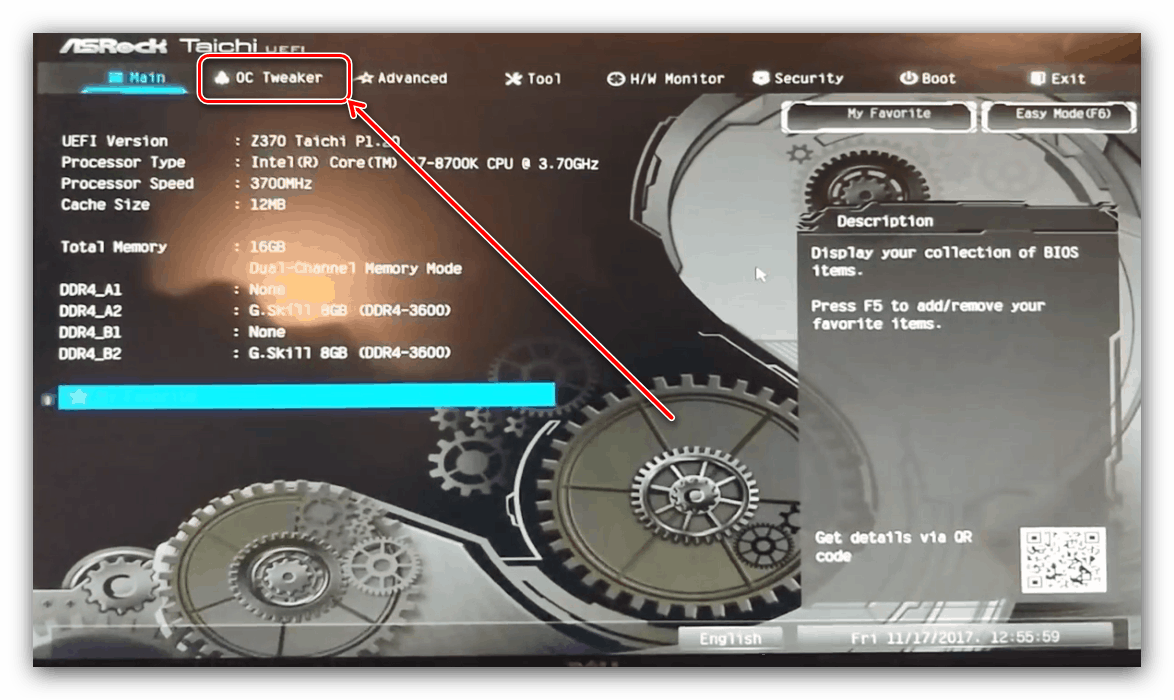
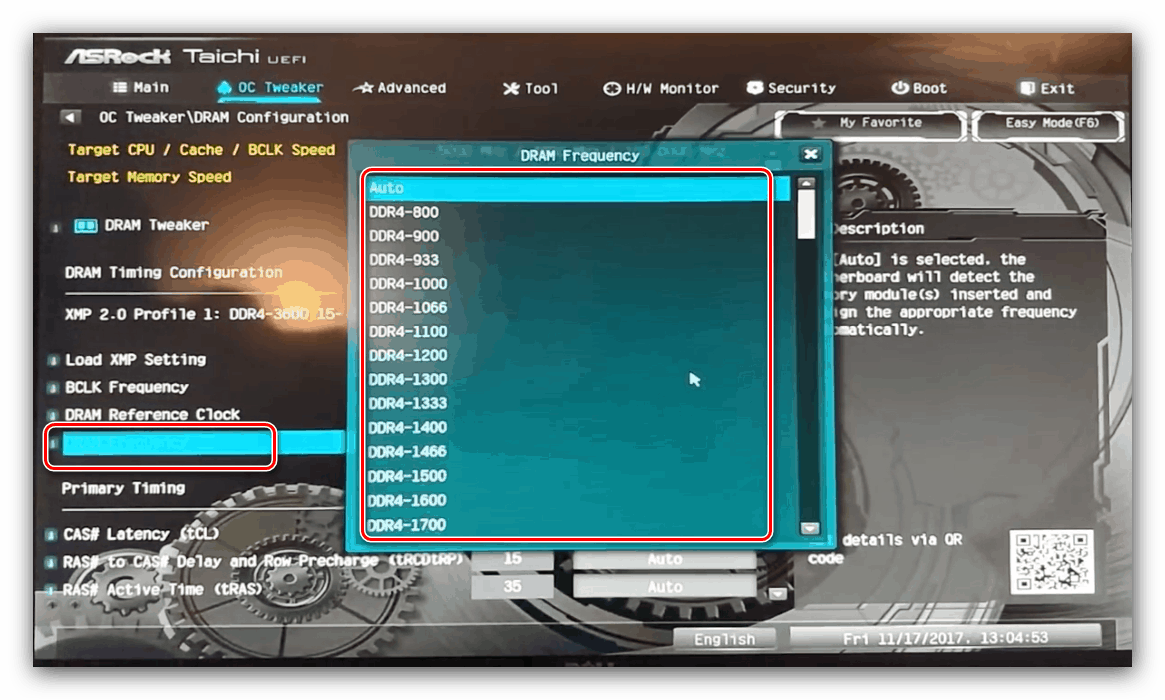
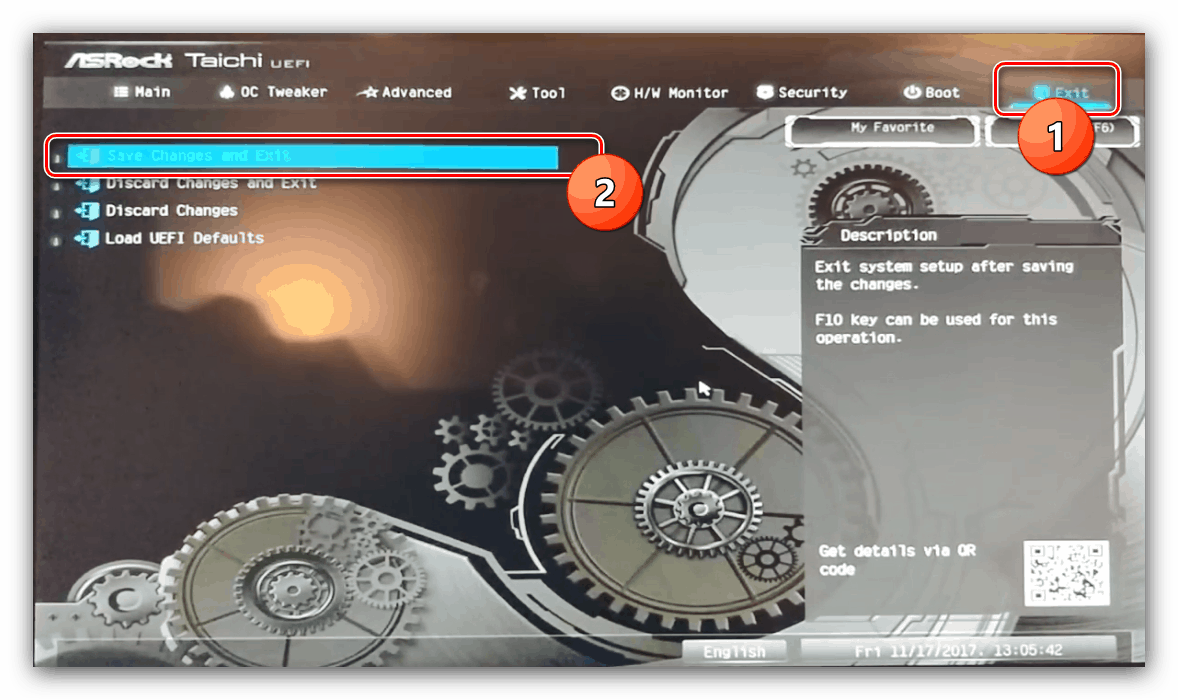
ASUS
- Після завантаження БІОСа натисніть клавішу F7 для переходу в просунутий режим.
- У просунутому режимі перейдіть до вкладки «AI Tweaker» (в деяких варіантах плат називається «Extreme Tweaker»). Насамперед встановіть опцію «AI Overclock Tuner» в положення «DOCP».
- Далі скористайтеся опцією «Memory Frequency». З'явиться спливаюче меню, в якому виберіть відповідне значення для вашого типу оперативної пам'яті.
- Скористайтеся кнопкою «Save & Exit», щоб застосувати зміни.
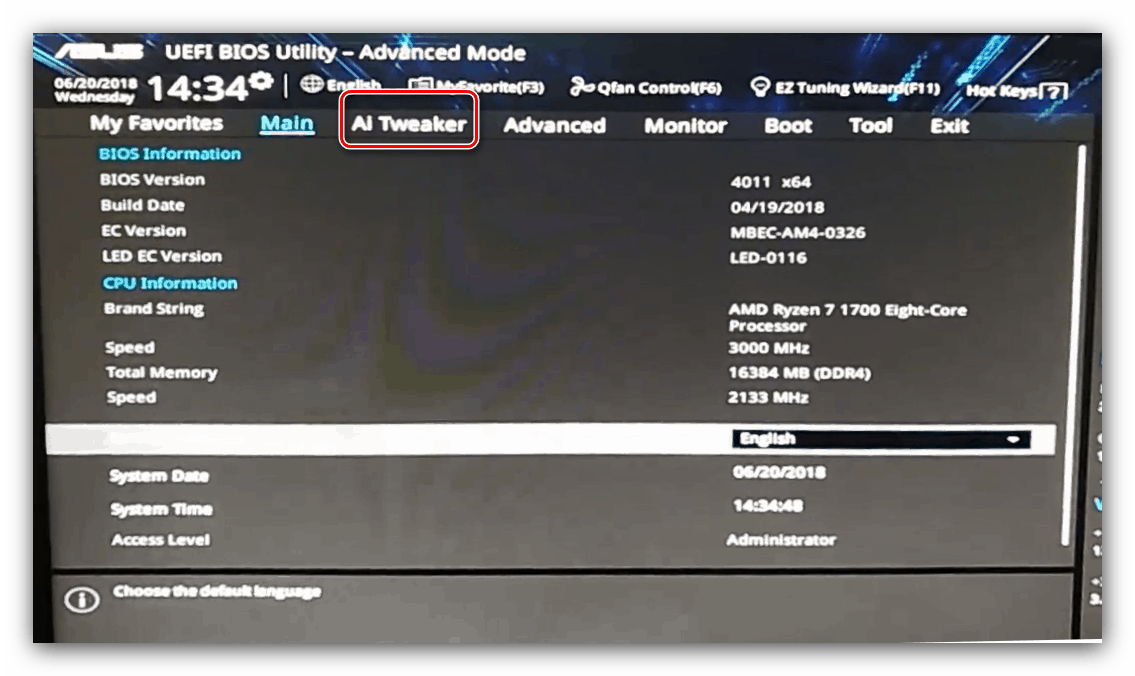
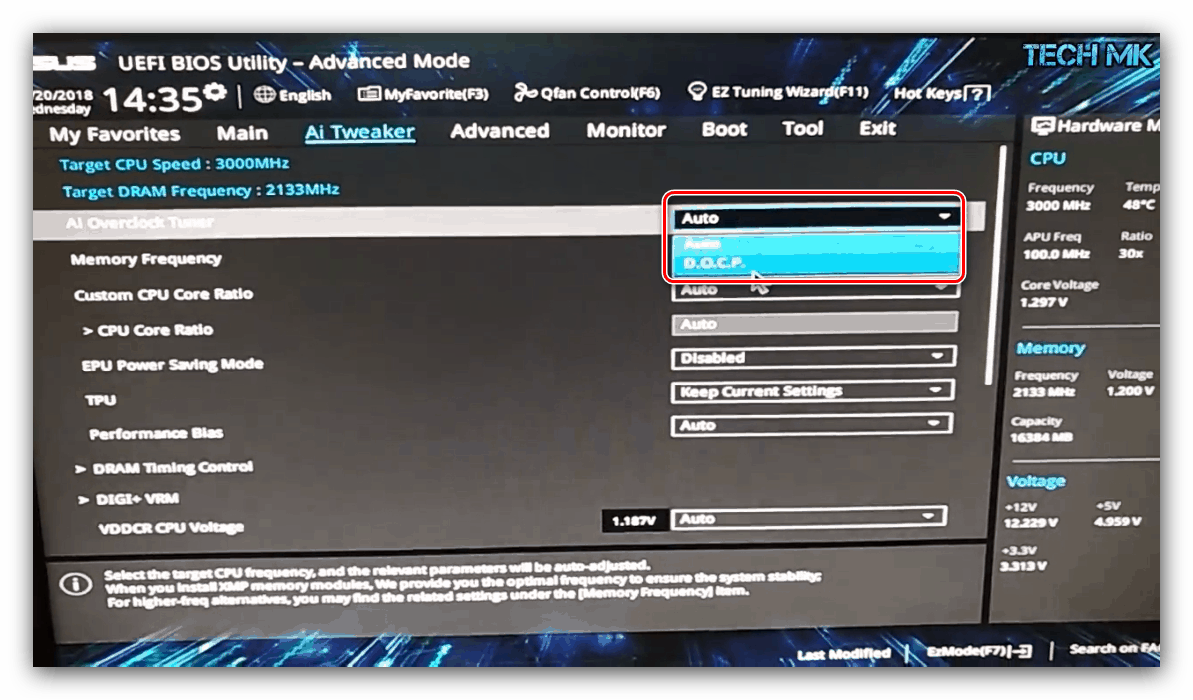
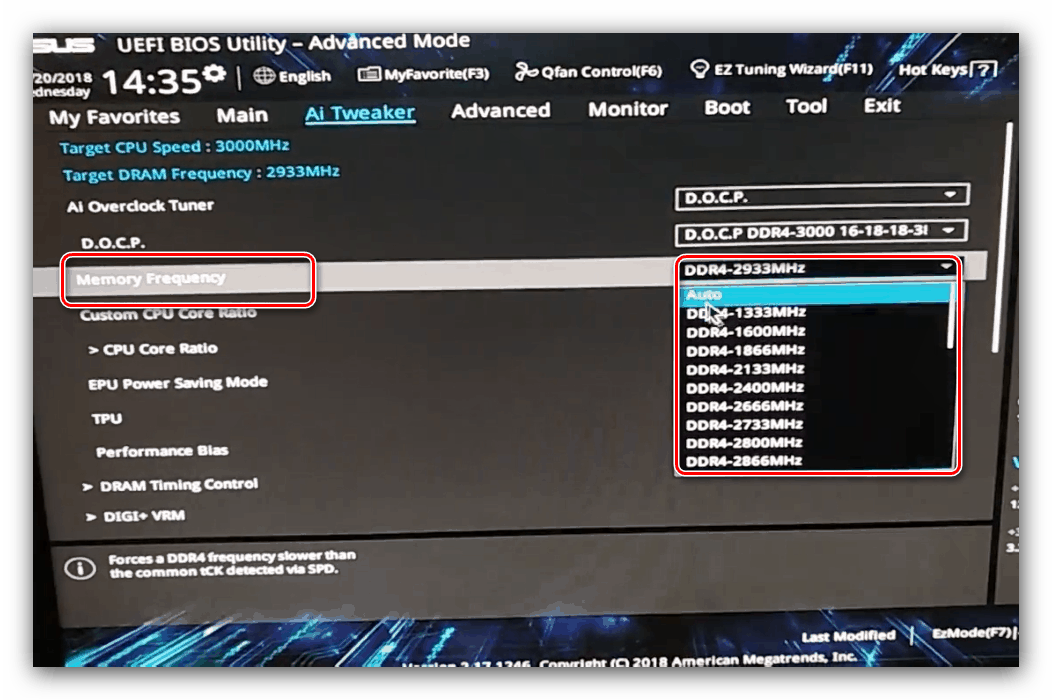
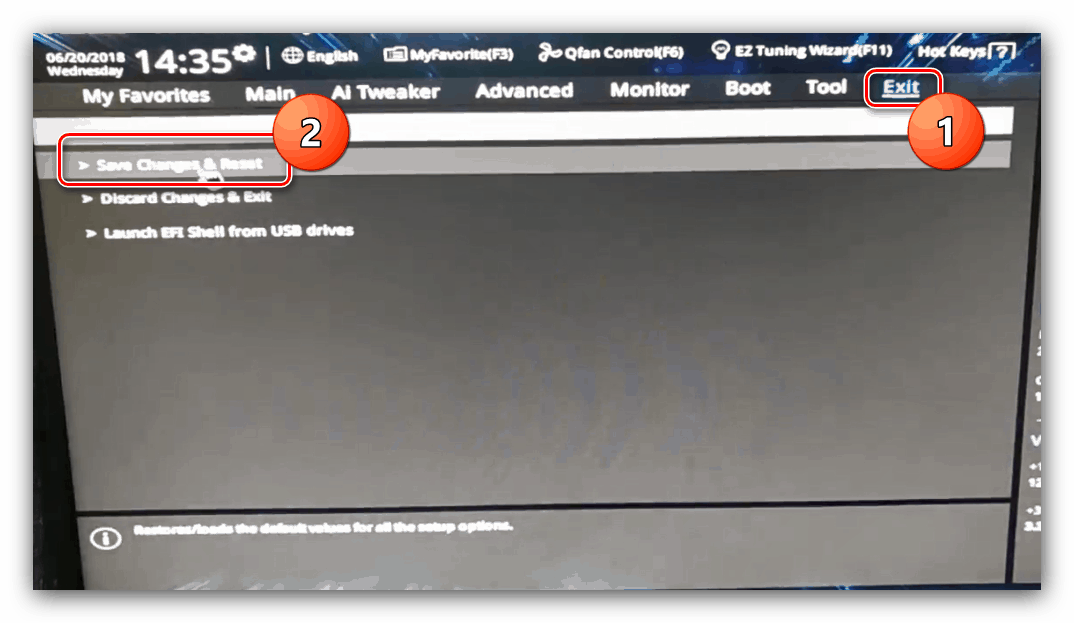
Gigabyte
- У головному меню БІОС натисніть клавішу F2 для переходу в просунутий режим. Відкрийте вкладку «MIT».
- Відкрийте меню «Advanced Memory Settings».
- У «Extended Memory Profile» виберіть новий профіль, повинен з'явиться «Profile 1».
- Далі скористайтеся налаштуванням «System Memory Multiplier». Виберіть в ній варіант, який відповідає конкретно вашому типу ОЗУ.
- Решта опцій можна залишити за замовчуванням, однак за бажанням можна відкрити меню «Channel Memory Subtimings» вручну прописати тайминги для кожного з використовуваних каналів.
- Використовуйте клавішу F10 для збереження введених параметрів.
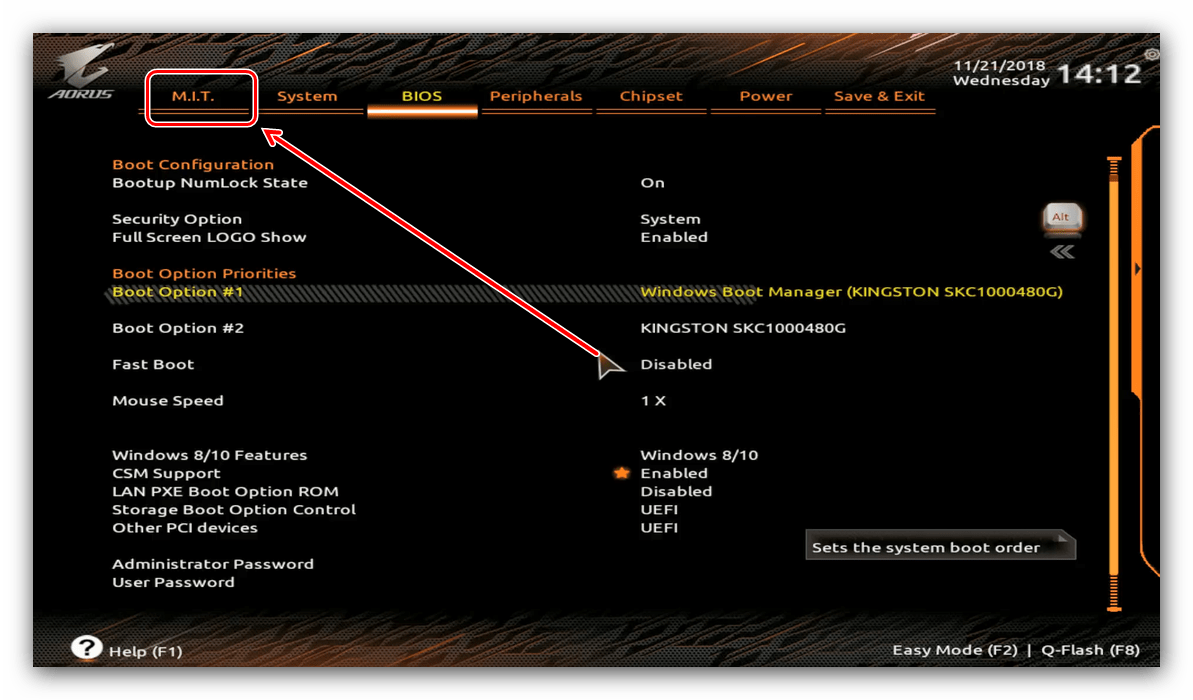
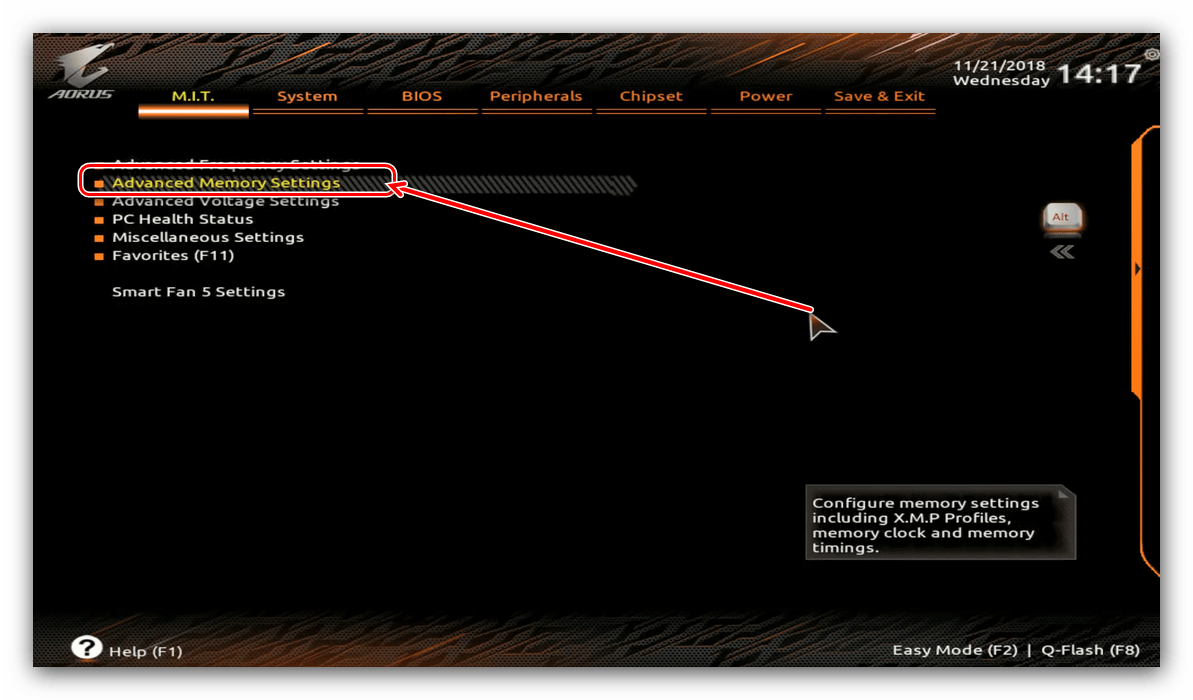
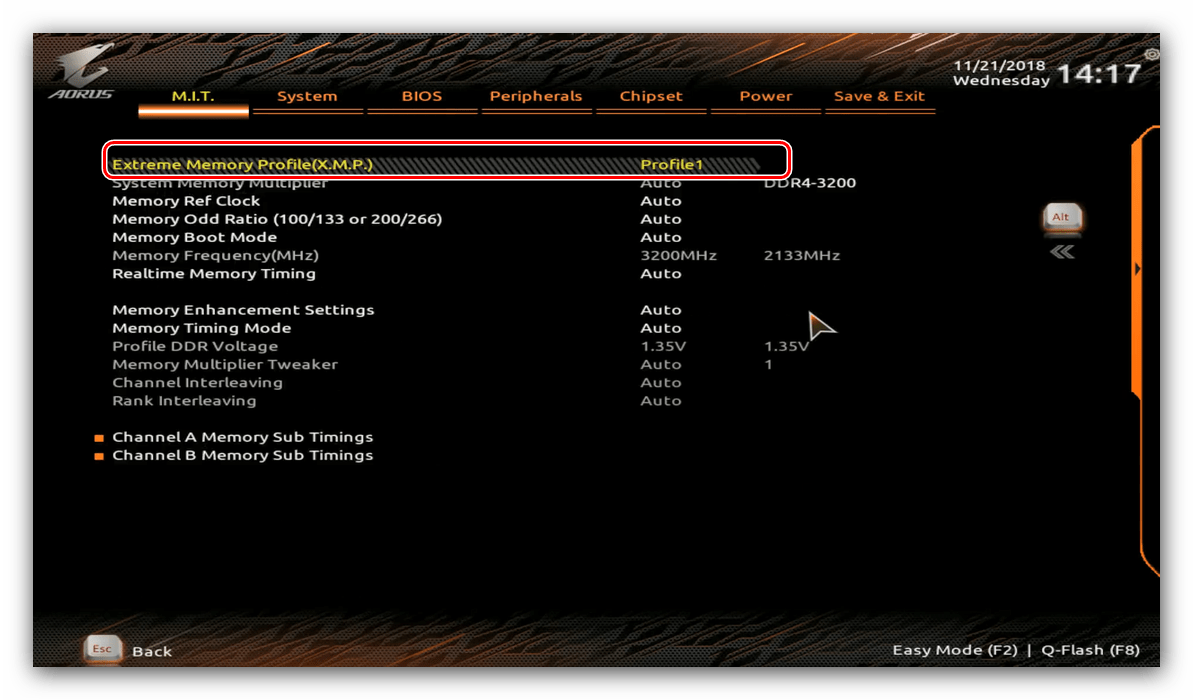
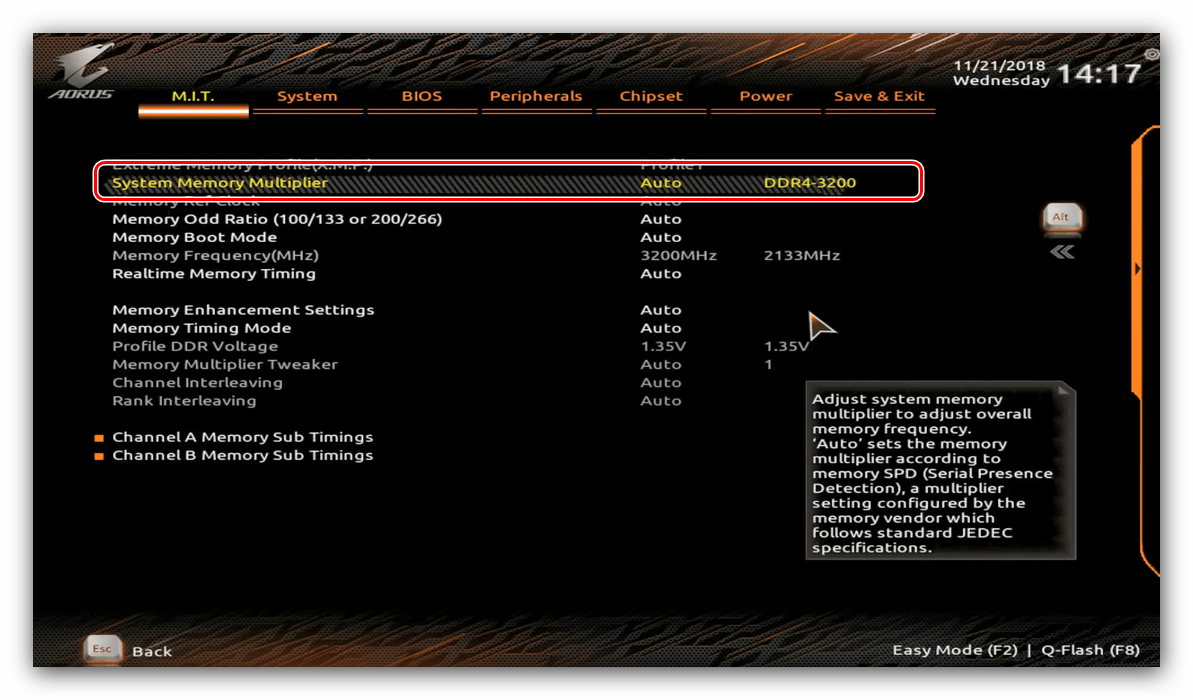
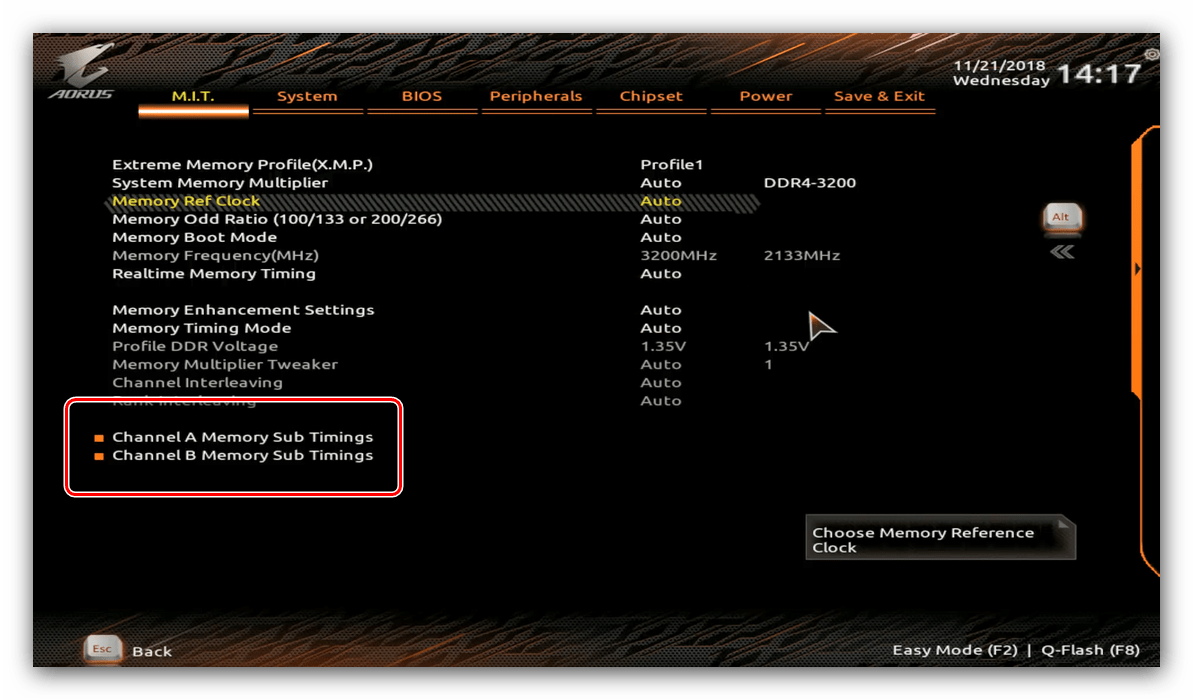
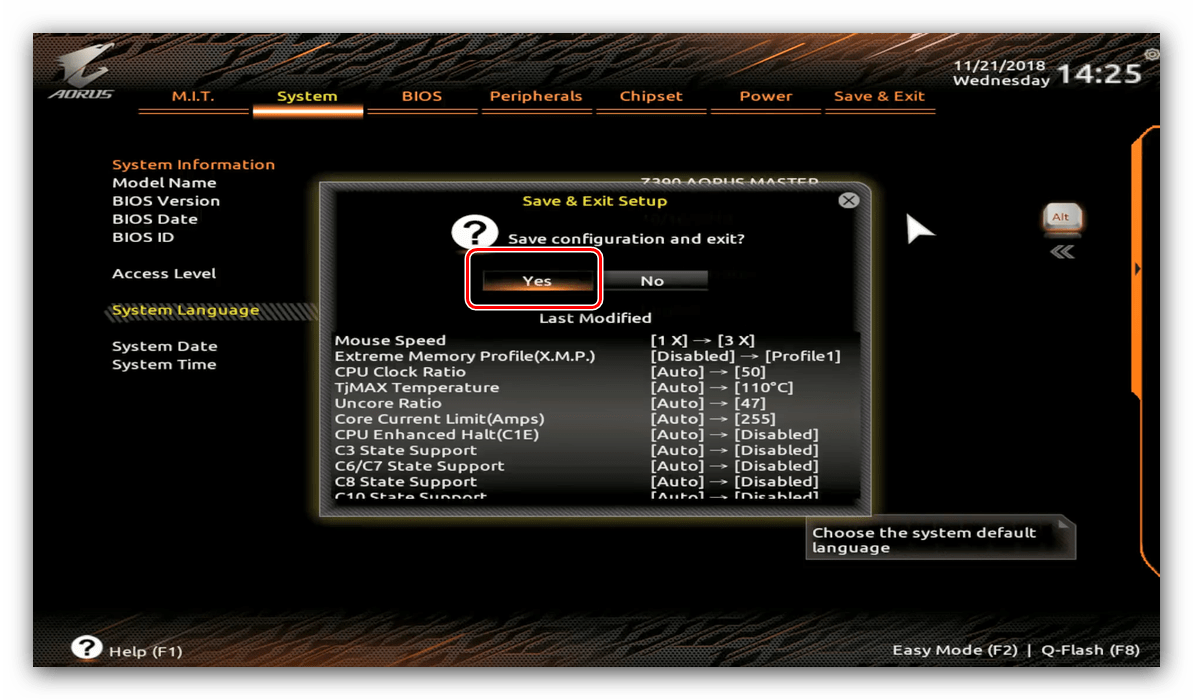
MSI
- Скористайтеся кнопкою F7, щоб відкрити розширений режим налаштувань. Використовуйте пункт меню «OC».
![Відкрити параметри оверклокінгу в MSI BIOS для настройки частоти оперативної пам'яті]()
Читайте також: Налаштування BIOS на MSI
- Використовуйте пункт «DRAM Frequency». Виберіть потрібну частоту у спливаючому меню.
- Встановіть додаткові параметри, якщо це потрібно, потім за допомогою клавіші F10, щоб зберегти зміни і вийти з БІОС.
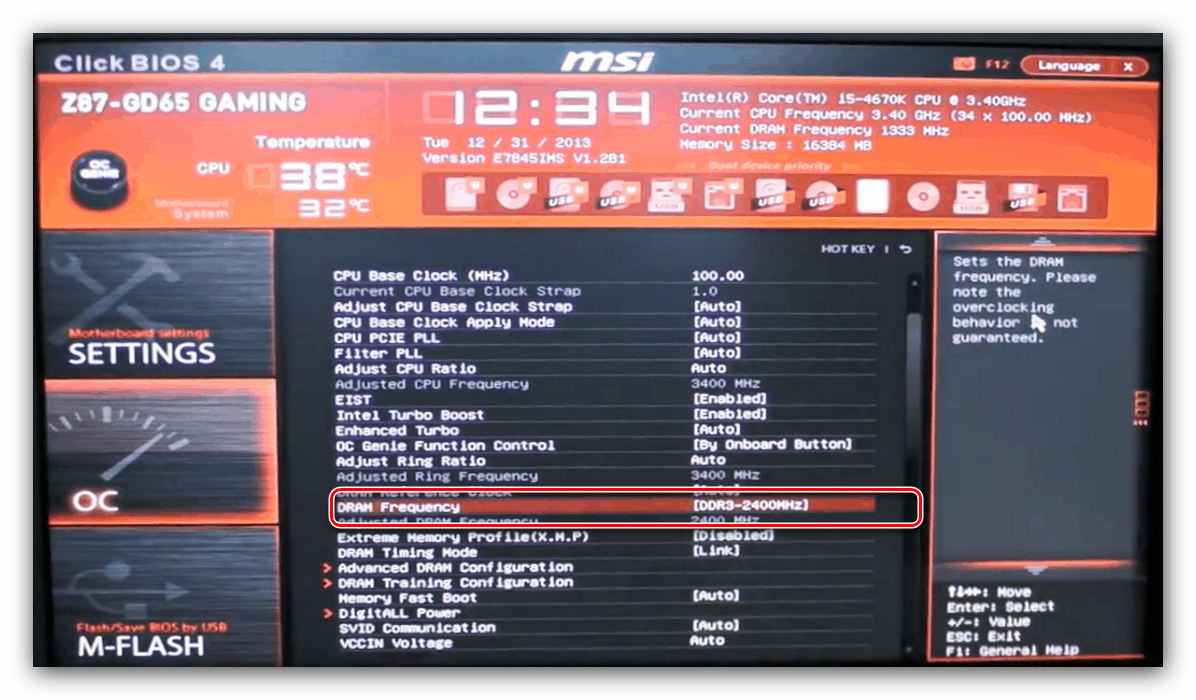
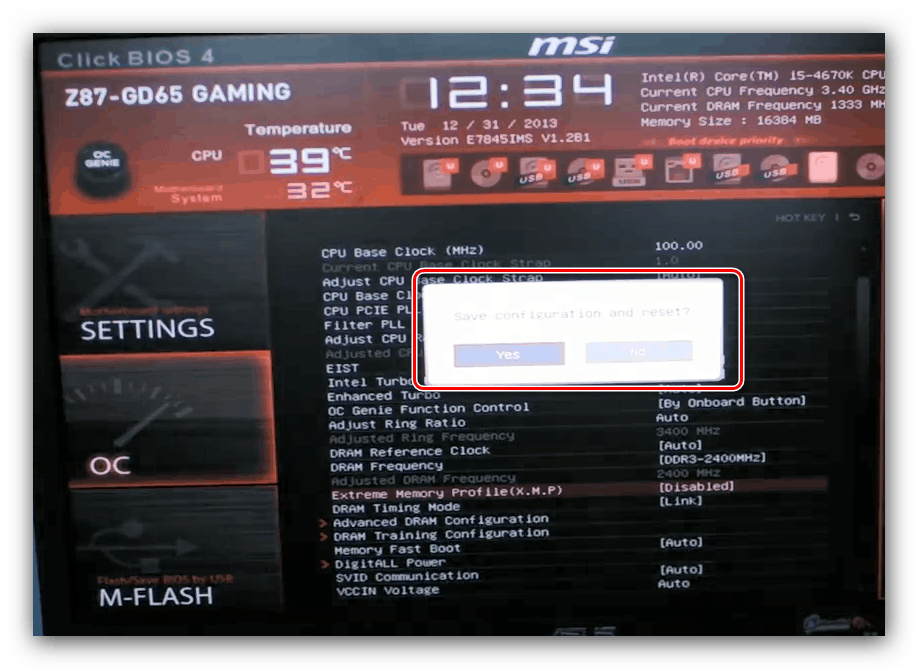
висновок
На цій закінчуємо опис методів настройки частоти оперативної пам'яті через різноманітні BIOS. Наостанок ще раз нагадуємо - змінювати ці параметри слід тільки в тому випадку, коли ви добре розумієте, що робите.