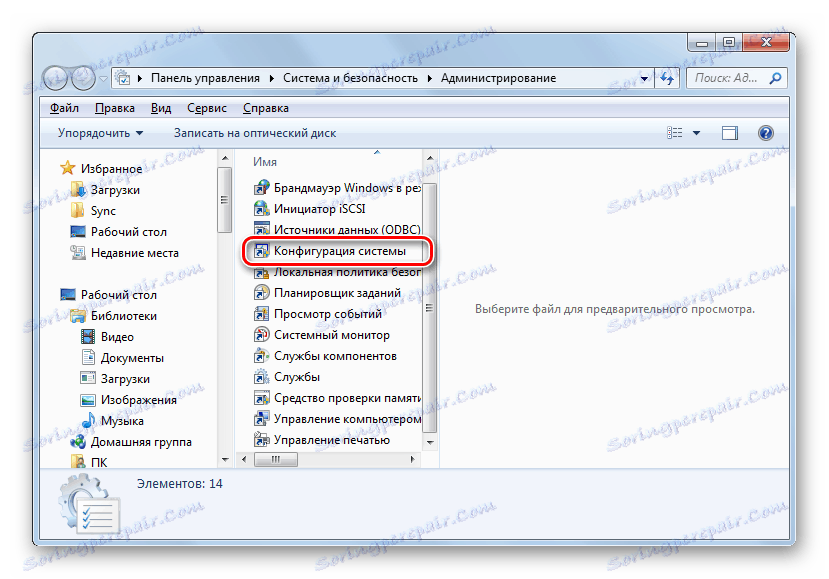Видалення Windows 7 c комп'ютера
Рано чи пізно настає момент, коли користувачеві потрібно видалити свою операційну систему. Причиною цього може бути те, що вона почала лага або морально застарів і потрібно поставити новішу ОС, яка відповідає останнім віянням. Давайте розберемося, як за допомогою різних методів можна видалити Windows 7 c ПК.
Читайте також:
Видалення Віндовс 8
Видалення Віндовс 10 з ноутбука
зміст
способи видалення
Вибір конкретного способу видалення в першу чергу залежить від того, скільки операційних систем встановлено на вашому ПК: одна або більше. У першому випадку для того, щоб домогтися поставленої мети, найкраще використовувати форматування розділу, на якому встановлена система. У другому можна застосувати внутрішній інструмент Віндовс під назвою «Конфігурація системи» для видалення інший ОС. Далі ми докладно розглянемо, як знести систему обома вищезгаданими способами.
Спосіб 1: Форматування розділу
Спосіб із застосуванням форматування розділу хороший тим, що дозволяє видалити стару операційну систему без залишку. Це гарантує, що при установці нової ОС старі баги в неї не повернуться. У той же час потрібно пам'ятати, що при використанні даного методу буде знищена вся інформація, яка знаходиться в форматується томі, а тому при необхідності важливі файли потрібно перенести на інший носій.
- Видалення Віндовс 7 шляхом форматування можна зробити за допомогою настановної флешки або диска. Але колись потрібно налаштувати BIOS так, щоб завантаження здійснювалася саме з потрібного пристрою. Для цього перезавантажте ПК і при повторному включенні відразу ж після акустичного сигналу затисніть кнопку переходу в БІОС. У різних комп'ютерів вона може відрізнятися (найчастіше Del або F2), але її назва ви зможете побачити внизу екрана при завантаженні системи.
- Після того як буде відкритий інтерфейс BIOS, необхідно переміститися в розділ, з яких можна обирати завантажувального пристрою. Найчастіше в складі свого найменування цей розділ має слово «Boot», але можливі й інші варіанти.
- У відкритому розділі потрібно присвоїти першу позицію в списку завантаження CD-ROM або USB в залежності від того, що саме ви будете використовувати - інсталяційний диск або флеш-накопичувач. Після того як потрібні налаштування визначені, вставте диск з дистрибутивом Віндовс в дисковод або підключіть флешку до USB-роз'єму. Далі для виходу з BIOS і збереження внесених коригувань в параметри цього системного ПО тисніть F10.
- Після цього комп'ютер перезавантажиться і запуститься вже з того завантажувального носія, на якому встановлений дистрибутив Віндовс. Перш за все, відкриється вікно, де потрібно вибрати мову, розкладку клавіатури і формат часу. Встановіть оптимальні для себе параметри і тисніть «Далі».
- У наступному вікні тисніть на кнопку «Встановити».
- Далі відкривається вікно з ліцензійною угодою. Якщо ви просто хочете видалити Віндовс 7 без подальшої установки даної операційної системи, то ознайомлення з ним необов'язково. Просто позначте відповідне поле в чекбокс і натискайте «Далі».
- У наступному віконці з двох запропонованих варіантів дій вибирайте «Повна установка».
- Далі відкриється оболонка, де потрібно виділити розділ HDD з тієї ОС, яку потрібно видалити. Навпаки назви цього тому обов'язково повинен стояти параметр «Система» в стовпці «Тип». Клацайте по напису «Налаштування диска».
- У вікні настройки знову виділяйте цей же розділ і тисніть по напису «Форматувати».
- Відкриється діалогове віконце, де буде представлена інформація про те, що всі дані, які містить вибраний розділ, будуть безповоротно видалені. Вам слід підтвердити свої дії, клікнувши «OK».
- Запускається процес форматування. Після його закінчення вибраний розділ буде повністю очищено від інформації, включаючи встановлену на ньому операційну систему. Далі ви за бажанням можете або продовжити установку нової ОС, або ж вийти з середовища інсталяції, якщо вашою метою було тільки видалення Віндовс 7.
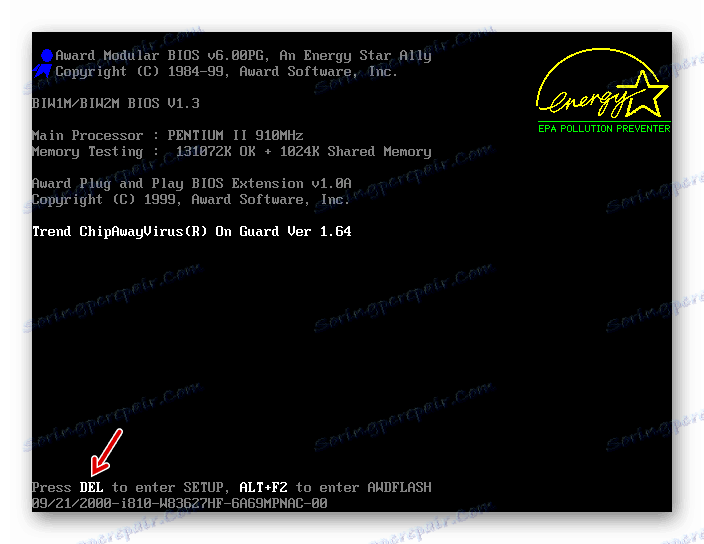

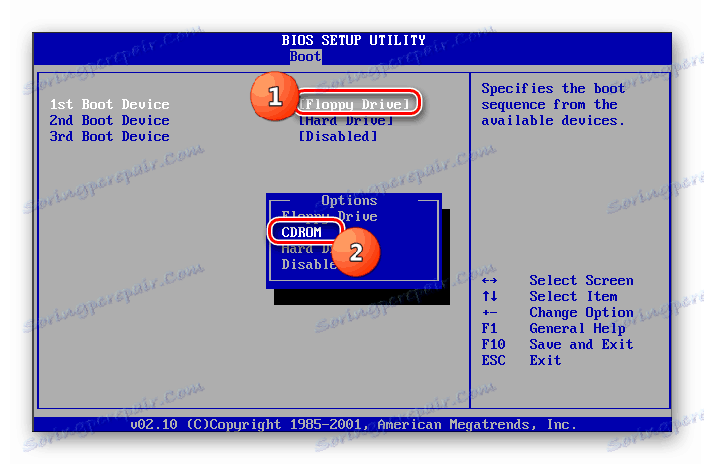
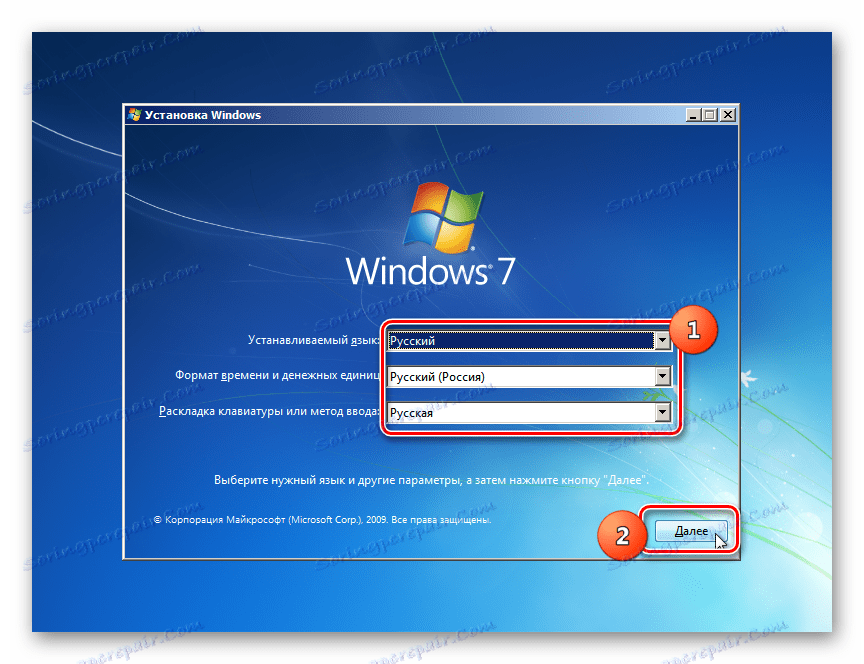
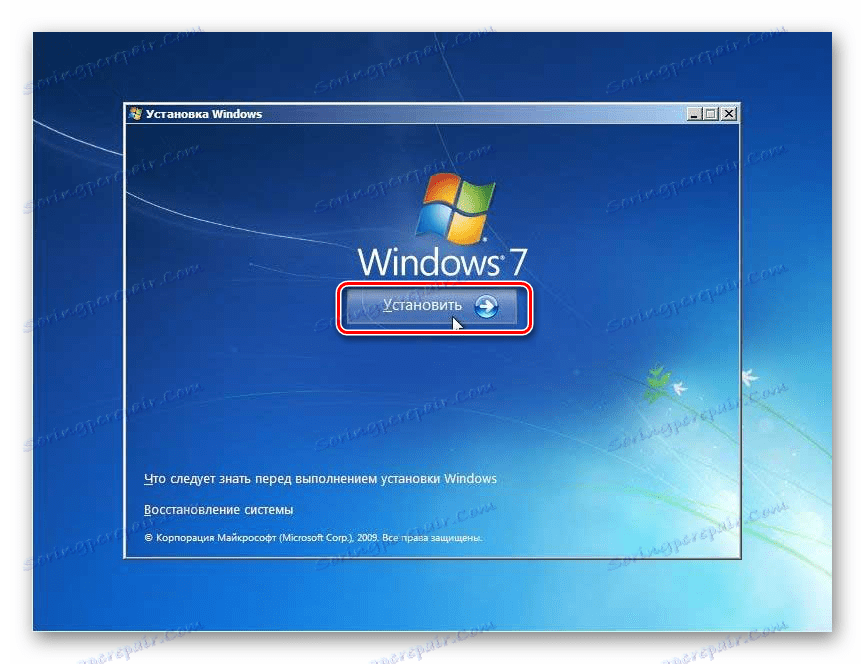

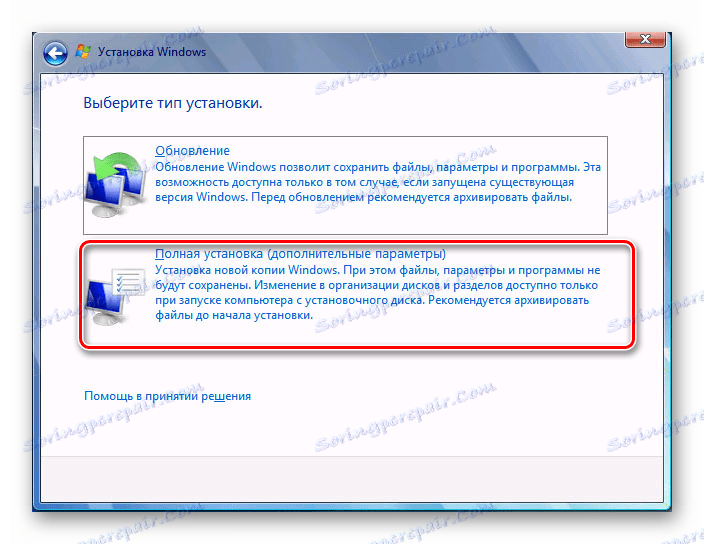
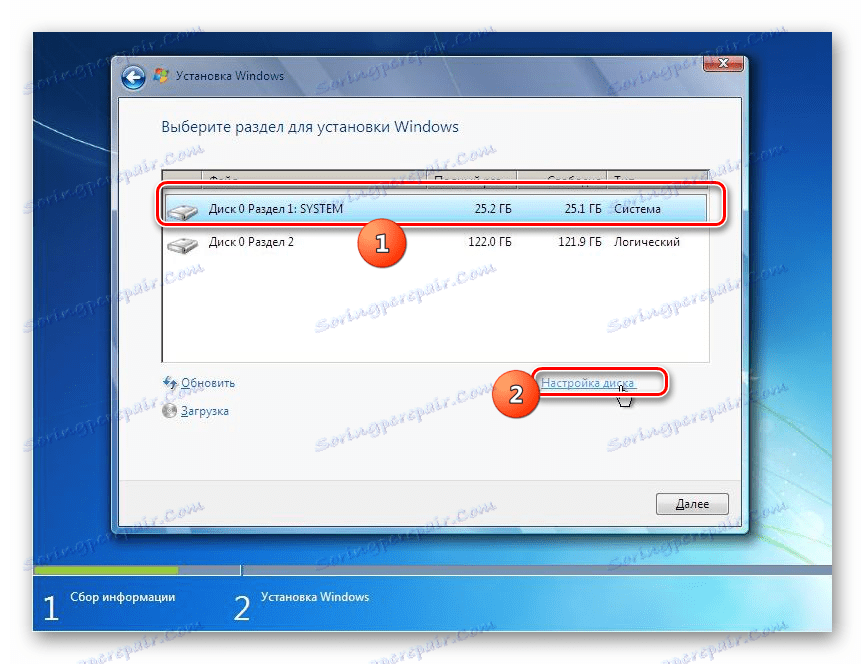
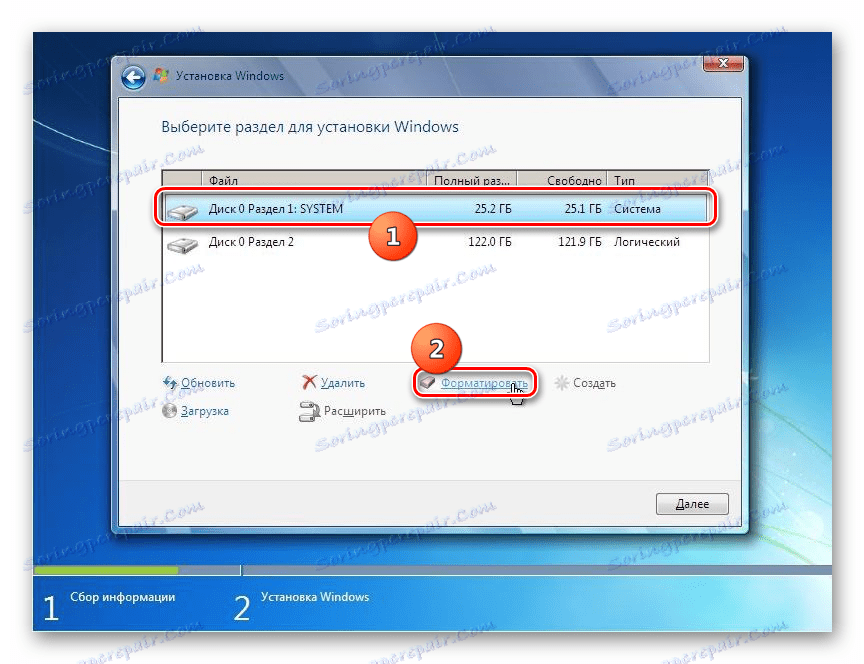
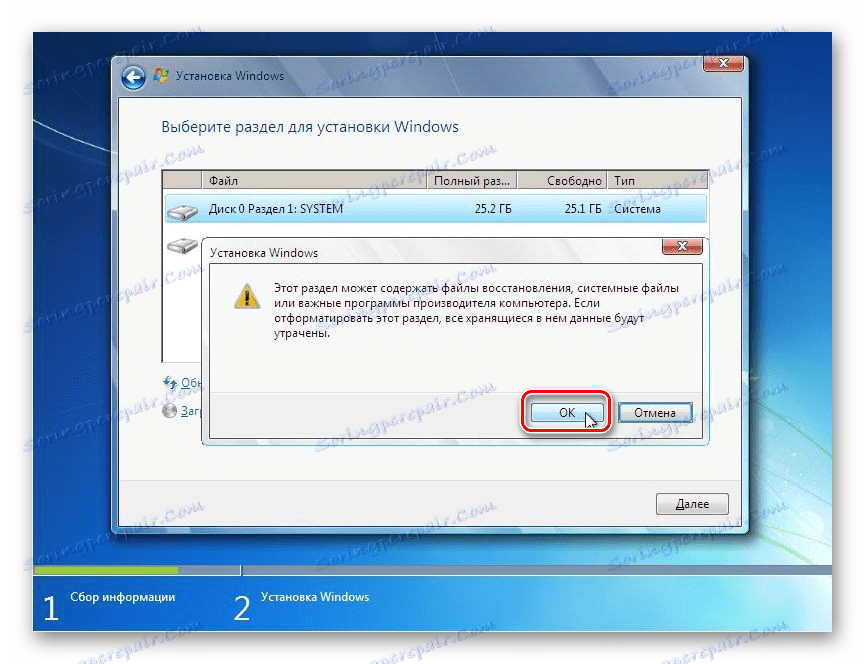
урок: Форматування системного диска в Віндовс 7
Спосіб 2: «Конфігурація системи»
Видалити Віндовс 7 можна також за допомогою такого вбудованого інструменту, як «Конфігурація системи». Правда, потрібно врахувати, що цей спосіб підійде тільки в тому випадку, якщо на вашому ПК встановлено декілька ОС. При цьому та система, яку ви хочете видалити, не повинна бути в даний момент активна. Тобто обов'язково необхідно провести запуск комп'ютера з-під іншої ОС, інакше нічого не вийде.
- Клацайте «Пуск» і переходите в «Панель управління».
- Далі заходите в область «Система і безпека».
- Відкрийте «Адміністрування».
- У переліку утиліт знайдете назву «Конфігурація системи» і клацніть по ньому.
![Запуск інструменту Конфігурація системи в Панелі управління в Windows 7]()
Запустити цей інструмент можна також через вікно «Виконати». Наберіть Win + R і вбийте команду в відкрилося поле:
msconfigПотім натискайте «OK».
- Відкриється вікно «Зміни системи». Переміщайтеся в розділ «Завантаження» шляхом клацання по відповідній вкладці.
- Запуститься вікно зі списком встановлених операційних систем на даному ПК. Потрібно виділити ту ОС, яку ви хочете видалити, а потім послідовно натиснути кнопки «Видалити», «Застосувати» і «OK». Слід зауважити, що ту систему, за допомогою якої ви працюєте в даний момент з комп'ютером, знести не вийде, так як відповідна лампочка кнопки не буде активною.
- Після цього відкриється діалогове віконце, в якому буде пропозиція про перезапуск системи. Закрийте всі активні документи і додатки, а потім натисніть «Перезавантаження».
- Після перезапуску ПК обрана операційна система буде з нього вилучена.
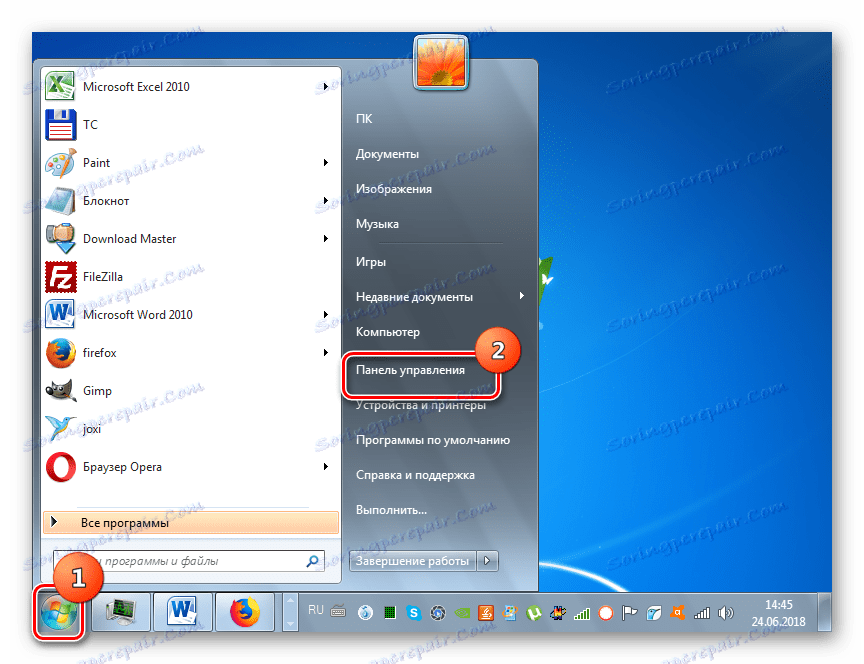
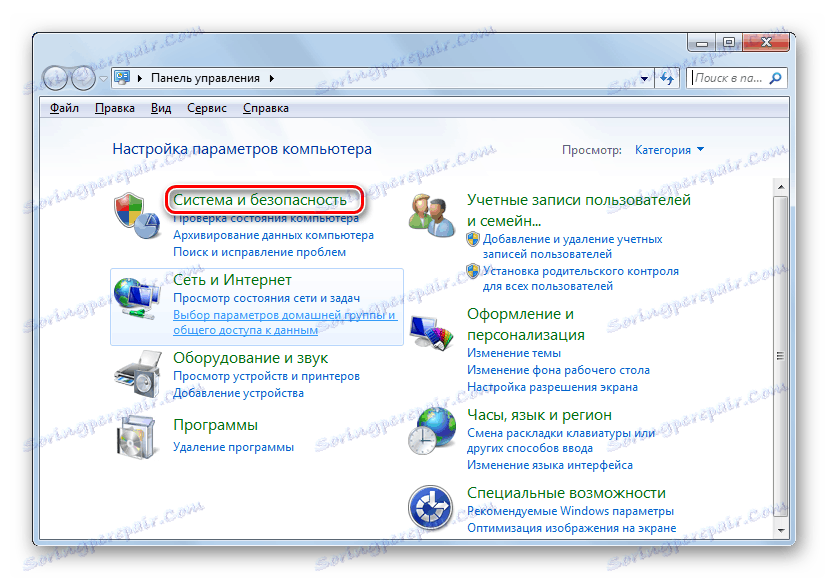
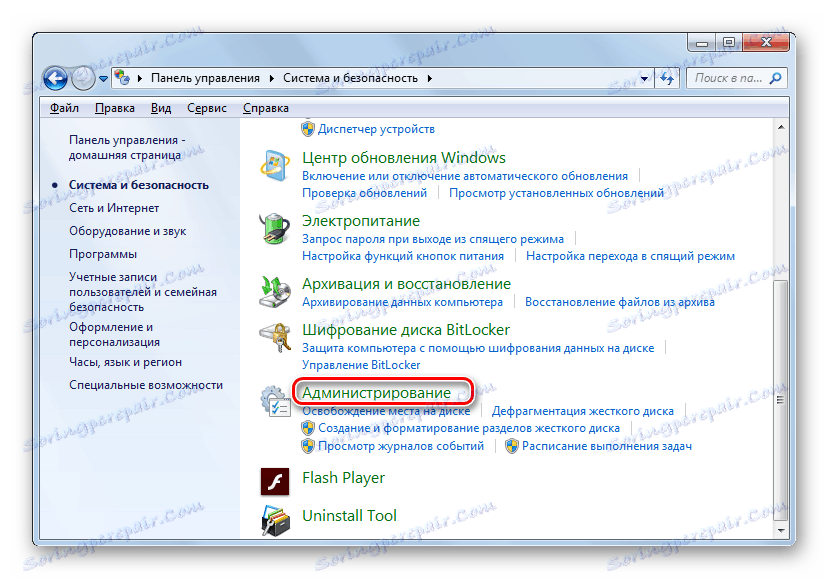
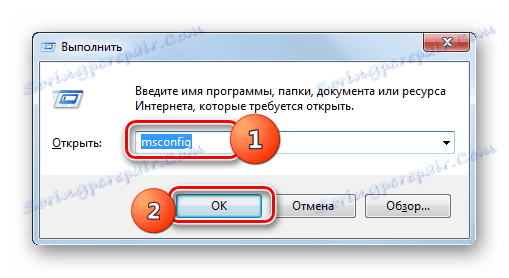
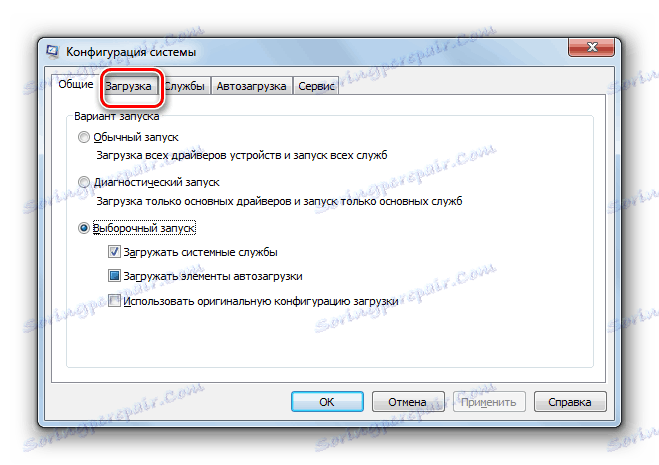
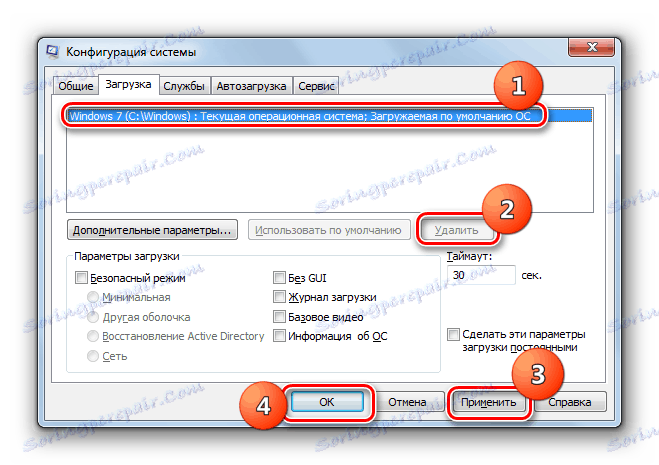

Вибір конкретного способу видалення Віндовс 7 залежить в першу чергу від того, скільки операційних систем встановлено на вашому ПК. Якщо ОС тільки одна, то найпростіше видалити її за допомогою інсталяційного диска. Якщо ж їх кілька, існує ще простіший варіант деінсталяції, який передбачає використання системного інструменту «Конфігурація системи».