Видалення розривів сторінок в Microsoft Excel
Досить часто виникає ситуація, коли при друку документа сторінка обривається в самому невідповідному місці. Наприклад, на одній сторінці може виявитися основна частина таблиці, а на другий - її останній рядок. У цьому випадку актуальним стає питання перемістити або видалити даний розрив. Подивимося, якими способами це можна зробити при роботі з документами в табличному процесорі Excel.
Читайте також: Як прибрати розмітку сторінки в Ексель
зміст
Види розтинів листа і процедура їх видалення
Перш за все, слід знати, що розриви сторінок можуть бути двох типів:
- Вставлені вручну користувачем;
- Вставлені автоматично програмою.
Відповідно і способи усунення цих двох видів розтинів відрізняються.
Перший з них з'являється в документі лише в тому випадку, якщо користувач сам його додав за допомогою спеціального інструменту. Його можна пересувати і видаляти. Другий вид розсічення проставляється автоматично програмою. Його видалити не можна, а можна тільки пересунути.
Для того, щоб побачити, де розташовані зони розтину сторінок монітора не друкуючи сам документ, потрібно перейти в сторінковий режим. Це можна зробити шляхом кліка по піктограмі «Сторінковий», яка є правою значком серед трьох іконок навігації між режимами перегляду сторінок. Дані іконки розташовані в рядку стану зліва від інструменту масштабування.
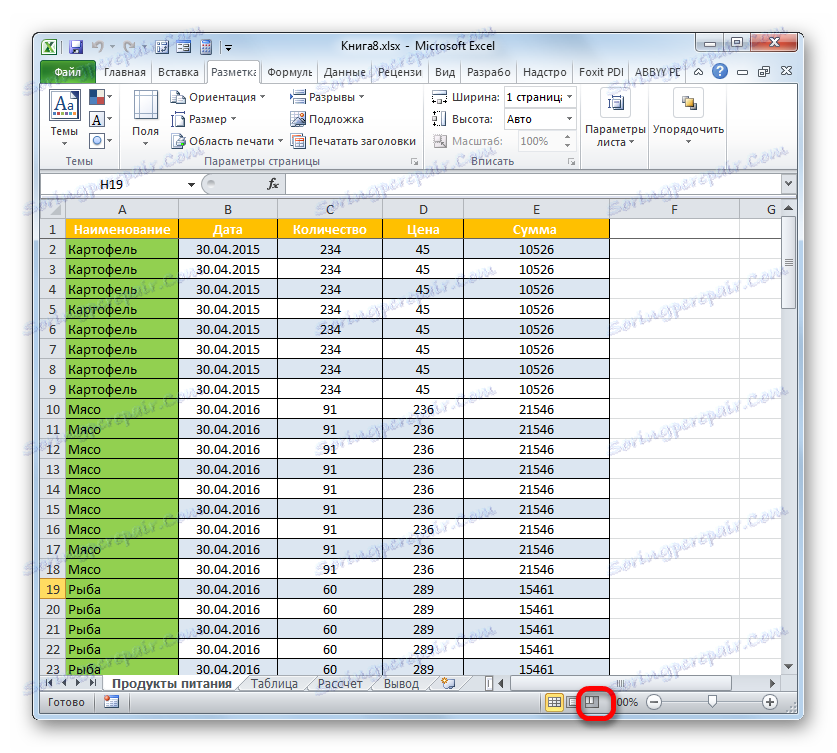
Також в сторінковий режим є варіант потрапити, перейшовши у вкладку «Вид». Там потрібно клацнути по кнопці, яка так і називається - «Сторінковий режим» і розміщена на стрічці в блоці «Подання книги».
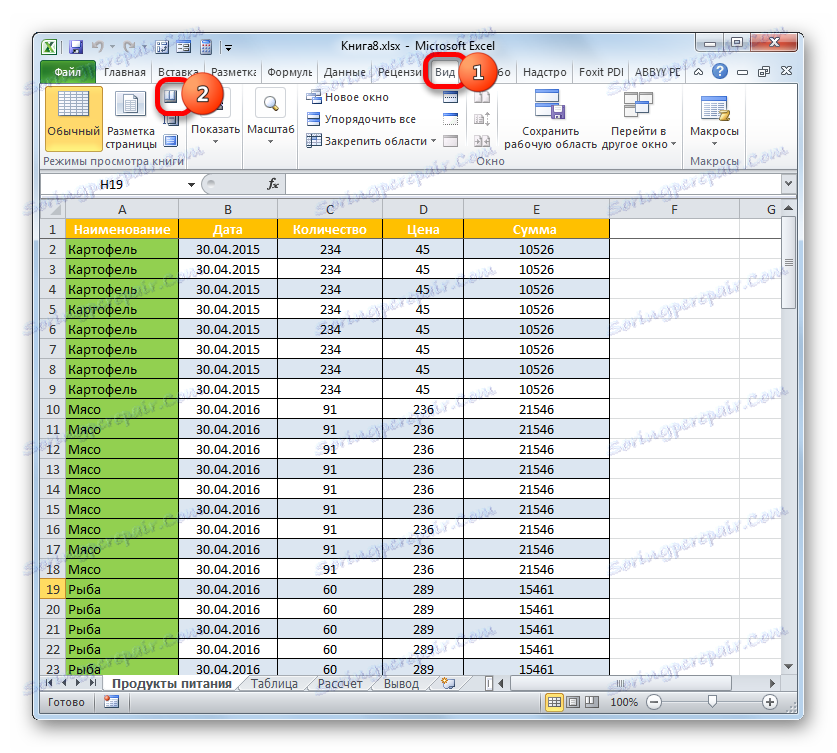
Після переходу в сторінковий режим буде видно розсічення. Ті з них, які проставлені автоматично програмою, позначені пунктиром, а включені вручну користувачами - суцільною синьою лінією.
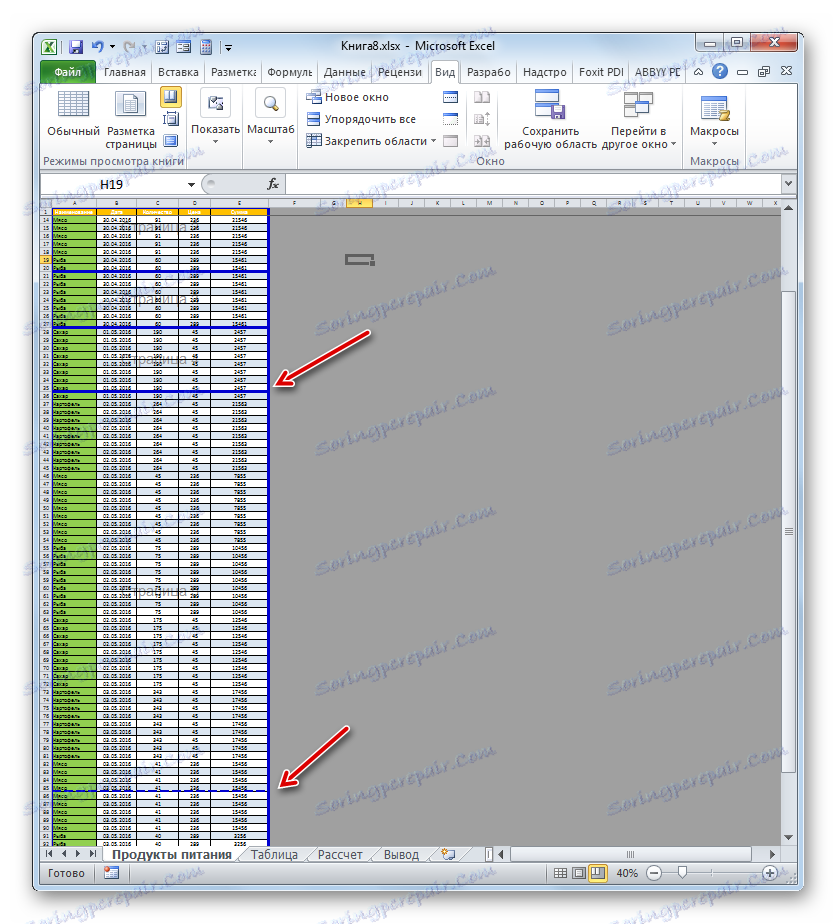
Повертаємося в звичайний варіант роботи з документом. Клацають по іконці «Звичайний» на рядку стану або за однойменним значку на стрічці у вкладці «Вид».
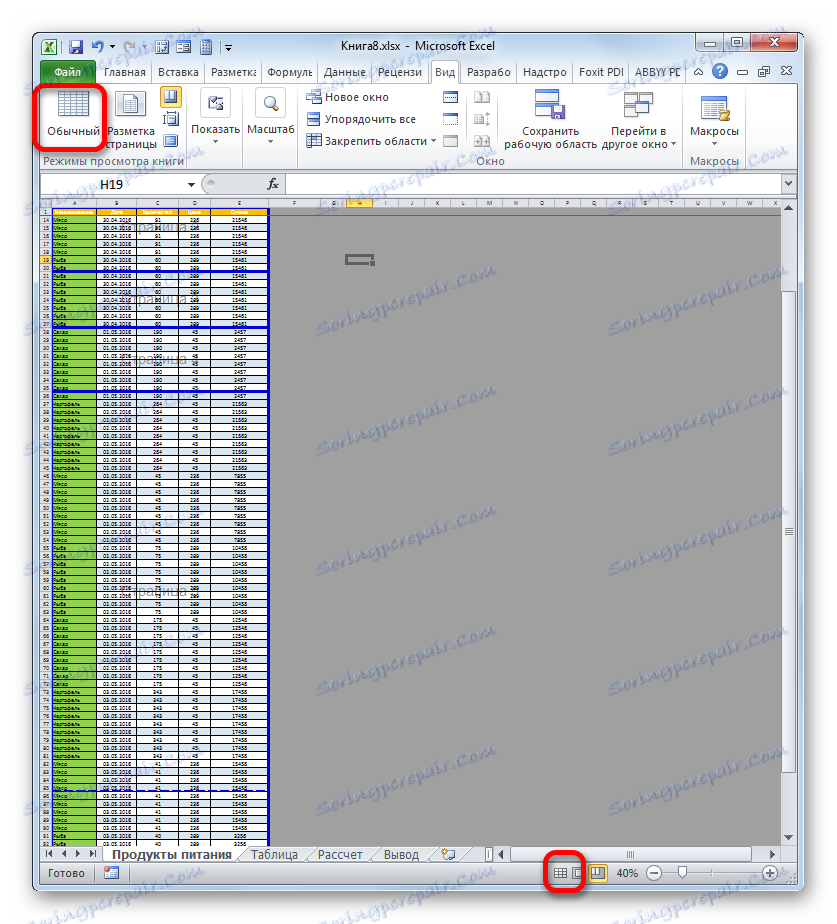
Після переходу в звичайний режим перегляду з сторінкового, розмітка розривів теж відобразиться на аркуші. Але це трапиться тільки в тому випадку, якщо користувач переходив в сторінковий варіант перегляду документа. Якщо він цього не робив, то в звичайному режимі розмітки видно не буде. Отже, в звичайному режимі розсічення відображаються дещо інакше. Ті з них, які створені автоматично програмою, будуть видні у вигляді дрібного пунктиру, а штучно створені користувачами - у вигляді великих пунктирних ліній.

Щоб подивитися, як «розірваний» документ буде виглядати після друку, переміщаємося у вкладку «Файл». Далі переходимо в розділ «Друк». У крайній правій частині вікна буде знаходитися область попереднього перегляду. Переглядати документ можна, переміщаючи смугу прокрутки вгору і вниз.
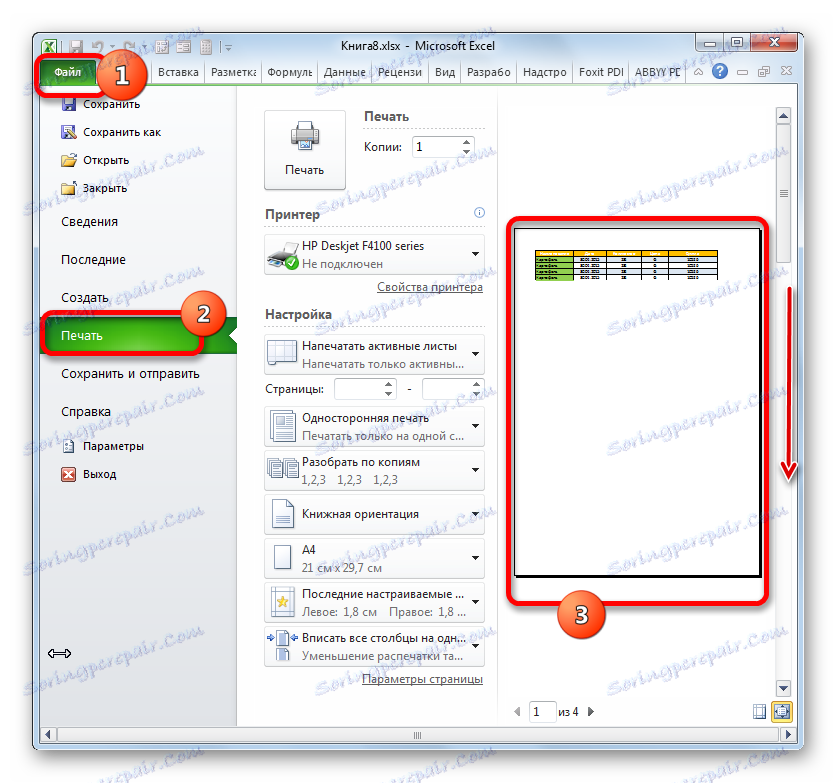
Тепер давайте дізнаємося про способи усунення даної проблеми.
Спосіб 1: видалення всіх вставлених вручну розривів
Перш за все, давайте зупинимося на видаленні вставлених вручну розривів сторінок.
- Переходимо у вкладку «Розмітка сторінки». Клацають по значку на стрічці «Розриви», розміщеному в блоці «Параметри сторінки». З'являється, що випадає. З тих варіантів дій, які представлені в ньому, вибираємо «Скидання розривів сторінок».
- Після цієї події всі розриви сторінок на поточному аркуші Excel, які вставлені вручну користувачами, будуть видалені. Тепер при друку сторінка буде обриватися тільки там, де це вкаже додаток.
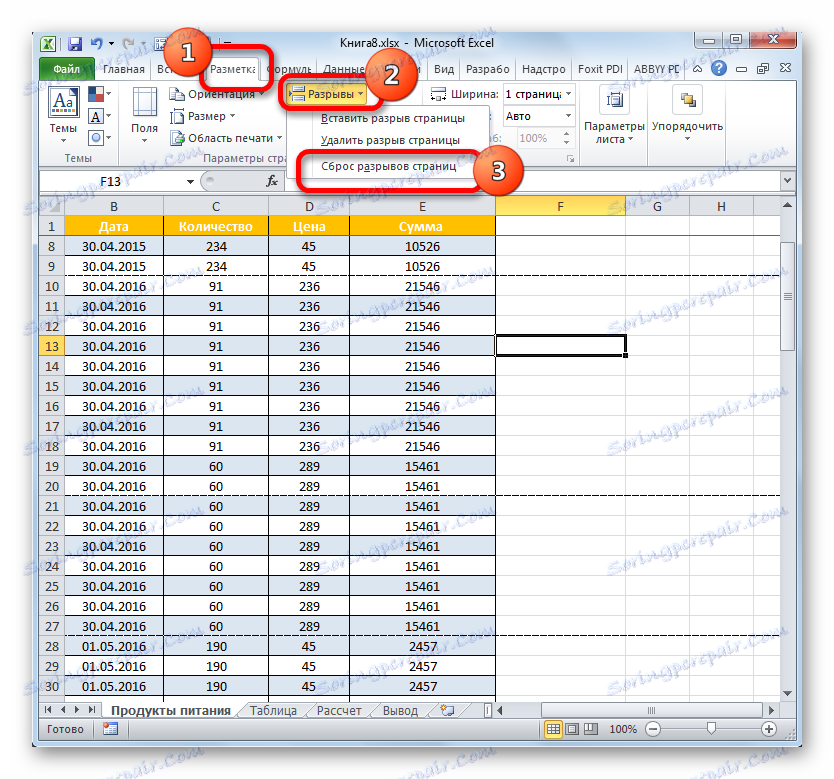
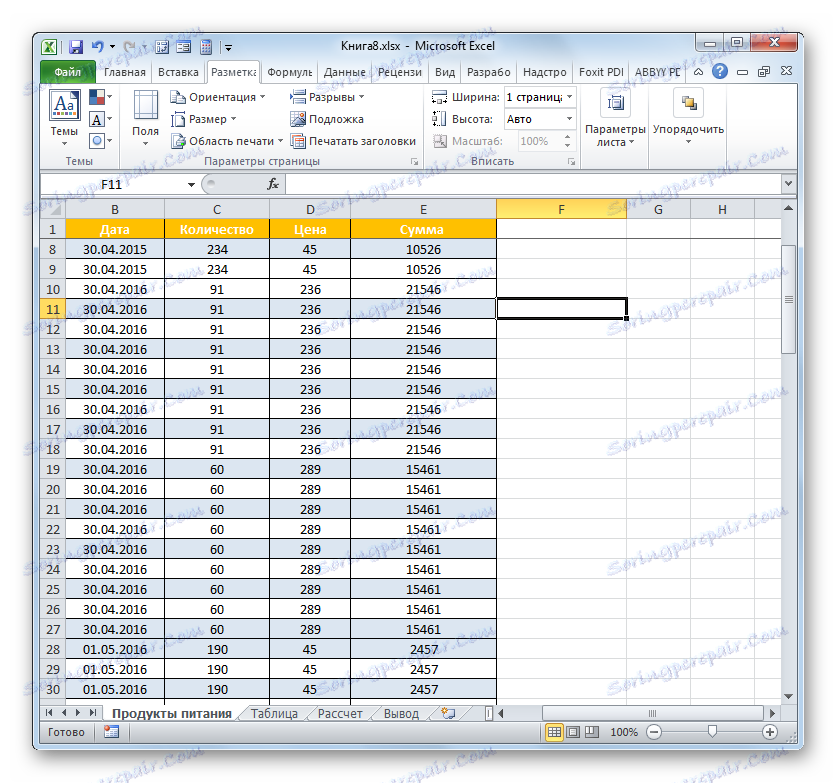
Спосіб 2: видалення окремих вставлених вручну розривів
Але далеко не у всіх випадках потрібно видаляти всі вставлені вручну користувачами розриви на аркуші. У деяких ситуаціях частина розтинів потрібно залишити, а частина видалити. Давайте розберемося, як це можна зробити.
- Виділяємо будь-яку клітинку, розташовану безпосередньо під розривом, який потрібно прибрати з листа. Якщо розсічення вертикальне, то в цьому випадку виділяємо елемент праворуч від нього. Виробляємо переміщення у вкладку «Розмітка сторінки» і робимо клік по значку «Розриви». На цей раз зі списку потрібно вибрати варіант «Видалити розрив сторінки».
- Після цієї події буде ліквідовано лише те розсічення, яке знаходилося над виділеним вічком.

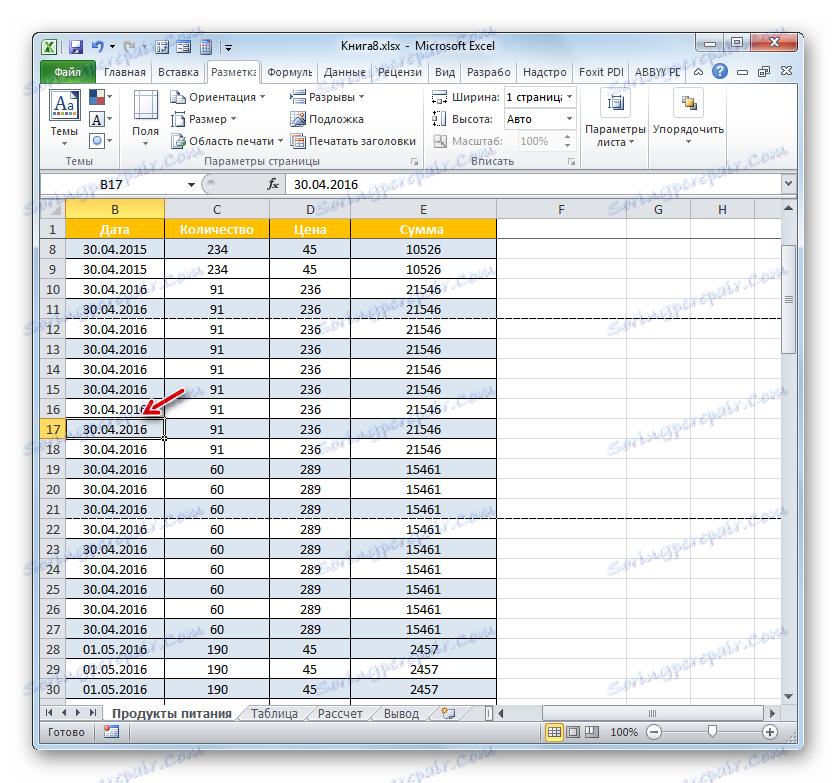
При необхідності таким же способом можна прибрати інші розсічення на аркуші, в яких немає потреби.
Спосіб 3: видалення вручну вставленого розриву шляхом його переміщення
Також вставлені вручну розриви можна видалити шляхом їх переміщення до кордонів документа.
- Переходимо в сторінковий режим перегляду книги. Встановлюємо курсор на штучний розрив, зазначений суцільною синьою лінією. Курсор при цьому повинен трансформуватися в двонаправлену стрілку. Затискаємо ліву кнопку миші і тягнемо цю суцільну лінію до кордонів листа.
- Після того, як ви досягнете межі документа, відпустіть кнопку миші. Дане розсічення буде прибрано з поточного листа.
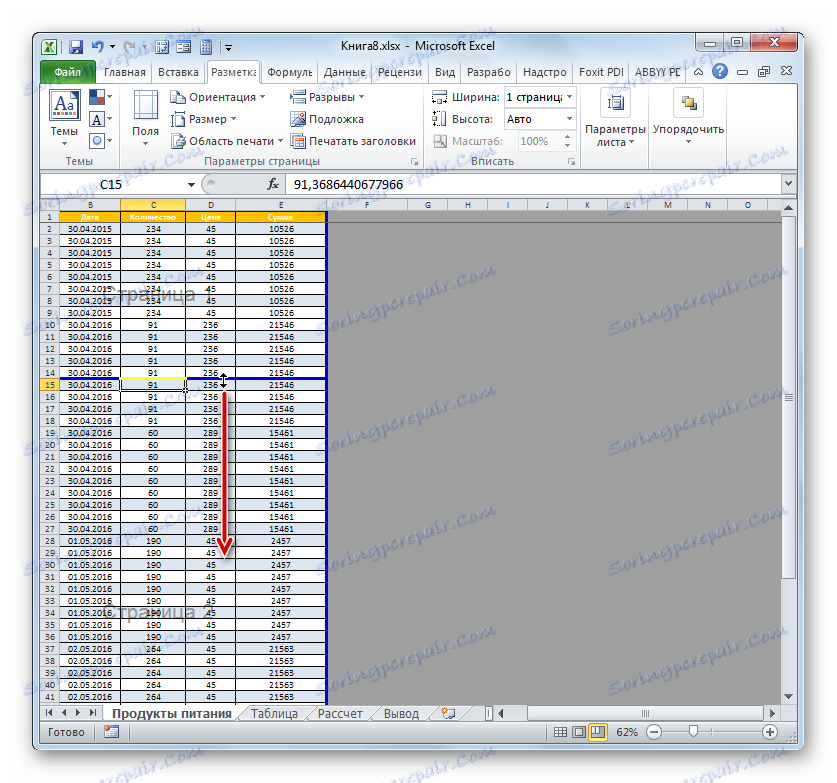
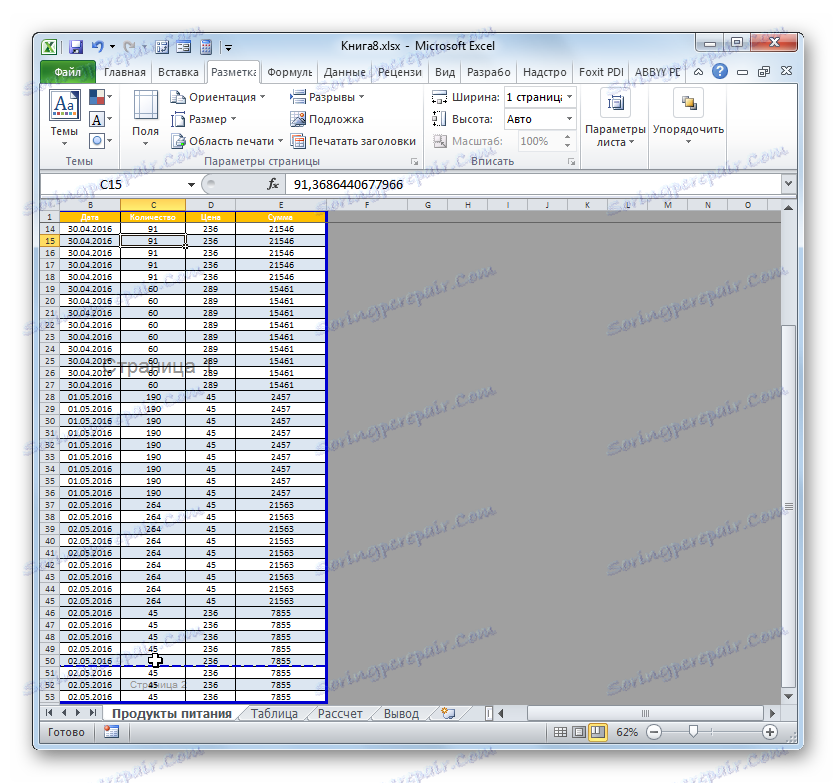
Спосіб 4: переміщення автоматичних розривів
Тепер давайте розберемося, як можна автоматично створені програмою розриви сторінок, якщо не взагалі видалити, то хоча б перемістити так, як це потрібно користувачеві.
- Переходимо в сторінковий режим. Наводимо курсор на розсічення, позначене пунктирною лінією. Курсор перетвориться в двосторонню стрілку. Виробляємо затиск лівої кнопки миші. Перетягуємо розрив в ту сторону, яку ми вважаємо за потрібне. Наприклад, розсічення можна взагалі відсунути на кордон листа. Тобто, виконуємо процедуру схожу на ту, яку проводили в попередньому способі дій.
- В цьому випадку автоматичний розрив або взагалі буде винесено до кордонів документа, або переміщений в потрібне для користувача місце. В останньому випадку він перетвориться в штучне розсічення. Тепер саме на даному місці при друку буде розриватися сторінка.
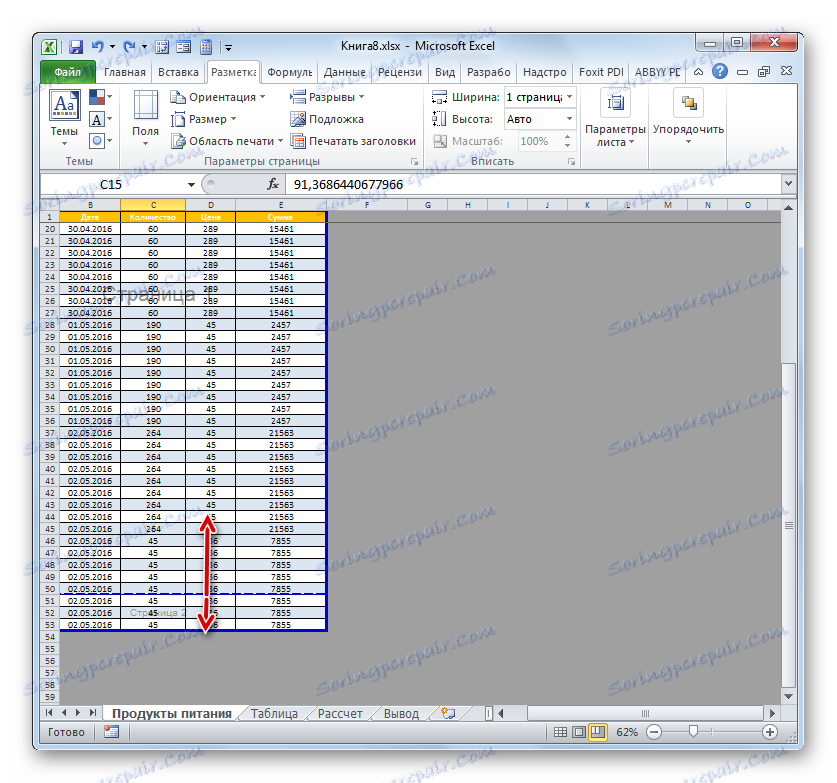
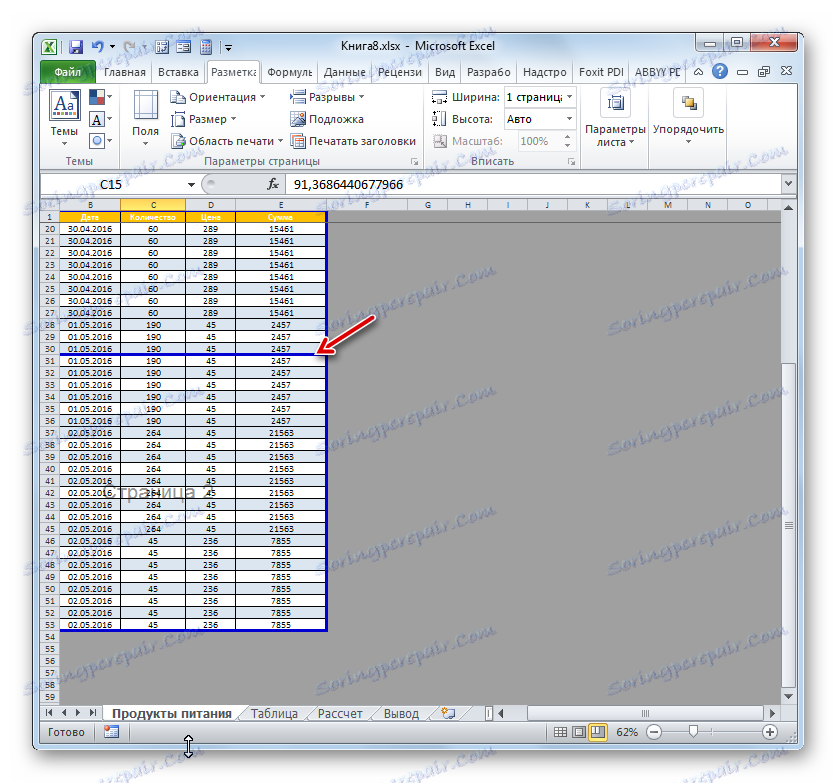
Як бачимо, перш ніж переходити до процедури видалення розриву, потрібно з'ясувати, до якого типу елементів він ставиться: автоматичний або створений користувачем. Від цього багато в чому буде залежати процес його видалення. Крім того, дуже важливо зрозуміти, що з ним потрібно зробити: повністю ліквідувати або просто перемістити в інше місце документа. Ще один важливий момент полягає в тому, як співвідноситься видаляється елемент з іншими розсіченнями на аркуші. Адже при видаленні або переміщенні одного елемента зміниться становище на аркуші і інших розривів. Тому цей нюанс дуже важливо врахувати безпосередньо перед початком процедури видалення.