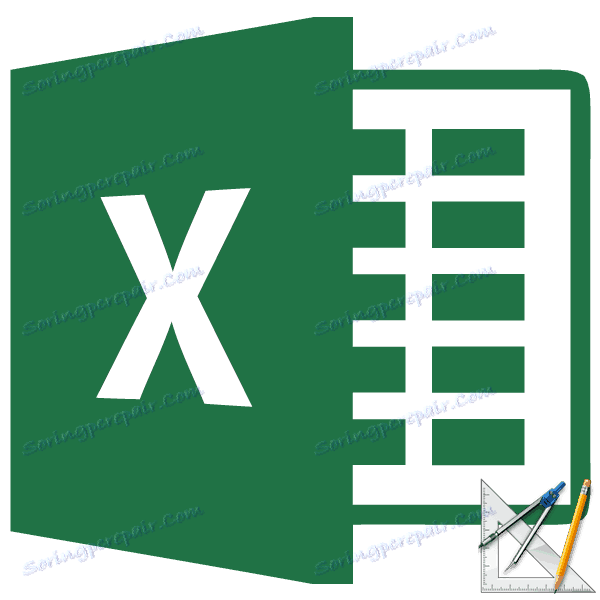Відключення розмітки сторінки в Microsoft Excel
Режим розмітки сторінки в Excel - дуже зручний інструмент, за допомогою якого можна відразу переглядати, як на сторінці будуть виглядати елементи при друку і тут же їх редагувати. Крім того, в цьому режимі доступний перегляд колонтитулів - спеціальних приміток на верхньому і нижньому полях сторінок, які не видно в звичайних умовах роботи. Але, все-таки далеко не завжди робота в таких умовах для всіх користувачів буває актуальна. Більш того, після того, як користувач перейде на звичайний режим роботи, він помітить, що навіть тоді залишаться видно пунктирні лінії, які позначають межі сторінки.
зміст
видалення розмітки
Давайте з'ясуємо, як відключити режим розмітки сторінки і позбутися від візуального позначення меж на аркуші.
Спосіб 1: відключення розмітки сторінки в рядку стану
Найпростіший спосіб виходу з режиму розмітки сторінки - це змінити його через піктограму на рядку стану.
Три кнопки у вигляді піктограм для перемикання режиму перегляду знаходяться в правій частині рядка стану зліва від регулятора масштабу. За допомогою них можна налаштувати такі режими роботи:
- звичайний;
- сторінковий;
- розмітка сторінки.
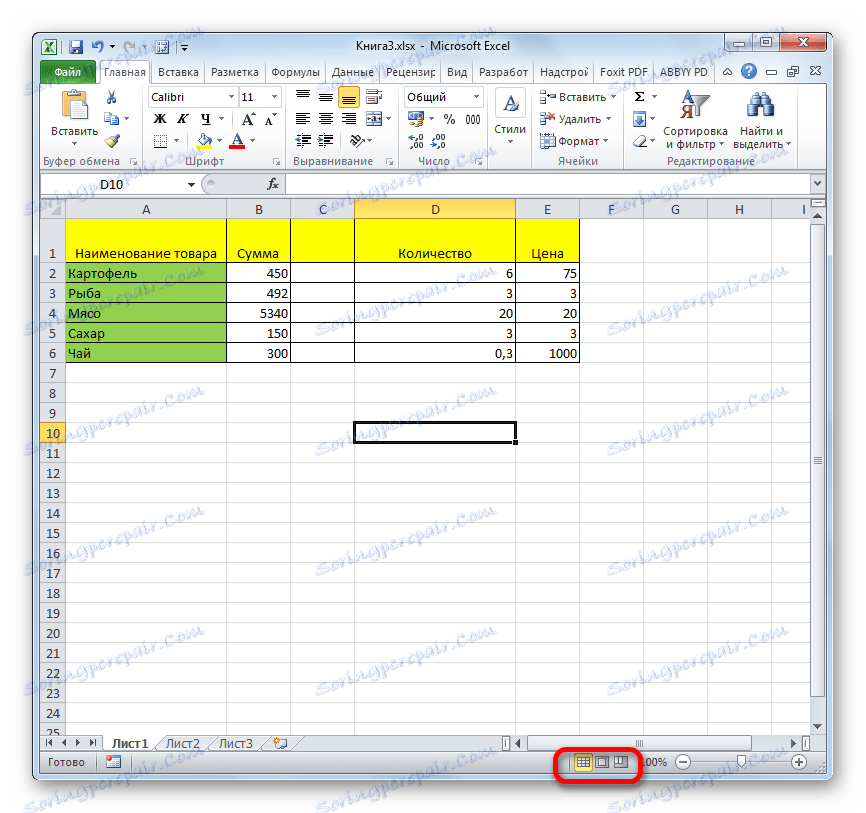
При двох останніх режимах лист розбитий на частини. Щоб прибрати цей поділ просто натискаємо на піктограму «Звичайний». Відбувається переключення режиму.
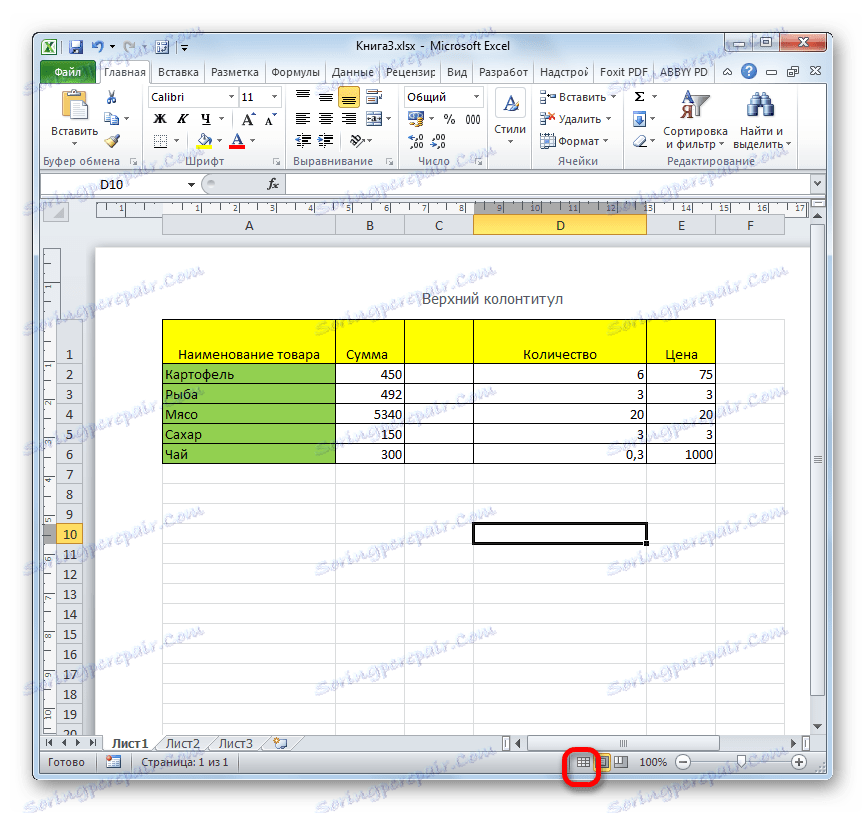
Даний спосіб хороший тим, що його можна застосувати в один клік, перебуваючи в будь-якій вкладці програми.
Спосіб 2: вкладка «Вид»
Переключити режими роботи в Ексель можна також через кнопки на стрічці у вкладці «Вид».
- Переходимо у вкладку «Вид». На стрічці в блоці інструментів «Подання книги» натискаємо на кнопку «Звичайний».
- Після цього програма буде переключено з умов роботи в режимі розмітки в звичайний.
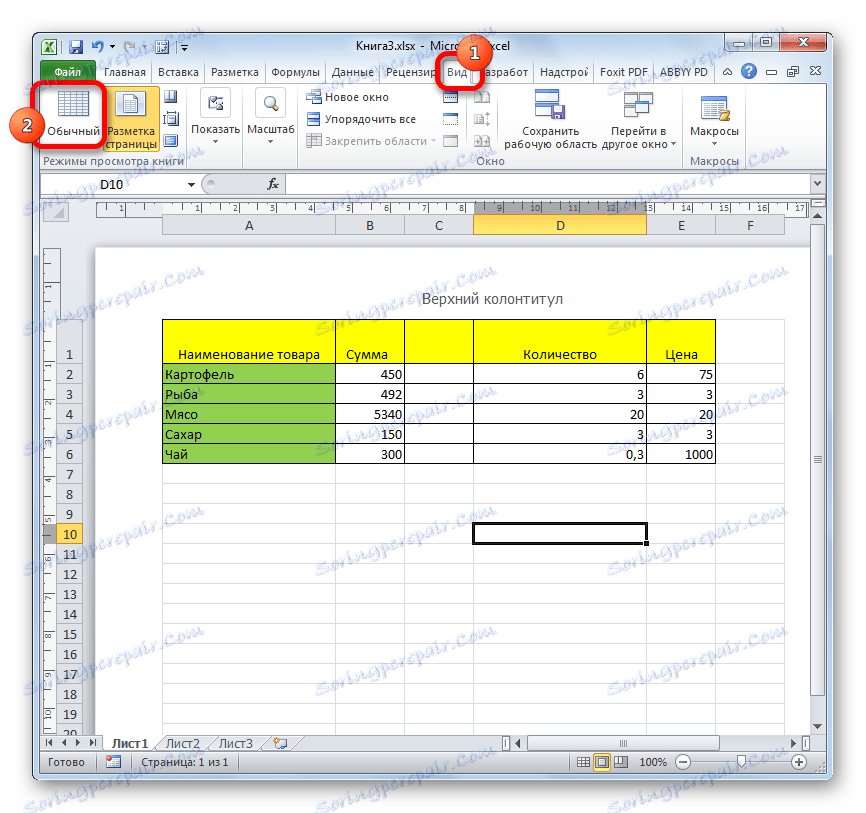
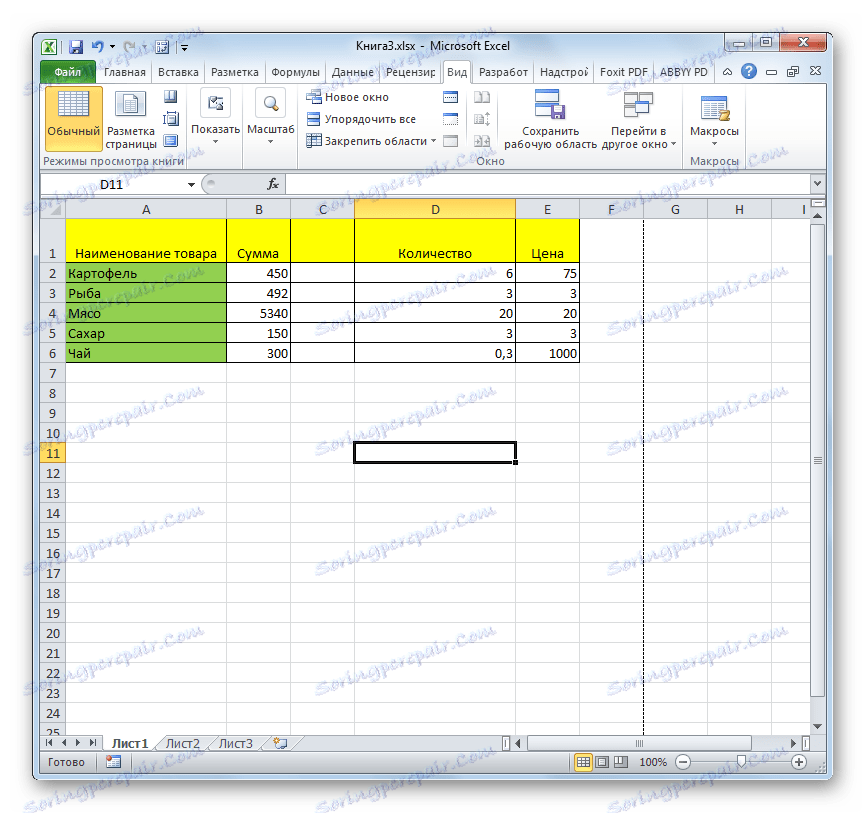
Цей спосіб, на відміну від попереднього, має на увазі додаткові маніпуляції, пов'язані з переходом в іншу вкладку, але, тим не менш, деякі користувачі вважають за краще користуватися саме їм.
Спосіб 3: зняття пунктирною лінії
Але, навіть якщо ви перейдіть зі сторінкового або режиму розмітки сторінки в звичайний, то пунктирна лінія з короткими рисками, що розбиває лист на частини, все одно залишиться. З одного боку вона допомагає орієнтуватися, вміститься чи вміст файлу в друкований аркуш. З іншого боку, таке розбиття аркуша не кожному користувачеві сподобається, воно може відволікати його увагу. Тим більше, що не кожен документ призначається саме для друку, а значить, подібна функція стає просто непотрібною.
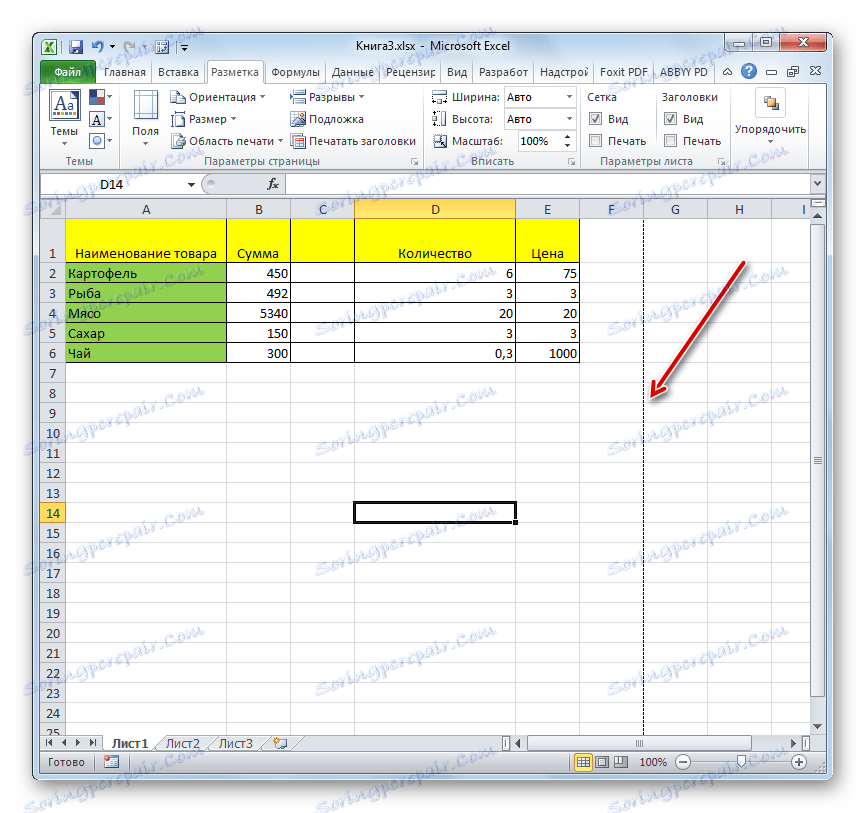
Відразу потрібно зазначити, що єдиним простим способом позбавлення від цих коротких пунктирних ліній є перезапуск файлу.
- Перед тим, як закрити вікно не забуваємо зберегти результати змін, натиснувши на піктограму у вигляді дискети в лівому верхньому кутку.
- Після цього тиснемо на піктограму у вигляді білого хрестика вписаного в червоний квадрат у верхньому правому куті вікна, тобто, натискаємо по стандартній кнопці закриття. Не обов'язково закривати всі вікна Excel, якщо у вас запущено одночасно декілька файлів, так як досить завершити роботу в тому конкретному документі, де присутня пунктир.
- Документ буде закритий, а при повторному його запуску коротких пунктирних ліній, що розбивають лист, вже не буде.
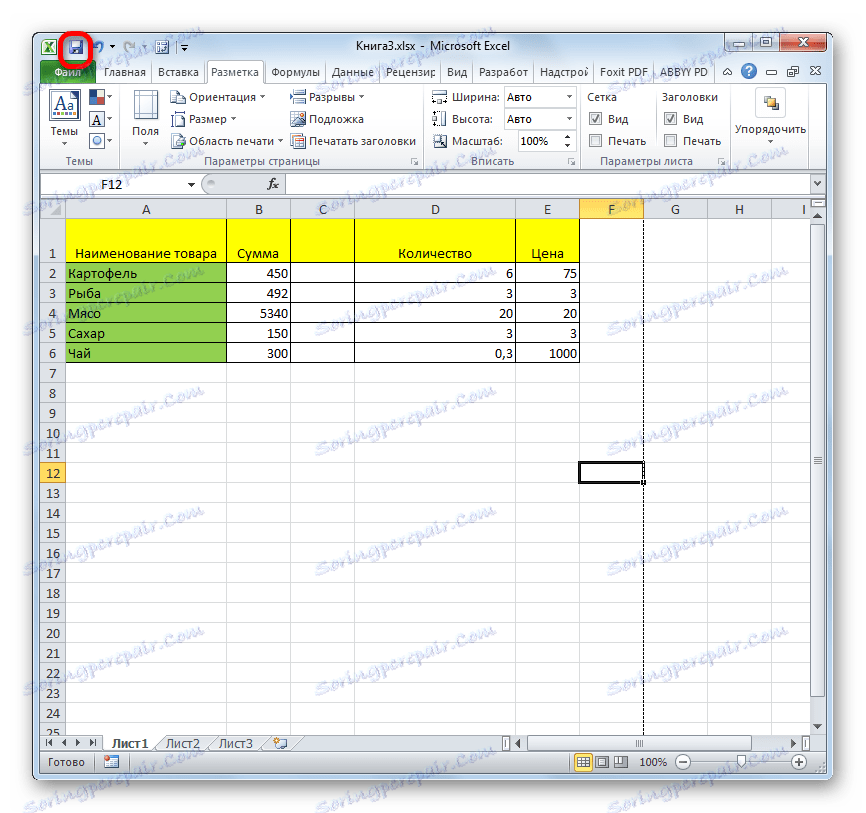
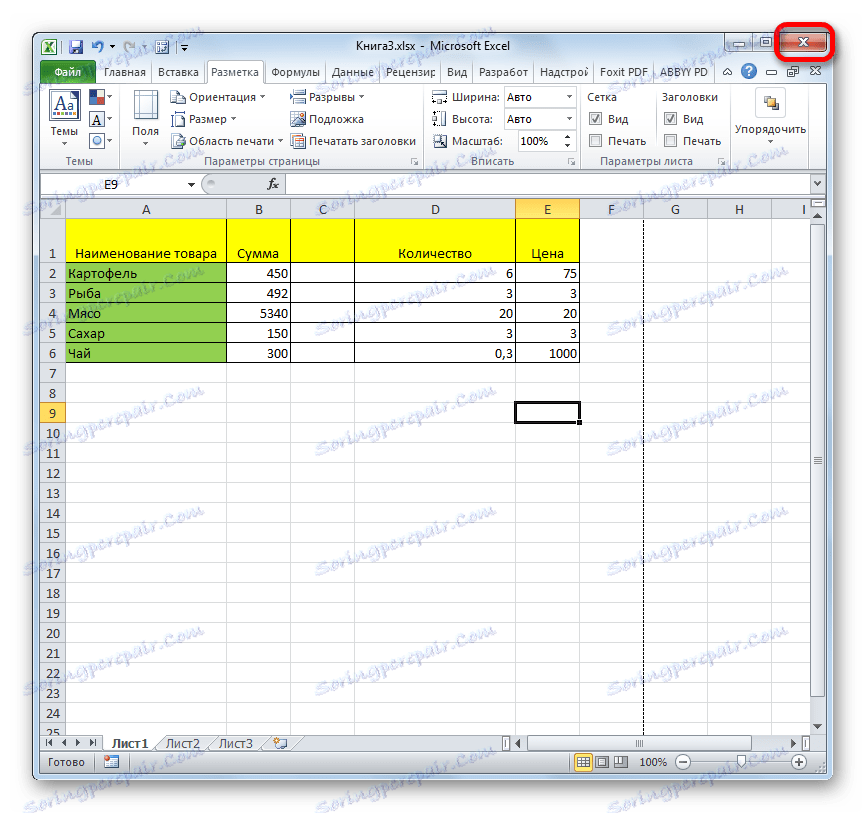
Спосіб 4: видалення розриву сторінки
Крім того, лист Excel також може бути розмічений довгими пунктирними лініями. Подібна розмітка носить назву розриву сторінки. Вона може бути включена тільки вручну, тому для її відключення потрібно виконати деякі маніпуляції в програмі. Подібні розриви включають в тому випадку, якщо потрібно роздрукувати певні частини документа окремо від основного тіла. Але, така необхідність існує не весь час, крім того, дана функція може бути включена з необережності, а на відміну від простої розмітки сторінок, видною тільки з екрану монітора, дані розриви будуть реально розривати документ на частини при друку, що в більшості випадків неприйнятно . Тоді актуальним стає питання про відключення цієї функції.
- Переходимо у вкладку «Розмітка». На стрічці в блоці інструментів «Параметри сторінки» натискаємо на кнопку «Розриви». Відкривається меню, що випадає. Переходимо по пункту «Скидання розриву сторінок». Якщо ви клацніть по пункту «Видалити розрив сторінки», то буде видалений тільки один елемент, а всі інші залишаться на аркуші.
- Після цього розриви у вигляді довгих пунктирних ліній будуть прибрані. Але з'являться дрібні пунктирні лінії розмітки. Їх, якщо вважаєте це за необхідне, можна прибрати, як описано в попередньому способі.
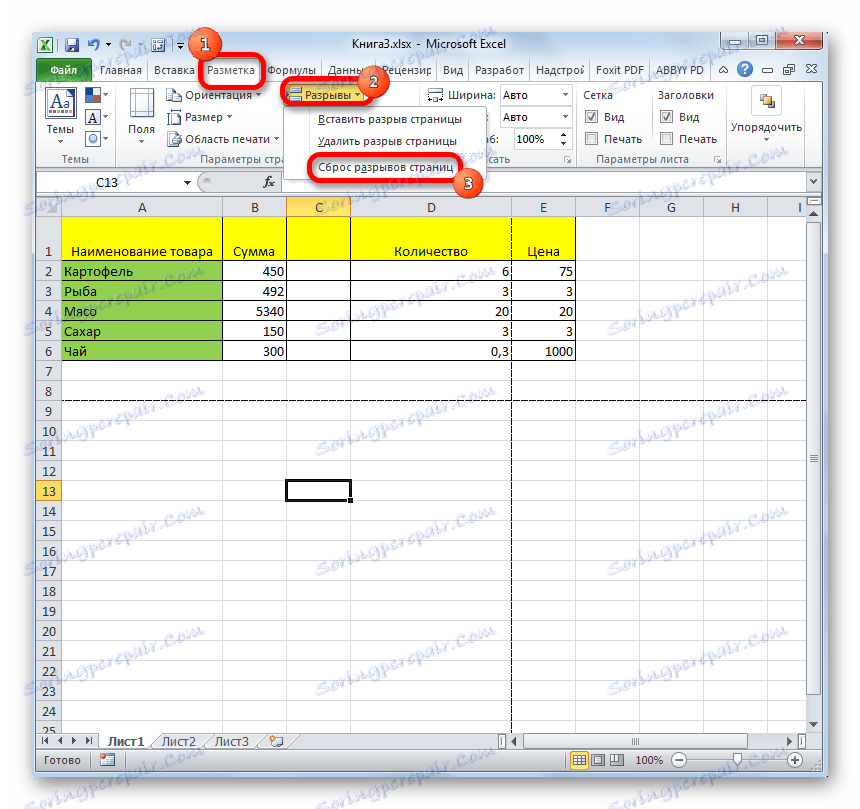
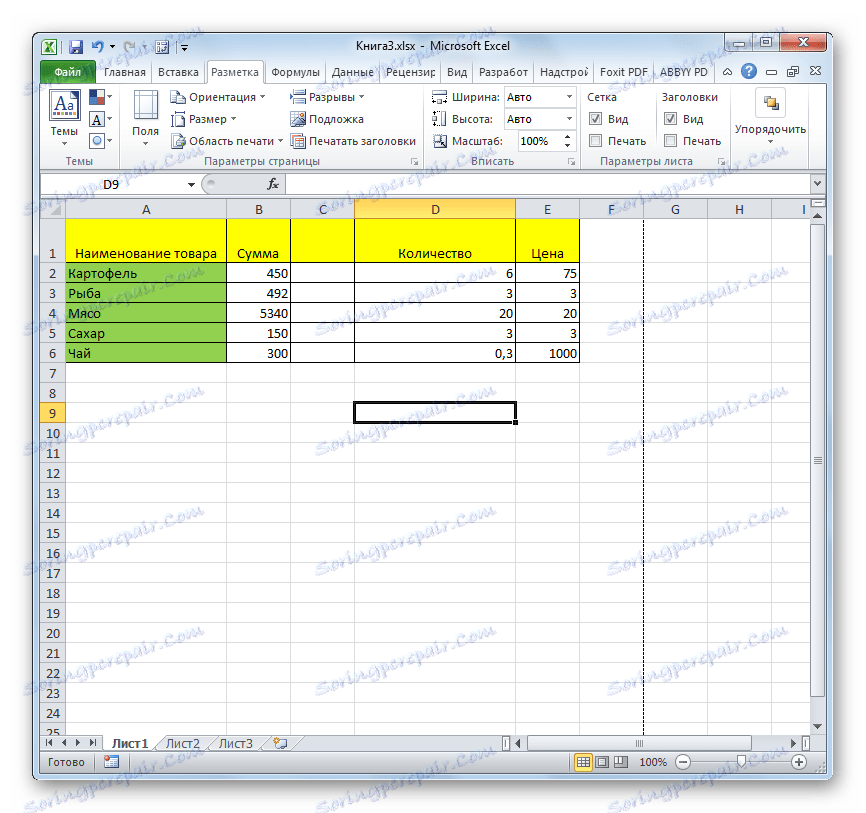
Як бачимо, відключити режим розмітки сторінки досить просто. Для цього потрібно просто зробити перемикання, натиснувши відповідну кнопку в інтерфейсі програми. Для того, щоб прибрати пунктирную розмітку, якщо вона заважає користувачеві, потрібно зробити перезавантаження програми. Видалення розривів у вигляді ліній з довгим пунктиром можна виконати через кнопку на стрічці. Тому для видалення будь-якого виду елемента розмітки існує своя окрема технологія.