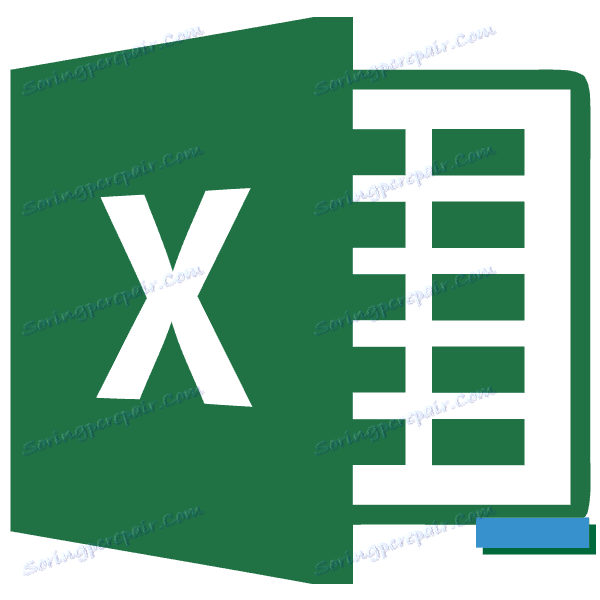Обчислення різниці в Microsoft Excel
Обчислення різниці є одним з найпопулярніших дій в математиці. Але дане обчислення застосовується не тільки в науці. Ми його постійно виконуємо, навіть не замислюючись, і в повсякденному житті. Наприклад, для того, щоб порахувати здачу від покупки в магазині також застосовується розрахунок знаходження різниці між сумою, яку дав продавцеві покупець, і вартістю товару. Давайте подивимося, як вирахувати різницю в Excel при використанні різних форматів даних.
зміст
обчислення різниці
З огляду на, що Ексель працює з різними форматами даних, при відніманні одного значення з іншого застосовуються різні варіанти формул. Але в цілому їх все можна звести до єдиного типу:
X=AB
А тепер давайте розглянемо, як проводиться віднімання значень різних форматів: числового, грошового, дати і часу.
Спосіб 1: віднімання чисел
Відразу давайте розглянемо найбільш часто застосовується варіант підрахунку різниці, а саме віднімання числових значень. Для цих цілей в Ексель можна застосувати звичайну математичну формулу зі знаком «-».
- Якщо вам потрібно зробити звичайне віднімання чисел, скориставшись Excel, як калькулятором, то встановіть в осередок символ «=». Потім відразу після цього символу слід записати зменшуване число з клавіатури, поставити символ «-», а потім записати від'ємник. Якщо віднімаються кілька, то потрібно знову поставити символ «-» і записати необхідне число. Процедуру чергування математичного знака і чисел слід проводити до тих пір, поки не будуть введені всі віднімаються. Наприклад, щоб з числа 10 відняти 5 і 3, потрібно в елемент листа Excel записати наступну формулу:
=10-5-3Після запису виразу, для виведення результату підрахунку, слід клікнути по клавіші Enter.
- Як бачимо, результат відобразився. Він дорівнює числу 2.
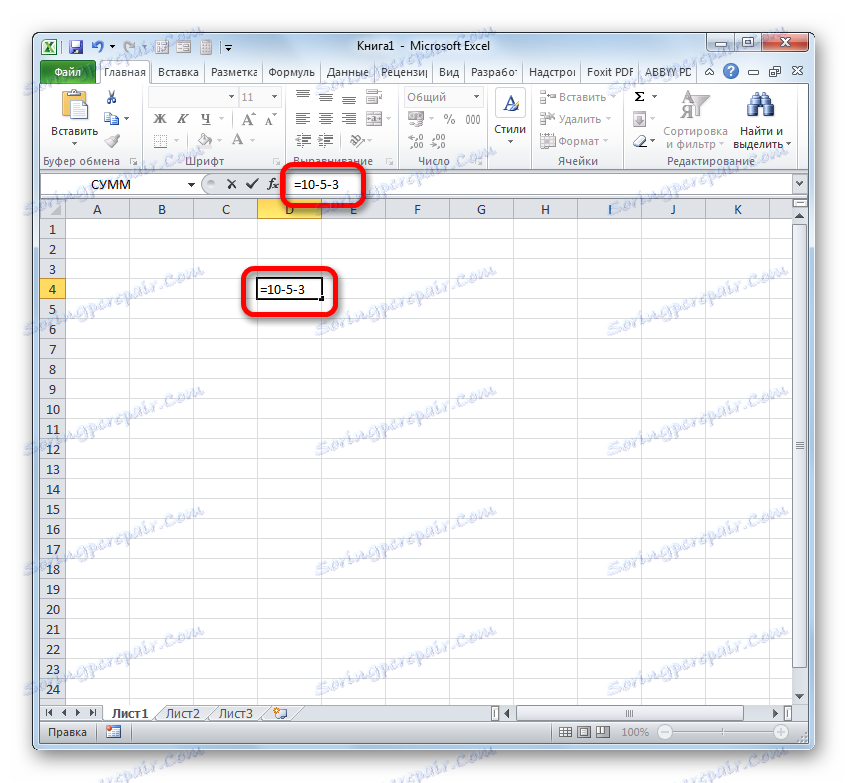
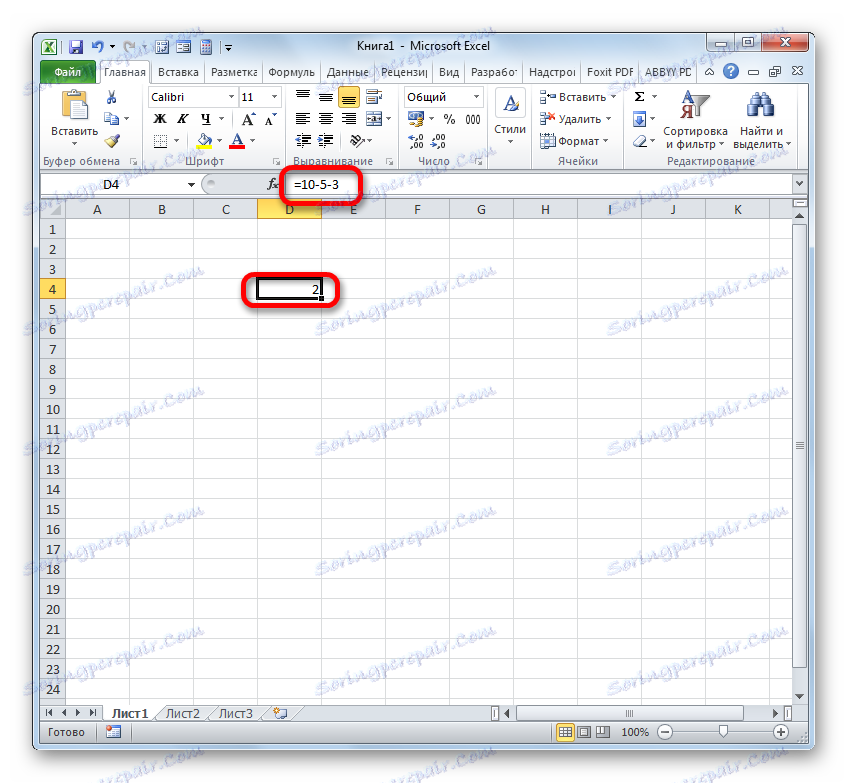
Але значно частіше процес віднімання в Ексель застосовується між числами, розміщеними в осередках. При цьому алгоритм самого математичного дії практично не змінюється, тільки тепер замість конкретних числових виразів застосовуються посилання на комірки, де вони розташовані. Результат же виводиться в окремий елемент листа, де встановлений знак «=».
Подивимося, як розрахувати різницю між числами 59 і 26, розташованими відповідно в елементах листа з координатами A3 і С3.
- Виділяємо порожній елемент книги, в який плануємо виводити результат підрахунку різниці. Ставимо в ній символ «=». Після цього натискаємо по осередку A3. Ставимо символ «-». Далі виконуємо клік по елементу листа С3. В елементі листа для виведення результату повинна з'явитися формула наступного виду:
=A3-C3Як і в попередньому випадку для виведення результату на екран клацаємо по клавіші Enter.
- Як бачимо, і в цьому випадку розрахунок був проведений успішно. Результат підрахунку дорівнює числу 33.
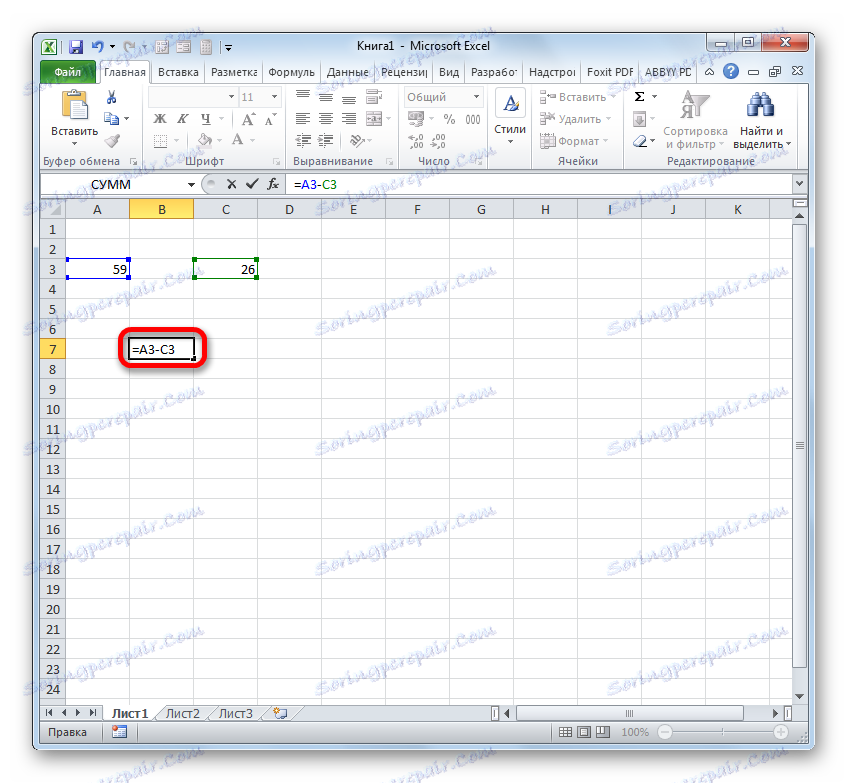
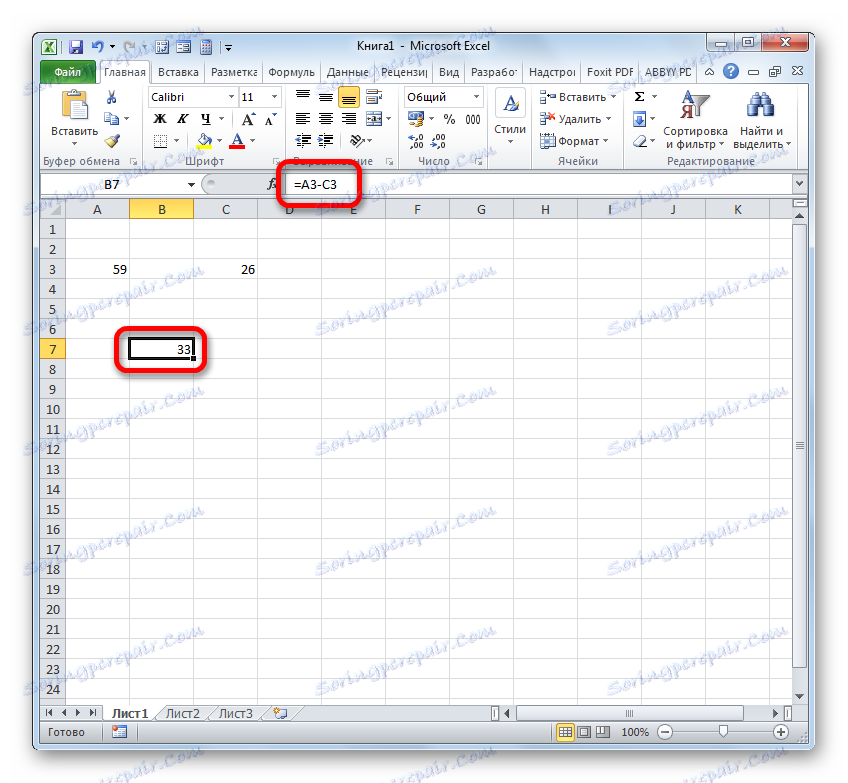
Але насправді в деяких випадках потрібно зробити віднімання, в якому братимуть участь, як безпосередньо числові значення, так і посилання на комірки, де вони розташовані. Тому цілком ймовірно зустріти і вираз, наприклад, такого вигляду:
=A3-23-C3-E3-5
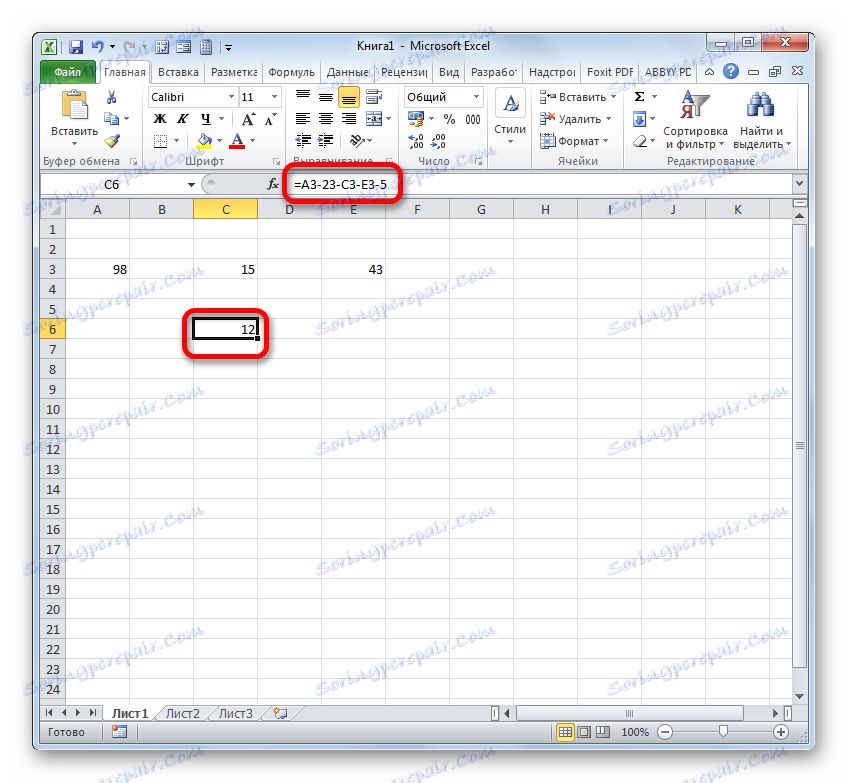
урок: Як відняти число з числа в Ексель
Спосіб 2: грошовий формат
Обчислення величин в грошовому форматі практично нічим не відрізняється від числового. Застосовуються ті ж прийоми, так як, за великим рахунком, цей формат є одним з варіантів числового. Різниця полягає лише в тому, що в кінці величин, які беруть участь в розрахунках, встановлений грошовий символ конкретної валюти.
- Власне можна провести операцію, як звичайне віднімання чисел, і тільки потім відформатувати підсумковий результат під грошову формат. Отже, виробляємо обчислення. Наприклад, віднімемо з 15 число 3.
- Після цього натискаємо по елементу листа, який містить результат. У меню вибираємо значення «Формат ячеек ...». Замість виклику контекстного меню можна застосувати після виділення натискання клавіш Ctrl + 1.
- При будь-якому з двох зазначених варіантів виробляється запуск вікна форматування. Переміщаємося в розділ «Число». У групі «Числові формати» слід відзначити варіант «Грошовий». При цьому в правій частині інтерфейсу вікна з'являться спеціальні поля, в яких можна вибрати вид валюти і число десяткових знаків. Якщо у вас Windows в цілому і Microsoft Office зокрема локалізовані під Росію, то за замовчуванням повинні стояти в графі "Позначення" символ рубля, а в поле десяткових знаків числа «2». У переважній більшості випадків ці настройки змінювати не потрібно. Але, якщо вам все-таки потрібно буде розрахуватися в доларах або без десяткових знаків, то потрібно внести необхідні корективи.
Слідом за тим, як всі необхідні зміни зроблені, клацають по «OK».
- Як бачимо, результат віднімання в осередку перетворився в грошовий формат до встановленої кількості десяткових знаків.
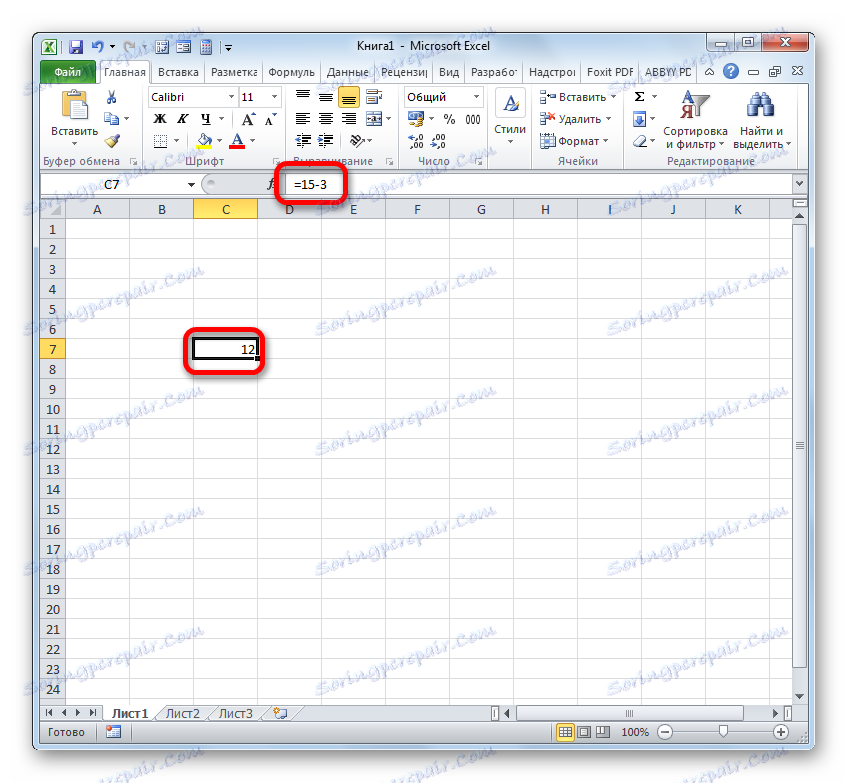
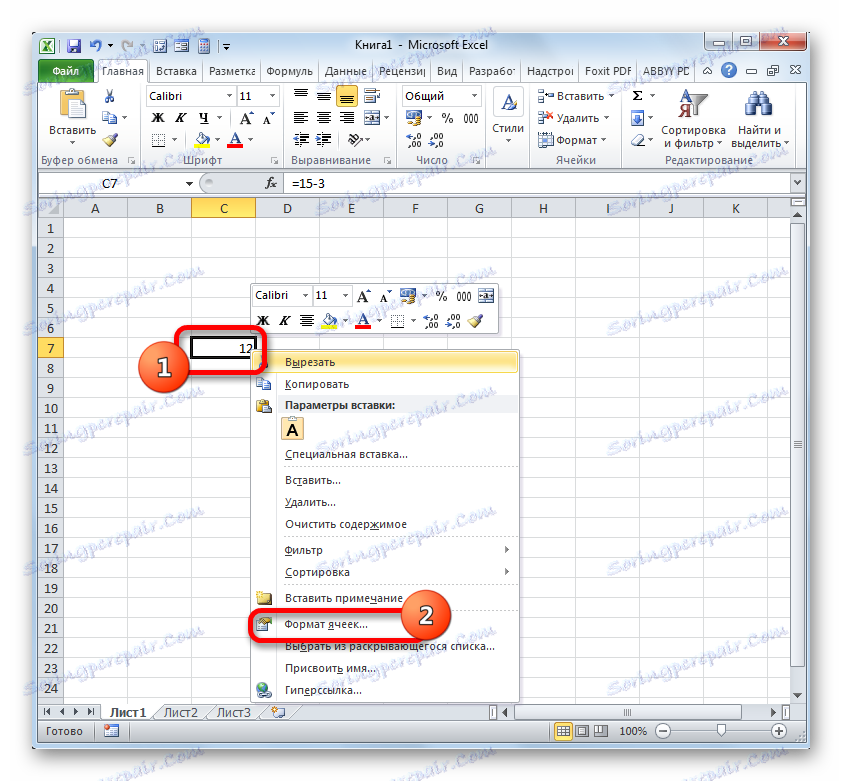
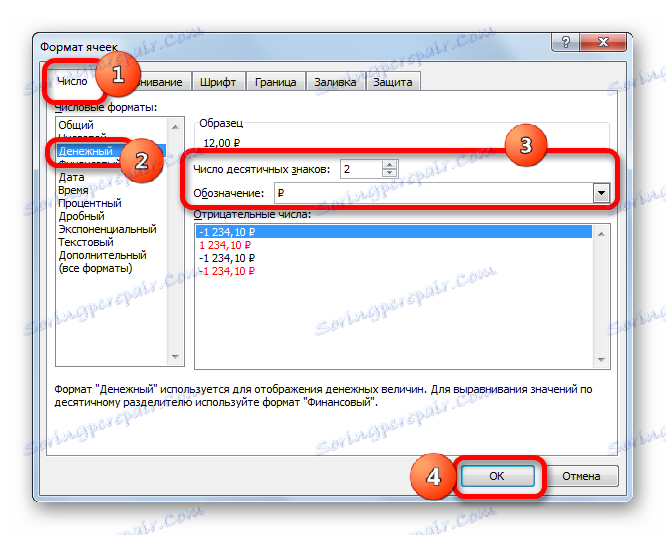
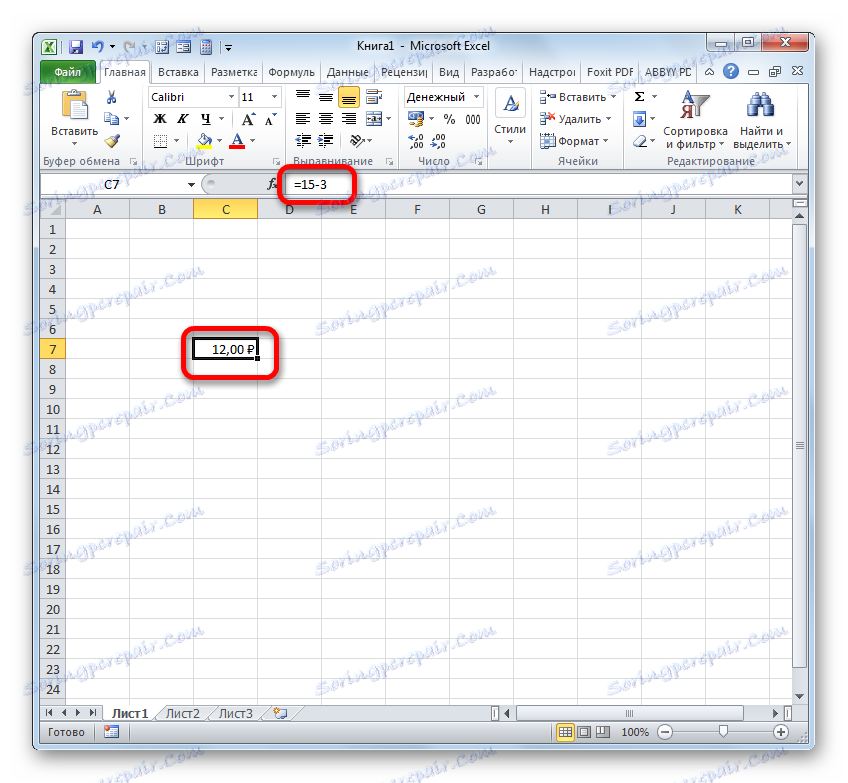
Існує ще один варіант відформатувати отриманого результату віднімання під грошову формат. Для цього потрібно на стрічці у вкладці «Головна» клікнути по трикутнику, що знаходиться праворуч від поля відображення чинного формату комірки в групі інструментів «Число». Із списку, слід вибрати варіант «Грошовий». Числові значення будуть перетворені в грошові. Правда в цьому випадку відсутня можливість вибору валюти і кількості десяткових знаків. Буде застосований варіант, який виставлений в системі за замовчуванням, або налаштований через вікно форматування, описане нами вище.
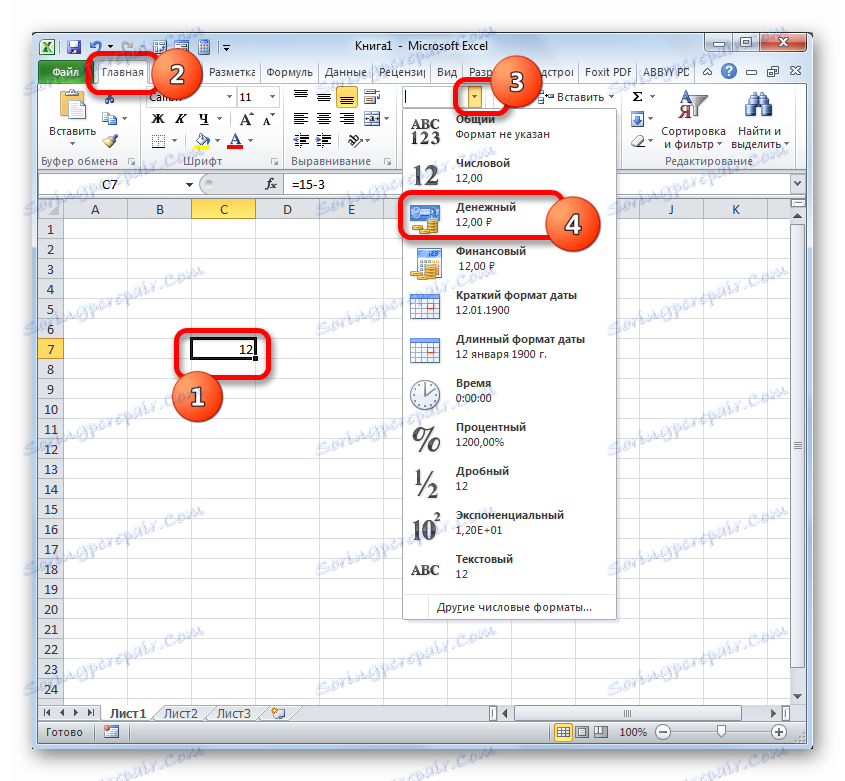
Якщо ж ви вираховує різницю між значеннями, що знаходяться в осередках, які вже відформатовані під грошову формат, то форматувати елемент листа для виведення результату навіть не обов'язково. Він буде автоматично відформатований під відповідний формат після того, як буде введена формула з посиланнями на елементи, що містять зменшуване і віднімаються числа, а також клацнули по клавіші Enter.
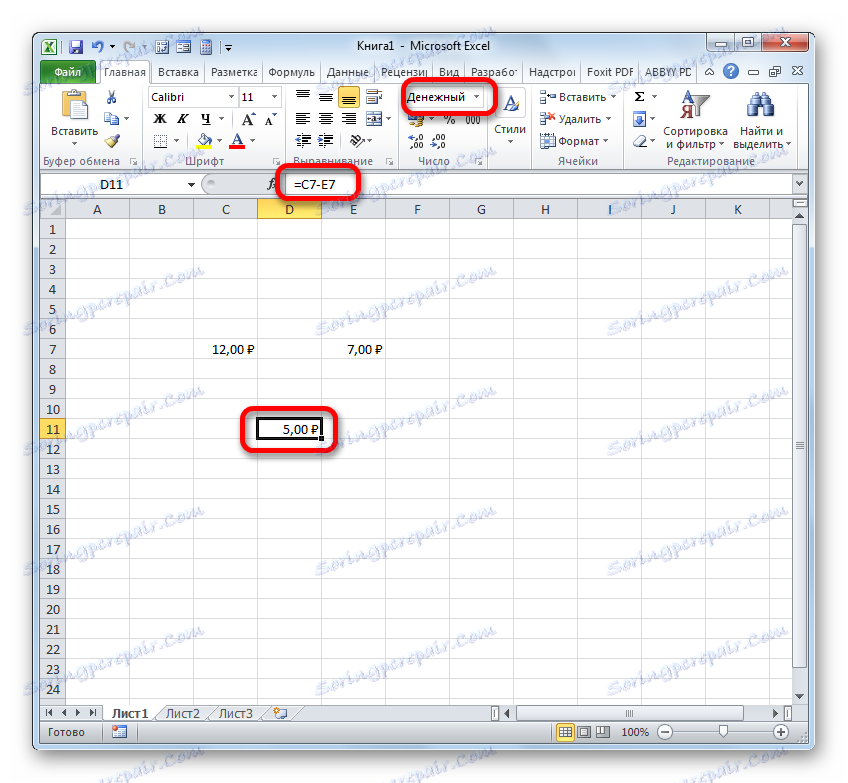
урок: Як змінити формат комірки в Ексель
Спосіб 3: дати
А ось обчислення різниці дат має суттєві нюанси, відмінні від попередніх варіантів.
- Якщо нам потрібно відняти певну кількість днів від дати, зазначеної в одному з елементів на аркуші, то перш за все встановлюємо символ «=» в елемент, де буде відображений підсумковий результат. Після цього натискаємо по елементу листа, де міститься дата. Його адреса відобразиться в елементі виведення і в рядку формул. Далі ставимо символ «-» і вбиваємо з клавіатури чисельність днів, яку потрібно відняти. Для того, щоб зробити підрахунок клацають по Enter.
- Результат виводиться в позначену нами осередок. При цьому її формат автоматично перетворюється в формат дати. Таким чином, ми отримуємо повноцінно відображається дату.
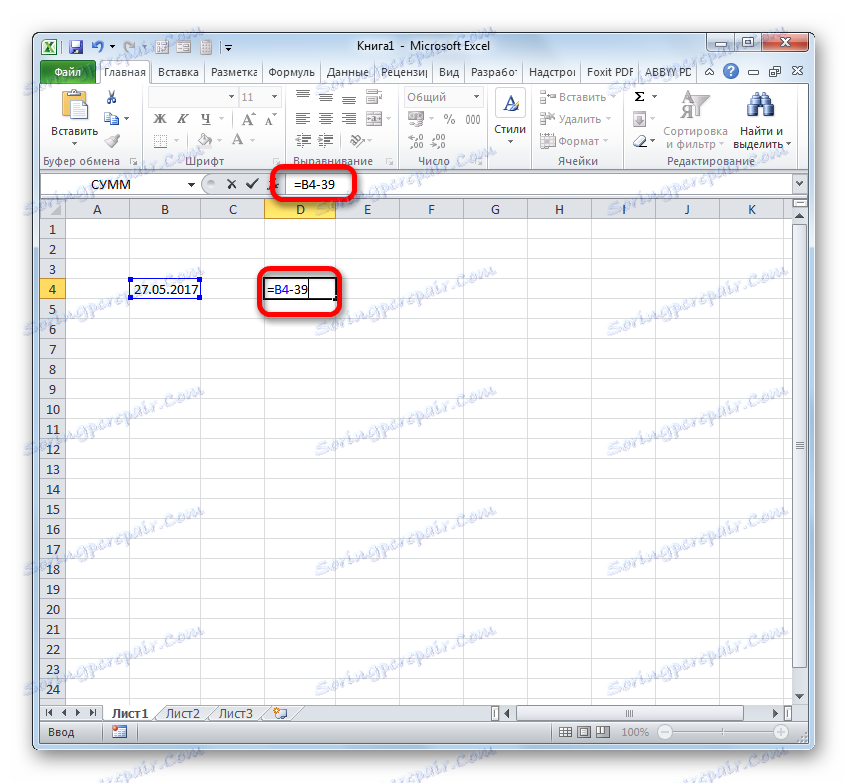
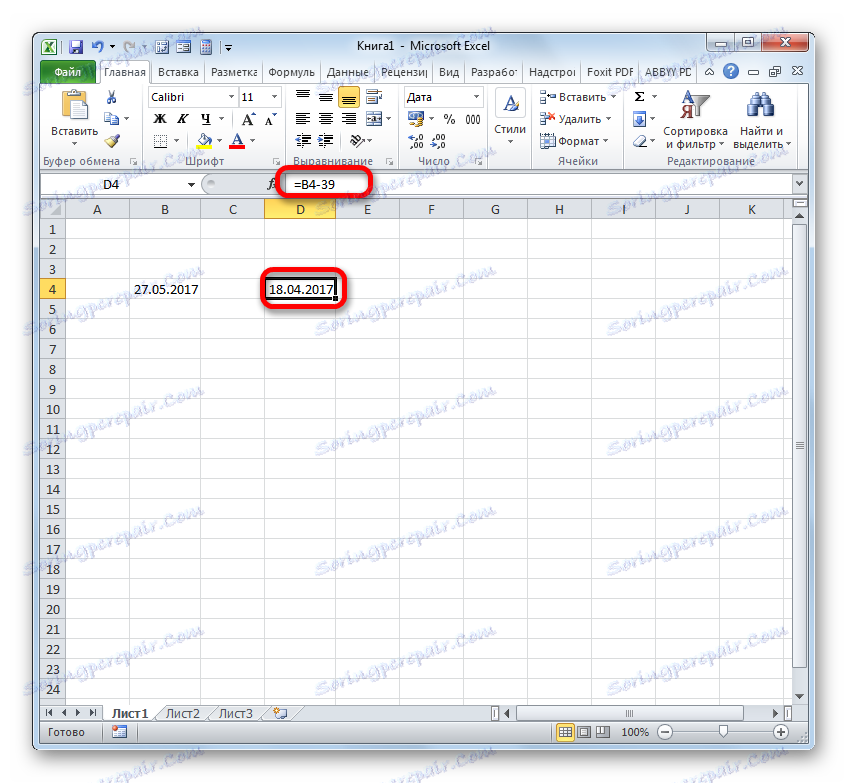
Існує і зворотна ситуація, коли потрібно з однієї дати відняти іншу і визначити різницю між ними в днях.
- Встановлюємо символ «=» в осередок, де буде відображений результат. Після цього клацають по елементу листа, де міститься пізніша дата. Після того, як її адресу відобразився у формулі, ставимо знак «-». Клацають по осередку, що містить ранню дату. Потім клацають по Enter.
- Як бачимо, програма точно вирахувала кількість днів між зазначеними датами.
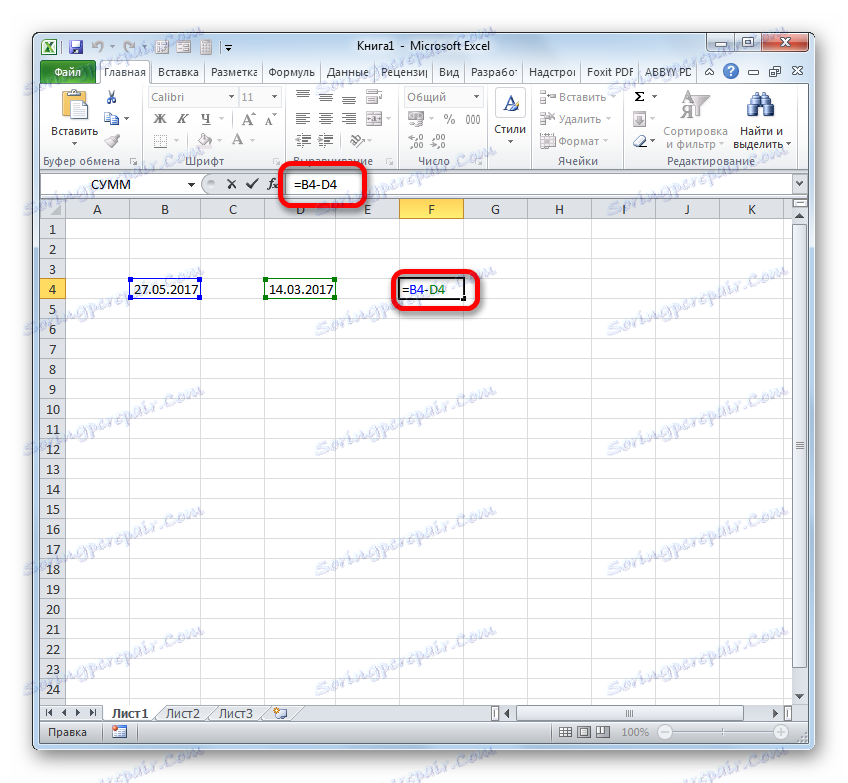
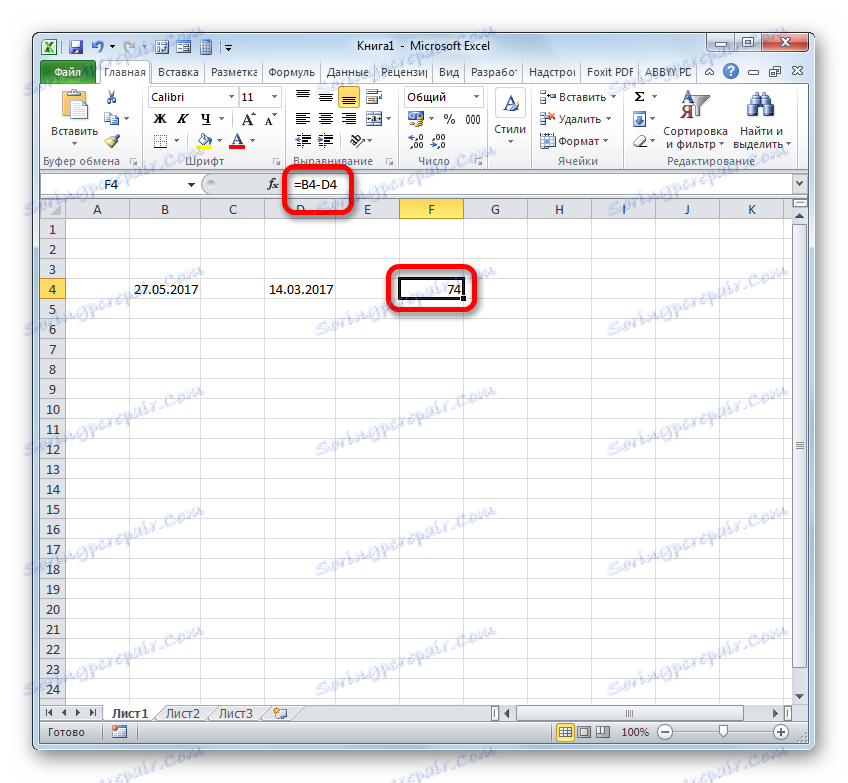
Також різниця між датами можна обчислити за допомогою функції РАЗНДАТ. Вона хороша тим, що дозволяє налаштувати за допомогою додаткового аргументу, в яких саме одиницях виміру буде виводитися різниця: місяці, дні і т.д. Недолік даного способу полягає в тому, що робота з функціями все-таки складніше, ніж із звичайними формулами. До того ж, оператор РАЗНДАТ відсутня в списку Майстра функцій, а тому його доведеться вводити вручну, застосувавши наступний синтаксис:
=РАЗНДАТ(нач_дата;кон_дата;ед)
«Початкова дата» - аргумент, який представляє собою ранню дату або посилання на неї, розташовану в елементі на аркуші.
«Кінцева дата» - це аргумент у вигляді більш пізньої дати або посилання на неї.
Найцікавіший аргумент «Одиниця». З його допомогою можна вибрати варіант, як саме буде відображатися результат. Його можна регулювати за допомогою наступних значень:
- «D» - результат відображається в днях;
- «M» - в повних місяцях;
- «Y» - в повних роках;
- «YD» - різниця в днях (без урахування років);
- «MD» - різниця в днях (без урахування місяців і років);
- «YM» - різниця в місяцях.
Отже, в нашому випадку потрібно обчислити різницю в днях між 27 травня і 14 березня 2017 року. Ці дати розташовані в осередках з координатами B4 і D4, відповідно. Встановлюємо курсор в будь-який порожній елемент листа, де хочемо бачити підсумки розрахунку, і записуємо наступну формулу:
=РАЗНДАТ(D4;B4;"d")
Тиснемо на Enter і отримуємо підсумковий результат підрахунку різниці 74. Дійсно, між цими датами лежить 74 дня.
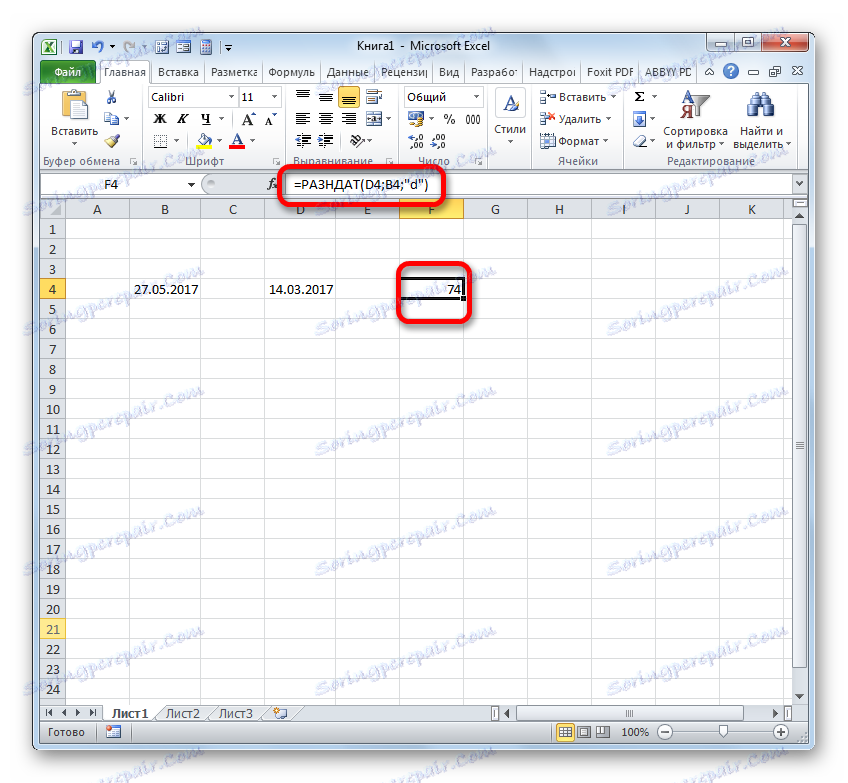
Якщо ж потрібно зробити віднімання цих же дат, але не вписуючи їх в осередки листа, то в цьому випадку застосовуємо наступну формулу:
=РАЗНДАТ("14.03.2017";"27.05.2017";"d")
Знову тиснемо кнопку Enter. Як бачимо, результат закономірно той же, тільки отриманий трохи іншим способом.
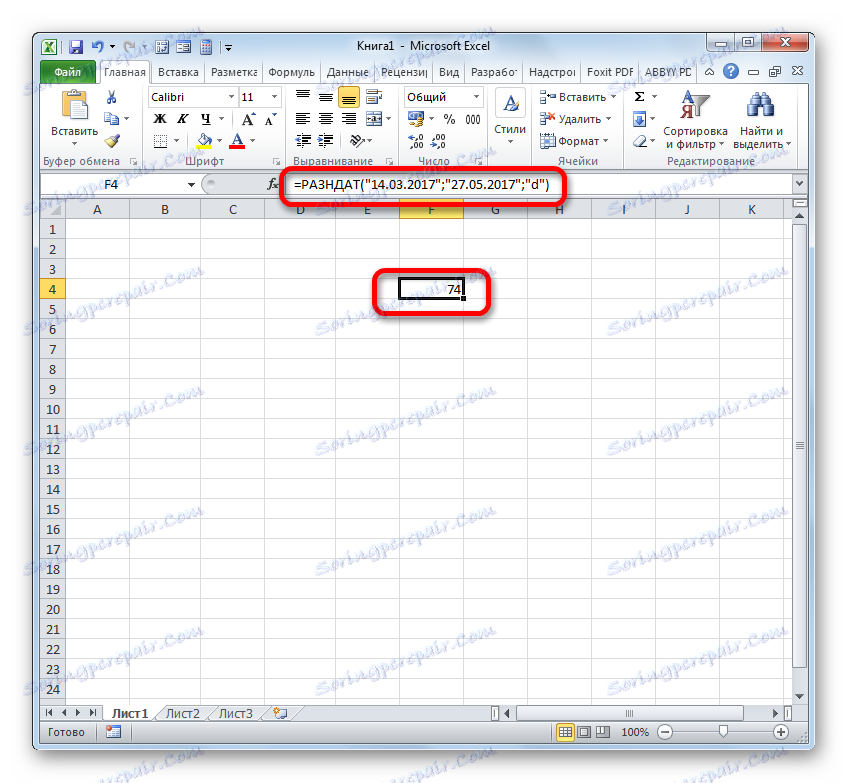
урок: Кількість днів між датами в Ексель
Спосіб 4: час
Тепер ми підійшли до вивчення алгоритму процедури вирахування часу в Ексель. Основний принцип при цьому залишається той же, що і при відніманні дат. Потрібно з більш пізнього часу відняти раннє.
- Отже, перед нами стоїть завдання дізнатися, скільки хвилин пройшло з 15:13 за 22:55. Записуємо ці значення часу в окремі осередки на аркуші. Що цікаво, після введення даних елементи листа будуть автоматично відформатовані під вміст, якщо вони до цього не форматувалися. У зворотному випадку їх доведеться відформатувати під дату вручну. В ту клітинку, в якій буде виводитися підсумок вирахування, ставимо знак «=». Потім клацають по елементу, який містить більш пізній час (22:55). Після того, як адресу відобразився у формулі, вводимо символ «-». Тепер клацають по елементу на аркуші, в якому розташувалося більш ранній час (15:13). У нашому випадку вийшла формула виду:
=C4-E4Для проведення підрахунку клацають по Enter.
- Але, як бачимо, результат відобразився трохи не в тому вигляді, в якому ми того бажали. Нам потрібна була різниця тільки в хвилинах, а відобразилося 7 годині 42 хвилини.
Для того, щоб отримати хвилини, нам слід попередній результат помножити на коефіцієнт 1440. Цей коефіцієнт виходить шляхом множення кількості хвилин в годині (60) і годин у добі (24).
- Але, як бачимо, знову результат відобразився некоректно (0:00). Це пов'язано з тим, що при множенні елемент листа був автоматично переформатовано в формат часу. Для того, щоб відобразилася різницю в хвилинах нам потрібно повернути йому загальний формат.
- Отже, виділяємо дану комірку і у вкладці «Головна» клацають по вже знайомому нам трикутнику праворуч від поля відображення форматів. В активувати списку вибираємо варіант «Загальний».
![Перетворення осередки в загальний формат за допомогою інструментів на стрічці в Microsoft Excel]()
Можна зробити й по-іншому. Виділяємо вказаний елемент листа і виробляємо натискання клавіш Ctrl + 1. Запускається вікно форматування, з яким ми вже мали справу раніше. Переміщаємося у вкладку «Число» і в списку числових форматів вибираємо варіант «Загальний». Клацають по «OK».
- Після використання будь-якого з цих варіантів осередок переформатується в загальний формат. У ній відобразиться різниця між зазначеним часом в хвилинах. Як бачимо, різниця між 15:13 і 22:55 становить 462 хвилини.
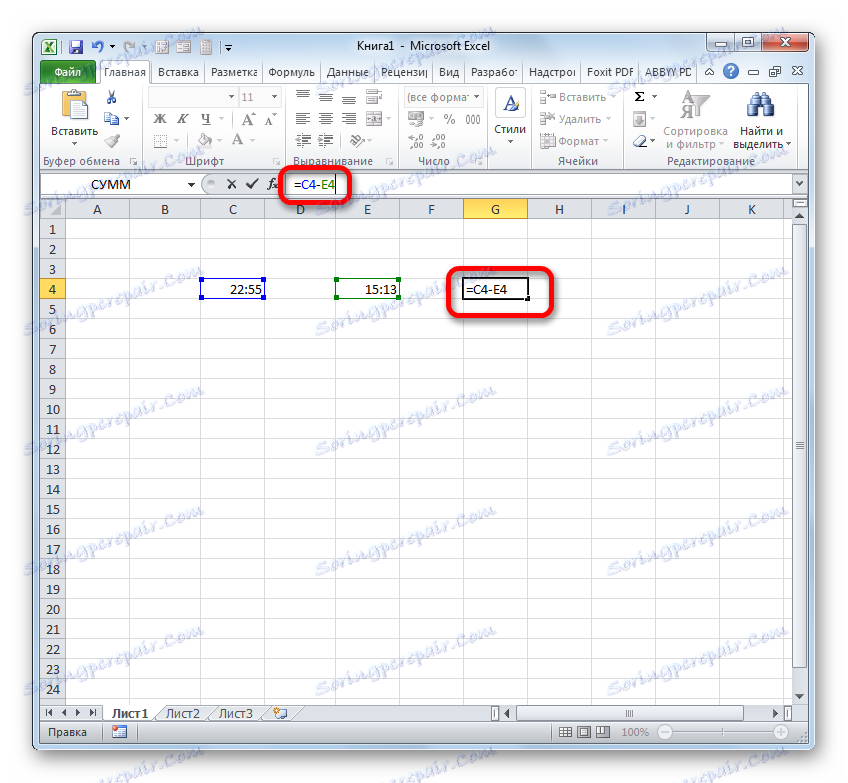
Отже, встановлюємо символ «=» в порожній клітинці на аркуші. Після цього проводимо клік по тому елементу листа, де знаходиться різниця вирахування часу (7:42). Після того, як координати даного осередку відобразилися у формулі, тиснемо на символ «помножити» (*) на клавіатурі, а потім на ній же набираємо число 1440. Для отримання результату клацають по Enter.
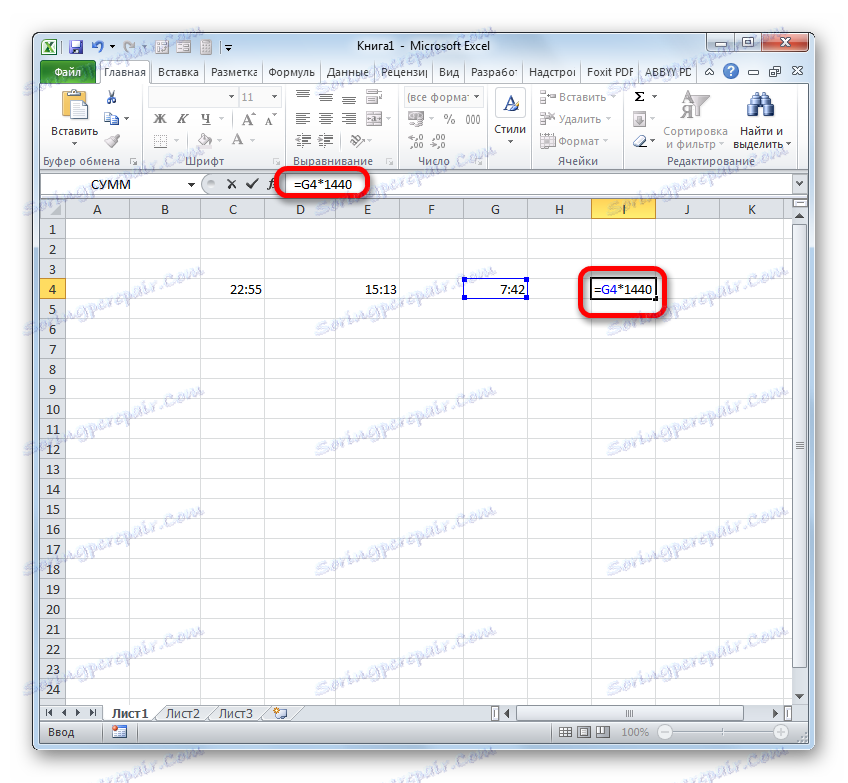
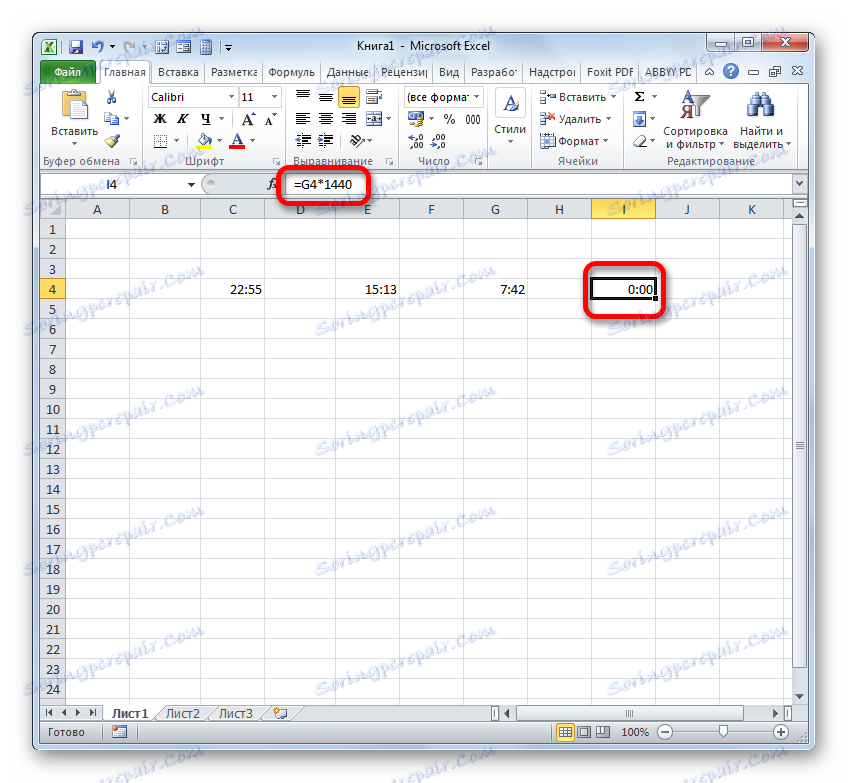
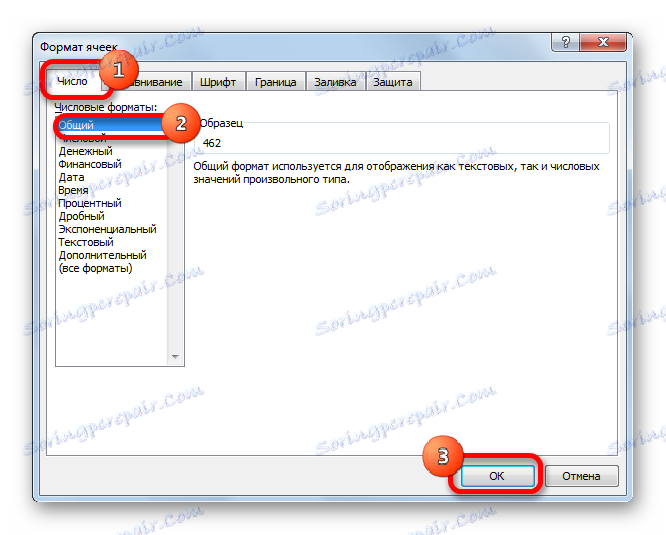
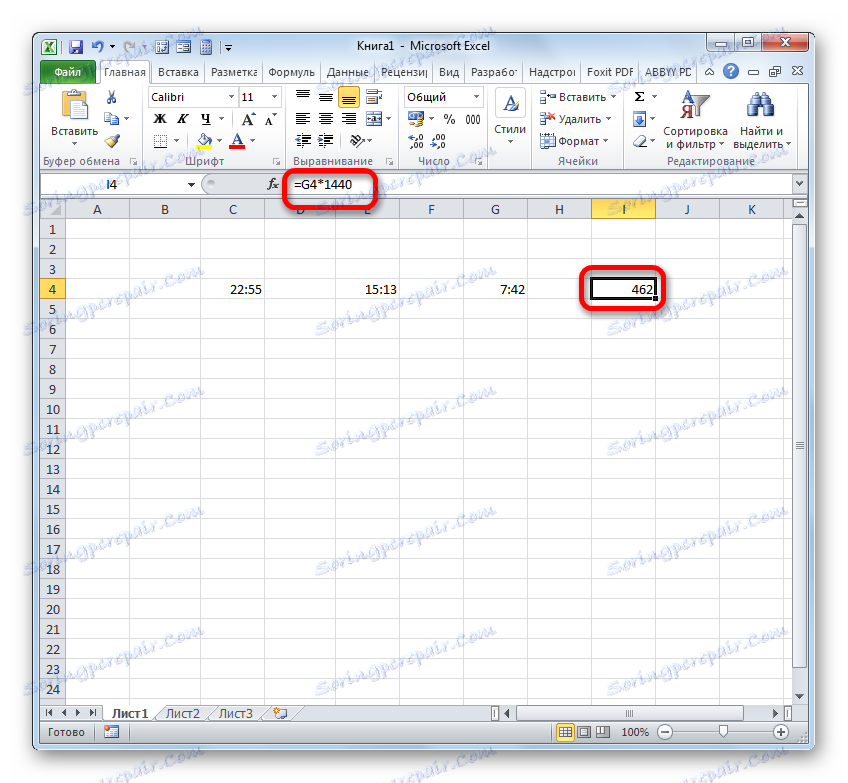
урок: Як перевести годинник в хвилини в Ексель
Як бачимо, нюанси підрахунку різниці в Excel залежать від того, з даними якого формату користувач працює. Але, тим не менше, загальний принцип підходу до цього математичного дії залишається незмінним. Потрібно з одного числа відняти інше. Це вдається досягти за допомогою математичних формул, які застосовуються з урахуванням спеціального синтаксису Excel, а також за допомогою вбудованих функцій.