Видалення зайвих пробілів у Microsoft Excel
Зайві пропуски в тексті не фарбують будь-який документ. Особливо їх не потрібно допускати в таблицях, які надаються керівництву або громадськості. Але навіть, якщо ви збираєтеся використовувати дані тільки в особистих цілях, зайві прогалини сприяють збільшенню обсягу документа, що є негативним фактором. Крім того, наявність подібних зайвих елементів ускладнює пошук по файлу, застосування фільтрів, використання сортування і деяких інших інструментів. Давайте з'ясуємо, якими способами їх можна швидко знайти і прибрати.
урок: Видалення великих прогалин в Microsoft Word
зміст
Технологія видалення пробілів
Відразу потрібно сказати, що прогалини в Excel можуть бути різного типу. Це можуть бути прогалини між словами, пробіл на початку значення і в кінці, роздільники між розрядами числових виразів і т.д. Відповідно і алгоритм їх усунення в цих випадках різний.
Спосіб 1: використання інструменту «Замінити»
Із заміною подвійних пробілів між словами на одинарні в Ексель відмінно справляється інструмент «Замінити».
- Перебуваючи у вкладці «Головна», натискаємо на кнопку «Знайти і виділити», яка розміщена в блоці інструментів «Редагування» на стрічці. У випадаючому списку вибираємо пункт «Замінити». Можна також замість перерахованих вище дій просто набрати поєднання клавіш на клавіатурі Ctrl + H.
- У будь-якому з варіантів відкривається вікно «Знайти і замінити» у вкладці «Замінити». В поле «Знайти» встановлюємо курсор і двічі натискаємо на кнопку «Пропуск» на клавіатурі. В поле «Замінити на» вставляємо один пробіл. Потім тиснемо на кнопку «Замінити все».
- Програма проводить заміну подвійного пробілу на одинарний. Після цього з'являється вікно зі звітом про виконану роботу. Тиснемо на кнопку «OK».
- Далі знову з'являється вікно «Знайти і замінити». Виконуємо в цьому вікні точно такі ж дії, як описані в другому пункті даної інструкції до тих пір, поки не з'явиться повідомлення про те, що дані, які розшукуються не знайдені.
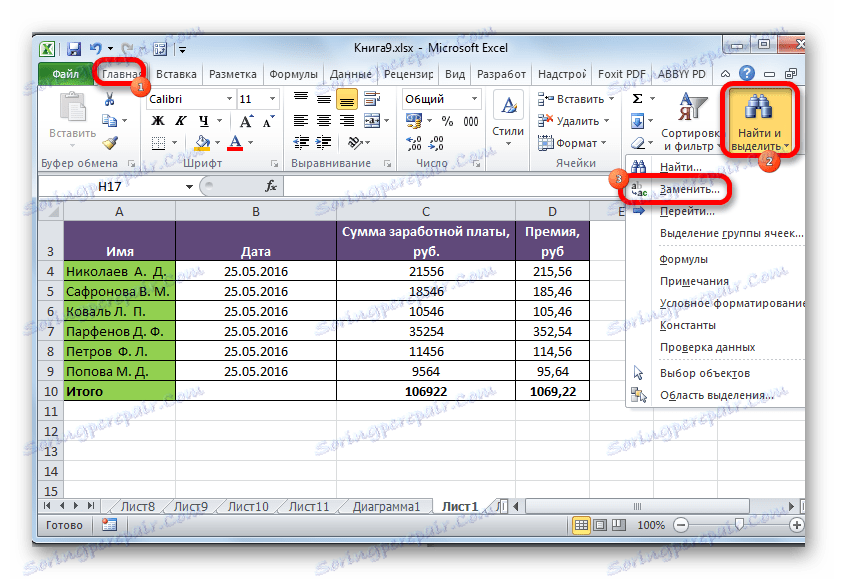
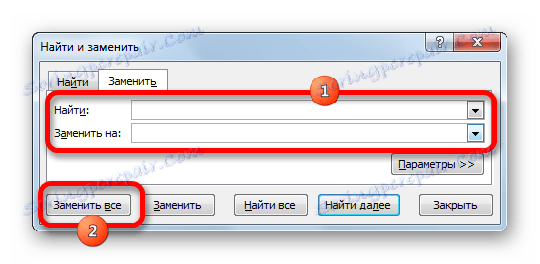


Таким чином, ми позбулися зайвих подвійних пробілів між словами в документі.
Спосіб 2: видалення пробілів між розрядами
У деяких випадках між розрядами в числах встановлюються прогалини. Це не помилка, просто для візуального сприйняття великих чисел саме такий вид написання більш зручний. Але, все-таки далеко не завжди це прийнятно. Наприклад, якщо комірка не відформатовано під числовий формат, додавання роздільник може негативно відбитися на коректності обчислень в формулах. Тому актуальним стає питання про видалення таких роздільників. Це завдання можна виконати за допомогою все того ж інструменту «Знайти і замінити».
- Виділяємо стовпець або діапазон, в якому потрібно видалити роздільники між цифрами. Цей момент дуже важливий, тому що якщо діапазон НЕ буде виділено, то інструмент прибере всі прогалини з документа, в тому числі і між словами, тобто, там, де вони дійсно потрібні. Далі, як і раніше, натискаємо на кнопку «Знайти і виділити» в блоці інструментів «Редагування» на стрічці у вкладці «Головна». У додатковому меню вибираємо пункт «Замінити».
- Знову запускається вікно «Знайти і замінити» у вкладці «Замінити». Але на цей раз ми будемо вносити в поля трохи інші значення. В поле «Знайти» встановлюємо один пробіл, а поле «Замінити на» залишаємо взагалі незаповненим. Щоб упевнитися на предмет того, що в цьому полі немає прогалин, встановлюємо курсор в нього і затискаємо кнопку backspace (у вигляді стрілки) на клавіатурі. Тримаємо кнопку до тих пір, поки курсор не впреться в ліву межу поля. Після цього тиснемо на кнопку «Замінити все».
- Програма виконає операцію видалення пробілів між цифрами. Як і в попередньому способі, щоб упевнитися, що завдання повністю виконана, виробляємо повторний пошук, поки не з'явиться повідомлення, що шукане значення, не знайдено.
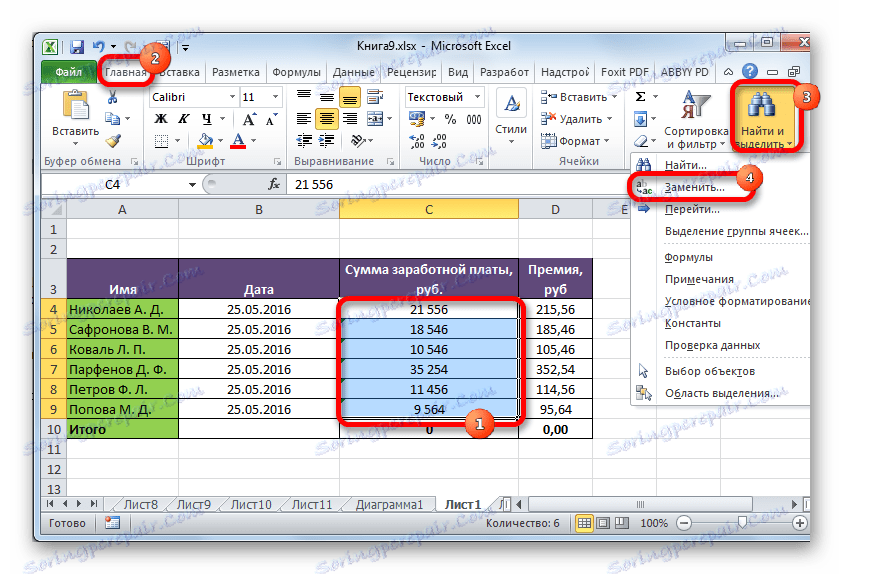
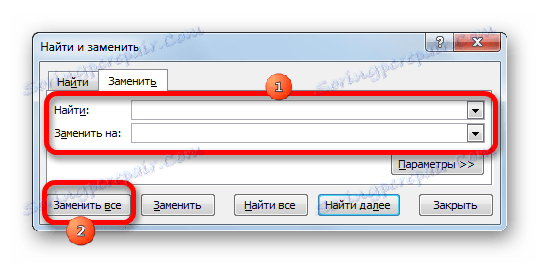
Поділу між розрядами будуть видалені, а формули почнуть обчислюватися коректно.
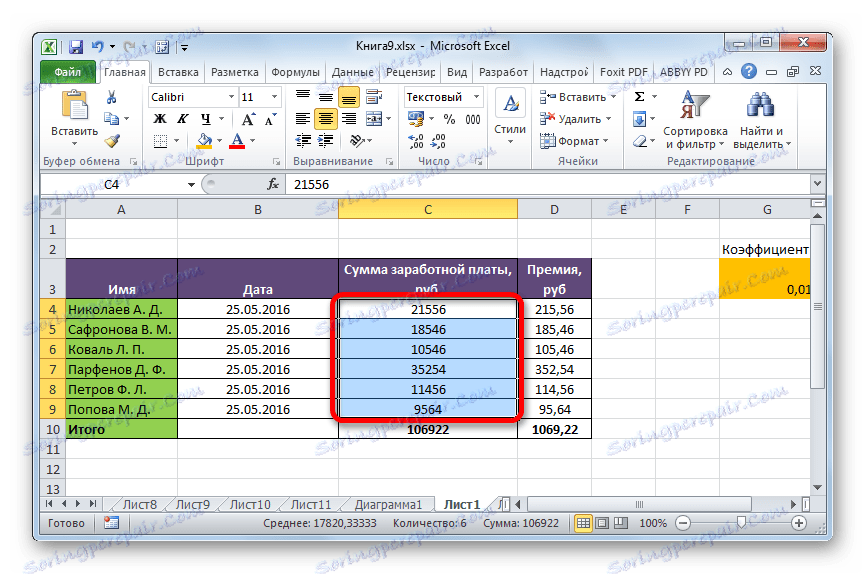
Спосіб 3: видалення роздільників між розрядами шляхом форматування
Але бувають ситуації, коли ви чітко бачите, що на аркуші розряди розділені в числах пробілами, а пошук не дає результатів. Це говорить про те, що в даному випадку поділ було виконано шляхом форматування. Такий варіант пробілу не вплине на коректність відображення формул, але в той же час деякі користувачі вважають, що без нього таблиця буде виглядати краще. Давайте розглянемо, як прибрати такий варіант поділу.
Так як прогалини були зроблені за допомогою інструментів форматування, то тільки за допомогою цих же інструментів їх можна прибрати.
- Виділяємо діапазон чисел з роздільниками. Кількома по виділенню правою кнопкою миші. У меню вибираємо пункт «Формат ячеек ...».
- Відбувається запуск вікна форматування. Переходимо у вкладку «Число», в разі якщо відкриття відбулося в іншому місці. Якщо поділ було задано за допомогою форматування, то в блоці параметрів «Числові формати» повинен бути встановлений варіант «Числовий». У правій частині вікна розташовуються точні настройки даного формату. Близько пункту «Роздільник груп рядів ()» вам просто потрібно буде зняти галочку. Потім, щоб зроблені зміни вступили в силу, тисніть на кнопку «OK».
- Вікно форматування закриється, а поділу між розрядами чисел в обраному діапазоні будуть прибрані.
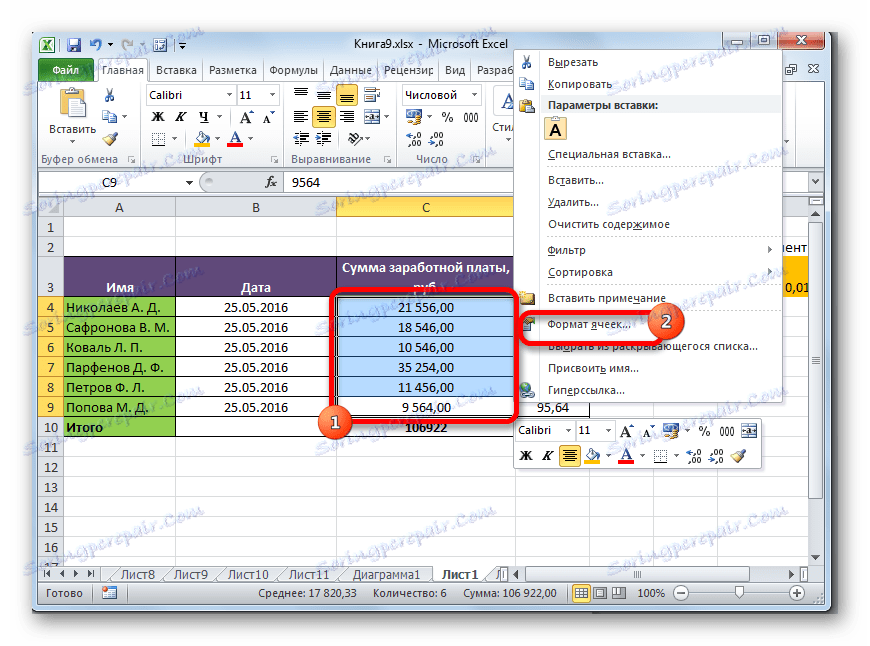
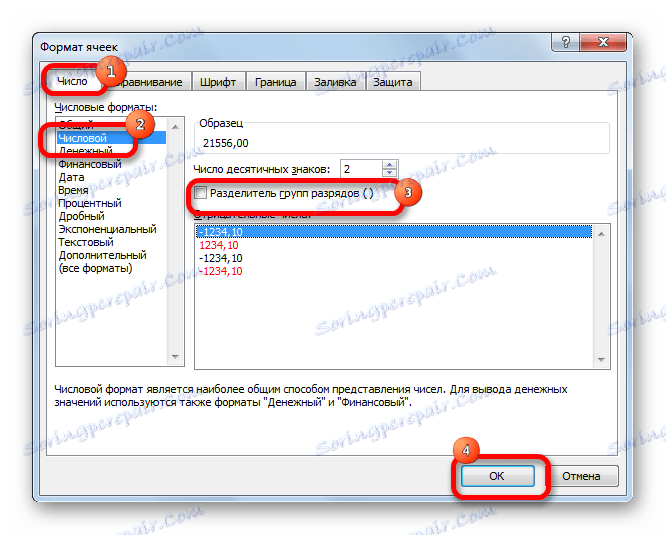
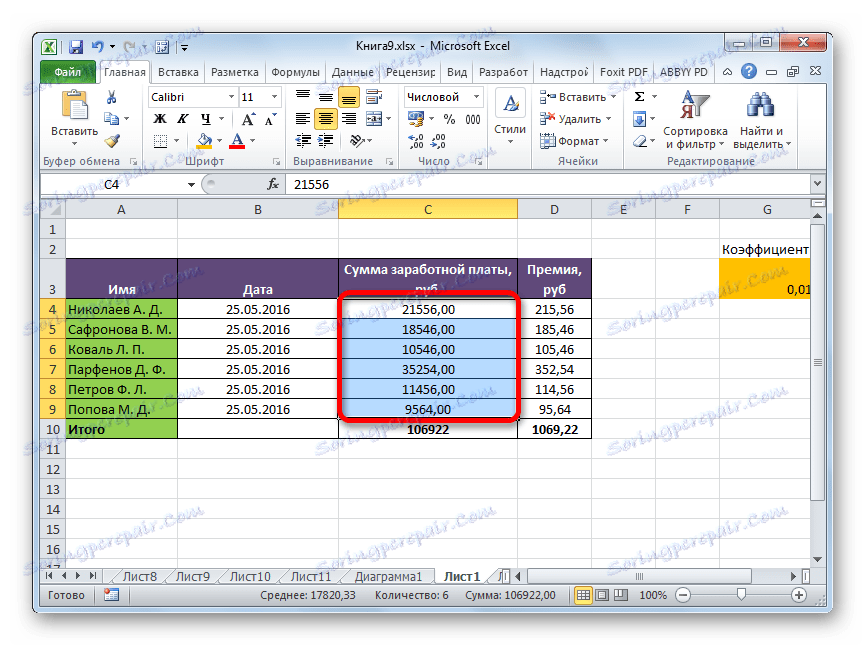
урок: Форматування таблиць в Excel
Спосіб 4: видалення пробілів за допомогою функції
Інструмент «Знайти і замінити» відмінно підходить для видалення зайвих пробілів між символами. Але що робити, якщо їх потрібно прибрати на початку або в кінці виразу? У цьому випадку на допомогу прийде функція з текстової групи операторів СЖПРОБЕЛИ.
Ця функція видаляє всі прогалини з тексту виділеного діапазону, крім поодиноких пробілів між словами. Тобто, вона здатна вирішити проблему з пробілами на початку слова в осередку, в кінці слова, а також видалити подвійні пробіли.
Синтаксис цього оператора досить простий і має всього один аргумент:
=СЖПРОБЕЛЫ(текст)
Як аргумент «Текст» може виступати, як безпосередньо текстове вираження, так і посилання на осередок в якому воно міститься. Для нашого випадку якраз останній варіант і буде розглядатися.
- Виділяємо осередок, розташовану паралельно одну або рядку, де слід прибрати пробіли. Кількома по кнопці «Вставити функцію», розташовану зліва від рядка формул.
- Запускається вікно Майстра функцій. У категорії «Повний алфавітний перелік» або «Текстові» шукаємо елемент «СЖПРОБЕЛИ». Виділяємо його і тиснемо на кнопку «OK».
- Відкривається віконце аргументів функції. На жаль, ця функція не передбачає використання в якості аргументу всього потрібного нам діапазону. Тому встановлюємо курсор в поле аргументу, а потім виділяємо найпершу осередок діапазону, з яким ми працюємо. Після того, як адресу комірки відобразився в поле, тиснемо на кнопку «OK».
- Як бачимо, вміст комірки відобразилося в області, в якій знаходиться функція, але вже без зайвих пробілів. Ми виконали видалення пробілів тільки для одного елемента діапазону. Щоб видалити їх і в інших осередках, потрібно провести аналогічні дії і з іншими осередками. Звичайно, можна проводити з кожною клітинкою окрему операцію, але це може відняти дуже багато часу, особливо, якщо діапазон великий. Існує спосіб значно прискорити процес. Встановлюємо курсор в нижній правий кут комірки, в якій вже міститься формула. Курсор трансформується в невеликий хрестик. Він носить назву маркера заповнення. Затискаємо ліву кнопку миші і тягнемо маркер заповнення паралельно тому діапазону, в якому потрібно прибрати пробіли.
- Як бачимо, після цих дій утворюється новий заповнений діапазон, в якому знаходиться весь вміст вихідної області, але без зайвих пробілів. Тепер перед нами стоїть завдання замінити перетвореними даними значення вихідного діапазону. Якщо ми виконаємо просте копіювання, то скопійована буде формула, а значить, вставка відбудеться некоректно. Тому нам потрібно зробити тільки копіювання значень.
Виділяємо діапазон з перетвореними значеннями. Тиснемо на кнопку «Копіювати», розташовану на стрічці у вкладці «Головна» в групі інструментів «Буфер обміну». Як альтернативний варіант можна після виділення набрати поєднання клавіш Ctrl + C.
- Виділяємо вихідний діапазон даних. Кількома по виділенню правою кнопкою миші. У контекстному меню в блоці «Параметри вставки» вибираємо пункт «Значення». Він зображений у вигляді квадратної піктограми з цифрами всередині.
- Як бачимо, після вищеописаних дій значення із зайвими пробілами були замінені ідентичними даними без них. Тобто, поставлена задача виконана. Тепер можна видалити транзитну область, яка була використана для трансформації. Виділяємо діапазон комірок, в яких міститься формула СЖПРОБЕЛИ. Кількома по ньому правою кнопкою миші. В активувати меню вибираємо пункт «Очистити вміст».
- Після цього зайві дані будуть прибрані з листа. Якщо в таблиці існують інші діапазони, які містять зайві прогалини, то з ними потрібно вчинити по точно таким же алгоритмом, який був описаний вище.
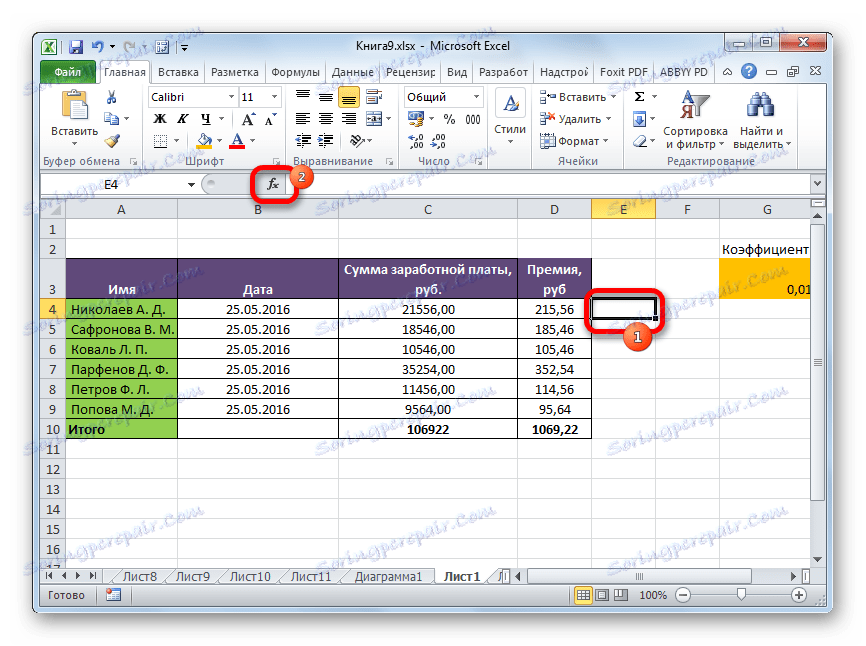
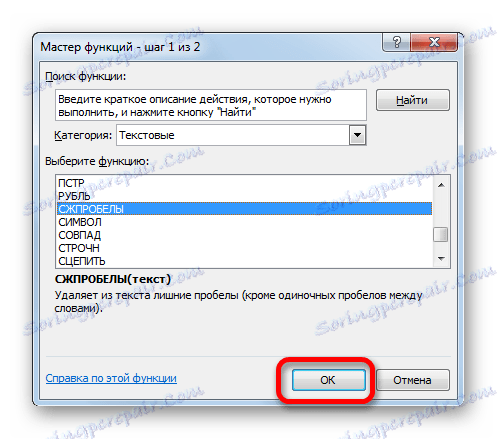
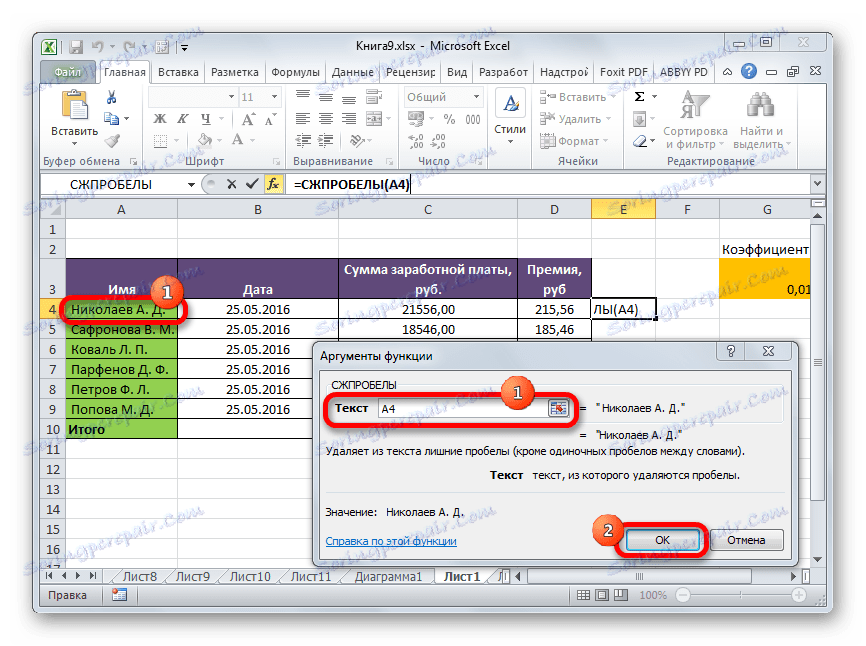
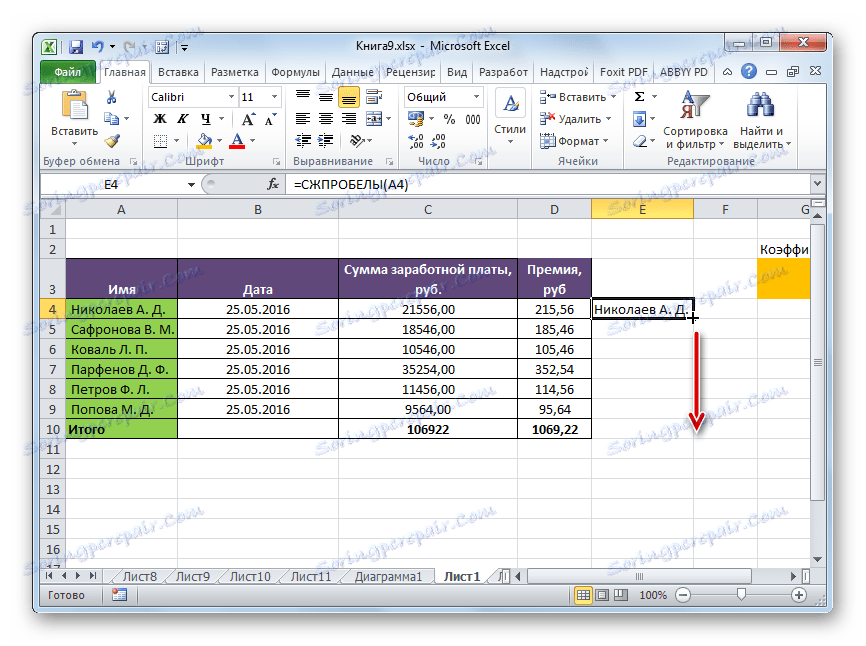
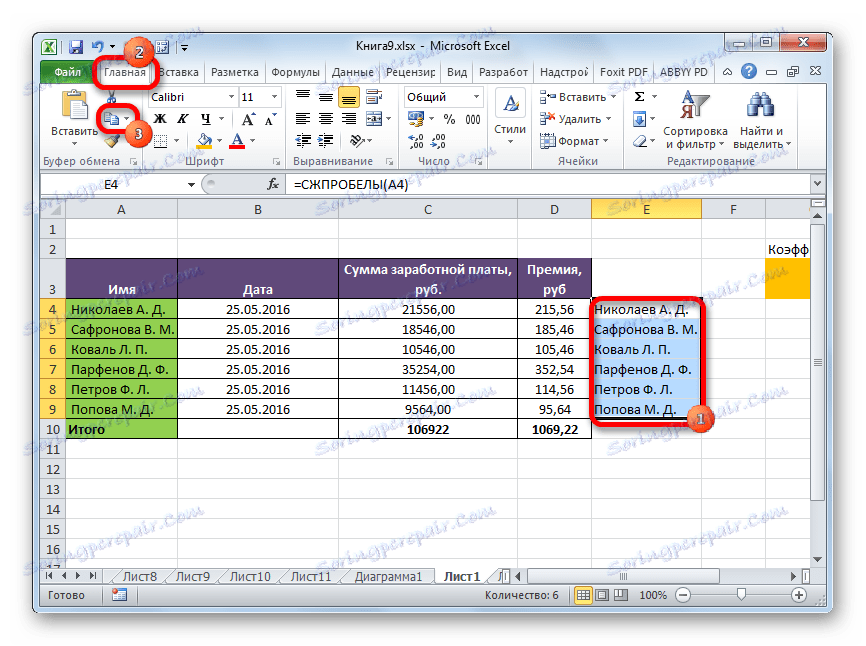
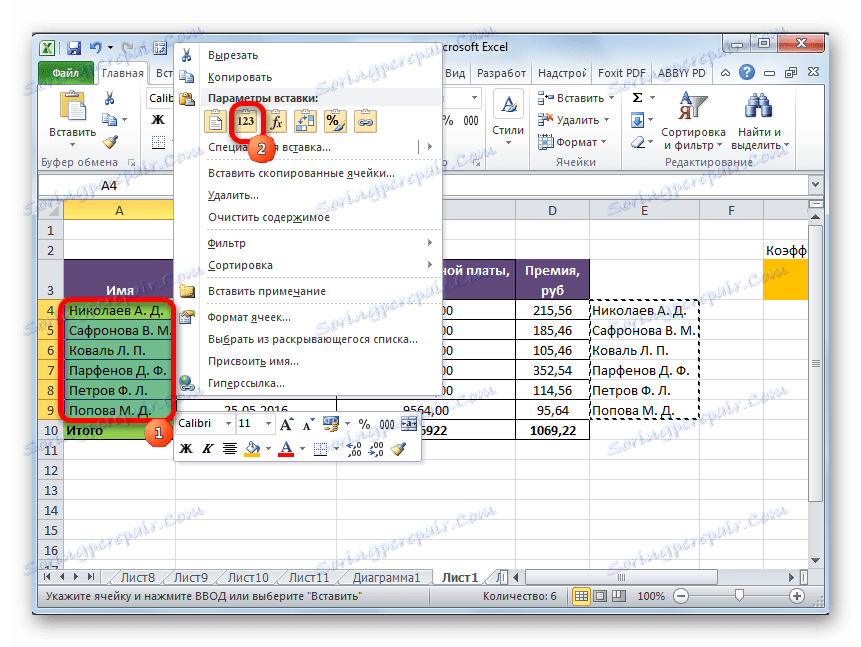

урок: Як зробити автозаповнення в Excel
Як бачимо, існує цілий ряд способів швидкого видалення зайвих пробілів в Ексель. Але всі ці варіанти реалізуються за допомогою всього двох інструментів - вікна «Знайти і замінити» і оператора СЖПРОБЕЛИ. В окремому випадку можна використовувати також форматування. Не існує універсального способу, який було б максимально зручно використовувати в усіх ситуаціях. В одному випадку буде оптимальним використовувати один варіант, а в другому - інший і т.д. Наприклад, з видаленням подвійного пробілу між словами швидше за все впорається інструмент «Знайти і замінити», а от прибрати пробіли на початку і в кінці осередку коректно зможе тільки функція СЖПРОБЕЛИ. Тому про застосування конкретного способу користувач повинен приймати рішення самостійно з урахуванням ситуації.