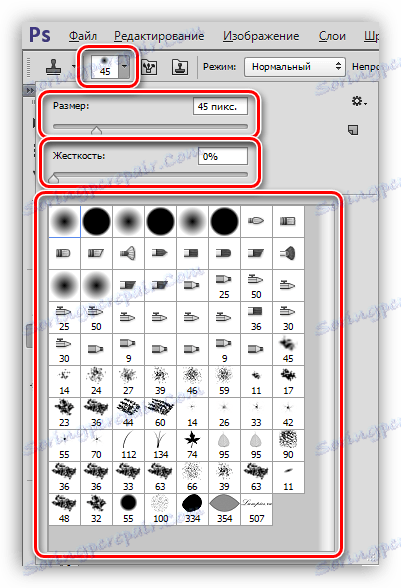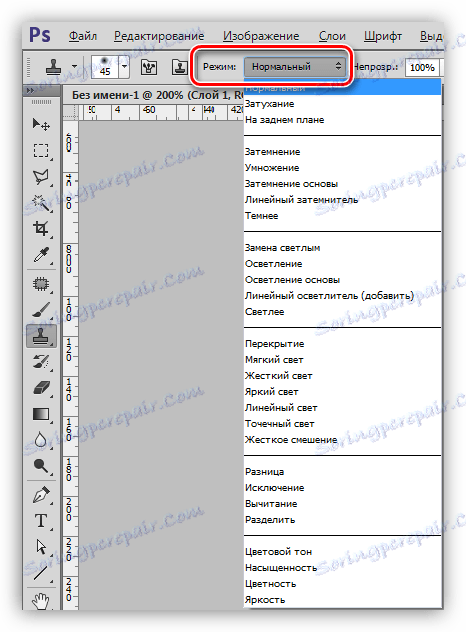Інструмент Штамп в Фотошопі
Інструмент під назвою «Штамп» широко використовується майстрами Фотошопа в ретушування знімків. Дозволяє коригувати і усувати дефекти, копіювати окремі ділянки зображення і переносити їх з місця на місце.
Крім того, за допомогою «Штампа», користуючись його особливостями, можна клонувати об'єкти і переміщати їх на інші верстви і документи.
інструмент штамп
Для початку необхідно знайти наш інструмент на лівій панелі. Також його можна викликати, натиснувши клавішу S на клавіатурі.
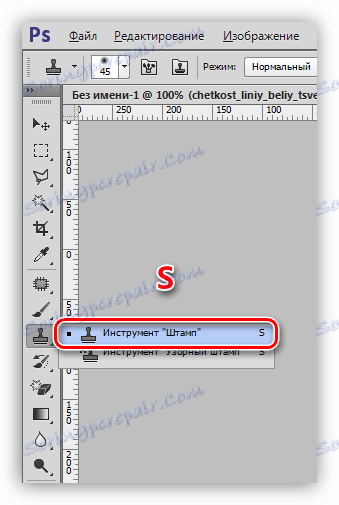
Принцип дії простий: для того щоб завантажити потрібну ділянку в пам'ять програми (вибрати джерело клонування), досить затиснути клавішу ALT і клікнути по ньому. Курсор при цьому дії приймає форму маленької мішені.

Для перенесення клону необхідно просто клікнути по тому місцю, де, на нашу думку, він повинен знаходитися.

Якщо після кліка не даси кнопку миші, а продовжити рух, то буде скопійовано більше ділянок вихідної картинки, на якій ми побачимо невеликий хрестик, який рухається паралельно основного інструменту.
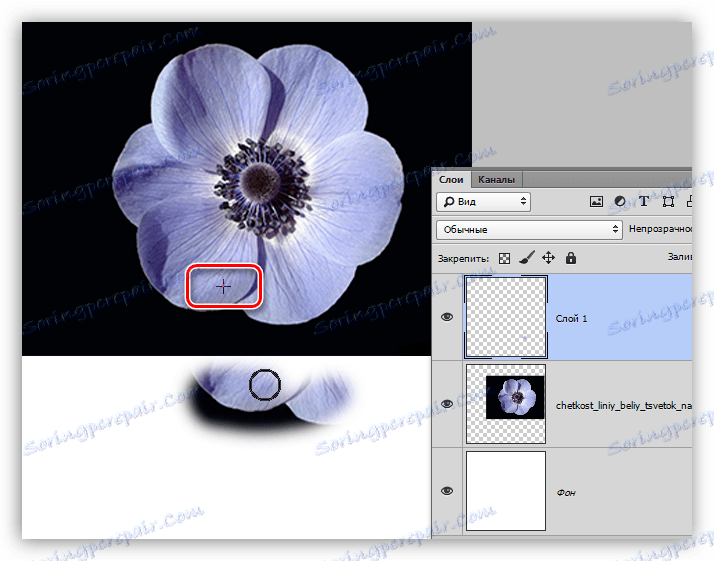
Цікава особливість: якщо відпустити кнопку, то новий клік знову скопіює вихідний ділянку. Щоб отрисовать всі необхідні ділянки, потрібно поставити галку навпроти опції «Вирівнювання» на панелі параметрів. У цьому випадку «Штамп» буде автоматично завантажувати в пам'ять ті місця, де він в даний момент знаходиться.
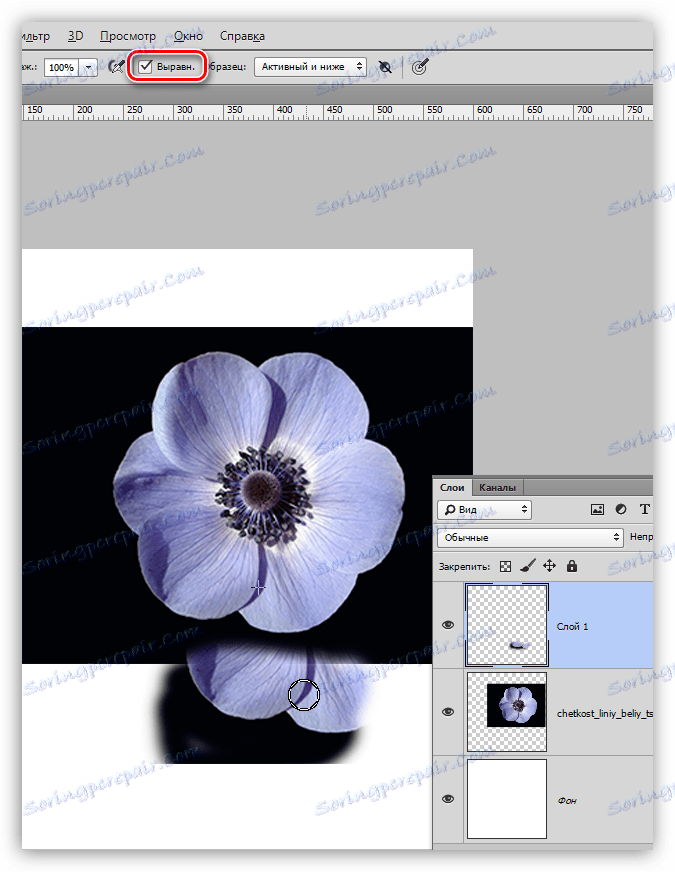
Отже, з принципом дії інструменту ми розібралися, тепер перейдемо до налаштувань.
налаштування
Більшість налаштувань «Штампа» дуже схожі на параметри інструмента «Пензель», тому краще вивчити урок, посилання на який Ви знайдете трохи нижче. Це дасть краще розуміння тих параметрів, про які ми будемо говорити.
урок: Інструмент «Пензель» в Фотошопі
- Розмір, жорсткість і форма.
![Налаштування розміру жорсткості і форми інструмет Штамп в Фотошопі]()
За аналогією з китицями, ці параметри налаштовуються повзунками з відповідними назвами. Відмінність полягає в тому, що для «Штампа», чим вище показник жорсткості, тим більш чіткі кордони будуть у клонованого ділянки. В основному робота ведеться з низькою жорсткістю. Лише в тому випадку, якщо потрібно скопіювати одиничний об'єкт, можна збільшити значення до 100.
Форму найчастіше вибирають звичайну, круглу. - Режим.
![Режим накладення скопійованого ділянки інструментом Штамп в Фотошопі]()
Тут мається на увазі, який режим накладення буде застосований до вже вміщеної на своє місце ділянці (клону). Це визначає, яким чином клон буде взаємодіяти із зображенням на тому шарі, на який він поміщений. В цьому і полягає особливість «Штампа».
- Непрозорість і Натиск.
![Налаштування непрозорість і натиск інструменту Штамп в Фотошопі]()
Налаштування даних параметрів повністю ідентична налаштування кистей. Чим нижче значення, тим прозоріше буде клон.
- Зразок.
![Налаштування джерела клонів для інструменту Штамп в Фотошопі]()
У цьому списку, що випадає ми можемо вибрати джерело для клонування. Залежно від вибору, «Штамп» буде брати зразок тільки з активного в даний момент шару, або з нього і що лежать нижче (верхні шари не будуть задіяні), або відразу з усіх верств в палітрі.
На цьому урок про принцип роботи та налаштування інструменту під назвою «Штамп» можна вважати закінченим. Ми сьогодні зробили ще один невеликий крок до майстерності в роботі з Фотошопом.