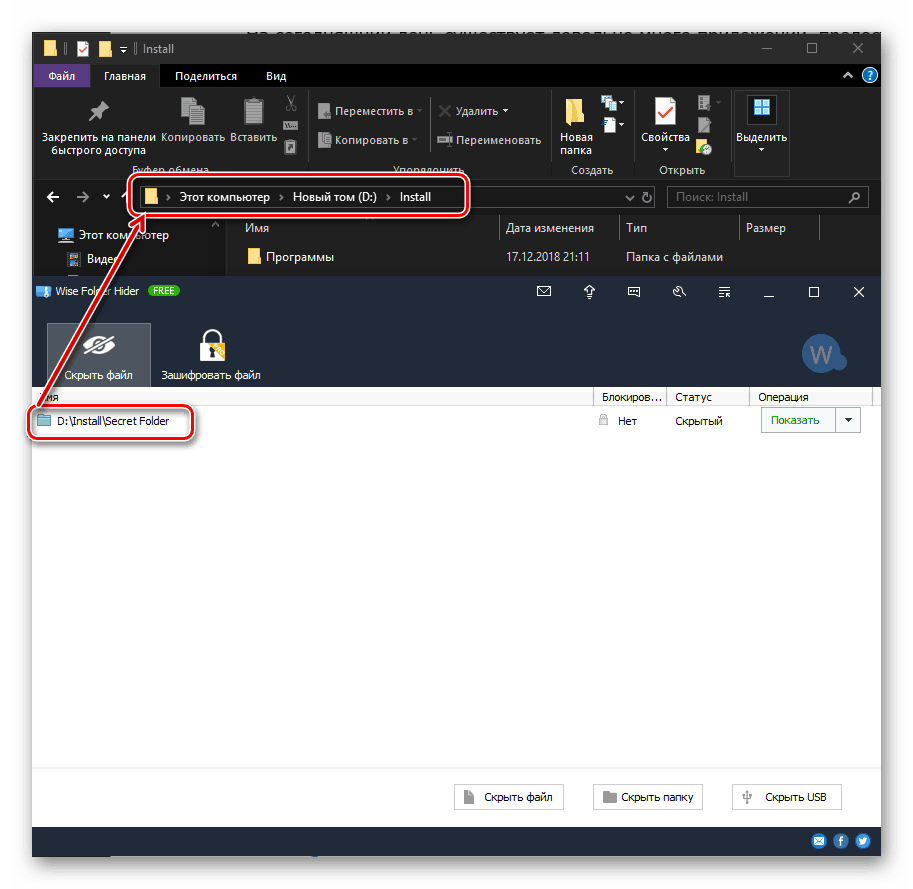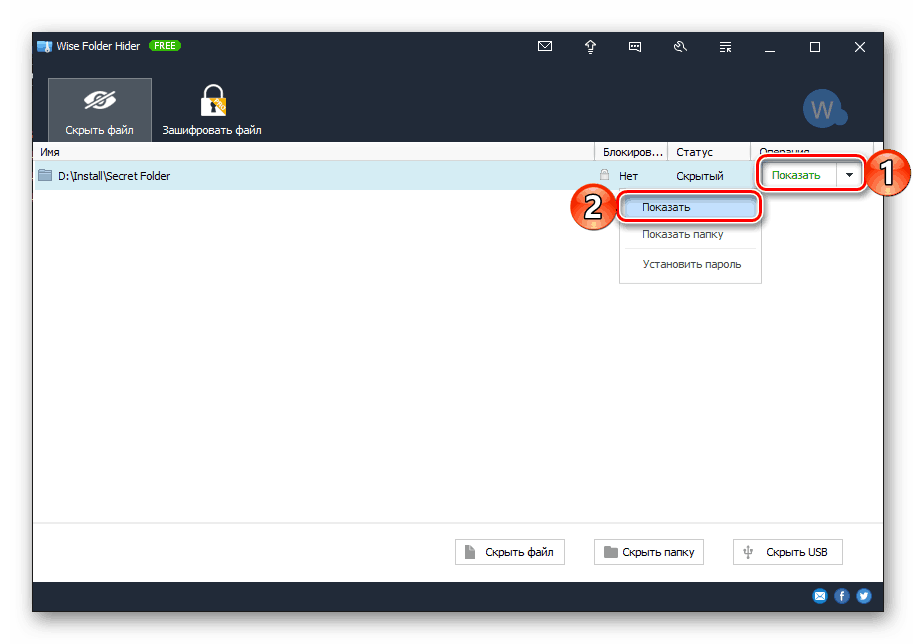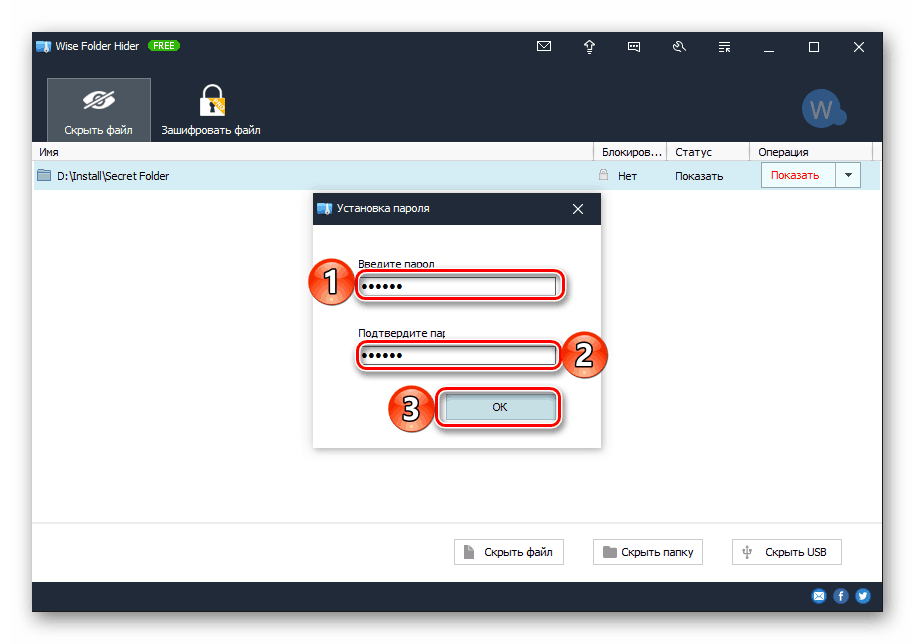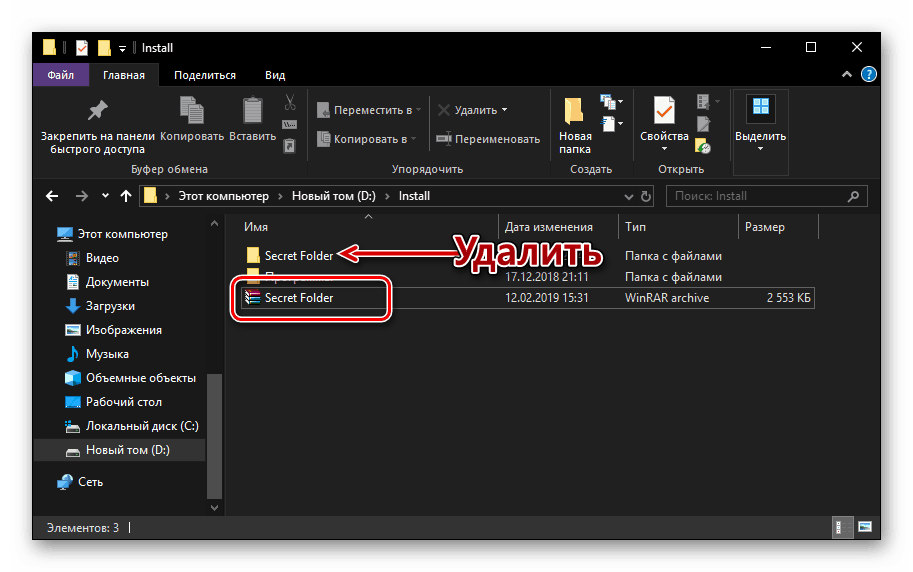Захист папок паролем в ОС Windows 10
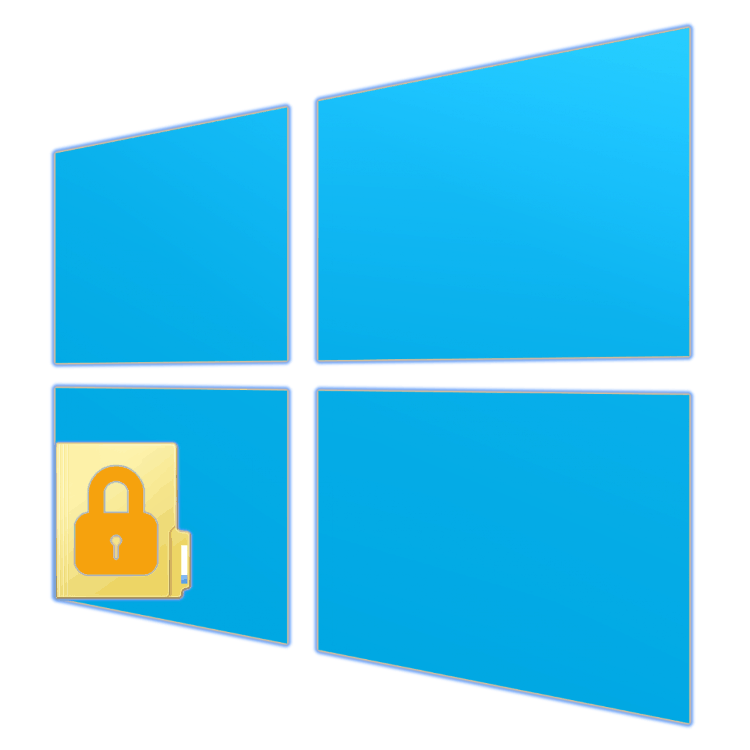
Якщо комп'ютером або ноутбуком користується більше однієї людини і на ньому зберігаються особисті, конфіденційні дані хоча б одного з них, для забезпечення безпеки і / або захисту від змін може знадобитися обмежити доступ до конкретного каталогу стороннім особам. Найпростіше зробити це шляхом установки пароля на папку. Які для цього потрібно виконати дії в середовищі ОС Windows 10, ми розповімо сьогодні.
зміст
Установка пароля на папку в Віндовс 10
Захистити папку паролем в «десятці» можна декількома способами, і найбільш зручні з них зводяться до використання спеціалізованих програм від сторонніх розробників. Цілком можливо, що відповідне рішення вже встановлено на вашому комп'ютері, але якщо і немає - підібрати таке не складе труднощів. Ми ж приступимо до докладного розгляду нашої сьогоднішньої теми.
Читайте також: Як встановити пароль на комп'ютер
Спосіб 1: Спеціалізовані додатки
На сьогоднішній день існує досить багато додатків, що надають можливість захисту папок паролем і / або їх повного приховування. Як наочний приклад скористаємося однією з таких - Wise Folder Hider, про особливості якої ми розповідали раніше.
- Встановіть додаток і перезавантажте комп'ютер (не обов'язково, але розробники рекомендують це зробити). Запустіть Wise Folder Hider, наприклад, відшукавши його ярлик в меню «Пуск».
- Придумайте майстер-пароль, який буде використовуватися для захисту безпосередньо самої програми, і двічі введіть його в призначені для цього поля. Натисніть «ОК» для підтвердження.
- У головному вікні Wise Folder Hider натисніть по розташованої внизу кнопці «Сховати папку» і вкажіть ту, що плануєте захистити, в розпочатому оглядачі. Виділіть необхідний елемент і скористайтеся кнопкою «ОК» для його додавання.
- Основна функція програми полягає в приховуванні папок, тому і обрана вами відразу ж зникне зі свого розташування.
![Папка успішно прихована в додатку Wise Folder Hider в Windows 10]()
Але, так як нам з вами необхідно встановити на неї пароль, спочатку слід натиснути на кнопку «Показати» і вибрати однойменний пункт в її меню, тобто все-таки відобразити папку,![Показати приховану папку в додаток Wise Folder Hider в Windows 10]()
а потім в цьому ж списку опцій вибрати варіант «Вказати пароль». - У вікні «Установка пароля» двічі введіть кодове вираз, яким ви плануєте захистити папку, і натисніть на кнопку «ОК»,
![Установка пароля на папку в додаток Wise Folder Hider в Windows 10]()
а потім підтвердіть свої дії у спливаючому вікні.
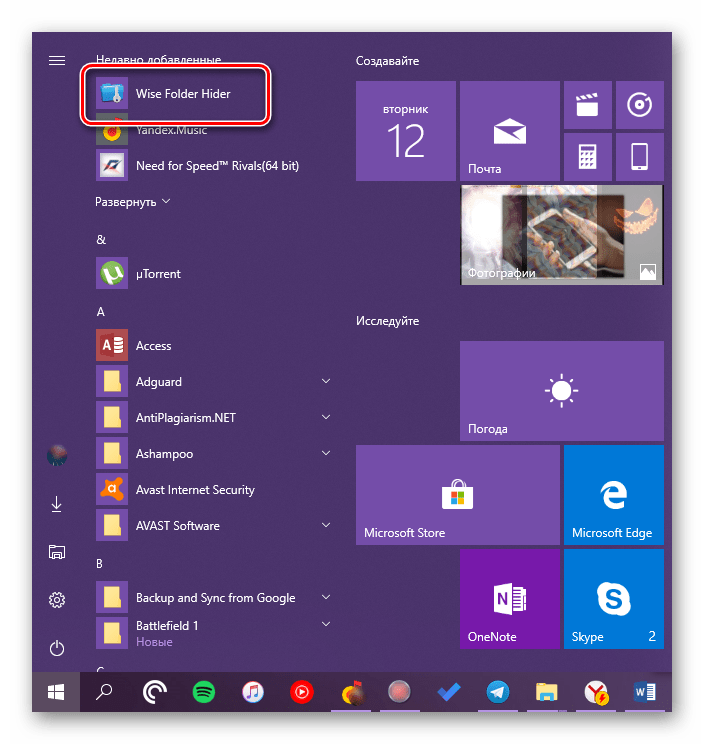
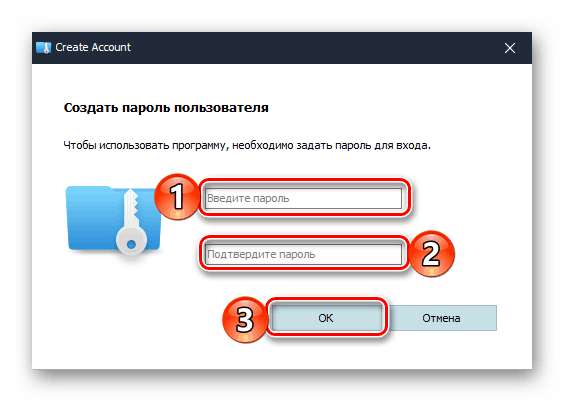
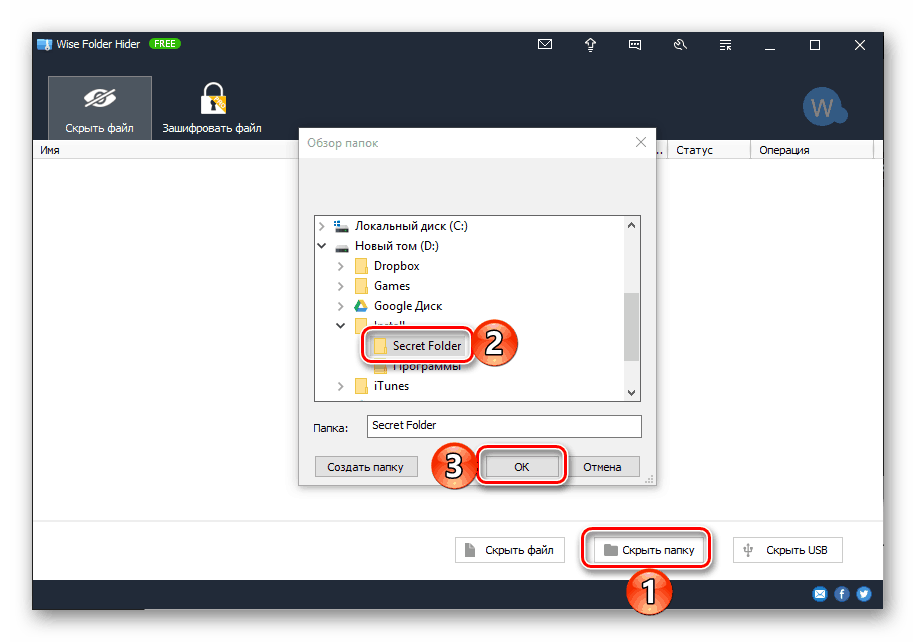
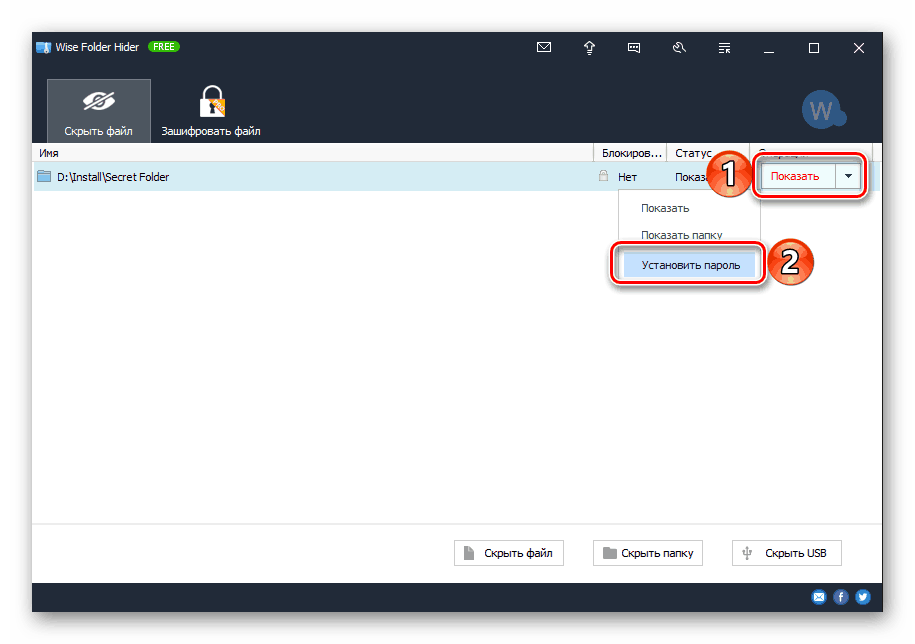
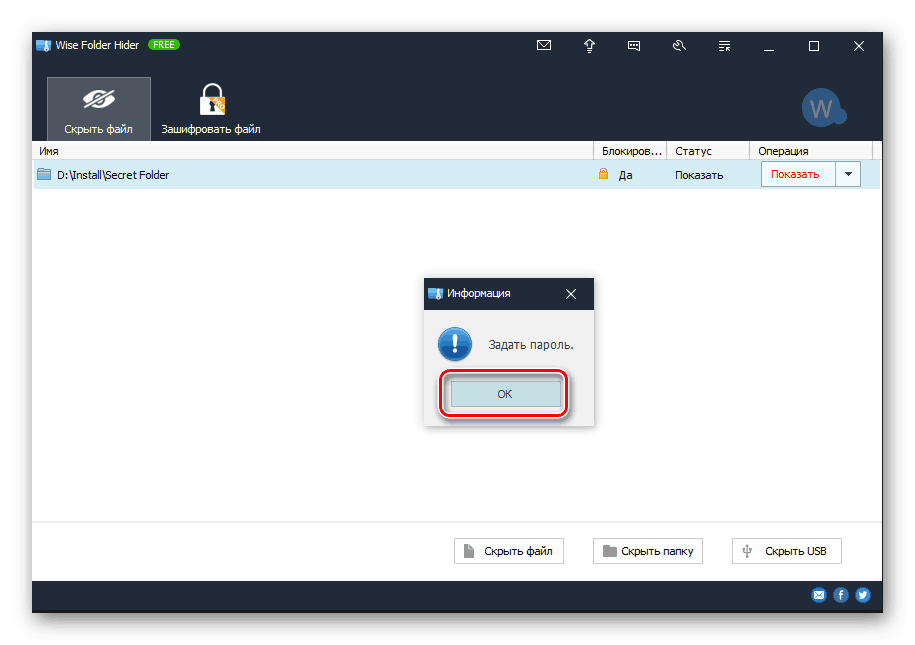
З цього моменту захищену папку можна буде відкрити лише за допомогою програми Wise Folder Hider, попередньо вказавши заданий вами пароль. 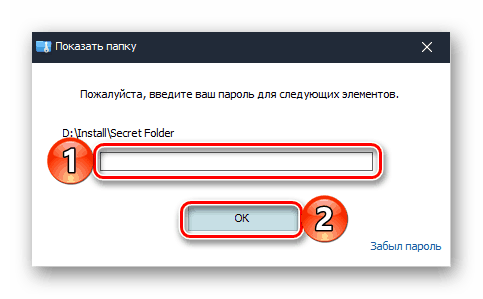
Робота з будь-якими іншими додатками подібного типу здійснюється за аналогічним алгоритмом.
Спосіб 2: Створення захищеного архіву
Встановити пароль на папку можна за допомогою більшості популярних архіваторів , І у такого підходу є не тільки свої достоїнства, але і недоліки. Так, відповідна програма напевно вже встановлена на вашому комп'ютері, ось тільки пароль з її допомогою буде ставитися не на саму директорію, а на її стислу копію - окремий архів. Як приклад скористаємося одним з найбільш популярних рішень для стиснення даних - WinRAR, ви ж можете звернутися до будь-якого іншого додатку з аналогічною функціональністю.
- Перейдіть в каталог з тієї папкою, на яку ви плануєте встановити пароль. Натисніть по ній правою кнопкою мишки і виберіть пункт «Додати до архіву ...» ( «Add to archive ...») або аналогічний йому за значенням, якщо використовуєте інший архіватор.
- У віконці при необхідності змініть ім'я створюваного архіву і шлях його розташування (за замовчуванням він буде поміщений в ту ж директорію, що і «исходник»), після чого натисніть на кнопку «Встановити пароль» ( «Set password ...»).
- Введіть в перше поле пароль, який бажаєте використовувати для захисту папки, а потім продублюйте його в другому. Для забезпечення додаткового захисту можете встановити галочку напроти пункту «Шифрувати імена файлів» ( «Encrypt file names»). Натисніть «ОК» для закриття діалогового вікна і збереження внесених змін.
- Далі натисніть «ОК» у вікні налаштувань WinRAR і дочекайтеся завершення архівації. Тривалість даної процедури залежить від загального розміру вихідної директорії і кількості містяться в ній елементів.
- Захищений архів буде створений і розміщений в зазначеному вами каталозі. Вихідну папку після цього слід видалити.
![Папка з паролем створена в додатку WinRAR в Windows 10]()
З цього моменту для отримання доступу до стиснення і захищеного вмісту потрібно виконати подвійний клік по файлу, вказати призначений вами пароль і натиснути «ОК» для підтвердження.
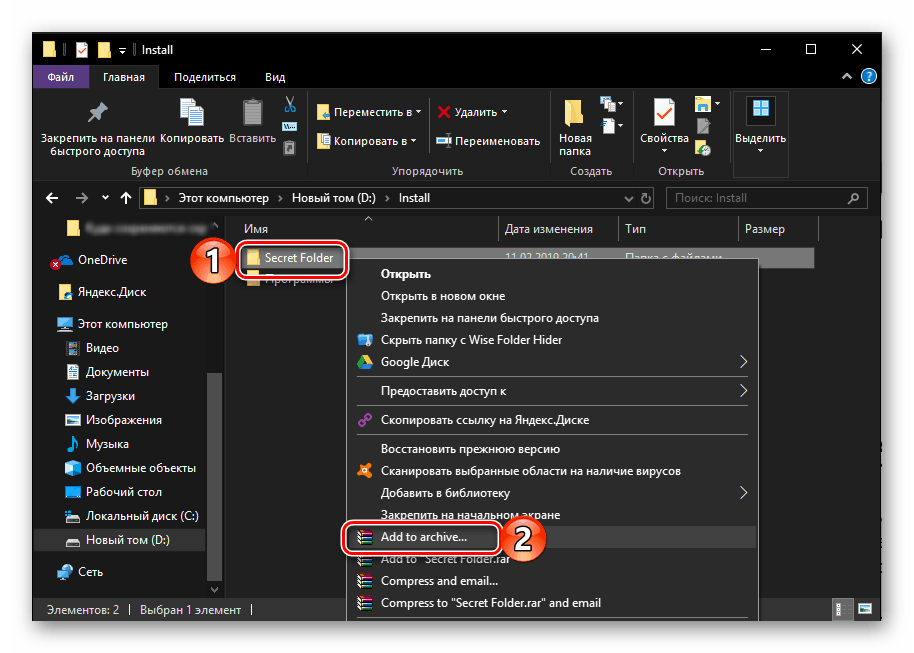
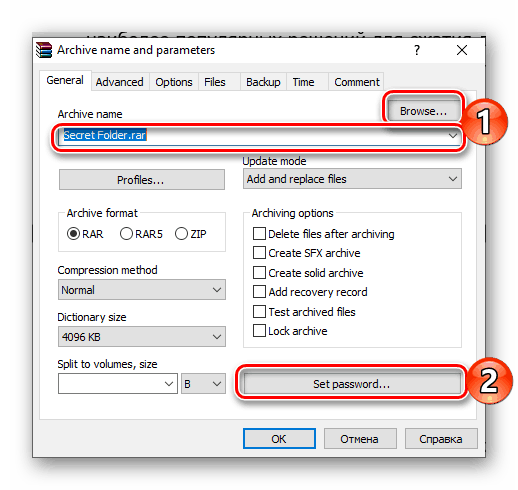

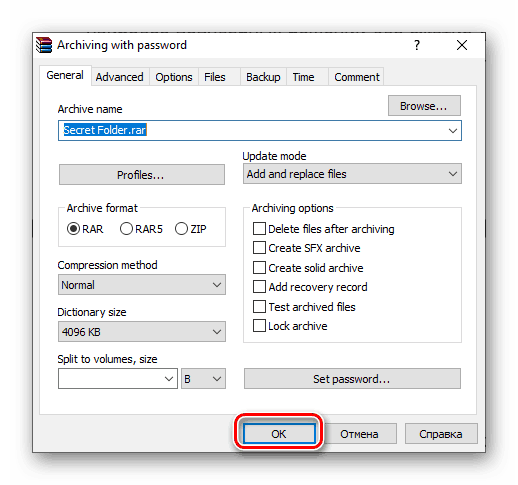
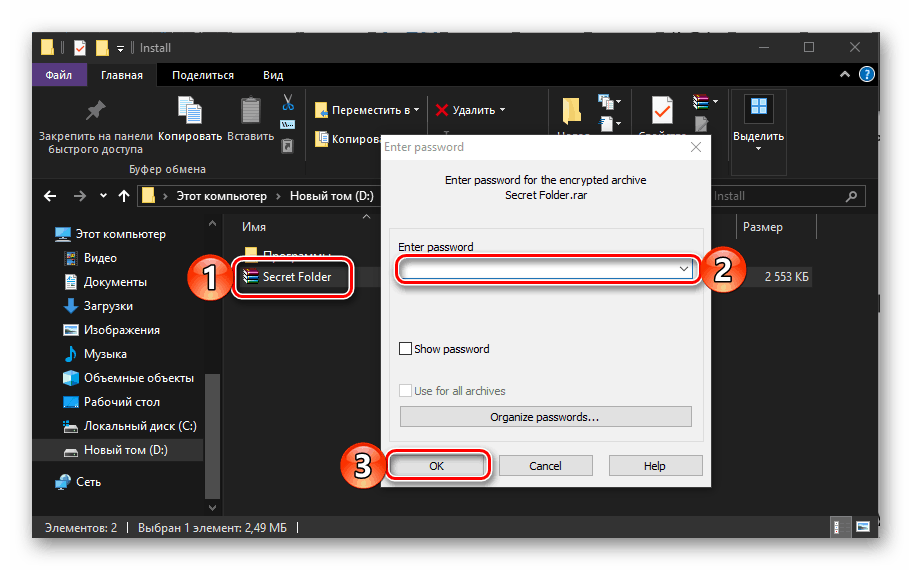
Читайте також: Як користуватися програмою WinRAR
Якщо до упаковують в архів і захищених файлів не потрібно мати постійний і швидкий доступ, такий варіант установки пароля цілком згодиться. А ось при виникненні необхідності їх зміни доведеться кожного разу виконувати розпакування архіву, а потім і його повторне стиснення. 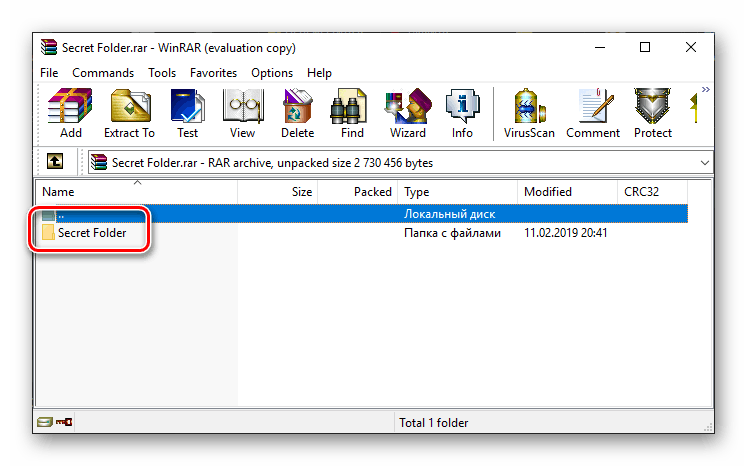
Читайте також: Як поставити пароль на жорсткий диск
висновок
Поставити пароль на папку в Windows 10 можна тільки за допомогою одного з безлічі архиваторов або сторонніх програмних рішень, в алгоритмі використання яких особливих відмінностей не спостерігається.