Відключення хмарного сховища OneDrive в Windows 10
Фірмове хмара Microsoft OneDrive, інтегроване в ОС Windows 10, надає досить корисні можливості для безпечного зберігання файлів і зручної роботи з ними на синхронізованих пристроях. Незважаючи на явні переваги цієї програми, деякі користувачі все ж вважають за краще відмовитися від його використання. Найбільш простим рішенням в даному випадку є деактивация встановленого хмарного сховища, про що ми і розповімо сьогодні.
зміст
Відключаємо ВанДрайв в Віндовс 10
Для того щоб тимчасово або назавжди зупинити роботу OneDrive , Необхідно звернутися до інструментарію операційної системи Windows 10 або параметрам самого додатка. Який з доступних варіантів відключення цього хмарного сховища вибрати, вирішувати тільки вам, ми ж розглянемо їх все докладніше.
Примітка: Якщо ви вважаєте себе досвідченим користувачем і хочете не просто відключити ВанДрайв, а повністю видалити його з системи, ознайомтеся з представленим по посиланню нижче матеріалом.
Детальніше: Як назавжди видалити OneDrive в Windows 10
Спосіб 1: Відключення автозапуску і приховування іконки
За замовчуванням OneDrive запускається разом з операційною системою, але перш ніж приступити до його відключення, необхідно деактивувати функцію автозапуску.
- Для цього знайдіть в треї іконку програми, клікніть по ній правою кнопкою миші (ПКМ) і виберіть в меню пункт «Параметри».
- Перейдіть у вкладку «Параметри» діалогового вікна, приберіть позначку в полі «Автоматично запускати OneDrive при старті Windows» і «Видаліть зв'язок з OneDrive», натиснувши по однойменній кнопці.
- Для підтвердження внесених змін натисніть "ОК".
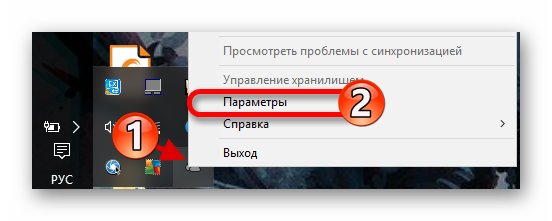
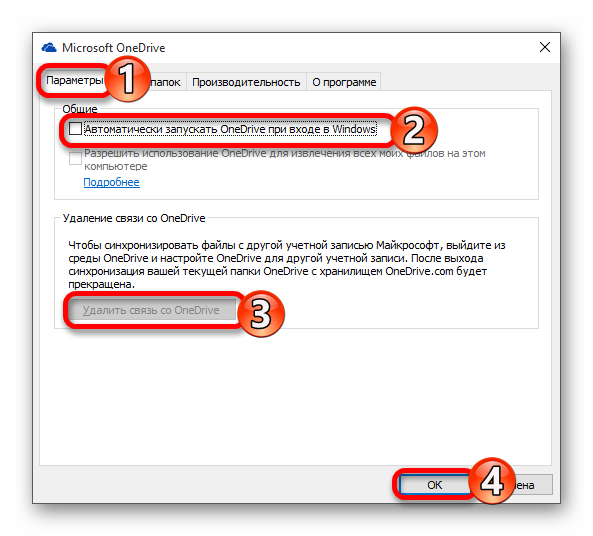
З цього моменту додаток більше не буде запускатися при старті ОС і припинить синхронізуватися з серверами. При цьому в «Провіднику» все ще залишиться його значок, прибрати який можна наступним чином:
- Натисніть сполучення клавіш «Win + R» для виклику вікна «Виконати», введіть у його рядок команду
regeditі натисніть на кнопку «ОК». - У вікні «Редактора реєстру», використовуючи розташовану зліва панель навігації, перейдіть по позначеному нижче шляху:
HKEY_CLASSES_ROOTCLSID{018D5C66-4533-4307-9B53-224DE2ED1FE6} - Знайдіть параметр «System.IsPinnedToNameSpaceTree», клікніть по ньому двічі лівою кнопкою мишки (ЛФМ) і змініть його значення на «0». Натисніть «ОК» для того щоб внесені зміни вступили в силу.
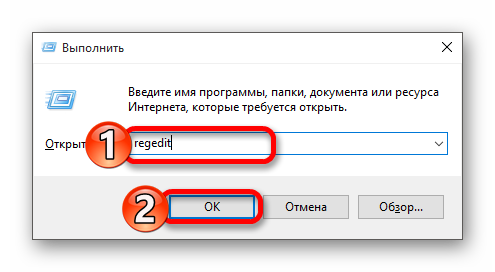
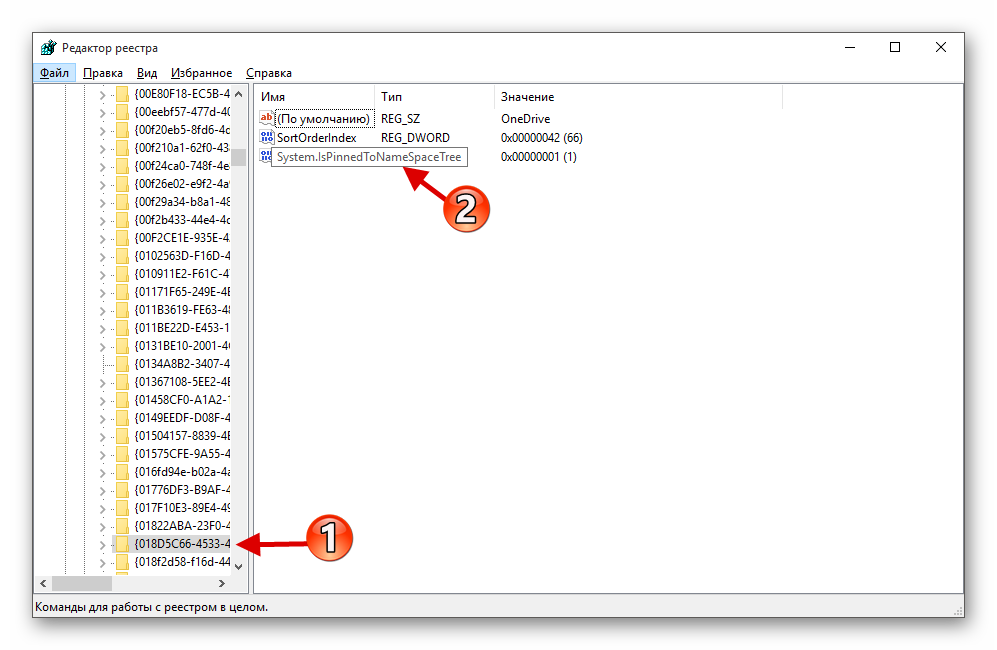
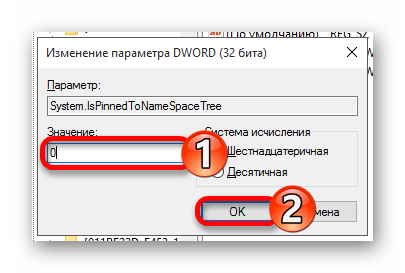
Після виконання викладених вище рекомендацій ВанДрайв більше не буде запускатися разом з Віндовс, а його іконка зникне з системного «Провідника»
Спосіб 2: Редагування системного реєстру
Працюючи з «Редактором реєстру», слід бути гранично обережним, так як будь-яка помилка або невірне зміни можуть негативно позначитися на функціонуванні всієї операційної системи і / або окремих її компонентів.
- Відкрийте «Редактор реєстру», викликавши для цього вікно «Виконати» і вказавши в ньому наступну команду:
regedit - Перейдіть по представленому нижче шляху:
HKEY_LOCAL_MACHINESOFTWAREPoliciesMicrosoftWindowsЯкщо папка «OneDrive» буде відсутня в каталозі «Windows», її потрібно створити. Для цього викличте контекстне меню на директорії «Windows», виберіть по черзі пункти «Створити» - «Розділ» і назвіть його «OneDrive», але без лапок. Якщо ж виникає такий розділ був спочатку, переходите до кроку №5 поточної інструкції.
- Натисніть ПКМ по порожньому місці і створіть «Параметр DWORD (32 біти)», вибравши відповідний пункт у меню.
- Назвіть цей параметр «DisableFileSyncNGSC».
- Клацніть по ньому двічі ЛКМ і встановіть значення «1».
- Перезавантажте комп'ютер, після чого OneDrive буде відключений.
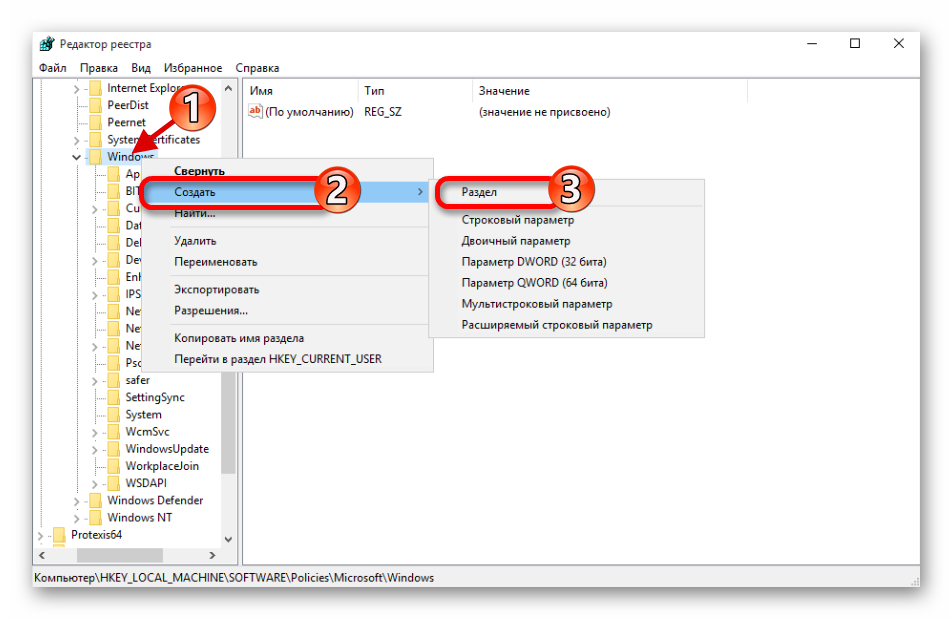
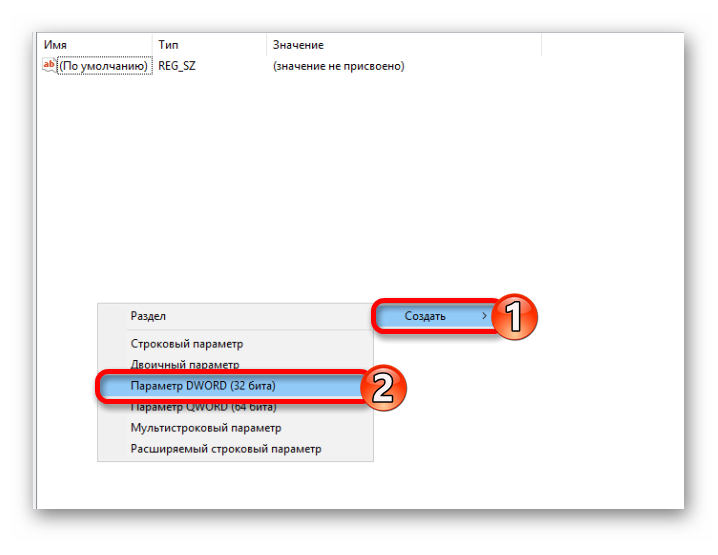
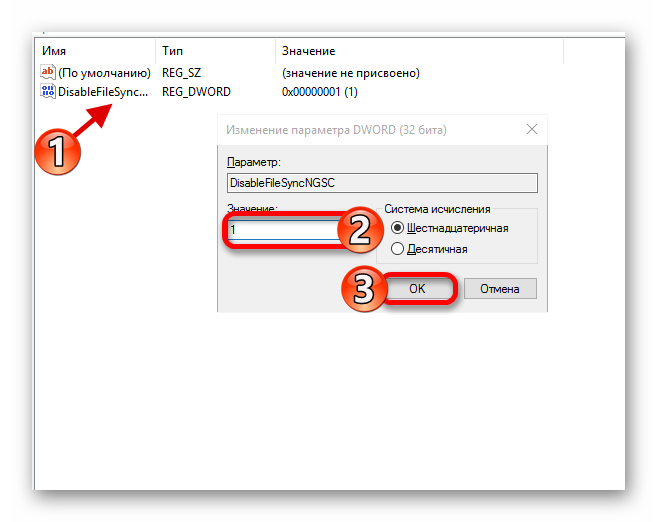
Спосіб 3: Зміна локальної групової політики
Відключити хмарне сховище ВанДрайв даними способом можна тільки в редакціях Віндовс 10 Professional, Enterprise, Education, але не в Home.
Читайте також: Відмінності версій операційної системи Windows 10
- Використовуючи вже знайому вам комбінацію клавіш, викличте вікно «Виконати», вкажіть в ньому команду
gpedit.mscі натисніть «ENTER» або «ОК». - У вікні «Редактора групової політики» перейдіть за наступним шляхом:
Конфигурация компьютераАдминистративные шаблоныКомпоненты WindowsOneDriveабо
Computer ConfigurationAdministrative TemplatesWindows ComponentsOneDrive(Залежить від локалізації операційної системи)
- Тепер відкрийте файл з назвою «Заборонити використання OneDrive для зберігання файлів» ( «Prevent the usage of OneDrive for file storage»). Відзначте маркером пункт «Включено», після чого натисніть «Застосувати» і «ОК».
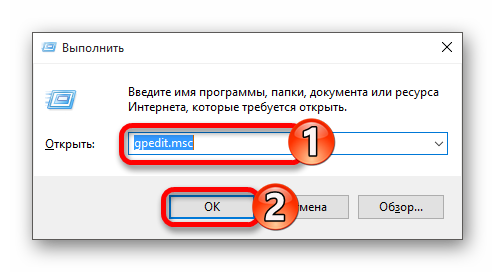
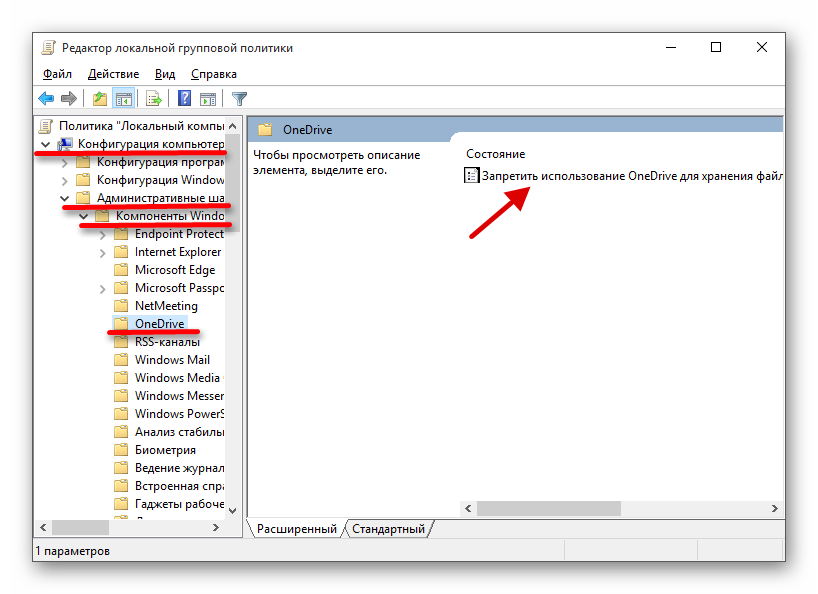
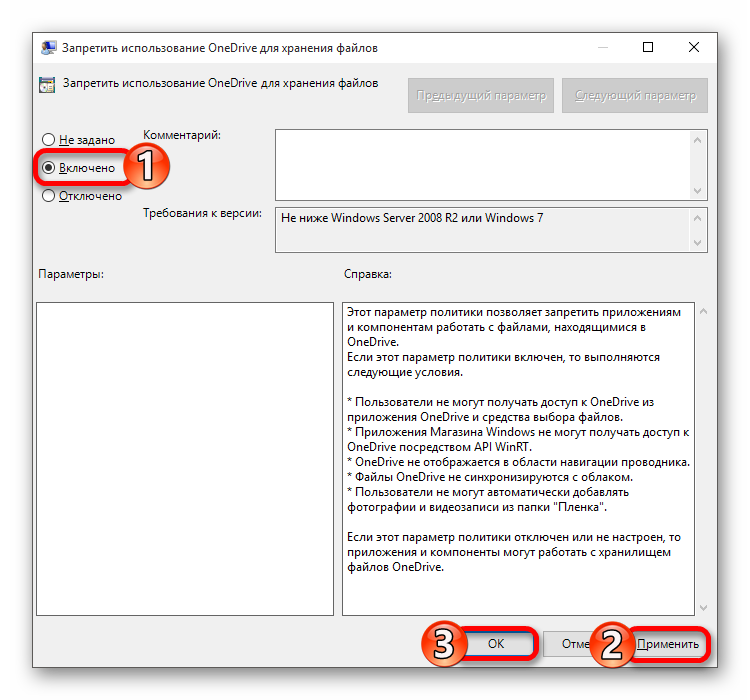
Таким чином ви зможете повністю відключити ВанДрайв. У Віндовс 10 Домашньої редакції, по позначених вище причин, доведеться вдатися до одного з двох попередніх способів.
висновок
Відключення OneDrive в Windows 10 - завдання не найскладніша, але перед її виконанням все ж варто гарненько подумати, чи дійсно так сильно це хмарне сховище «муляє очі», що ви готові копатися глибоко в параметрах операційної системи. Найбільш безпечне рішення полягає в банальному відключенні його автозапуску, що було розглянуто нами в першому способі.